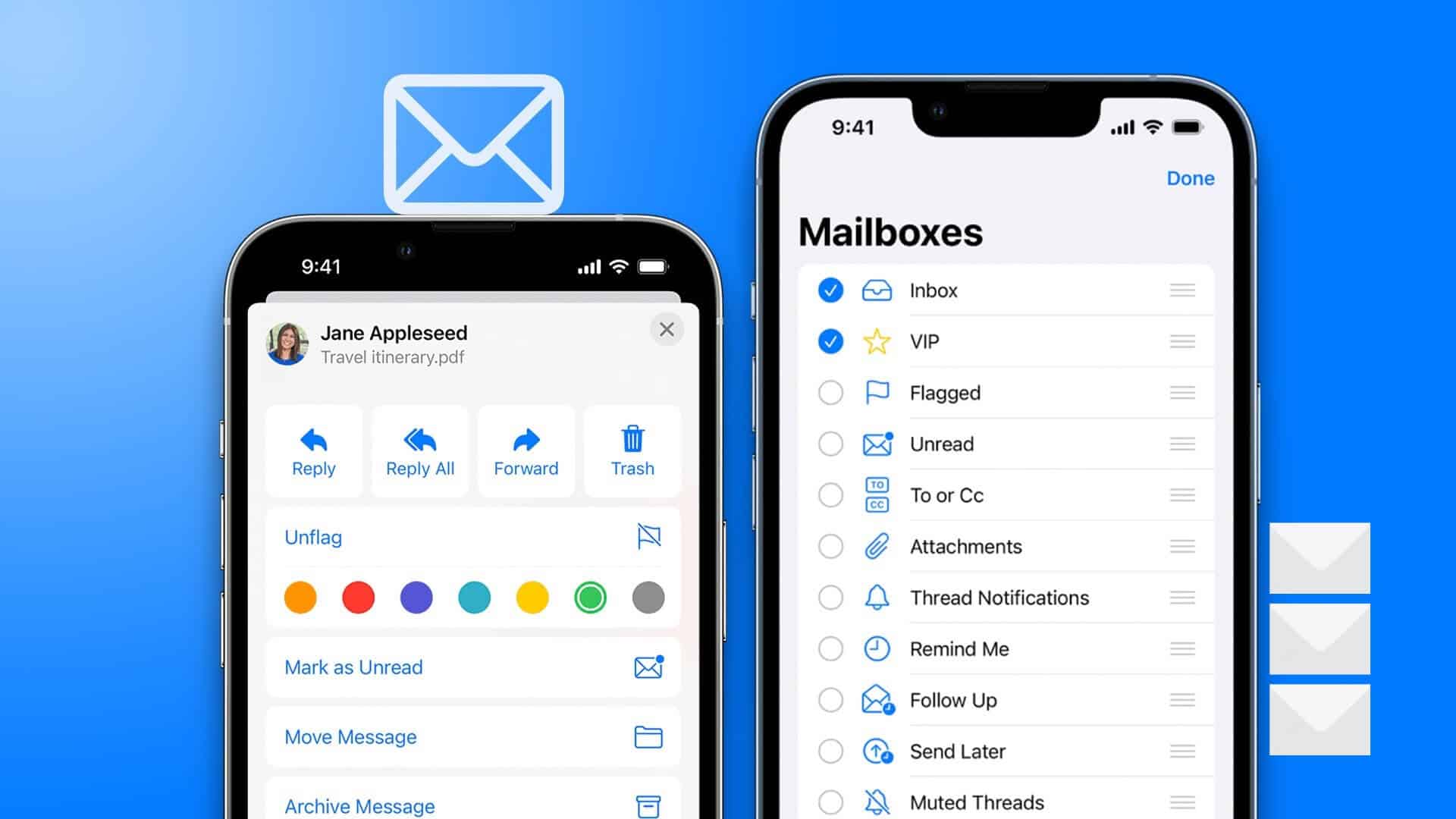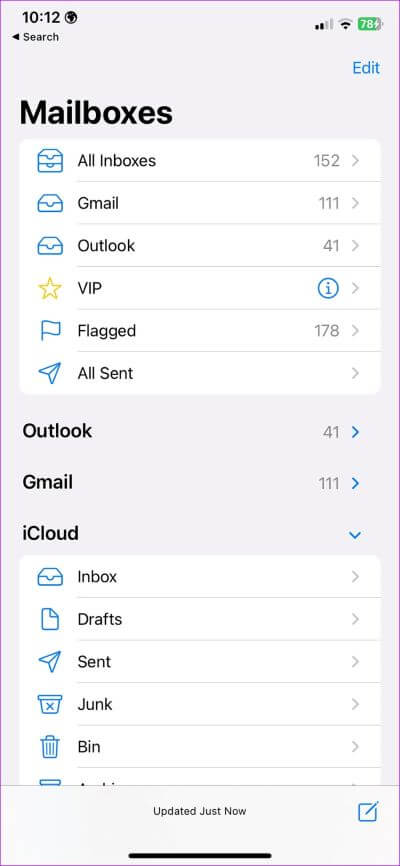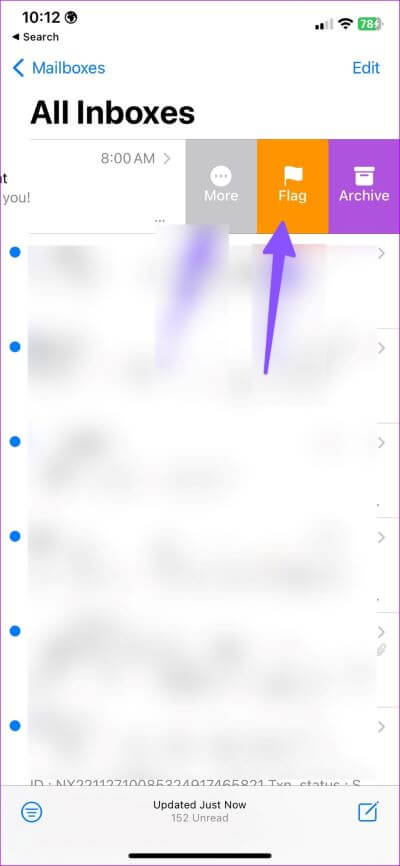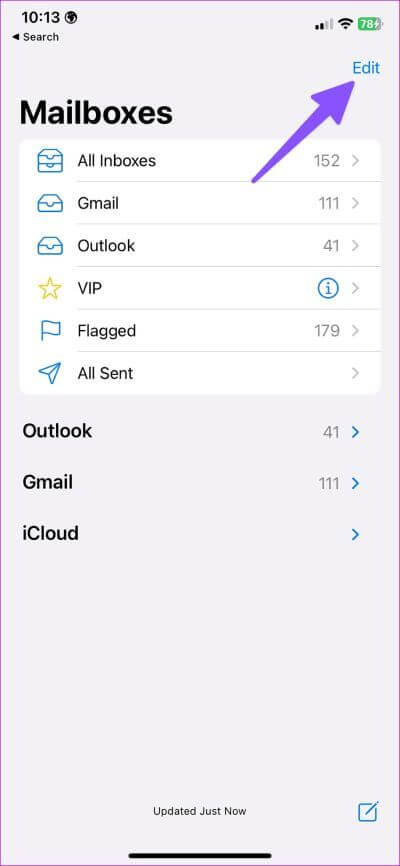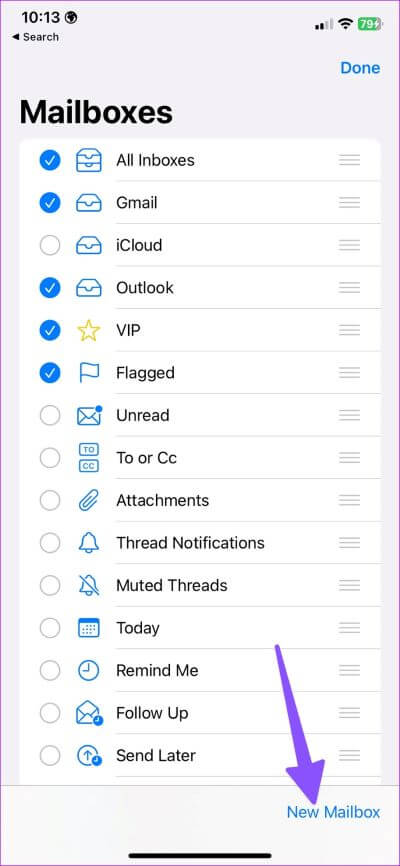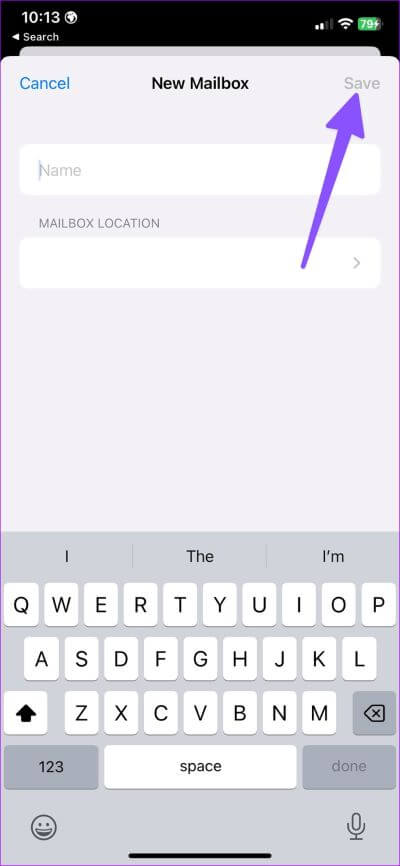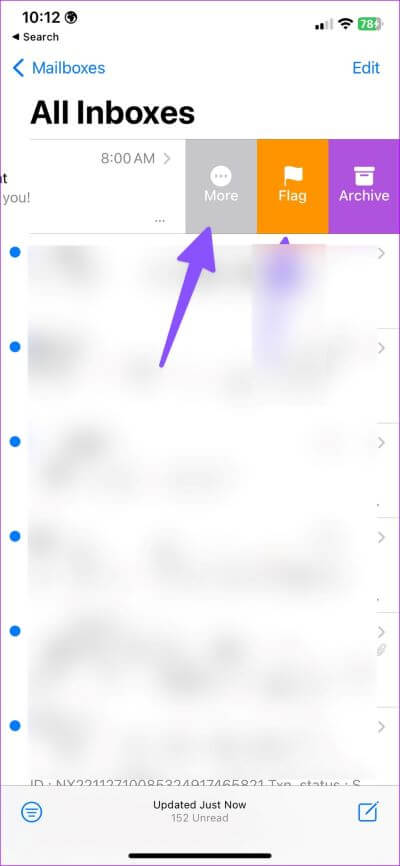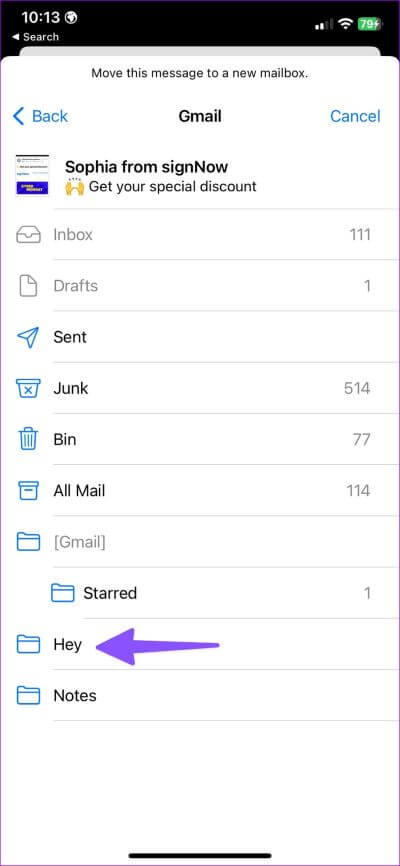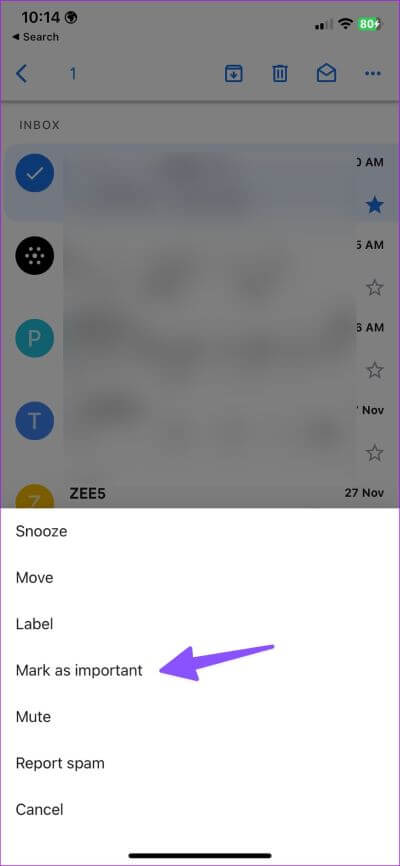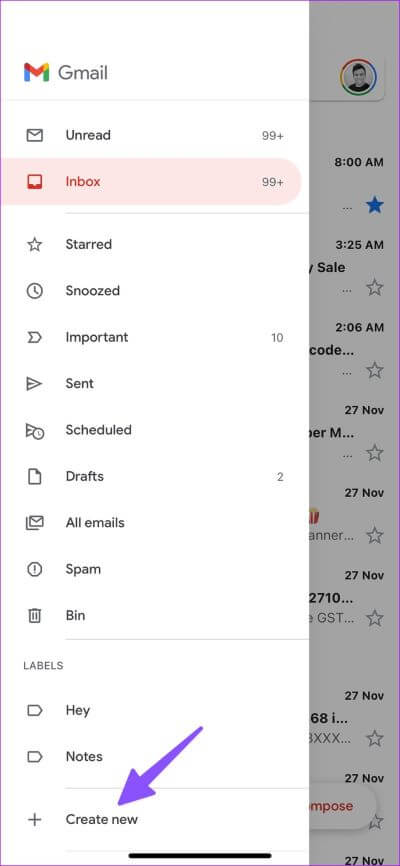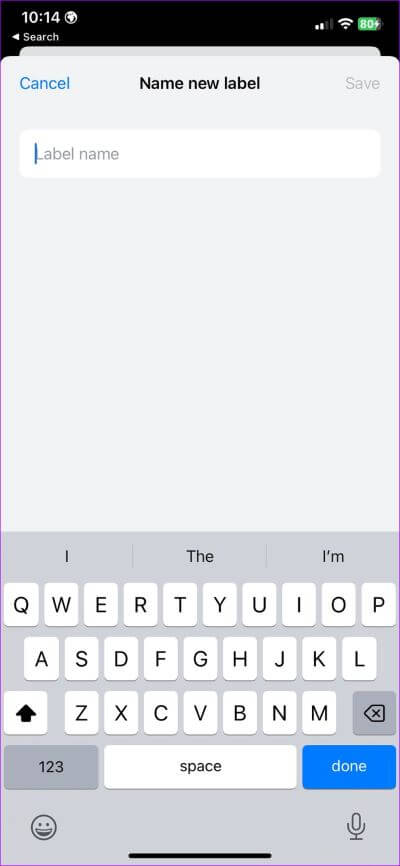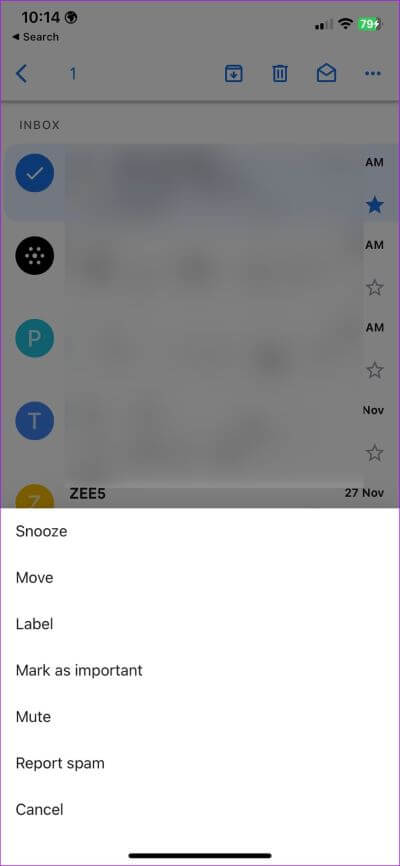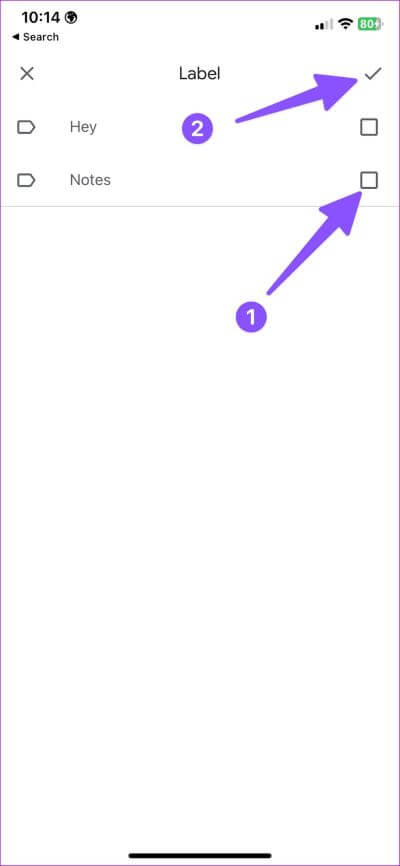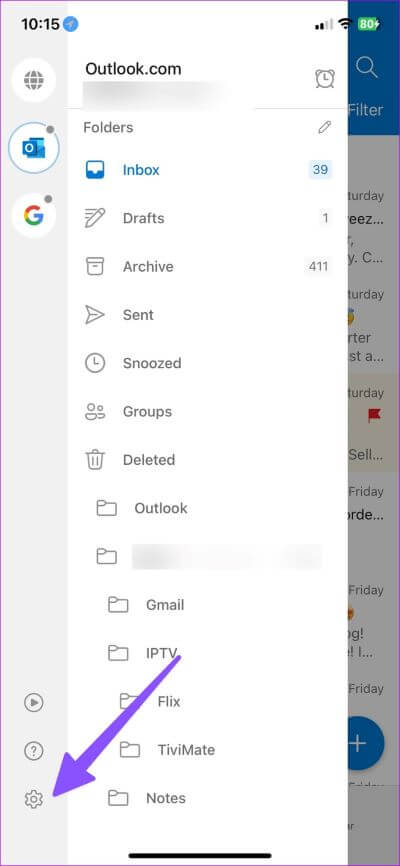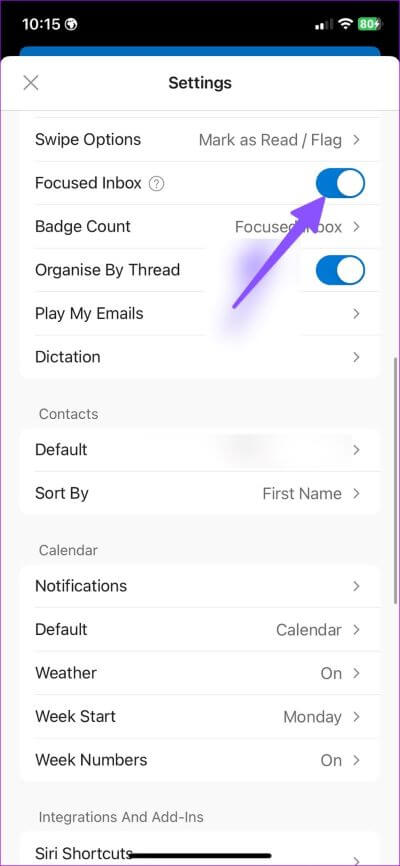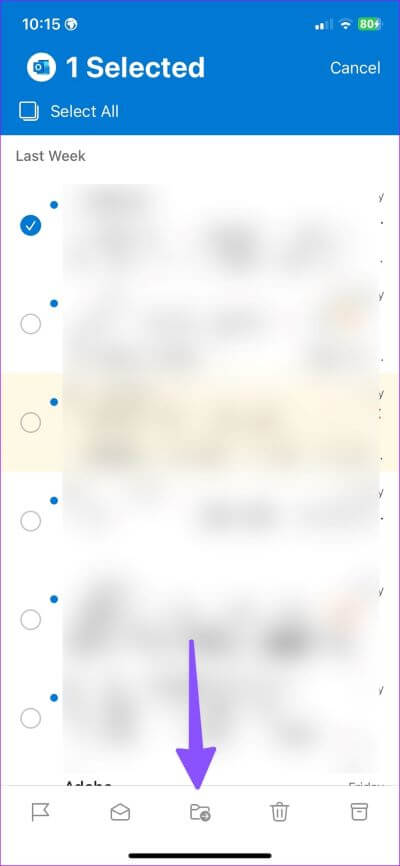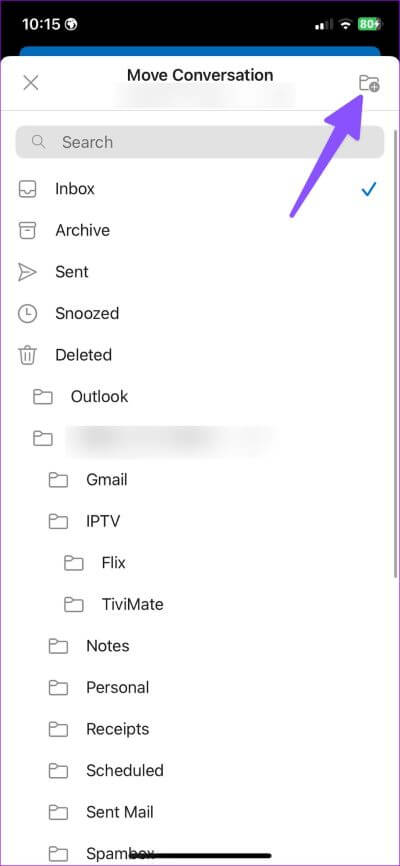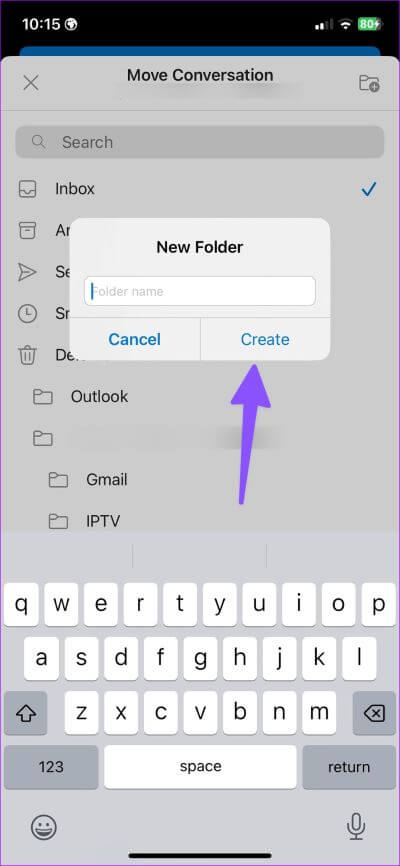أفضل 3 نصائح لتنظيم رسائل البريد الإلكتروني على iPhone
ينتج عن الاشتراك في العديد من الخدمات على الويب عشرات من رسائل البريد الإلكتروني. يتحول صندوق بريدك الإلكتروني إلى فوضى بعد بضعة أشهر. إذا لم تقم بتنظيمها ، فقد تفوتك رسائل بريد إلكتروني مهمة على جهاز iPhone الخاص بك. سواء كنت تستخدم تطبيق البريد الافتراضي أو Gmail أو Outlook على جهاز iPhone الخاص بك ، تحقق من أفضل الطرق لتنظيم رسائل البريد الإلكتروني مثل المحترفين.
يستخدم تطبيق البريد المدمج الأعلام والمرسلين من كبار الشخصيات ، ويعتمد Gmail على الملصقات ، بينما يحتوي Outlook على صندوق وارد مركّز وغيره من الوظائف الإضافية الأنيقة لتنظيم رسائل البريد الإلكتروني أثناء التنقل. دعونا نتحقق منها في العمل.
1. تنظيم رسائل البريد الإلكتروني على تطبيق Mail لـ IPHONE
يمكنك وضع علامة على رسائل البريد الإلكتروني المهمة وإنشاء مجلدات مخصصة جديدة لنقل رسائل البريد الإلكتروني ذات الصلة إلى مكان واحد.
الخطوة 1: قم بتشغيل تطبيق Mail على جهاز iPhone الخاص بك.
الخطوة 2: افتح “All Inboxes” للتحقق من رسائل البريد الإلكتروني من جميع حسابات البريد الإلكتروني المضافة.
الخطوة 3: اسحب لليسار على رسالة بريد إلكتروني وحدد علامة. سترى رمز علم صغير بجانب رسالة بريد إلكتروني.
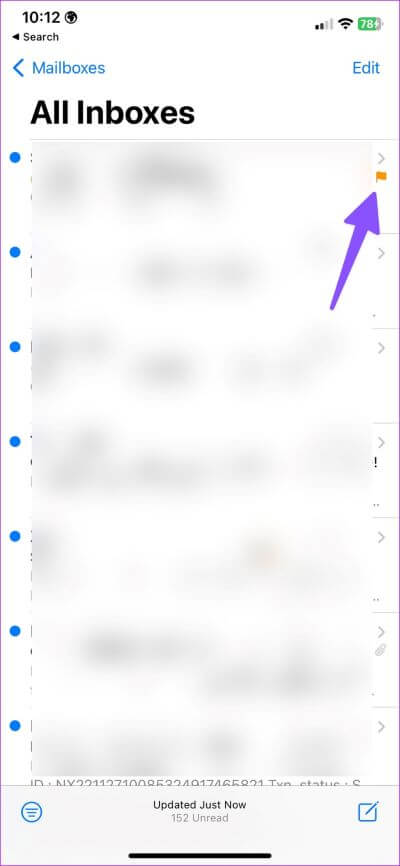
يجب أن تكرر نفس الشيء مع جميع رسائل البريد الإلكتروني المهمة. يمكنك الآن التحقق من جميع رسائل البريد الإلكتروني هذه من صندوق الوارد الذي تم وضع علامة عليه. اتبع الخطوات أدناه لتمكين صندوق الوارد الذي تم وضع علامة عليه في صفحة البريد الرئيسية.
الخطوة 1: افتح تطبيق Mail وحدد تحرير في الزاوية العلوية اليمنى.
الخطوة 2: حدد زر الاختيار بجانب وضع علامة ، وسيظهر في الأعلى.
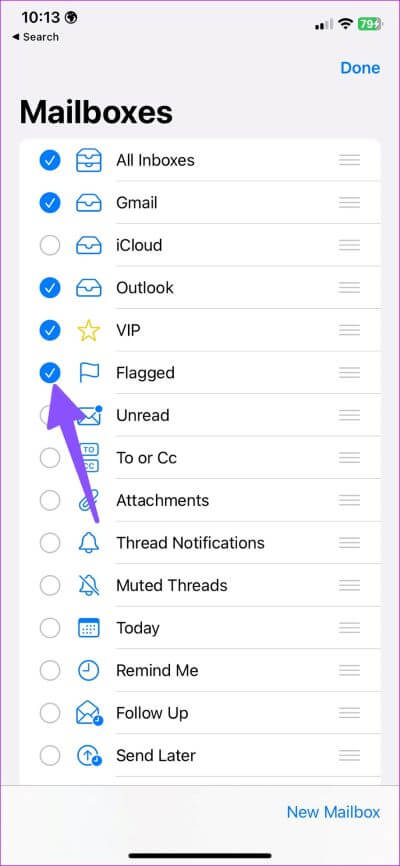
إنشاء مجلدات البريد الإلكتروني
يوفر تطبيق Mail طريقة أخرى رائعة لنقل المجلدات ذات الصلة إلى مكان واحد. يمكنك إنشاء مجلدات مثل النشرة الإخبارية والفاتورة والتسوق ونقل رسائل البريد الإلكتروني ذات الصلة إليها.
الخطوة 1: افتح تطبيق Mail على جهاز iPhone الخاص بك وحدد “تحرير” في الجزء العلوي.
الخطوة 2: حدد “صندوق بريد جديد”.
الخطوة 3: أدخل اسم المجلد وحدد موقع صندوق البريد. يمكنك إضافة مجلد إلى موفري البريد الإلكتروني في Outlook أو Gmail أو iCloud.
الخطوة 4: اضغط على حفظ في الزاوية العلوية اليمنى.
الخطوة 5: افتح صندوق بريد إلكتروني واسحب لليسار على رسالة بريد إلكتروني. حدد “المزيد“.
الخطوة 6: اضغط على “نقل الرسائل” وحدد المجلد الذي تم إنشاؤه حديثًا.
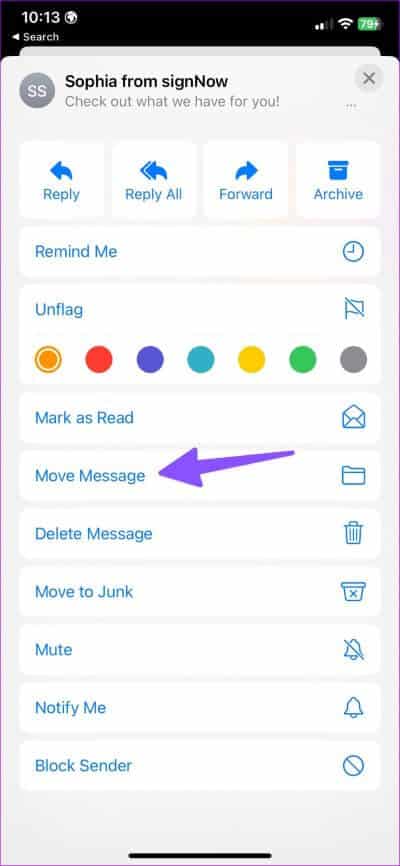
يمكنك تكرار الأمر نفسه لجميع رسائل البريد الإلكتروني ذات الصلة ونقلها تحت مظلة واحدة.
2. تنظيم رسائل البريد الإلكتروني في GMAIL على IPHONE
يعد Gmail أحد أفضل بدائل البريد على iPhone. يوفر تسميات لتنظيم رسائل البريد الإلكتروني أثناء التنقل. يمكنك تمييز رسائل بريد إلكتروني محددة على أنها “مهمة” أيضًا.
الخطوة 1: قم بتنزيل وتثبيت Gmail من App Store.
الخطوة 2: قم بتسجيل الدخول إلى حسابات البريد الإلكتروني في Gmail و Outlook و iCloud.
الخطوة 3: اضغط لفترة طويلة على رسالة بريد إلكتروني واضغط على قائمة الكباب (ثلاثية النقاط) في الزاوية العلوية اليمنى.
الخطوة 4: حدد “وضع علامة كمهمة”.
يمكنك تمييز رسائل البريد الإلكتروني ذات الصلة على أنها “مهمة” وإلقاء نظرة سريعة عليها من قائمة الهامبرغر.
إنشاء تسميات البريد الإلكتروني
يمكنك أيضًا إنشاء تصنيفات جديدة لإدارة رسائل البريد الإلكتروني على iPhone أو iPad. هذا ما عليك القيام به.
الخطوة 1: افتح Gmail على جهاز iPhone الخاص بك.
الخطوة 2: اضغط على قائمة الهامبرغر في الزاوية العلوية اليسرى.
الخطوة 3: حدد “إنشاء جديد”.
الخطوة 4: أدخل اسم التصنيف واضغط على حفظ.
الخطوة 5: انتقل إلى البريد الوارد في Gmail واضغط مطولاً على رسالة بريد إلكتروني.
الخطوة 6: حدد قائمة النقاط الثلاث وانقر فوق تسمية.
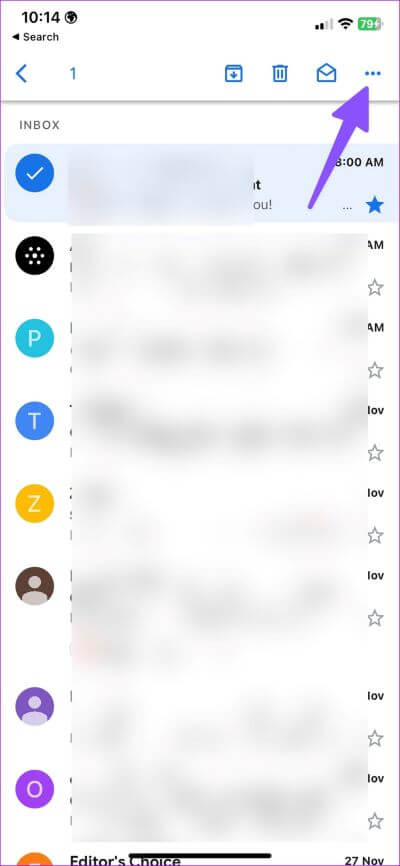
الخطوة 7: قم بتمكين علامة الاختيار بجانب الملصق واضغط على تم.
يتيح لك Gmail أيضًا إنشاء قواعد لتعيين التصنيفات تلقائيًا لرسائل البريد الإلكتروني ذات الصلة. على سبيل المثال ، يمكنك تعيين ملصق “تسوق” لجميع رسائل البريد الإلكتروني الخاصة بحسابك على Amazon و eBay. ستحتاج إلى استخدام ويب Gmail على سطح المكتب لإنشاء الأتمتة.
3. تنظيم رسائل البريد الإلكتروني في Outlook على IPHONE
يحزم Outlook “البريد الوارد المركز” لتصفية الرسائل المهمة من الرسائل غير ذات الصلة. يمكنك تمكينه من إعدادات Outlook.
الخطوة 1: قم بتنزيل Outlook وتثبيته من App Store.
الخطوة 2: قم بتشغيل Outlook وقم بتسجيل الدخول باستخدام حسابات البريد الإلكتروني الخاصة بك. إذا لم يظهر لك “البريد الوارد المركز” ، فقم بتمكينه من الإعدادات.
الخطوة 3: افتح قائمة الهامبرغر لتحديد الإعدادات.
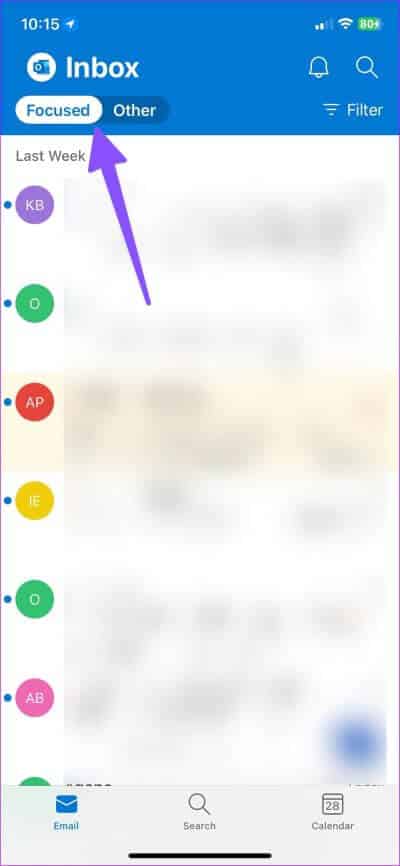
الخطوة 4: تمكين تبديل “البريد الوارد المركز”.
ارجع إلى البريد الوارد الرئيسي ، وسترى صندوق البريد الوارد “المركّز عليه” و “الآخر”.
قم بإنشاء مجلد جديد في Outlook
على غرار Gmail والبريد ، يتيح لك Outlook إنشاء مجلدات أيضًا. اتبع الخطوات أدناه لإنشاء عدة مجلدات ونقل رسائل البريد الإلكتروني فيها.
الخطوة 1: قم بتشغيل تطبيق Outlook على جهاز iPhone الخاص بك واضغط مطولاً على رسالة بريد إلكتروني.
الخطوة 2: حدد أيقونة “نقل إلى مجلد” في الأسفل.
الخطوة 3: اضغط على أيقونة “إضافة مجلد” في الزاوية العلوية اليمنى.
الخطوة 4: أدخل اسم المجلد واضغط على “إنشاء“.
الخطوة 5: حدد المجلد الذي تم إنشاؤه حديثًا وانقل بريدًا إلكترونيًا إليه.
يمكنك تحديد رسائل بريد إلكتروني متعددة على Outlook وتكرار الخطوات لتنظيمها حسب المجلدات. يمكنك أيضًا وضع علامة على رسائل البريد الإلكتروني ذات الصلة وتصفيتها من القائمة العلوية.
إدارة رسائل البريد الإلكتروني الخاصة بك مثل المحترفين
إذا كنت تستخدم Gmail أو Outlook على جهاز iPhone الخاص بك ، فإننا نوصي بشدة بإعداد القواعد (باستخدام إصدار الويب) لأتمتة تنظيم البريد الإلكتروني. كيف تنظم رسائل البريد الإلكتروني على جهاز iPhone الخاص بك؟ شارك تفضيلاتك في التعليقات أدناه.