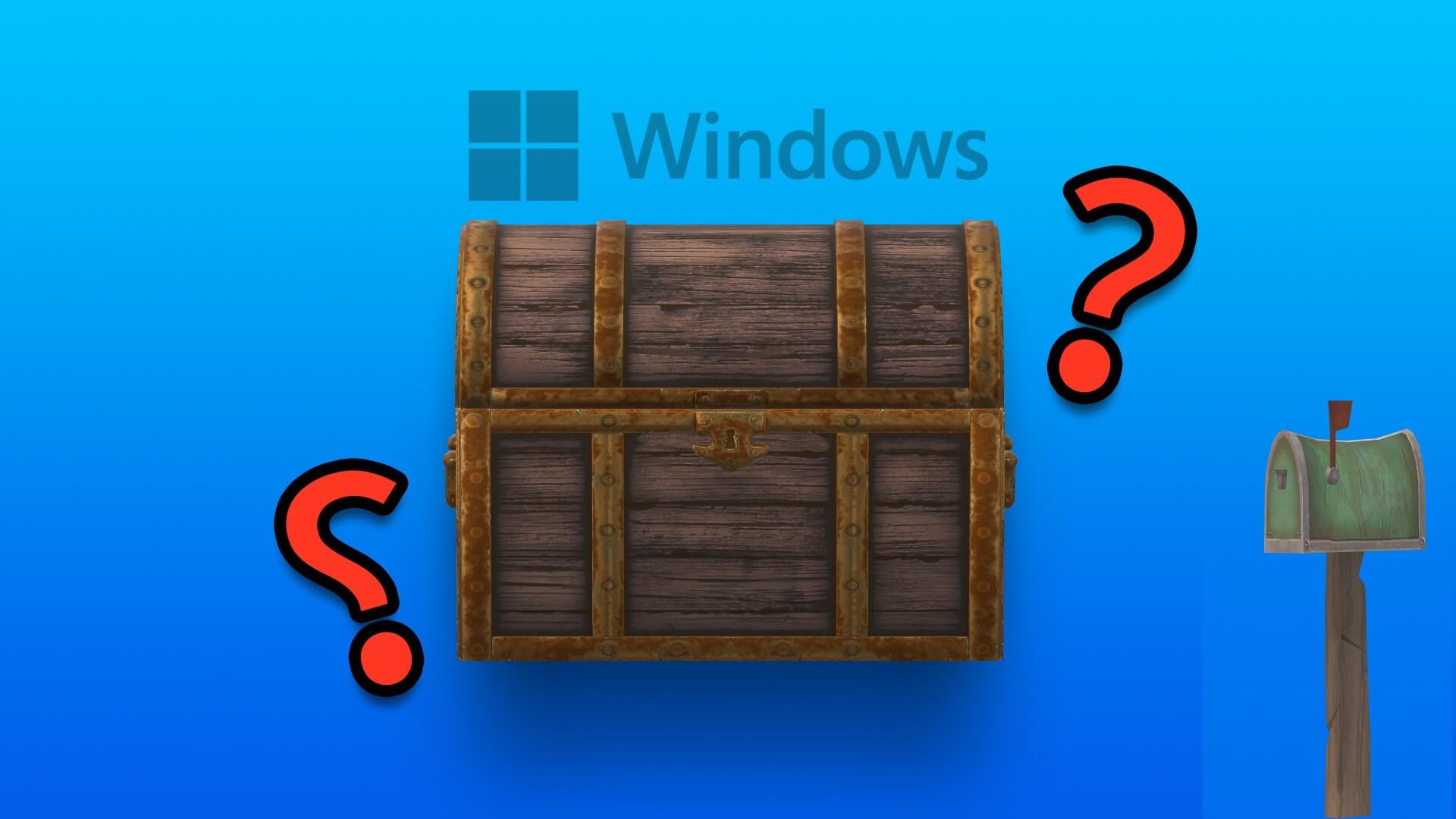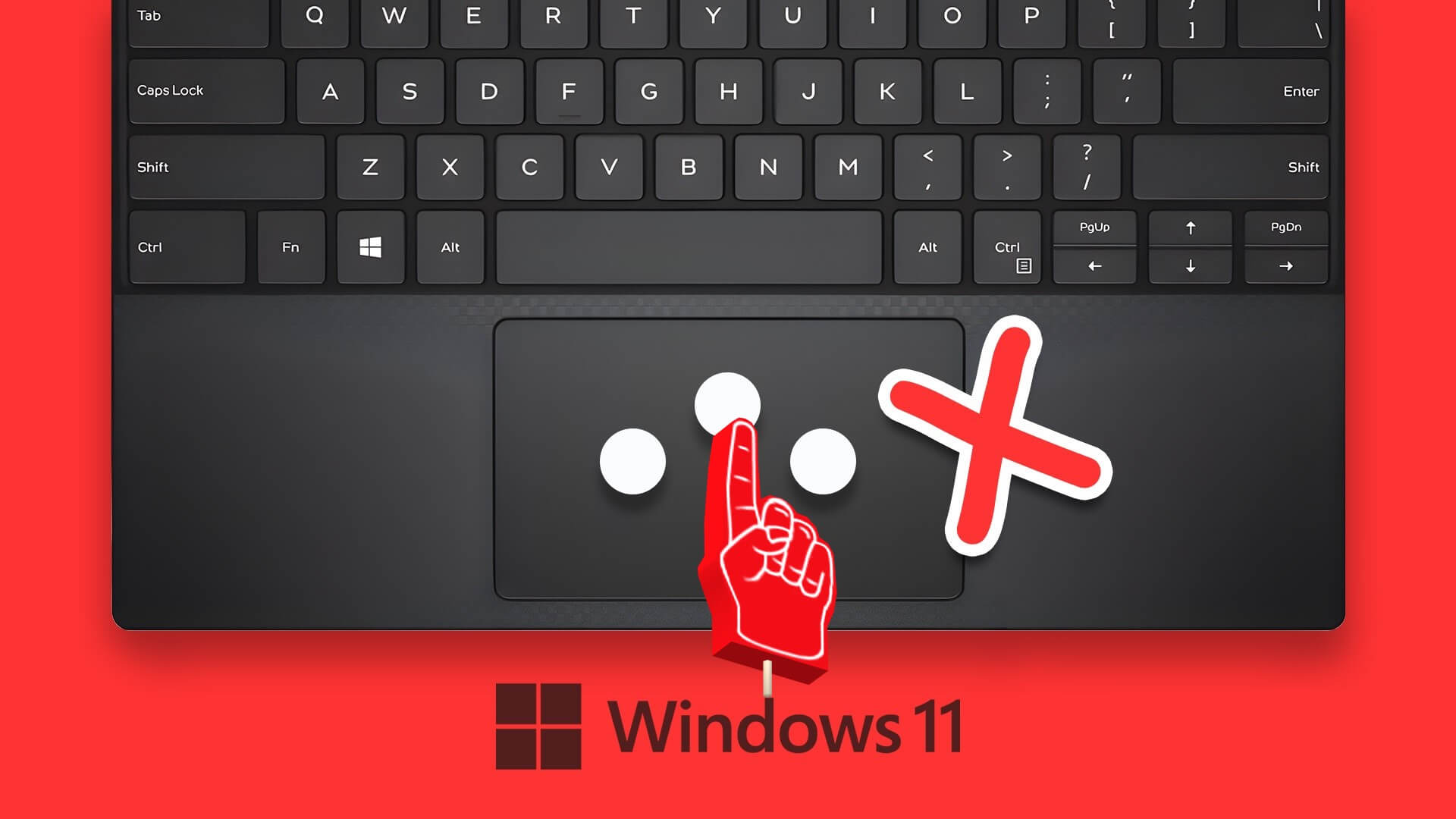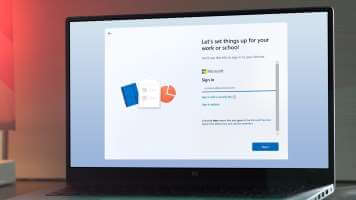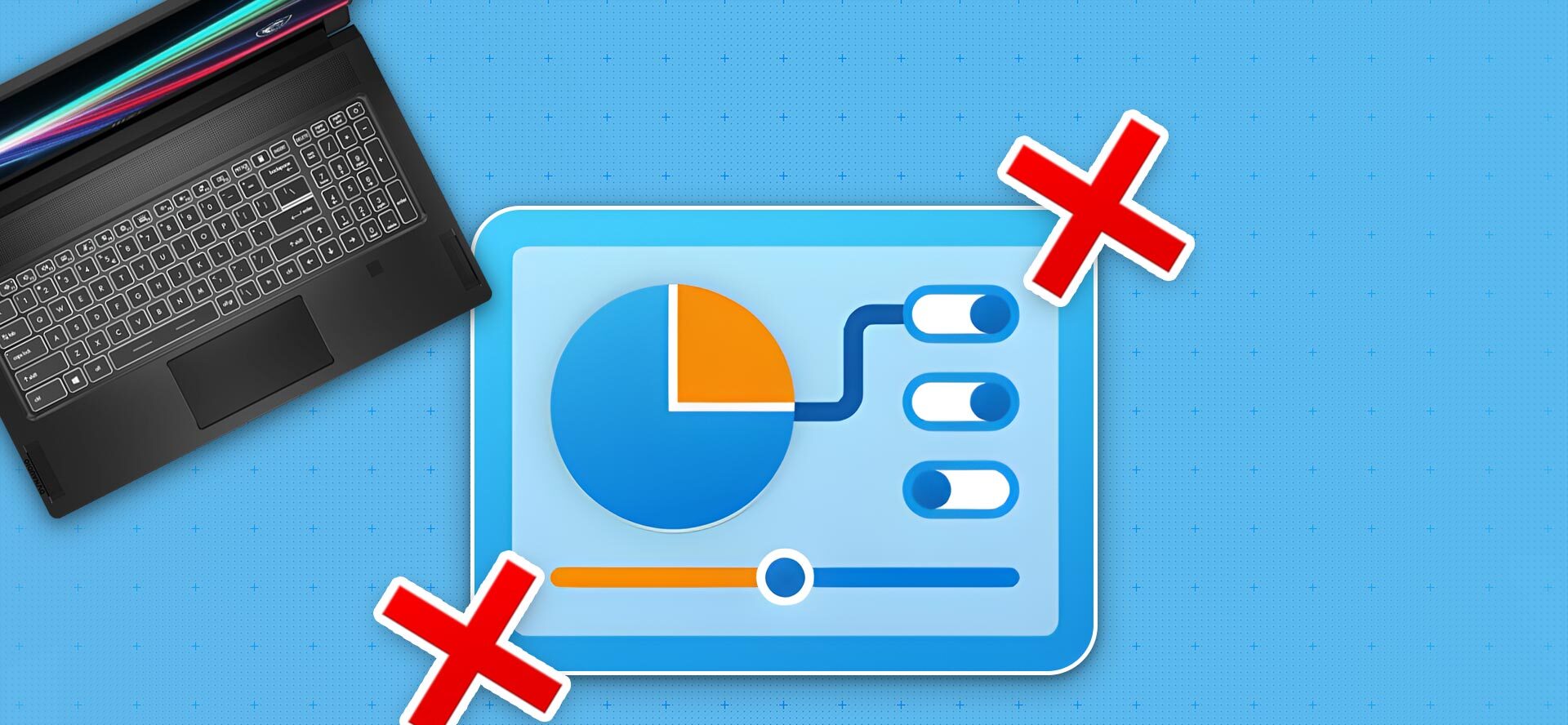هناك العديد من المواقف التي قد ترغب فيها في استخراج نص من الصور الموجودة على جهاز الكمبيوتر الخاص بك. ما إذا كنت بحاجة إلى نسخ معلومات من صورة إيصال أو مستند مهم أو من علامة في خلفية الصورة. يمكن أن تكون قراءة كل شيء وكتابته يدويًا مهمة شاقة وتستغرق وقتًا طويلاً.
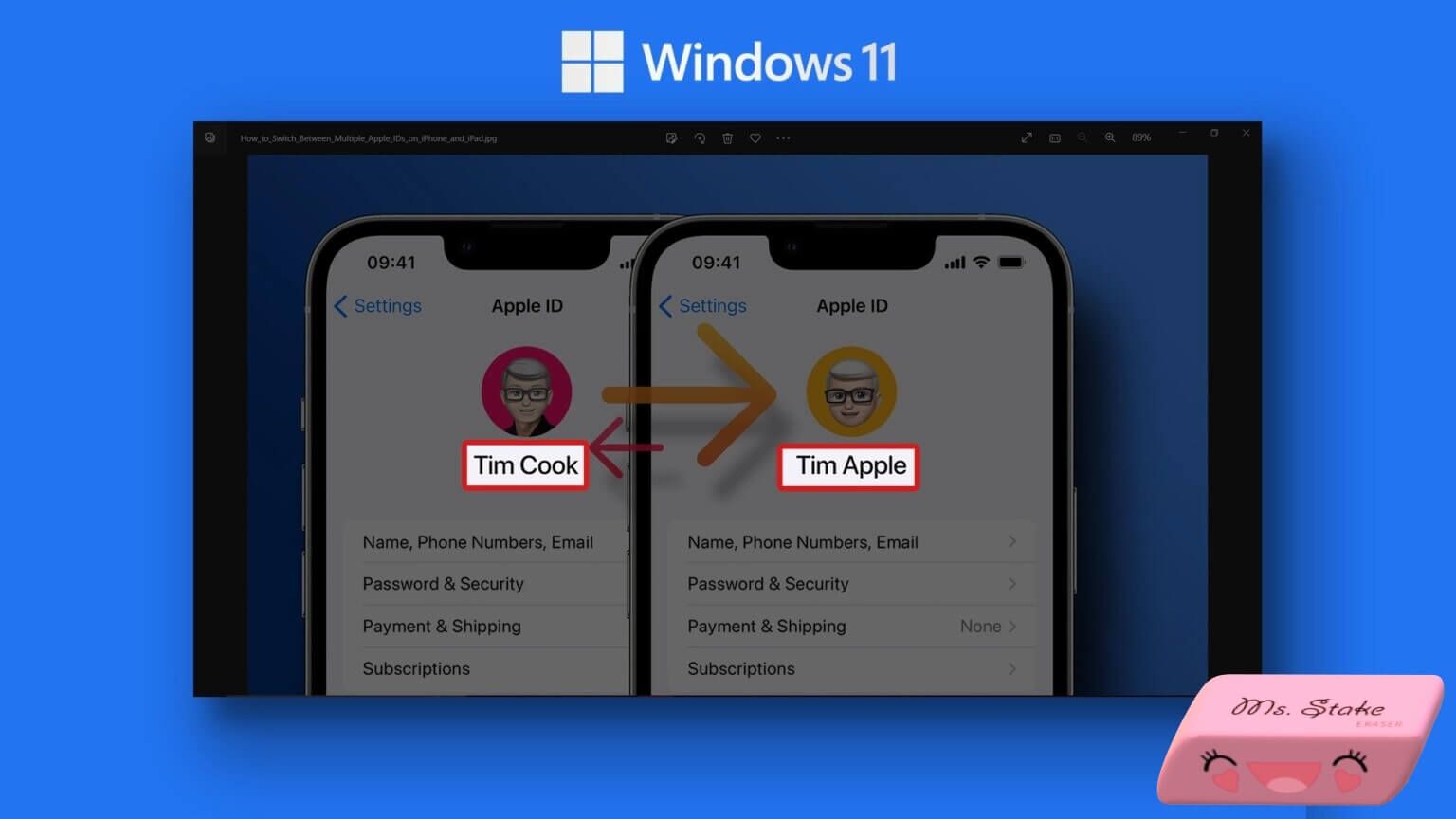
لمساعدتك في تسريع الأمور ، قمنا بتجميع أفضل الطرق لاستخراج النص من الصور على جهاز الكمبيوتر الذي يعمل بنظام Windows 11.
1. استخراج نص من الصور باستخدام ONENOTE
يعد Microsoft OneNote أحد أكثر تطبيقات تدوين الملاحظات تنوعًا المتوفرة على Windows. يمكنك أيضًا استخدام ميزة التعرف الضوئي على الحروف (OCR) المضمنة فيها لاستخراج النص بسرعة من الصور.
إليك كيفية استخدام OneNote على جهاز الكمبيوتر الشخصي الذي يعمل بنظام Windows 11 لاستخراج النص من الصور:
الخطوة 1: اضغط على مفاتيح Windows + S واكتب OneNote. ثم ، من نتائج OneNote ، انقر فوق فتح لتشغيله على جهاز الكمبيوتر الخاص بك.
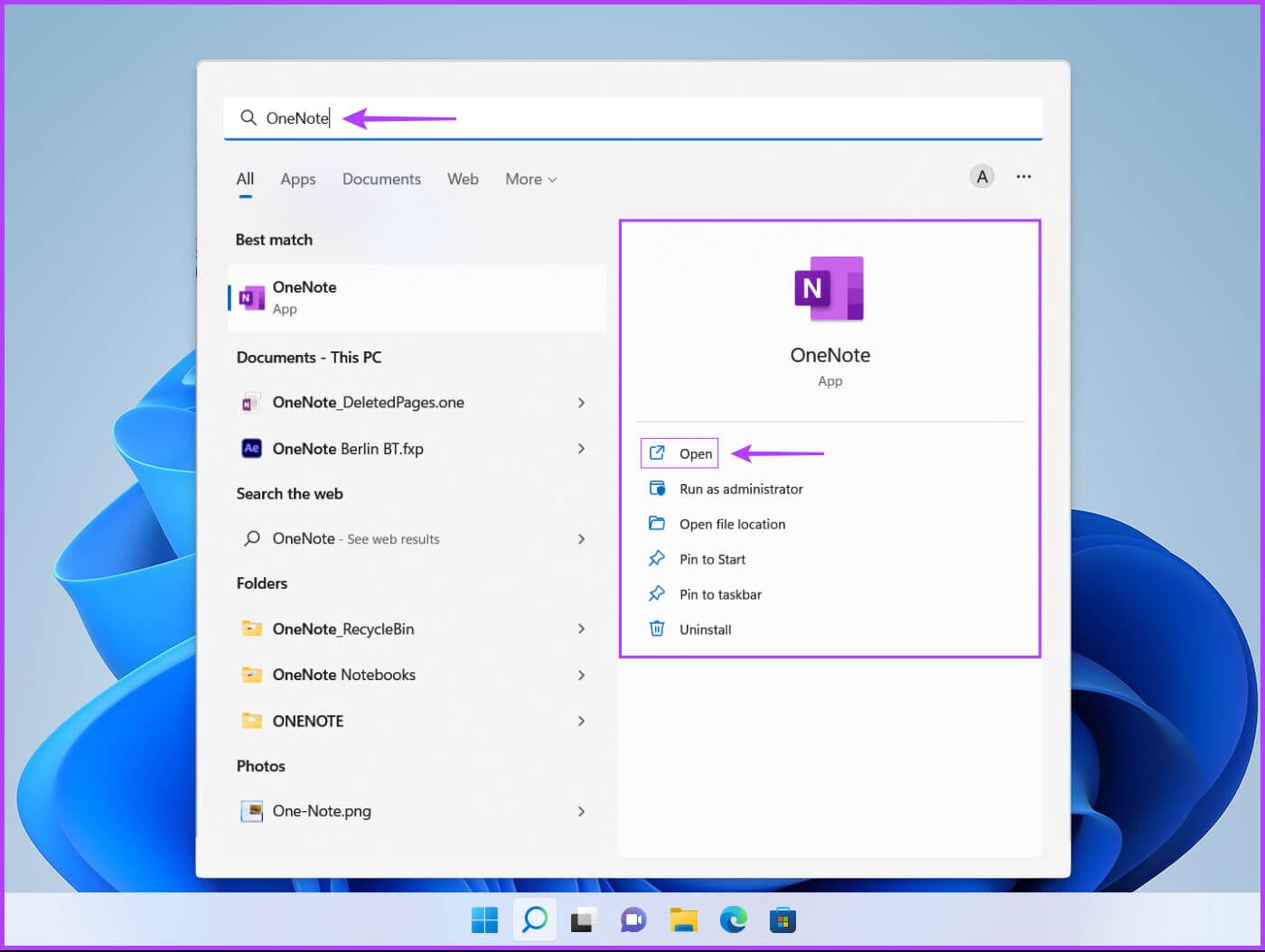
الخطوة 2: عند فتح نافذة OneNote ، انقر فوق علامة التبويب إدراج.
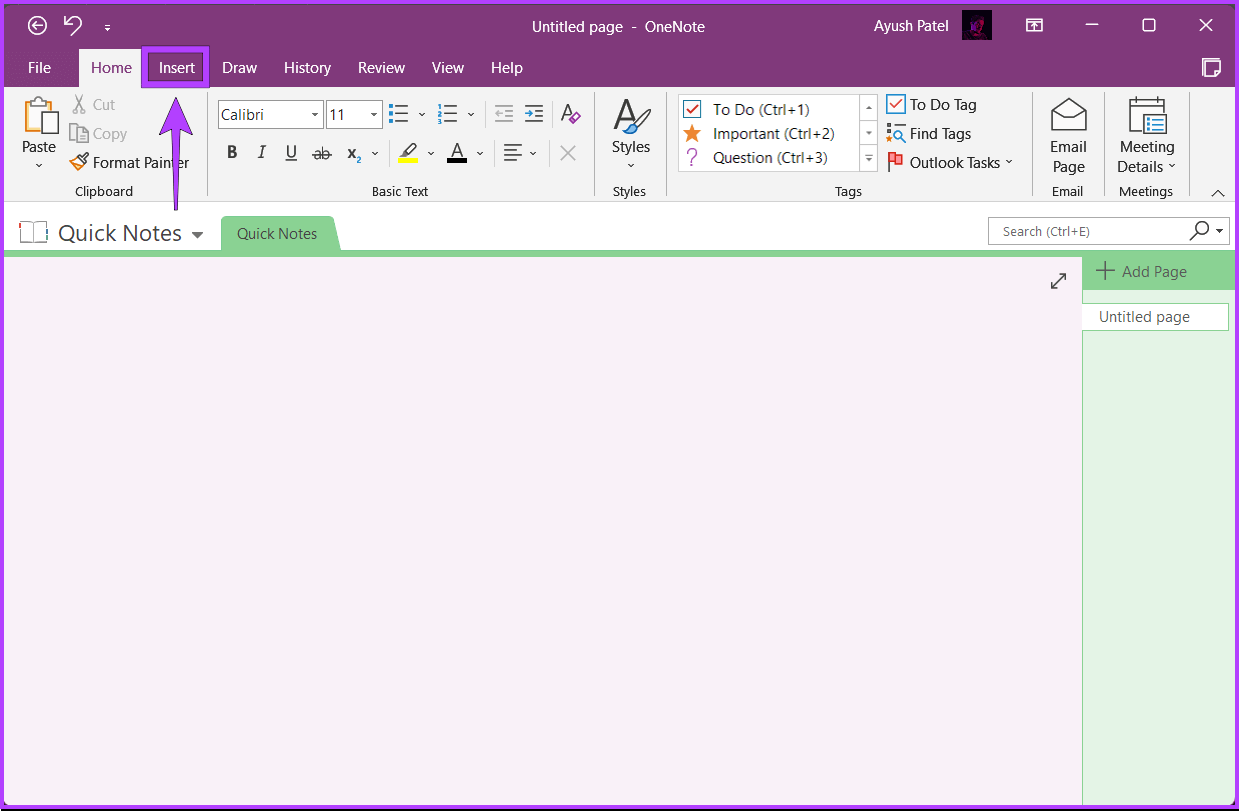
الخطوة 3: في مجموعة الصور ، انقر فوق الصور.
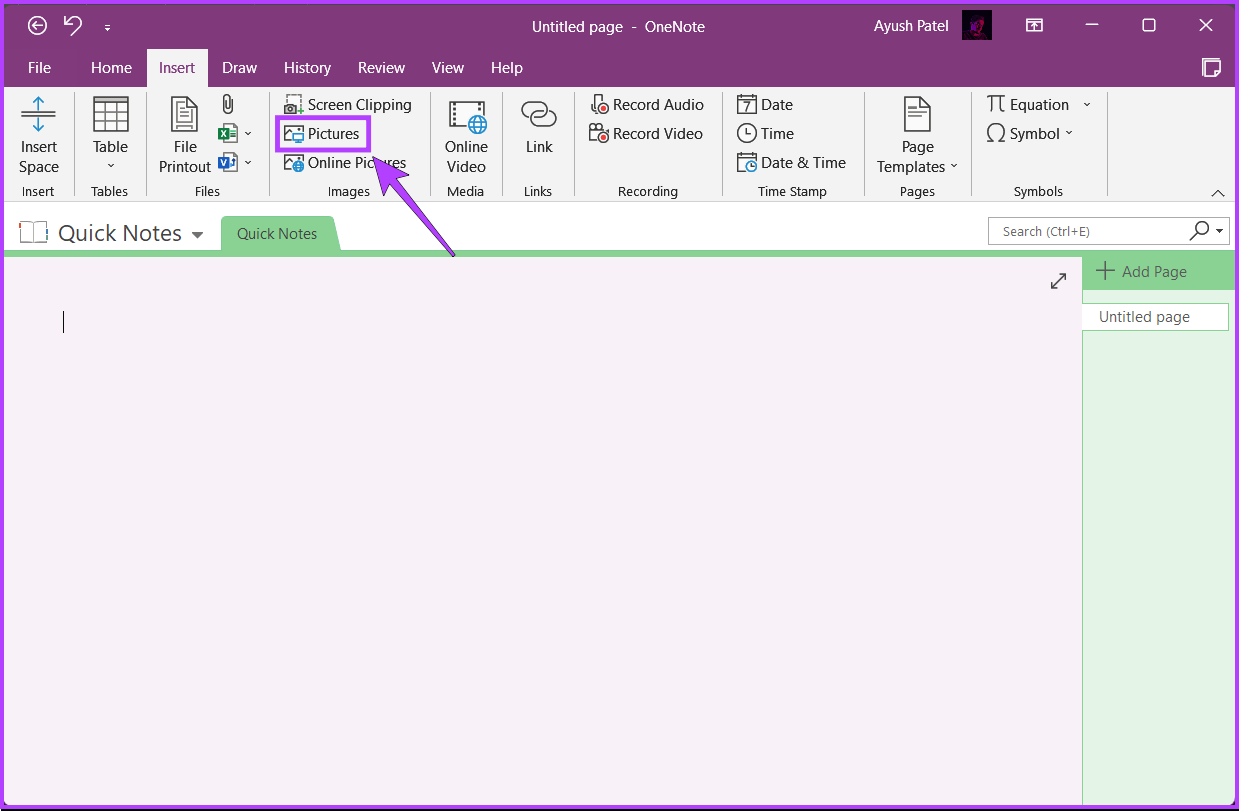
الخطوة 4: عندما تظهر نافذة إدراج صورة على الشاشة ، حدد الصورة التي تريد استخراج النص منها وانقر على إدراج.
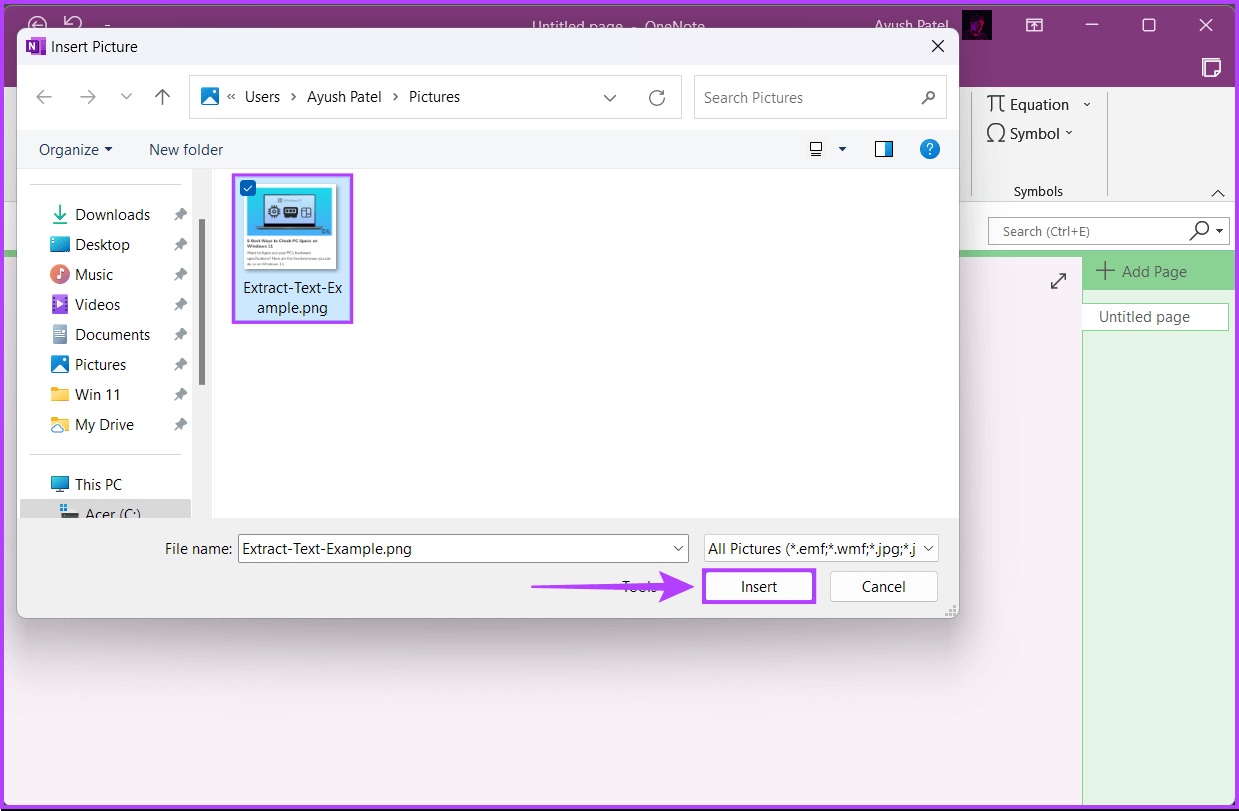
الخطوة 5: عندما يقوم OneNote باستيراد الصورة ، انقر بزر الماوس الأيمن فوق الصورة وحدد خيار “نسخ نص من الصورة”.
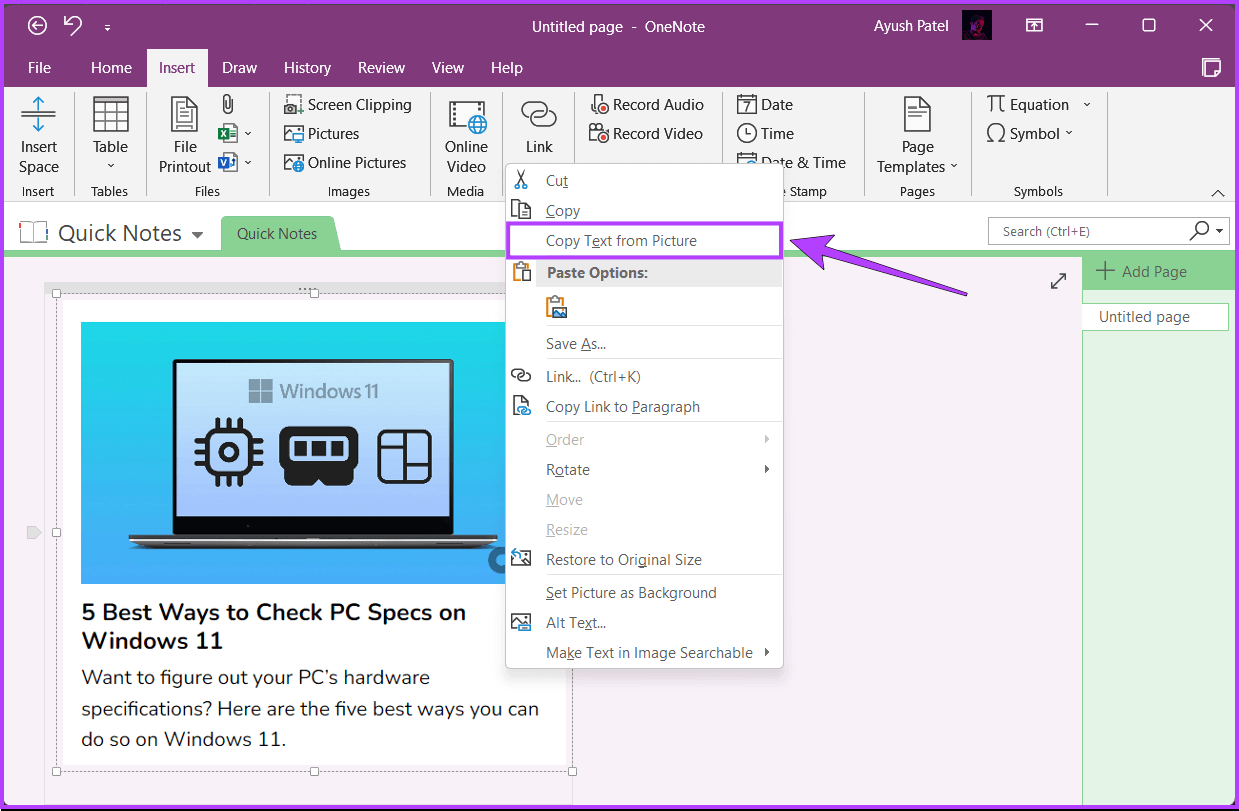
الخطوة 6: انقر في أي مكان على المنطقة الفارغة بجانب الصورة واضغط على مفاتيح Ctrl + V للصق النص الذي استخرجته للتو. قد تضطر إلى ضبط تنسيق النص.
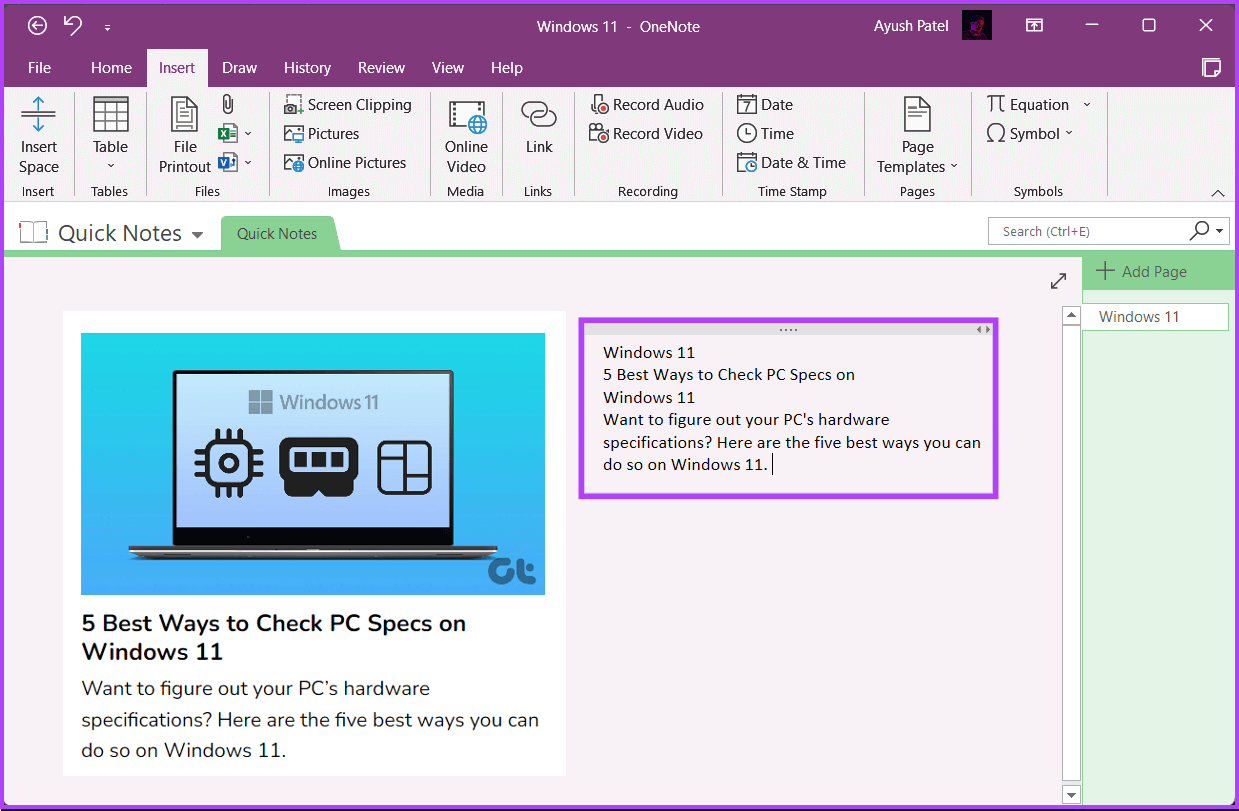
2. استخراج نص من الصور باستخدام Google Drive
يمكنك أيضًا استخدام Google Drive لاستخراج النص من الصور على جهاز كمبيوتر يعمل بنظام Windows 11. قم بتحميل صورة على Google Drive وافتحها باستخدام محرر مستندات Google. فيما يلي خطوات نفس الشيء:
ملاحظة: هذه الطريقة لاستخراج النص من الصور تتطلب اتصال إنترنت نشط.
الخطوة 1: افتح Google Drive في متصفح الويب وقم بتسجيل الدخول باستخدام تفاصيل حساب Google الخاص بك.
الخطوة 2: انقر فوق الزر “جديد” في الزاوية العلوية اليسرى.
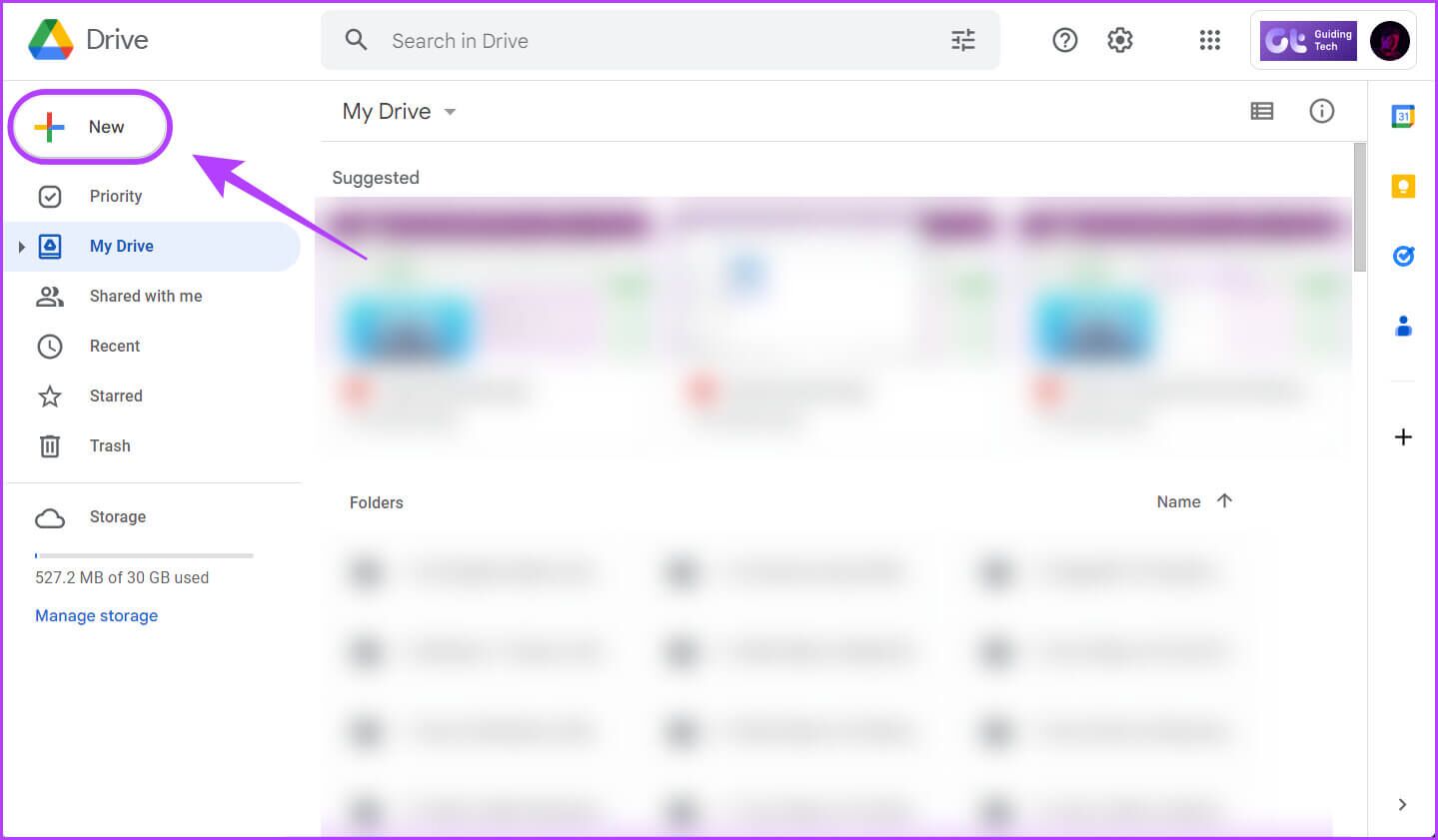
الخطوة 3: في قائمة السياق التي تظهر ، حدد الخيار الذي يشير إلى تحميل الملف.
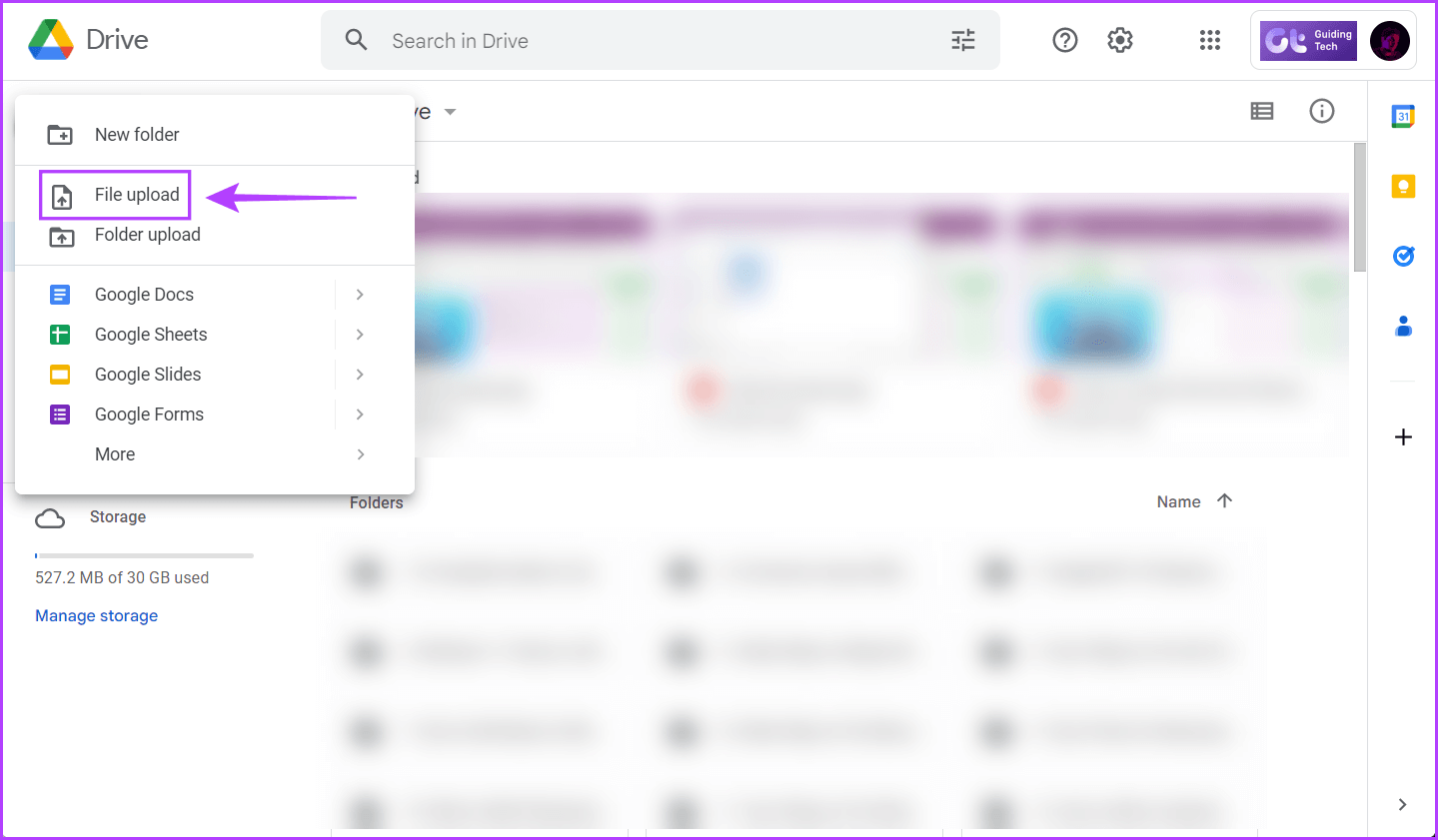
الخطوة 4: عندما تظهر نافذة فتح (مستكشف الملفات) على الشاشة ، حدد الصورة التي تريد استخراج النص منها وانقر فوق فتح.
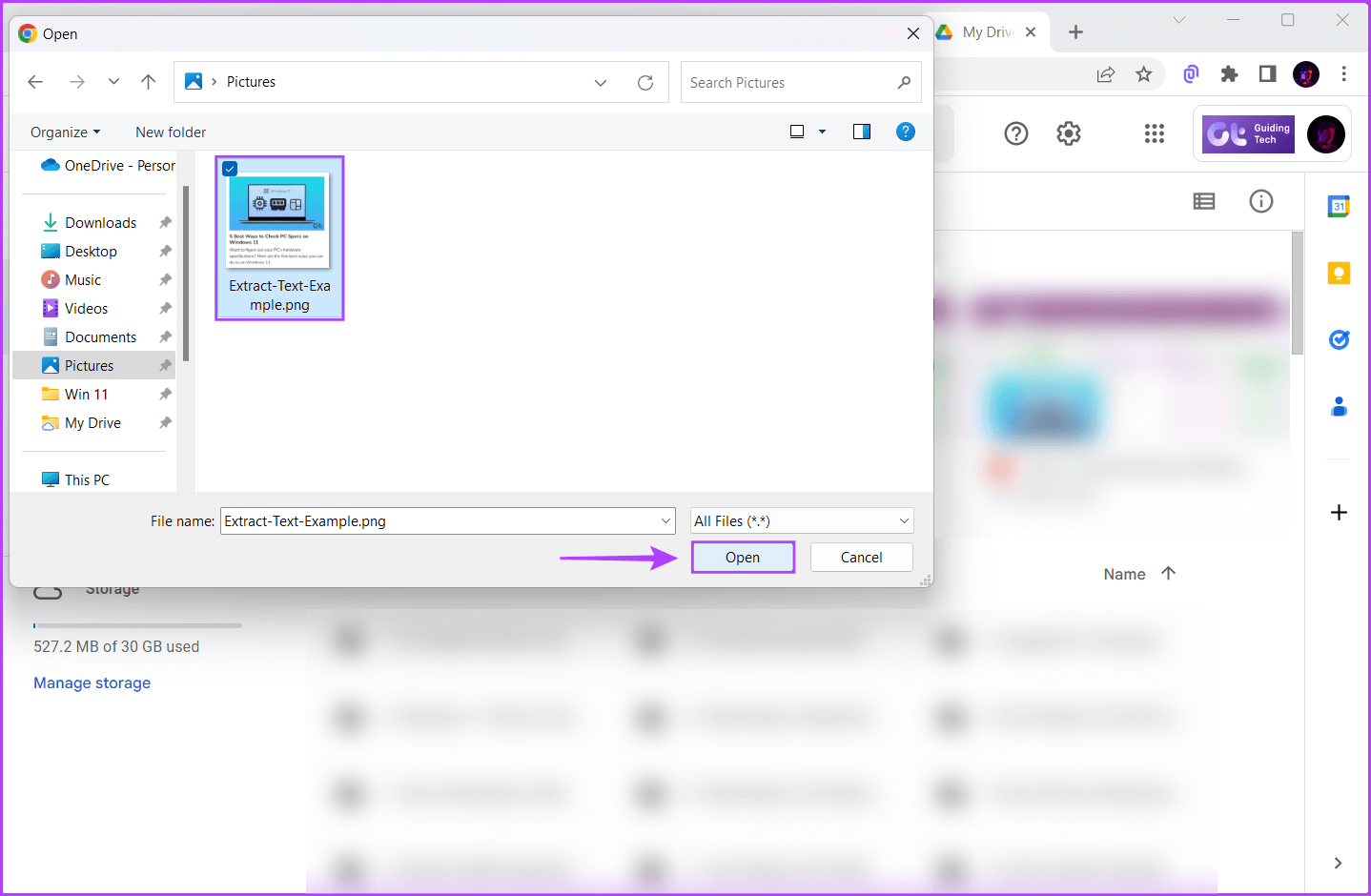
الخطوة 5: بعد تحميل الصورة ، انقر فوق علامة التبويب الأخيرة من الشريط الجانبي الأيسر في Google Drive. ثم انقر بزر الماوس الأيمن على الصورة التي تم تحميلها حديثًا وحدد فتح باستخدام ، متبوعًا بمحرر مستندات Google.
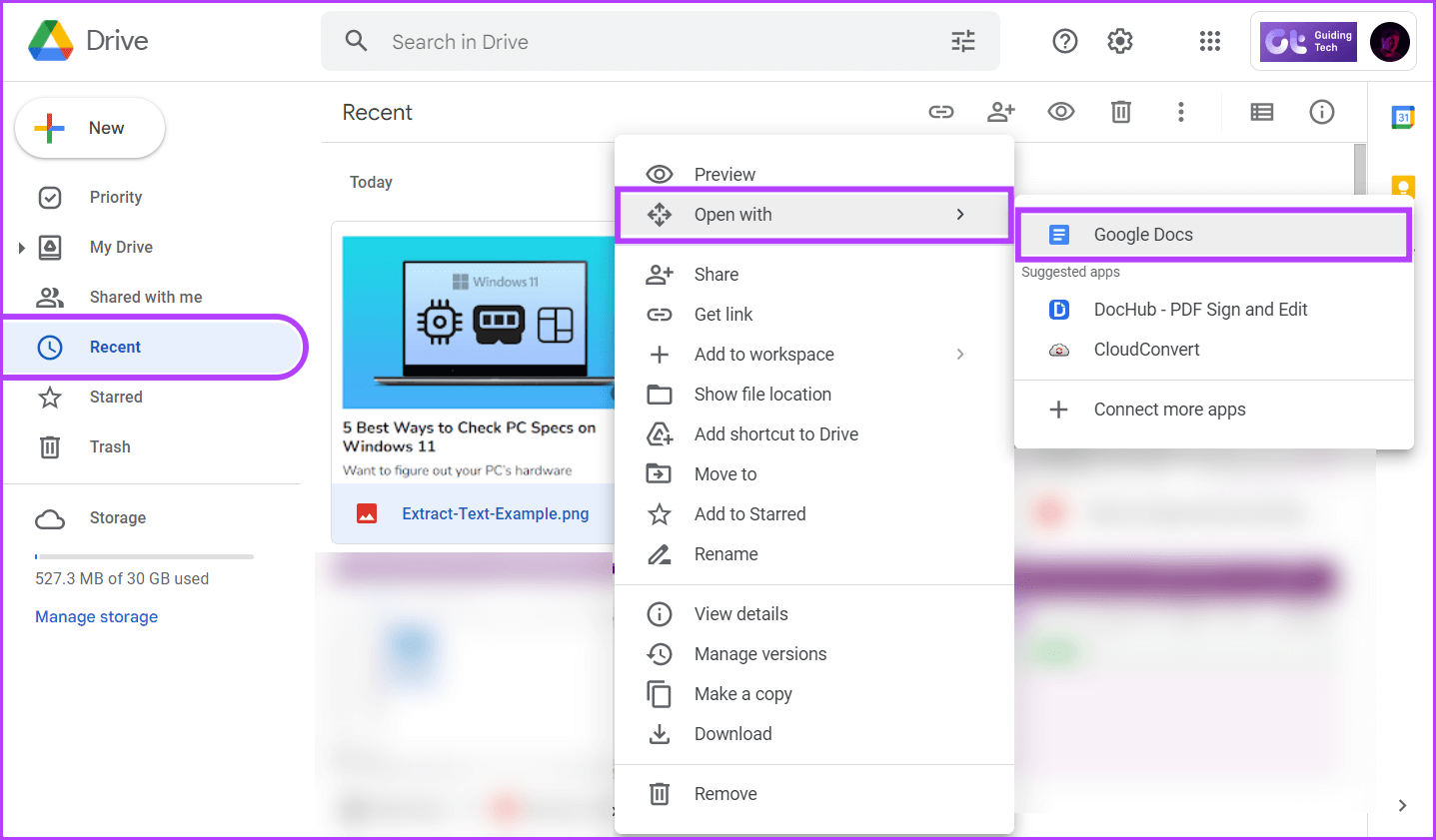
سيؤدي ذلك إلى فتح مستند جديد في محرر مستندات Google مع صورتك في علامة تبويب متصفح جديدة وسيحتوي أيضًا على النص المستخرج من الصورة. يمكنك إزالة الصورة وتحرير النص المستخرج.
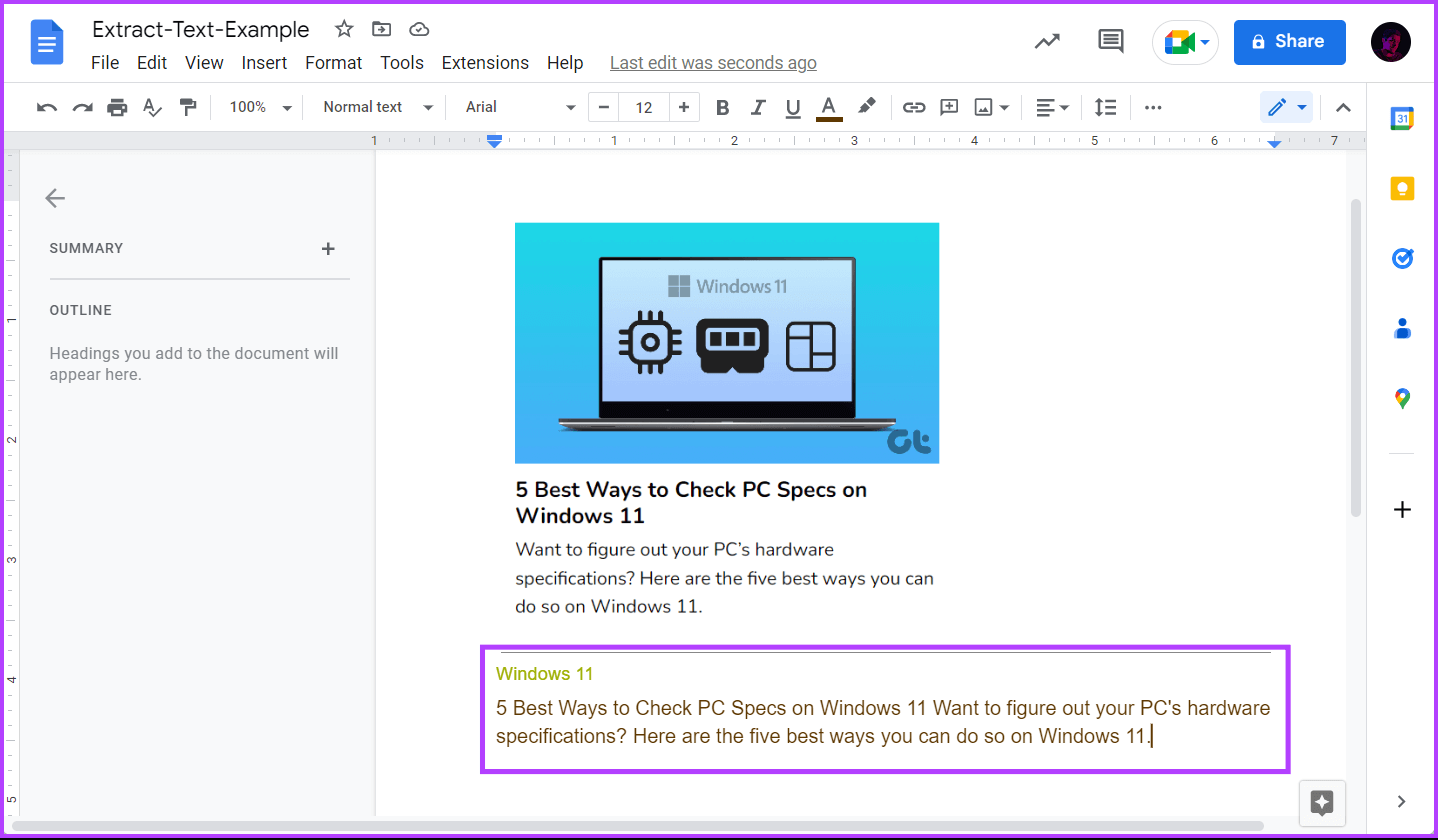
3. استخراج نص من الصور باستخدام WINDOWS POWERTOYS
يحزم Windows أيضًا طريقة سهلة لاستخراج نص من صورة من خلال ميزة Text Extractor المضمنة في أحدث إصدار من Windows PowerToys. بعد تمكين هذه الميزة ، يمكنك استخدامها لاستخراج نص من الصور أو مقاطع الفيديو أو أي شيء يظهر على شاشة جهاز الكمبيوتر الخاص بك.
إليك كيفية تنزيل Microsoft PowerToys وتمكين ميزة Text Extractor على جهاز الكمبيوتر الذي يعمل بنظام Windows 11:
الخطوة 1: قم بتنزيل Power Toys من Microsoft Store باستخدام الرابط أدناه وقم بتثبيته على جهاز الكمبيوتر الخاص بك.
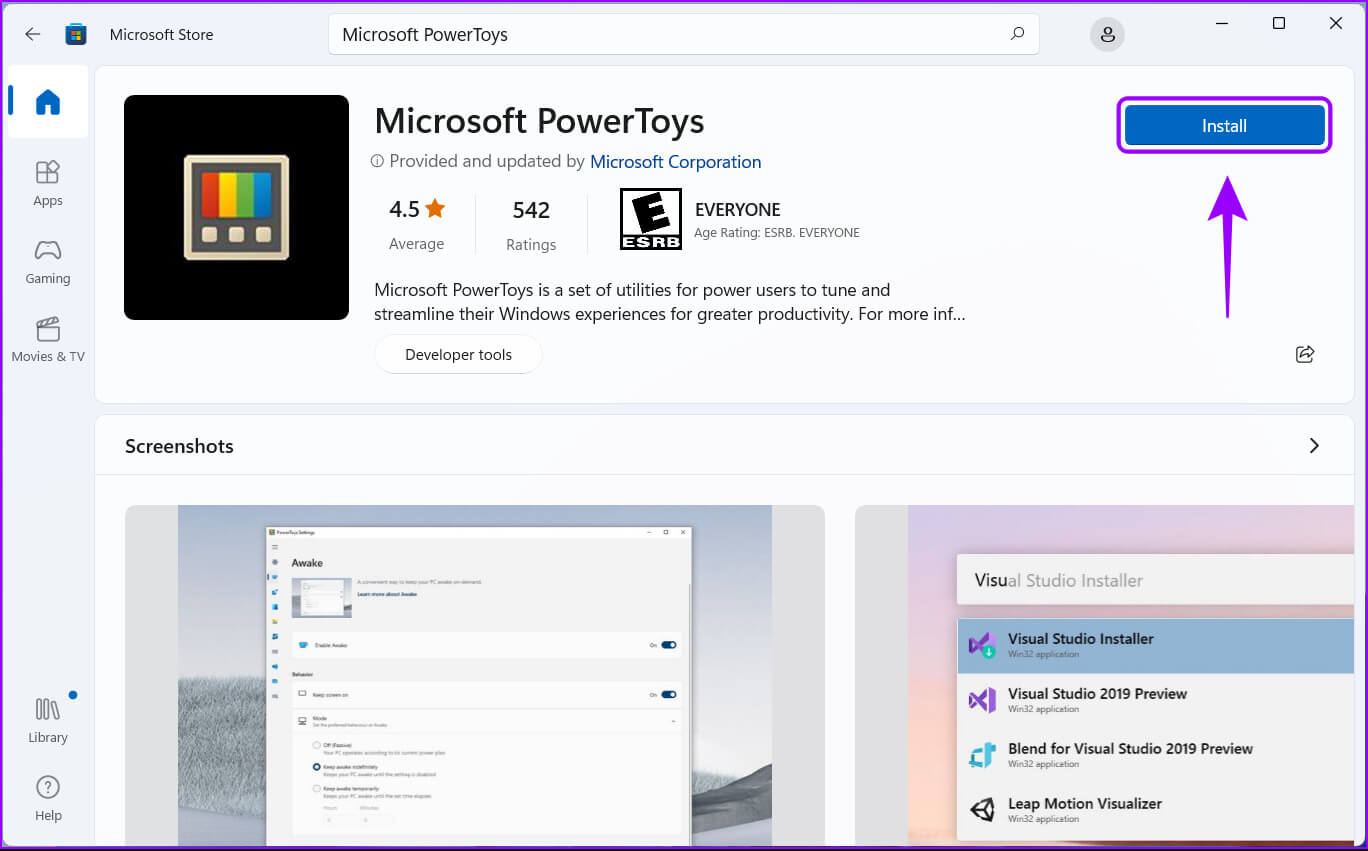
الخطوة 2: عند اكتمال التنزيل ، وظهور مطالبة UAC (التحكم في وصول المستخدم) على شاشتك ، انقر فوق “نعم”.
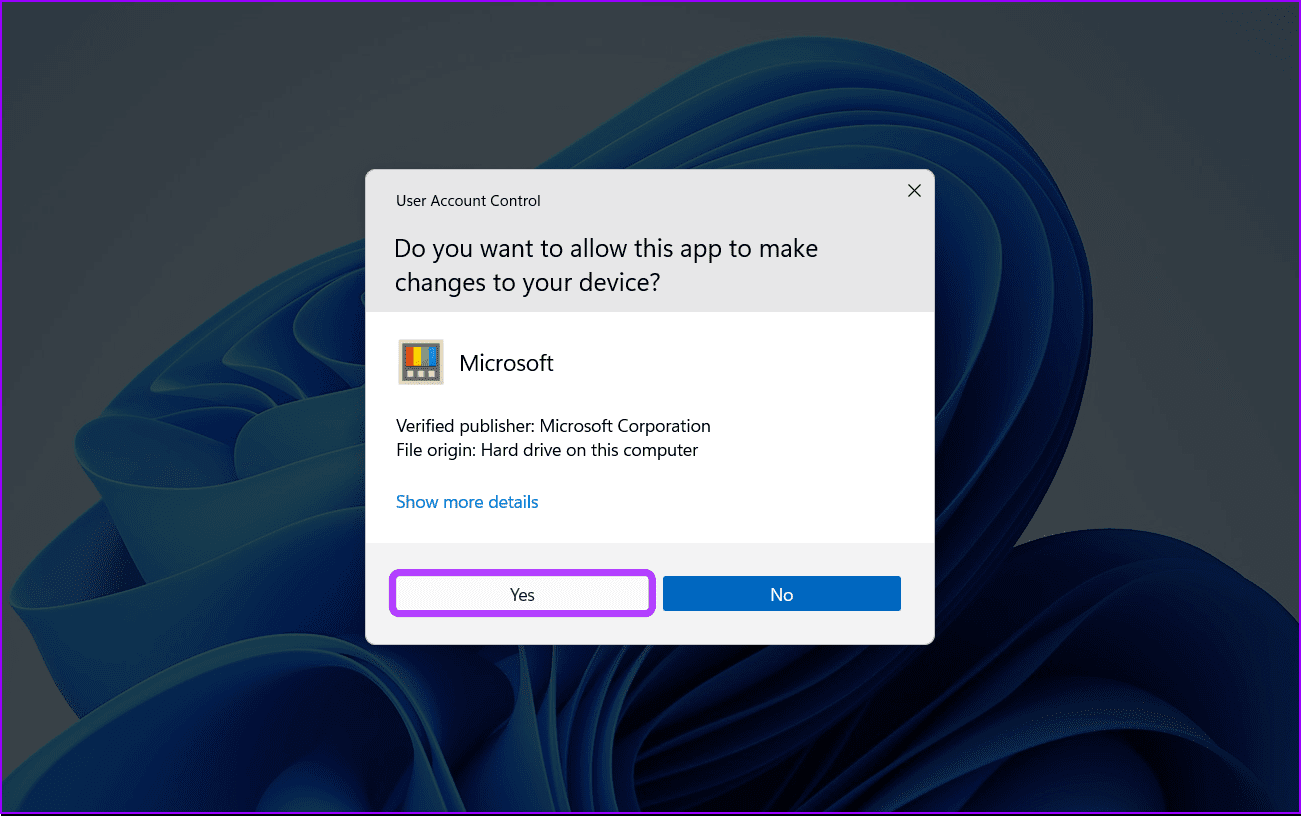
الخطوة 3: اضغط على مفاتيح Windows + S واكتب PowerToys. ثم ، من نتائج PowerToys ، انقر فوق فتح لبدء تشغيله.
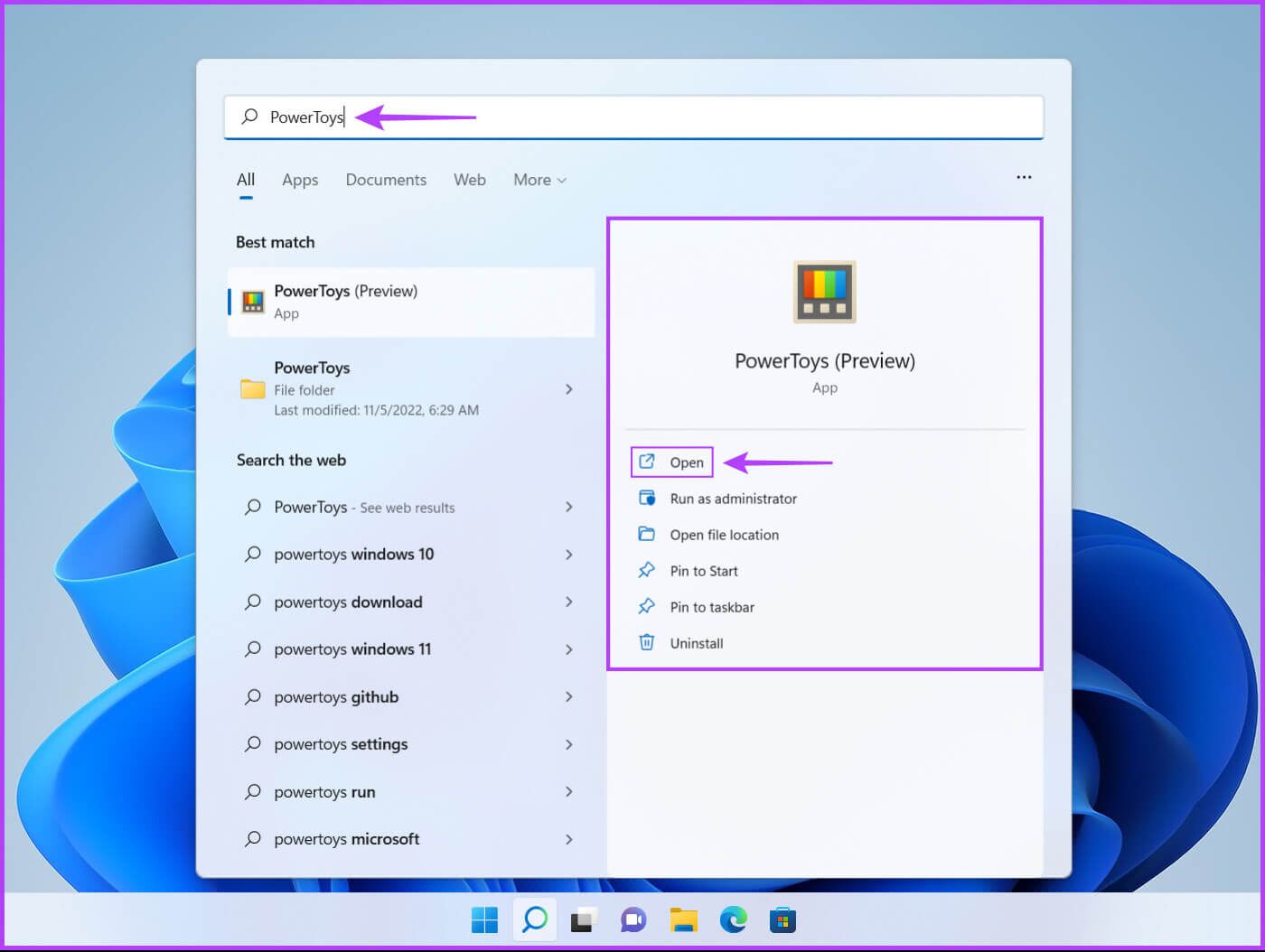
الخطوة 4: في نافذة إعدادات PowerToys ، قم بالتمرير لأسفل باستخدام شريط التمرير الأيسر وانقر فوق Text Extractor.
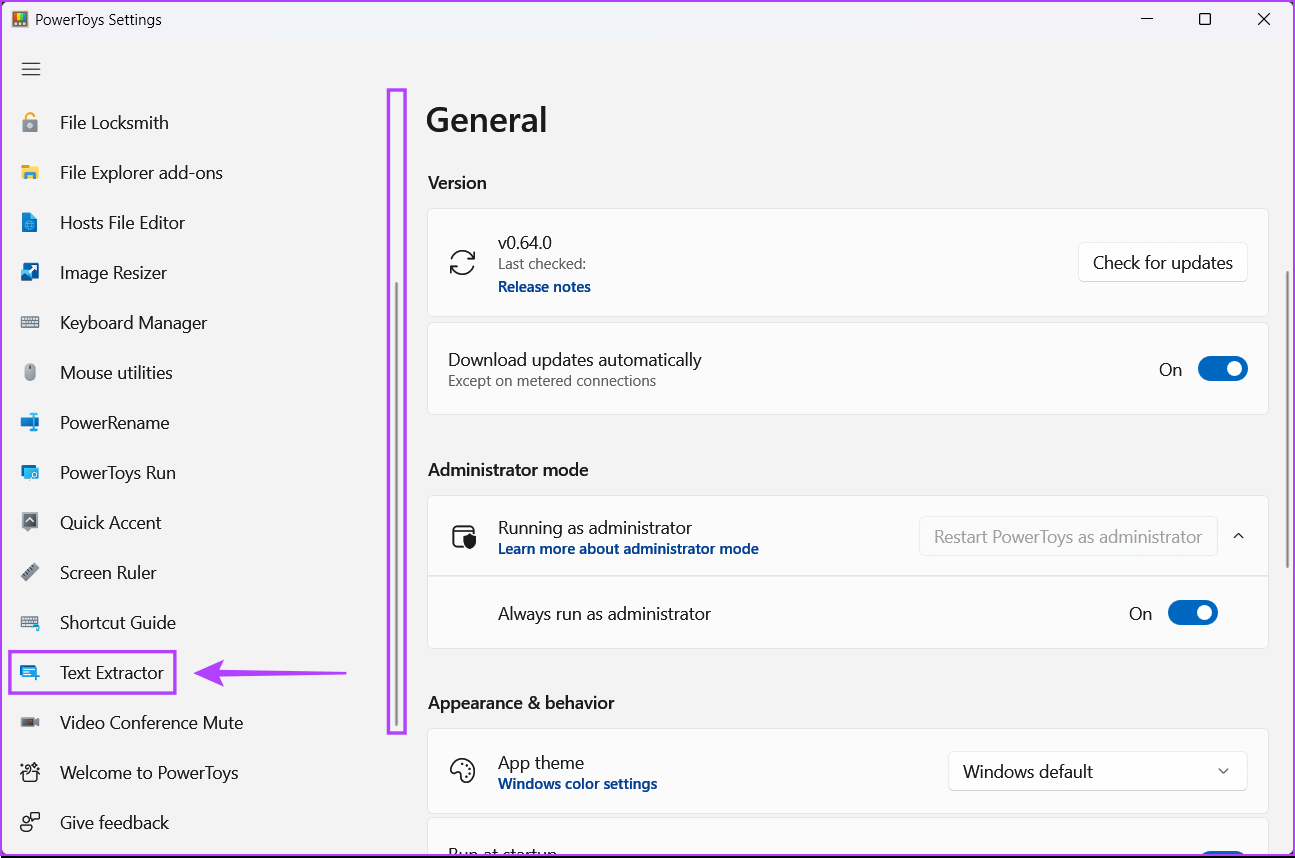
الخطوة 5: في صفحة “مستخرج النص” ، انقر فوق مفتاح “تمكين مستخرج النص” لتشغيل الميزة.
علاوة على ذلك ، يمكنك النقر فوق رمز القلم أسفل قسم الاختصار لتغيير اختصار التنشيط الافتراضي حسب تفضيلاتك. لقد تركناها دون تغيير يمكنك تغييرها إذا لزم الأمر.
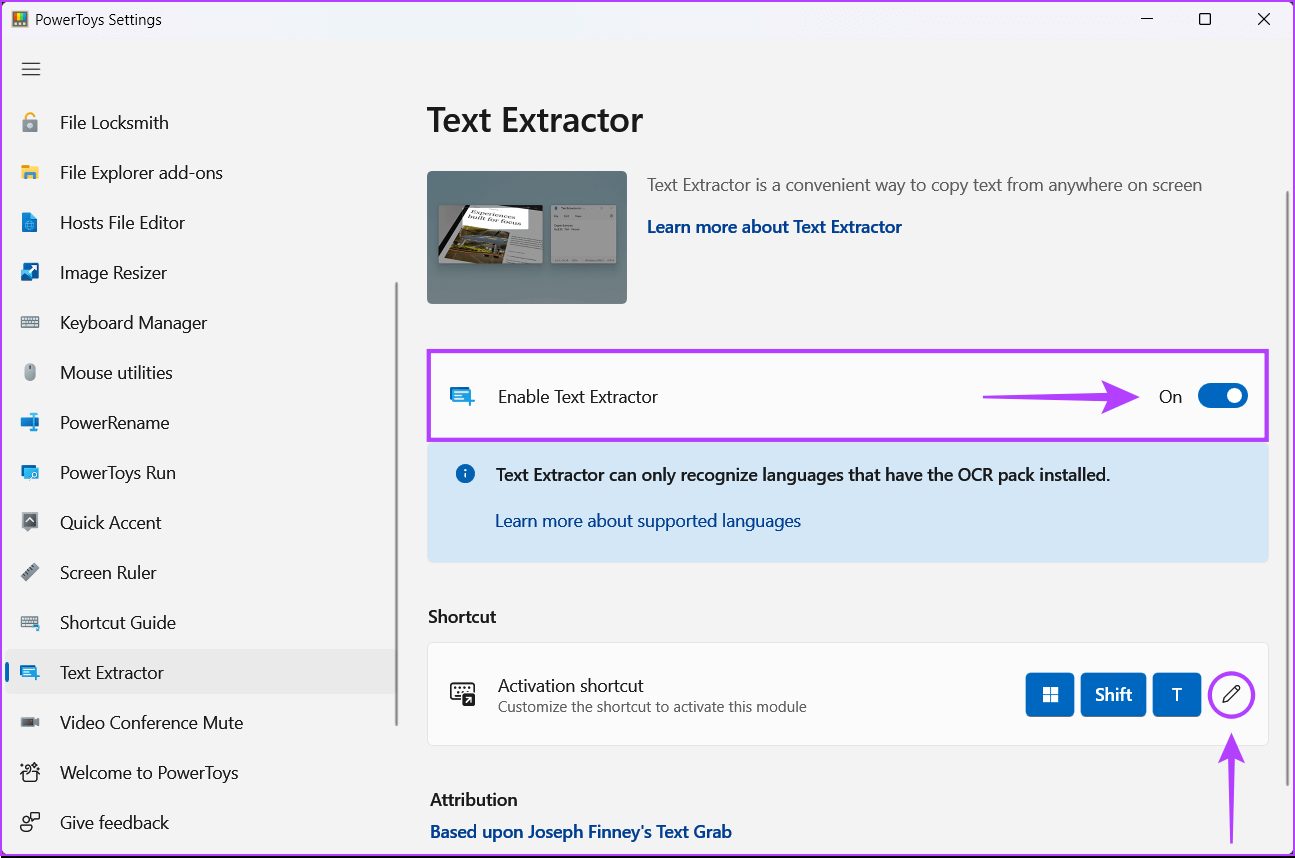
الخطوة 6: اضغط على مفتاحي Windows + Shift + T معًا للوصول إلى Text Extractor في أي مكان على جهاز الكمبيوتر الخاص بك.
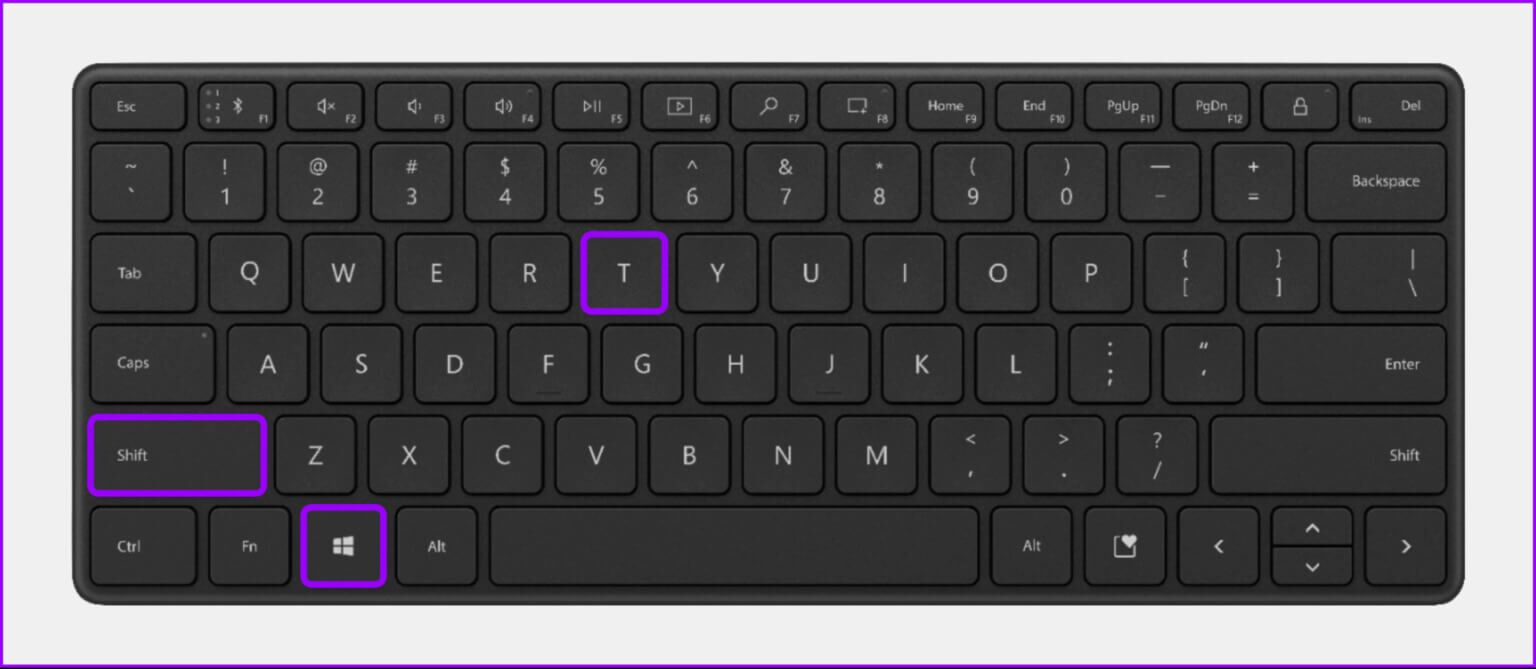
يقوم مستخرج النص بتشغيل واجهة التحديد حيث يتحول مؤشر الماوس إلى علامة زائد ويكون باقي المنطقة على الشاشة رمادية اللون.
ستحتاج إلى النقر بزر الماوس الأيسر وسحب مؤشر علامة الجمع لإنشاء مربع فوق النص الذي تريد استخراجه. ثم ارفع إصبعك عن زر الفأرة الأيسر لنسخ النص.
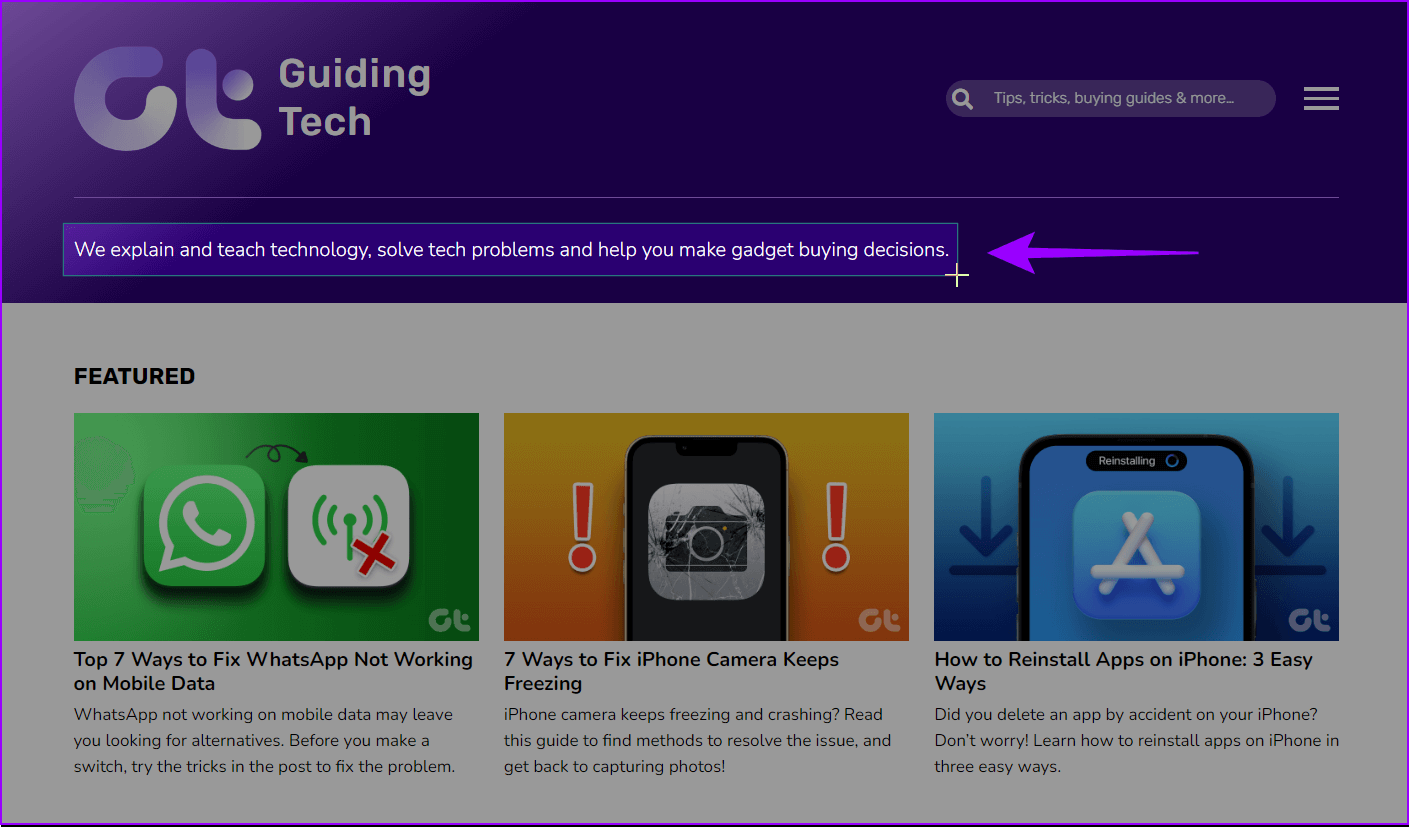
بعد ذلك ، يمكنك الضغط على مفاتيح Ctrl + V للصق النص الذي استخرجته من الصورة في مستند Notepad أو Word أو في أي مكان.

استخرج نصًا سريعًا من الصور الموجودة على نظام التشغيل Windows 11
يمكن أن يكون استخراج النص من الصور سريعًا ، ولكن قد تضطر إلى العمل على تنسيق النص. أخبرنا بالطريقة التي تعتقد أنها الأسهل في التعليقات أدناه.