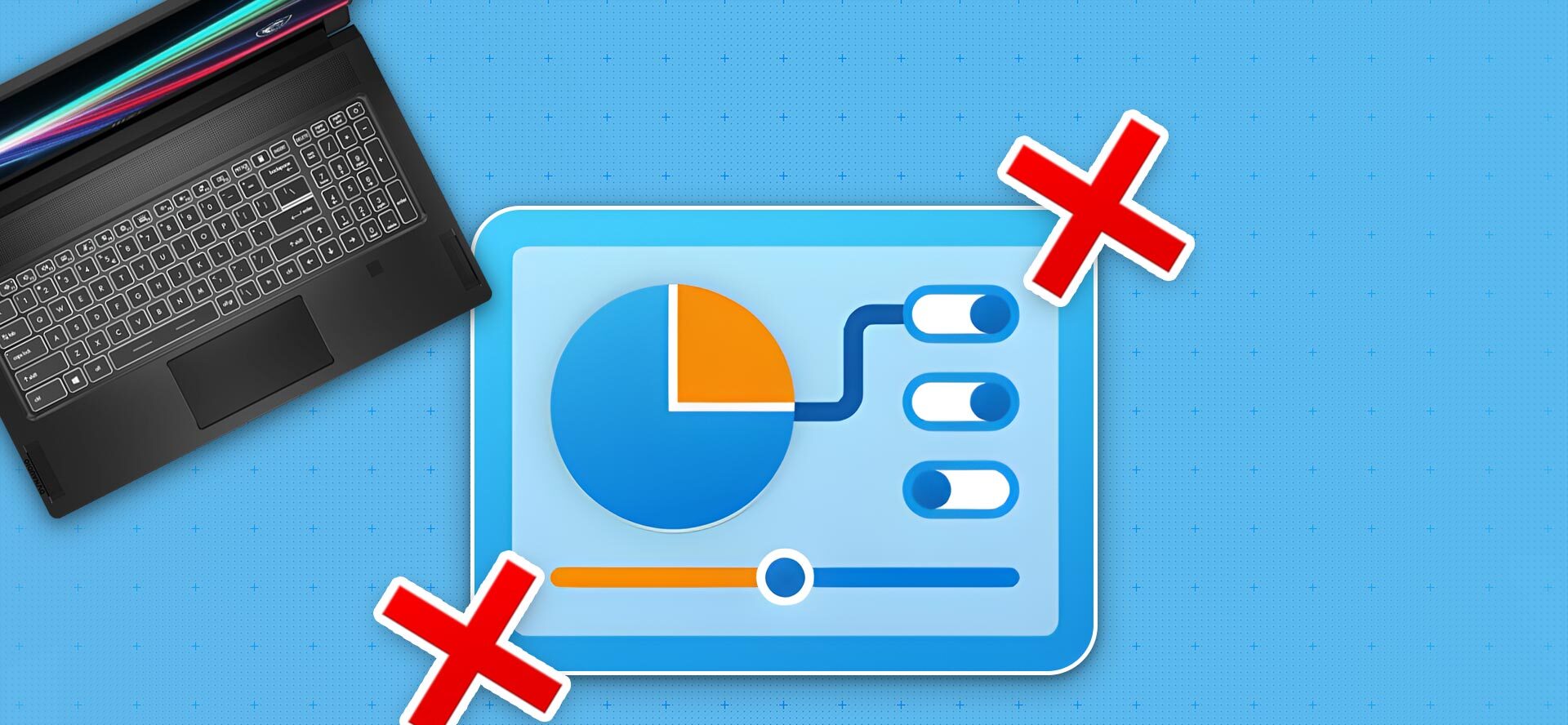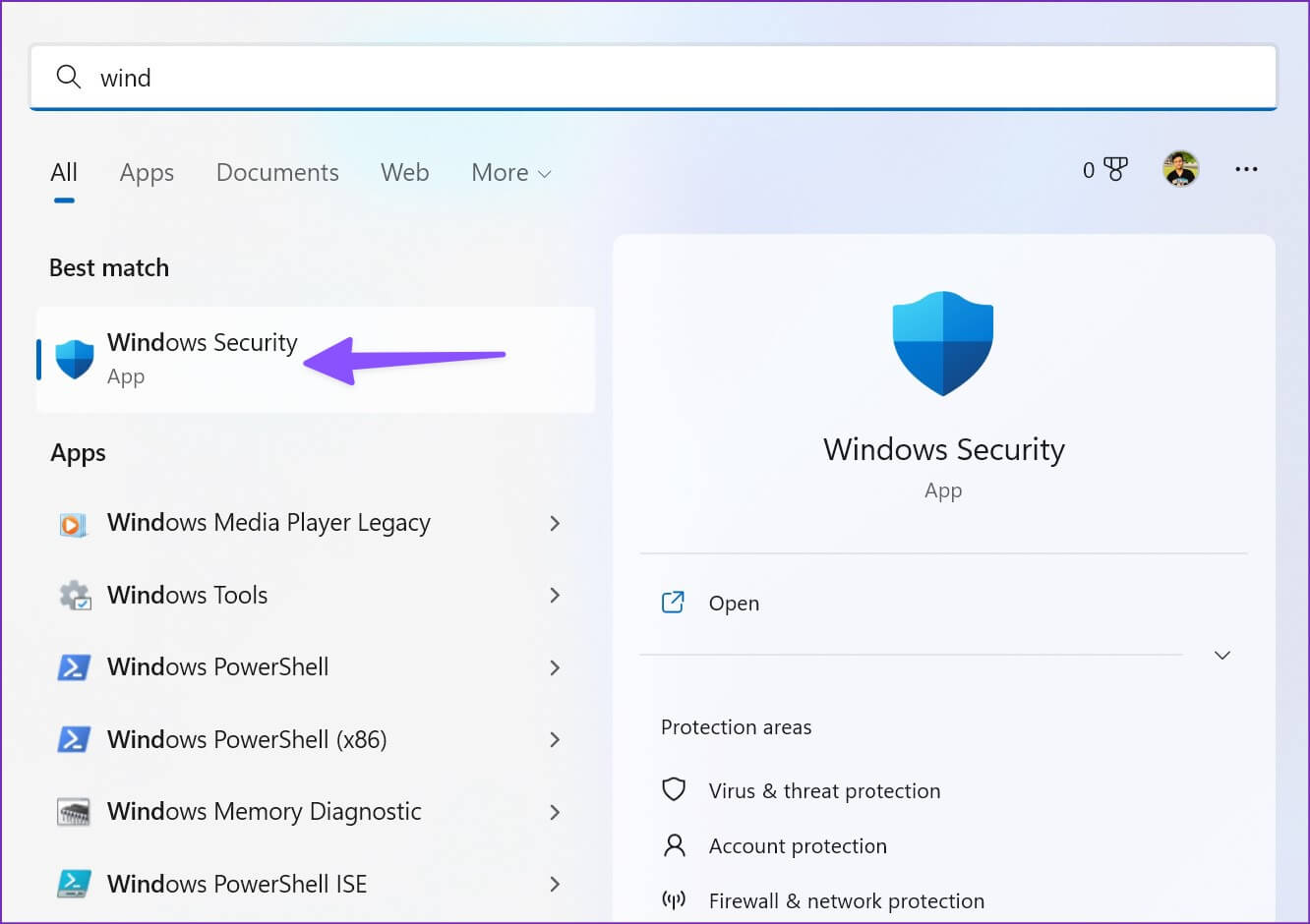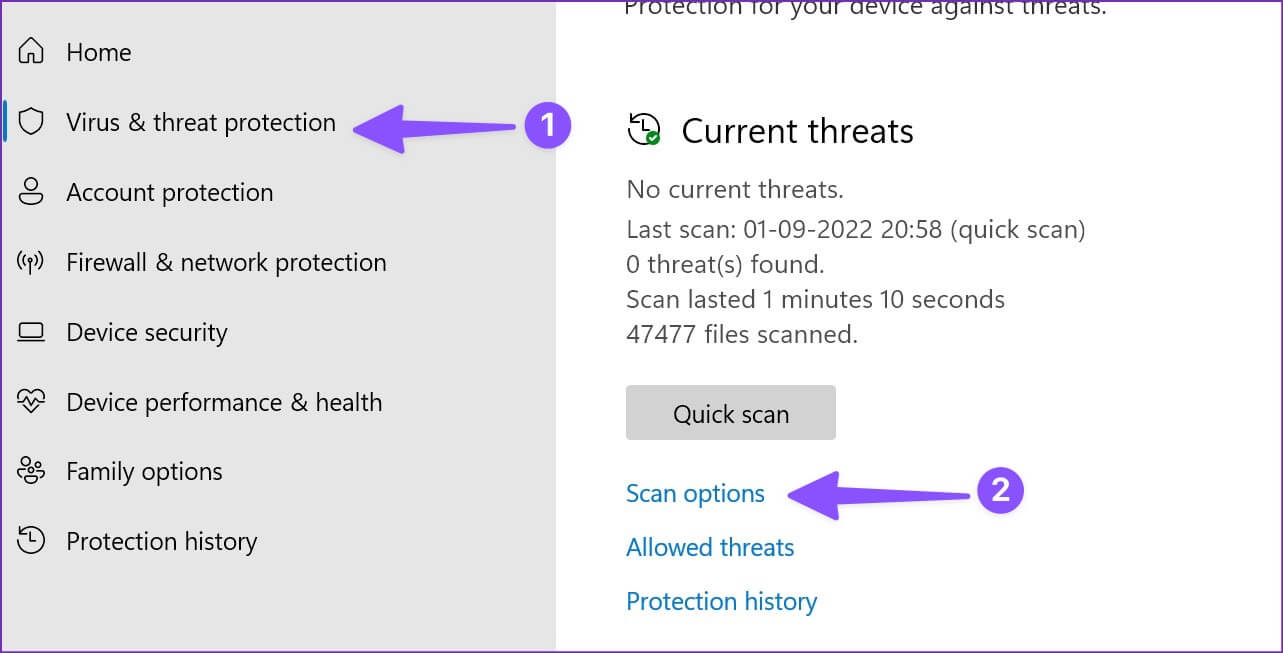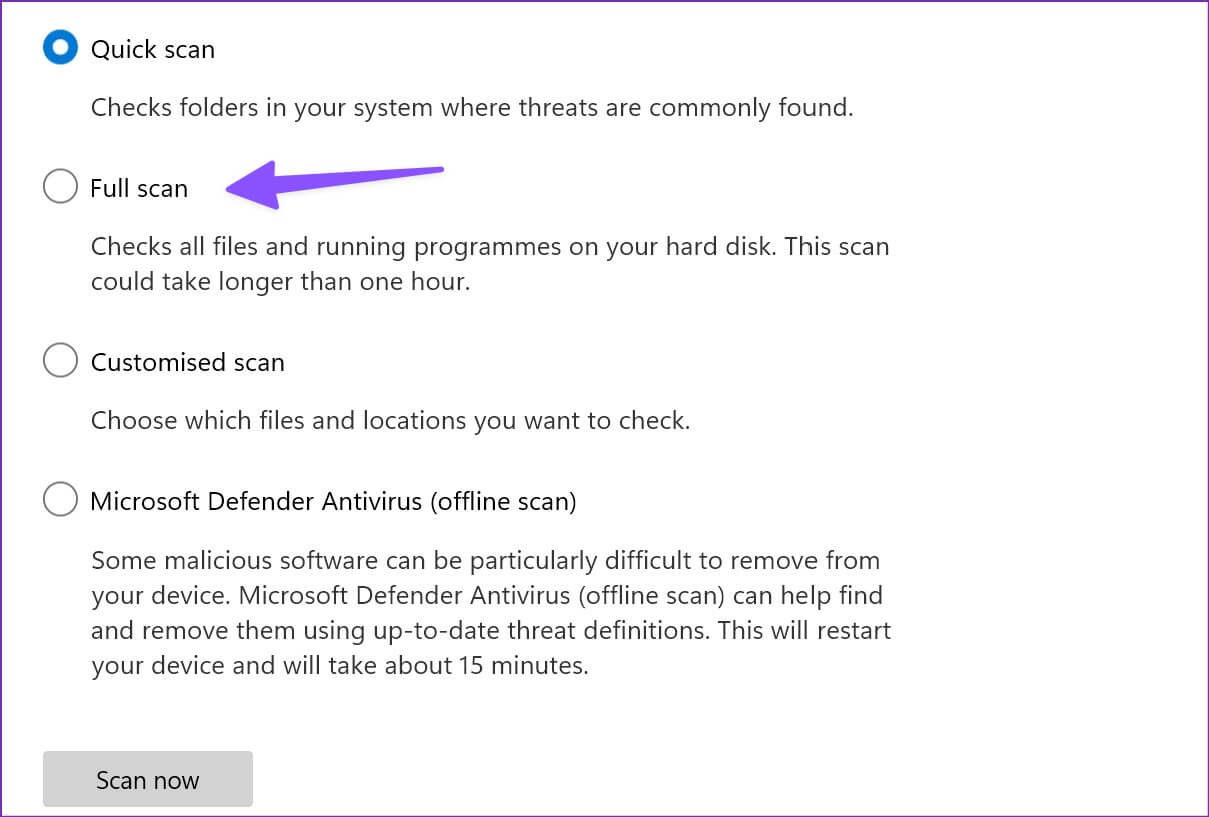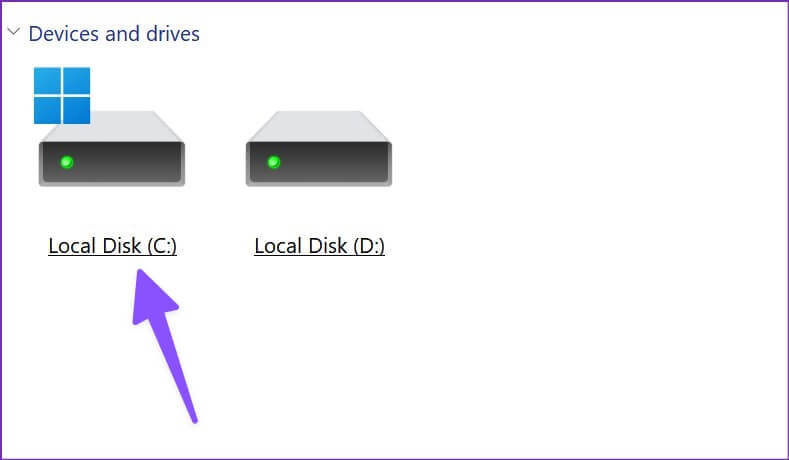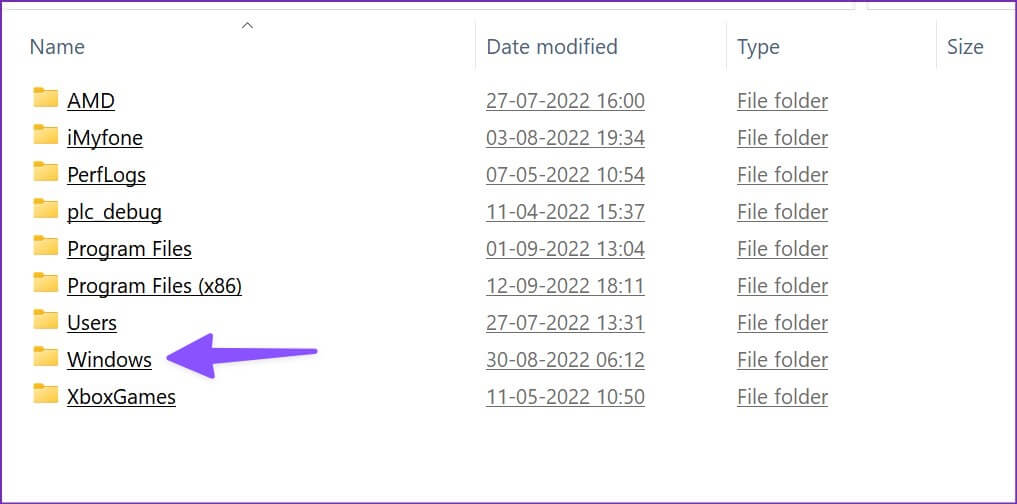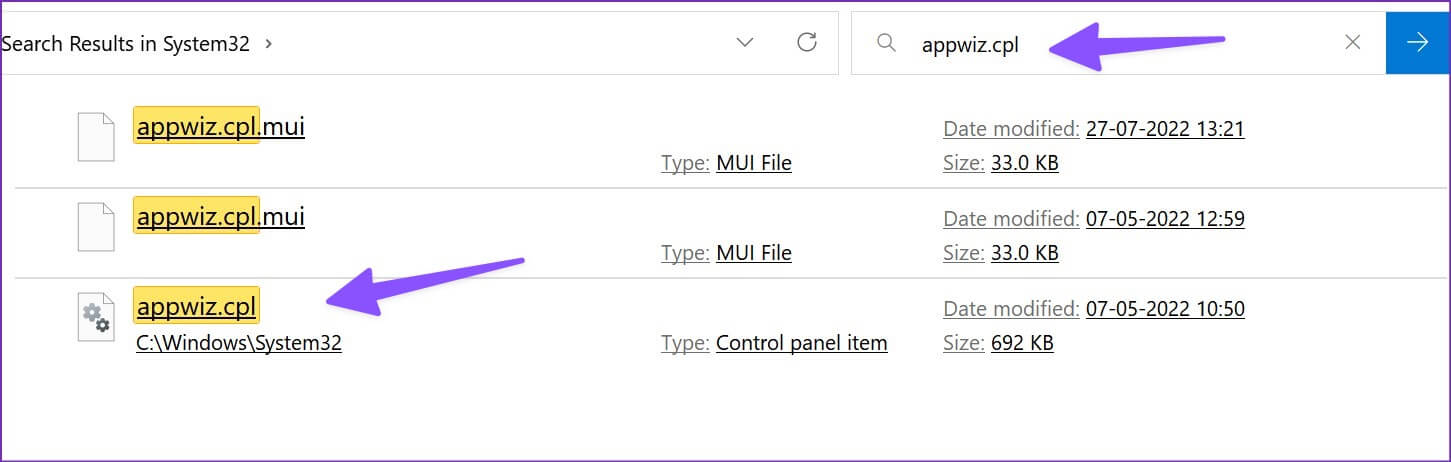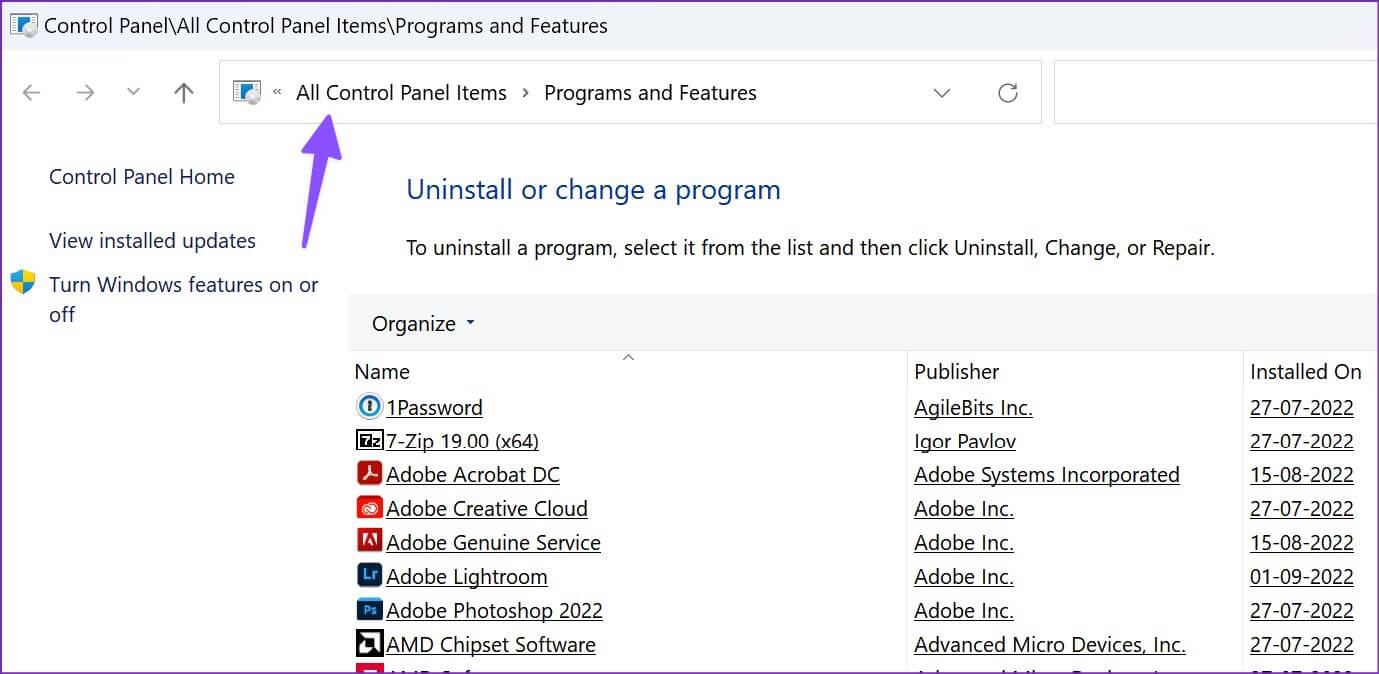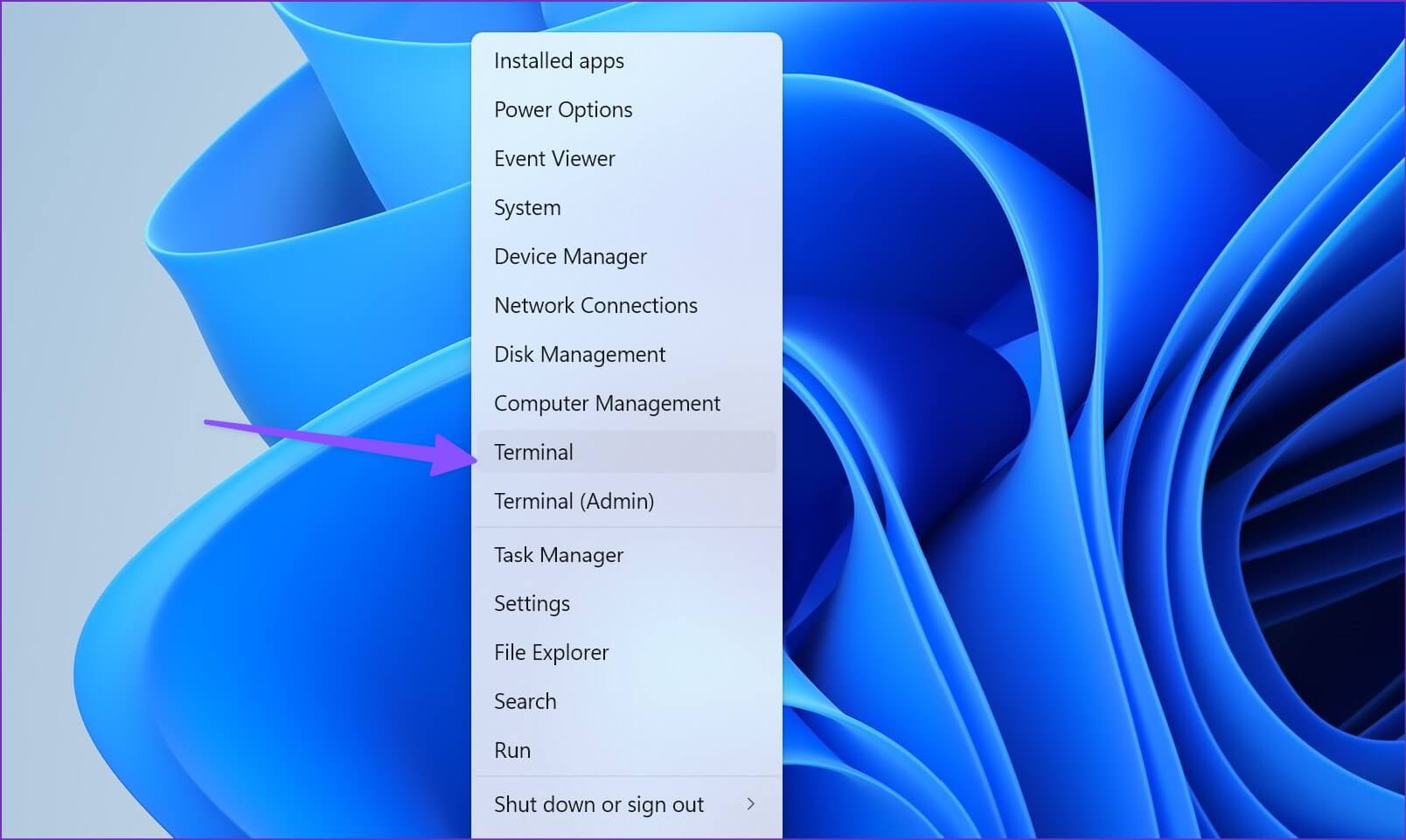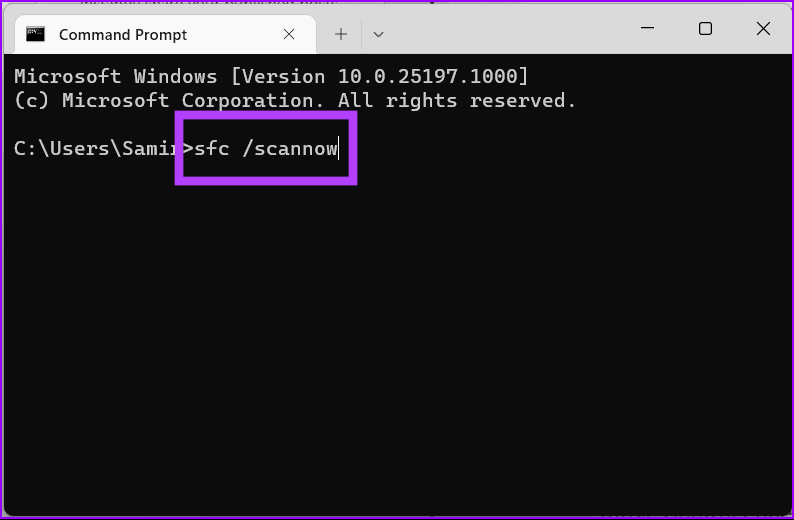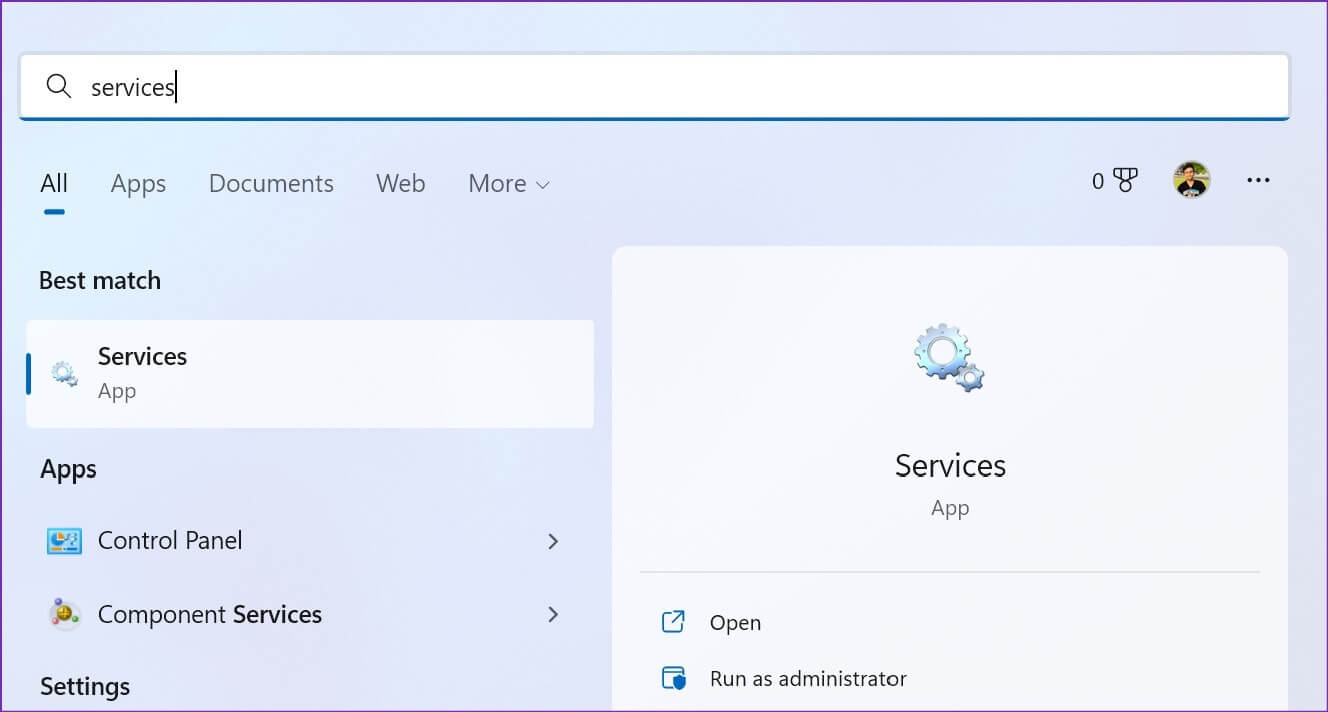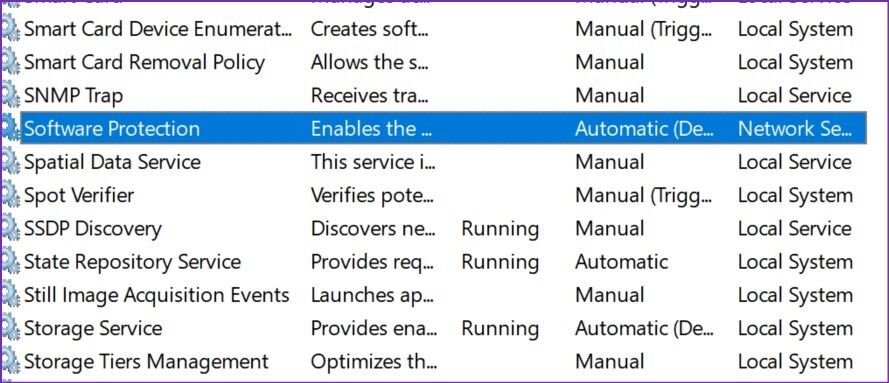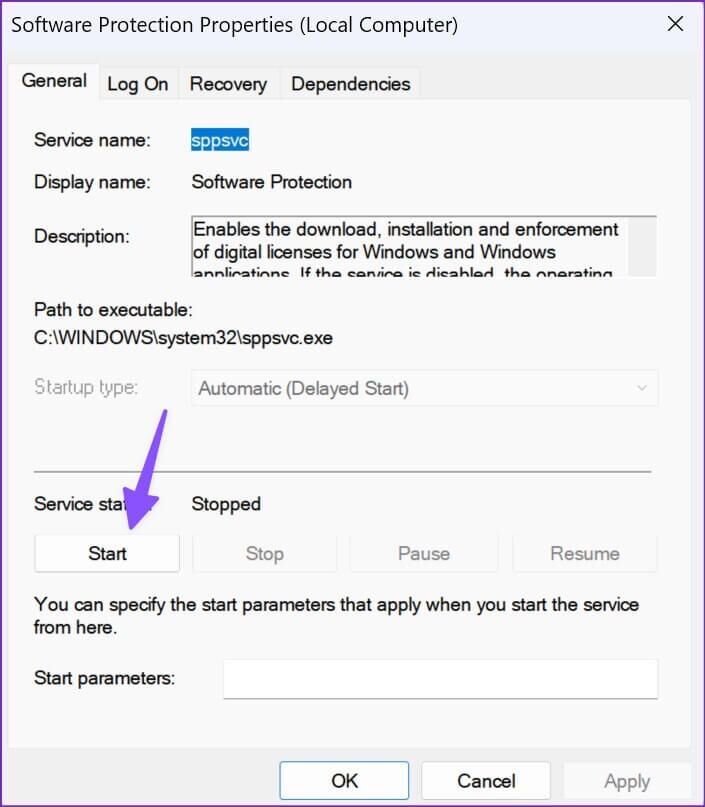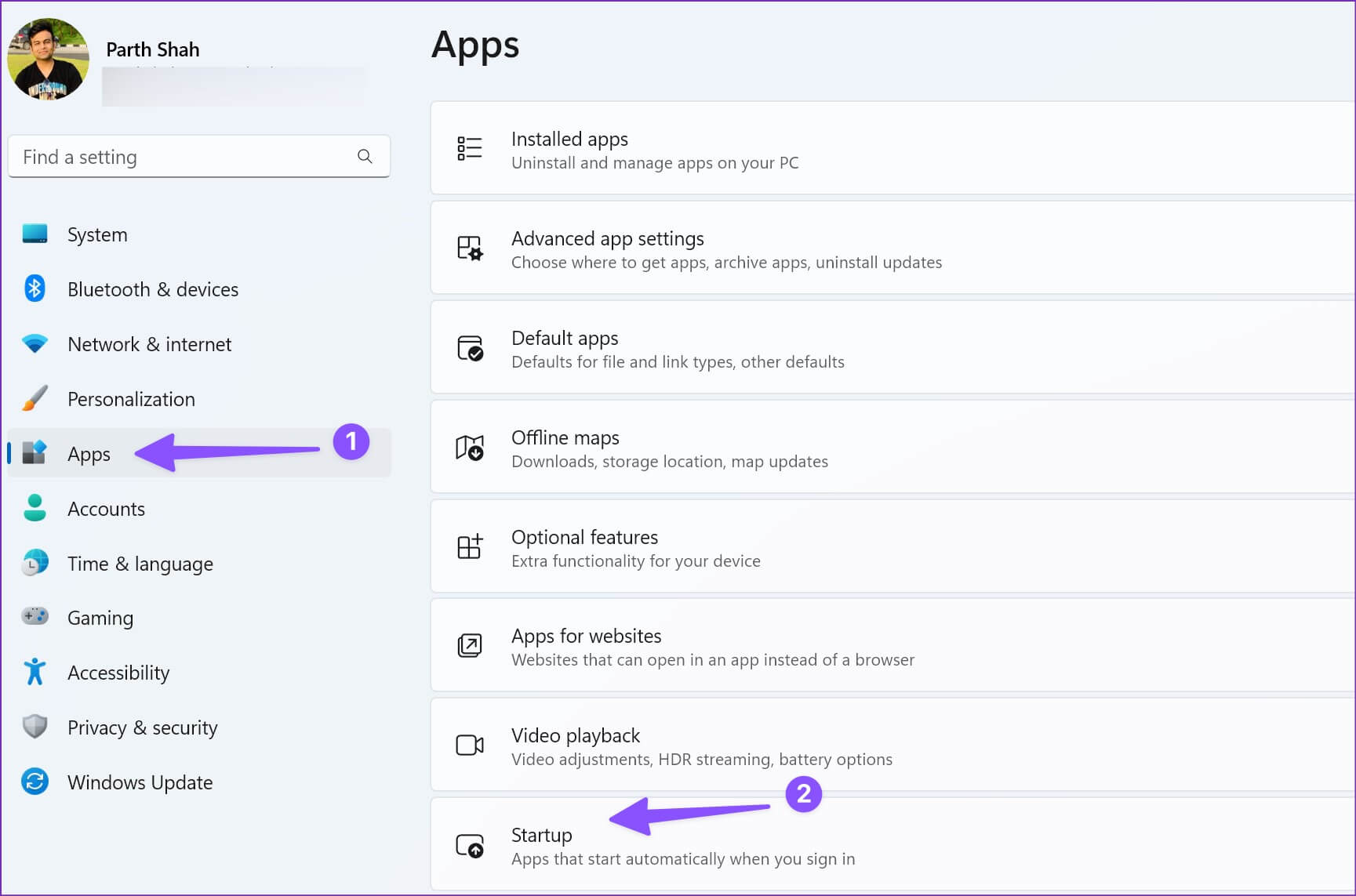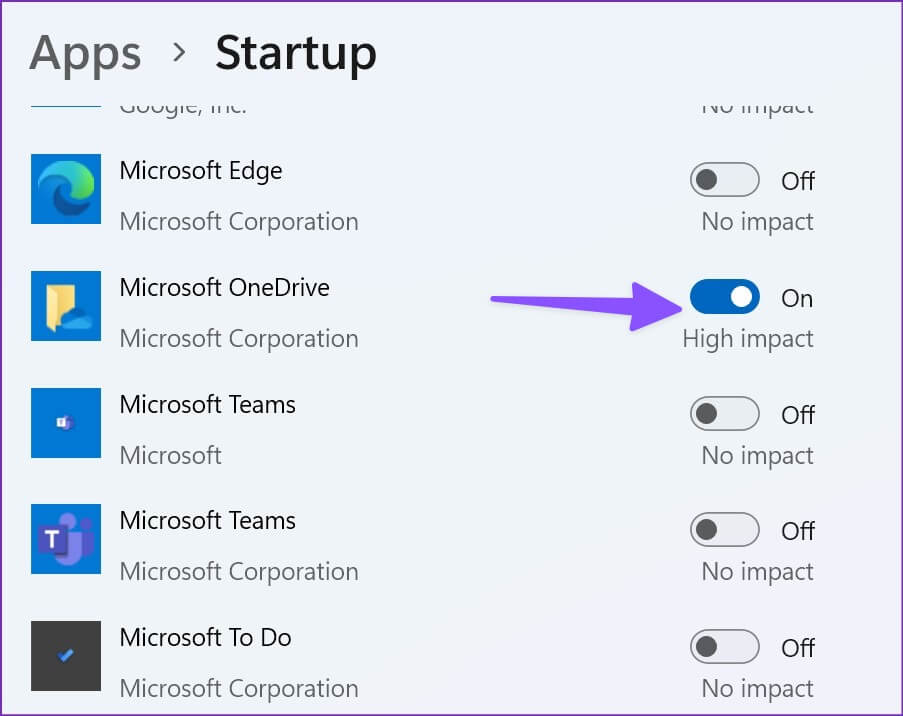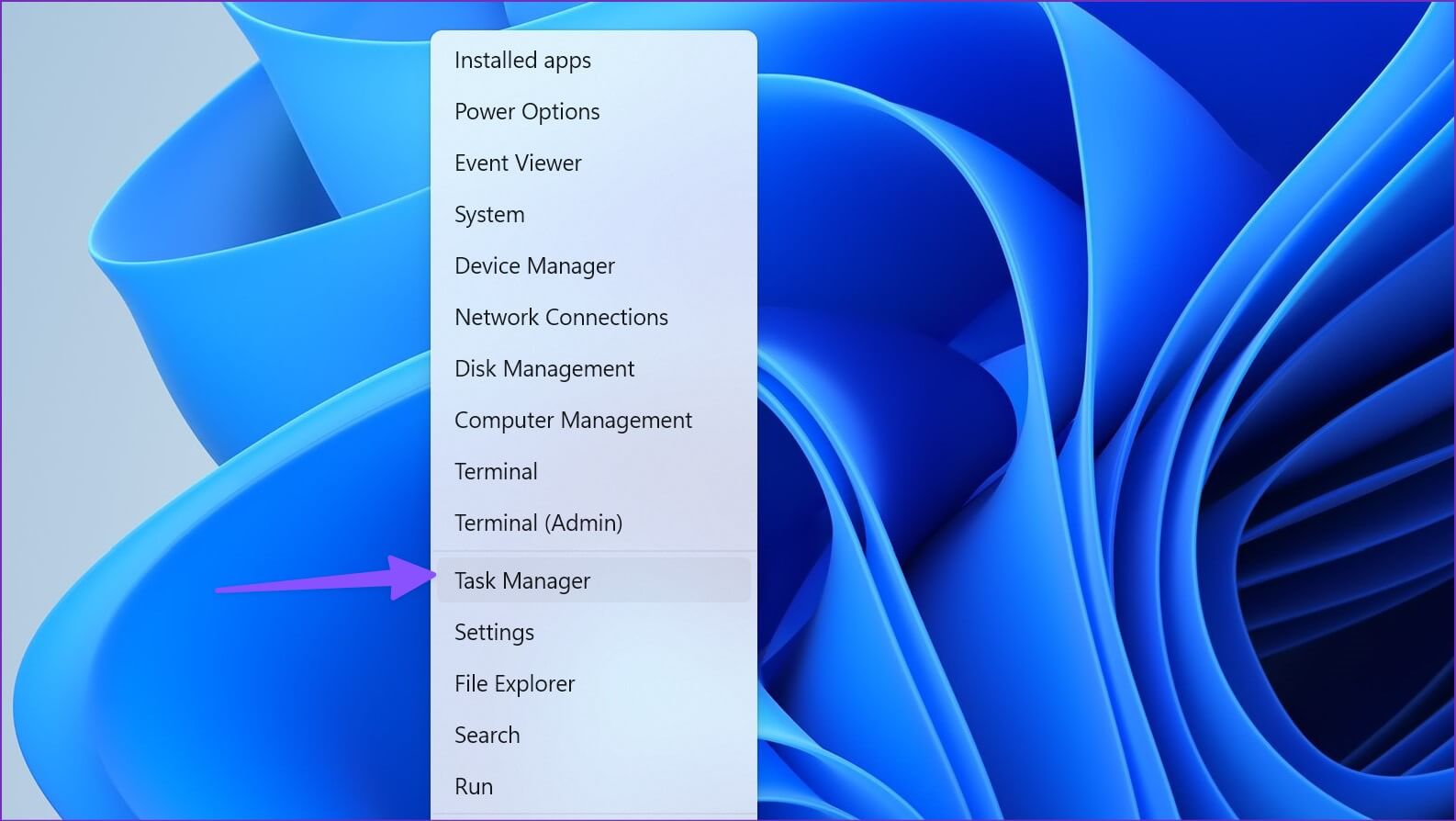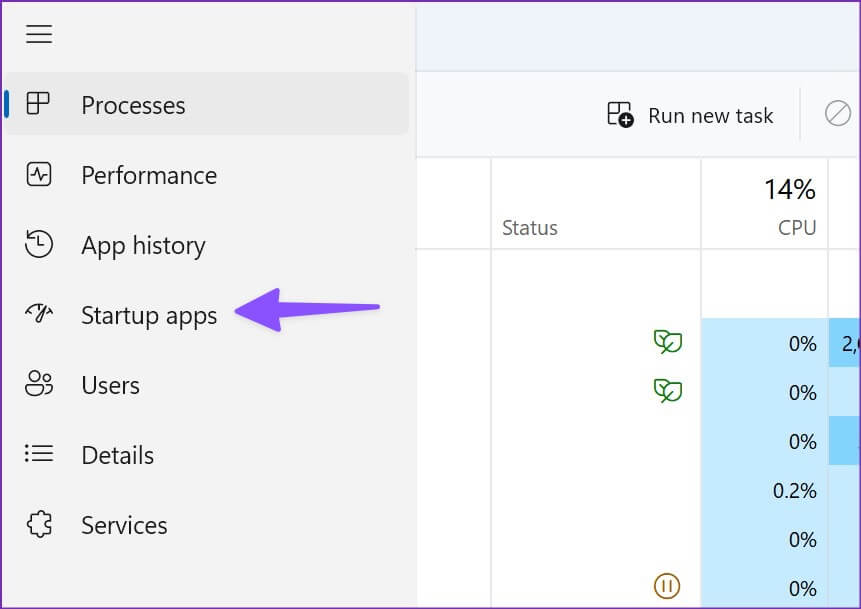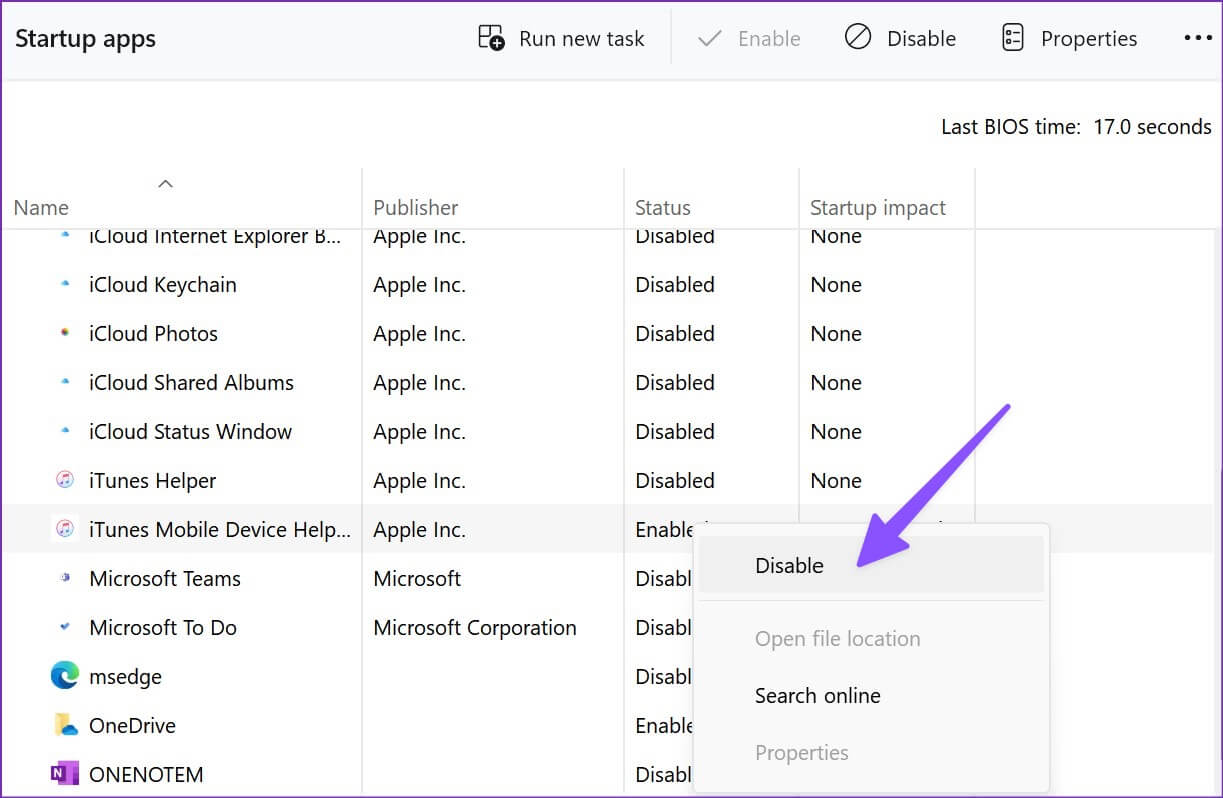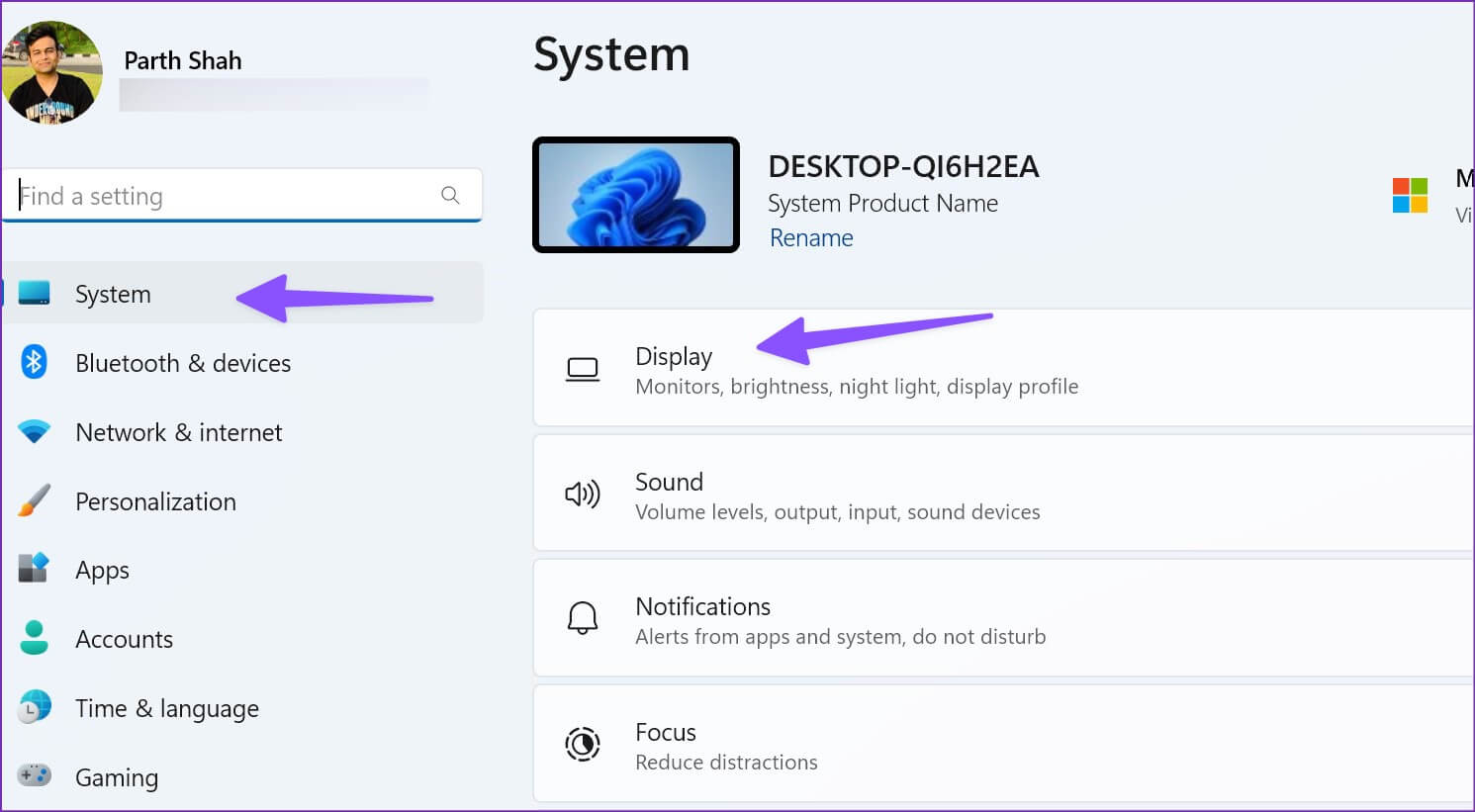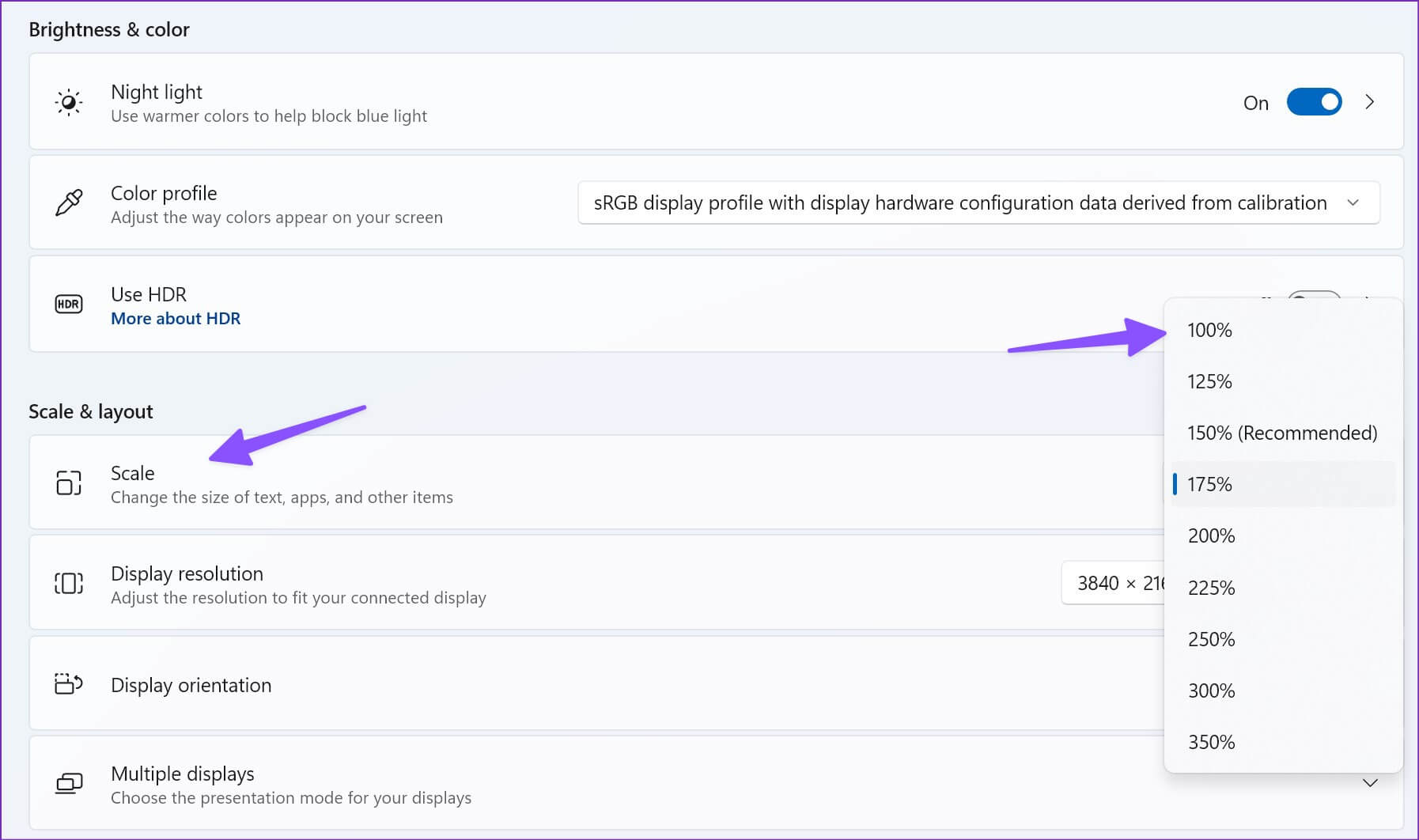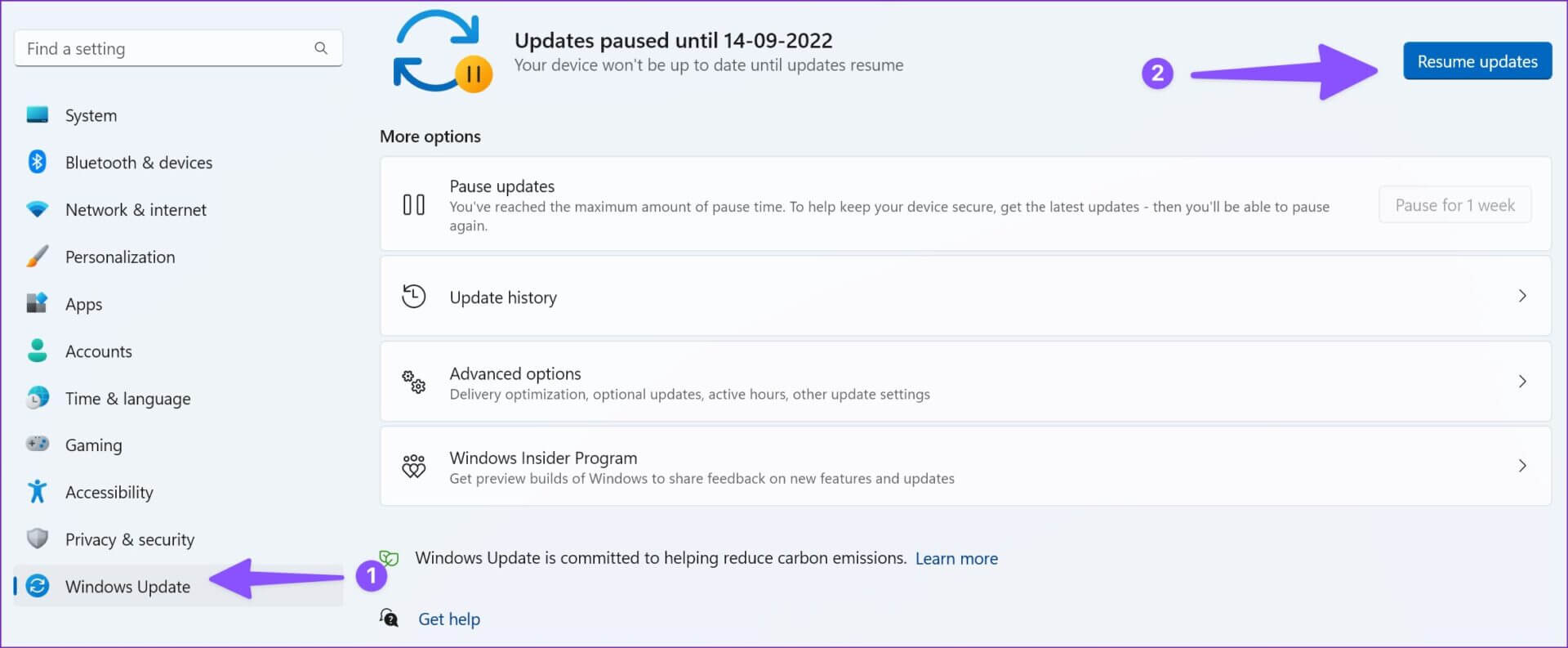أفضل 7 طرق لإصلاح عدم فتح لوحة التحكم على Windows 11
على الرغم من أن Microsoft بذلت جهودًا هائلة لجعل تطبيق الإعدادات الافتراضي هو خيار الانتقال لمستخدمي Windows ، إلا أن البعض لا يزال يفضل لوحة التحكم للإلمام بها في جوانب عدة. إلى جانب ذلك ، فإن قائمة إعدادات Windows 11 ليست غنية بالميزات مثل لوحة التحكم. ولكن عندما لا تفتح لوحة التحكم ، تعود إلى استخدام تطبيق الإعدادات غير البديهي. فيما يلي أهم الطرق لإصلاح عدم فتح لوحة التحكم على نظام التشغيل Windows 11.
عند التعامل مع تثبيت Windows فاسد أو عندما يكون جهاز الكمبيوتر الخاص بك مصابًا بملفات ضارة ، فقد يتداخل مع لوحة التحكم. بدلاً من إعادة تثبيت Windows 11 على جهاز الكمبيوتر الخاص بك ، يمكنك الاطلاع على حيل استكشاف الأخطاء وإصلاحها لاستخدام لوحة التحكم كالمعتاد. دون مزيد من اللغط ، فلنبدأ.
1. تشغيل فحص كامل لجهاز الكمبيوتر
عند تطوير عادة تنزيل ملفات الوسائط من مصادر غير معروفة على الويب ، سينتهي بك الأمر بملفات وهمية وخبيثة على جهاز الكمبيوتر الخاص بك. يجب عليك استخدام تطبيق أمان Windows الافتراضي للعثور على هذه الملفات وإزالتها.
الخطوة 1: اضغط على مفتاح Windows وابحث عن Windows Security.
الخطوة 2: اضغط على Enter لفتح التطبيق.
الخطوة 3: حدد “الحماية من الفيروسات والمخاطر” من الشريط الجانبي الأيسر.
الخطوة 4: افتح “خيارات الفحص”.
الخطوة 5: حدد زر الاختيار بجوار “الفحص الكامل” واضغط على زر المسح الآن.
يمكنك تصغير التطبيق ومتابعة عملك. بمجرد قيام Windows Security بإزالة الملفات الضارة من جهاز الكمبيوتر الخاص بك ، حاول فتح لوحة التحكم مرة أخرى.
2. فتح لوحة التحكم من مستكشف الملفات
على الرغم من أنها ليست الطريقة المثلى للوصول إلى لوحة التحكم على نظام التشغيل Windows 11 ، إلا أنها طريقة فعالة ويمكن أن تكون مفيدة في بعض الأحيان.
الخطوة 1: اضغط على مفاتيح Ctrl + E لفتح قائمة File Explorer.
الخطوة 2: افتح القرص المحلي (C 🙂 – قسم Windows الأساسي الخاص بك.
الخطوة 3: حدد Windows وافتح قائمة System 32.
الخطوة 4: انقر فوق شريط البحث في الزاوية اليمنى العليا للبحث عن “appwiz.cpl” واضغط على Enter.
الخطوة 5: سينقلك فتح الملف إلى “البرامج والميزات” في لوحة التحكم.
الخطوة 6: حدد كافة عناصر لوحة التحكم في شريط العناوين في الأعلى.
3. قم بتشغيل أداة فحص ملفات النظام
إذا فشل أمن Windows في اكتشاف الملفات الزائفة ، فيمكنك تشغيل فحص مدقق ملفات النظام (SFC). هذا ما عليك القيام به.
الخطوة 1: انقر بزر الماوس الأيمن على مفتاح Windows وافتح Terminal.
الخطوة 2: اكتب الأمر التالي واضغط على Enter:
sfc /scannow
إذا اكتشف النظام برامج ضارة ، فسيقوم Windows باستبدالها من تلقاء نفسه. انقر فوق مفتاح Windows وأعد تشغيل الكمبيوتر. حاول فتح لوحة التحكم مرة أخرى.
4. أعد تشغيل خدمات WINDOWS
عندما تتوقف إحدى خدمات Windows عن العمل في الخلفية ، فقد يفشل النظام في فتح لوحة التحكم.
الخطوة 1: اضغط على مفتاح Windows وابحث عن الخدمات. اضغط على Enter لفتح التطبيق.
الخطوة 2: قم بالتمرير إلى “حماية البرامج” وانقر عليها نقرًا مزدوجًا.
الخطوة 3: إذا تم إيقاف الحالة ، فانقر فوق الزر ابدأ.
الخطوة 4: اضغط على موافق لتأكيد القرار.
الخطوة 5: قم بالتمرير إلى “خدمة الإبلاغ عن أخطاء Windows” وابدأ تشغيلها من قائمة الخصائص.
أعد تشغيل الكمبيوتر (راجع القسم أعلاه) وافتح لوحة التحكم دون أي مشكلة.
5. تعطيل تطبيقات وخدمات بدء التشغيل
عندما يكون لديك العديد من التطبيقات والخدمات التي يتم تشغيلها عند بدء التشغيل ، فستواجه مشكلات في فتح تطبيقات Windows الافتراضية مثل لوحة التحكم. اتبع الخطوات أدناه للعثور على هذه التطبيقات والخدمات وتعطيلها.
الخطوة 1: افتح قائمة إعدادات Windows.
الخطوة 2: حدد التطبيقات من الشريط الجانبي الأيسر.
الخطوة 3: افتح بدء التشغيل وقم بتعطيل التطبيقات غير الضرورية من القائمة التالية.
يمكنك أن تفعل الشيء نفسه من إدارة المهام أيضًا.
الخطوة 1: انقر بزر الماوس الأيمن على مفتاح Windows لفتح مدير المهام.
الخطوة 2: حدد تطبيق بدء التشغيل من قائمة الهامبرغر.
الخطوة 3: البحث عن التطبيقات والخدمات بالحالة “ممكّنة”.
الخطوة 4: انقر بزر الماوس الأيمن على العناصر غير الضرورية وحدد تعطيل من قائمة السياق.
6. تغيير مقياس العرض
لقد وجد الكثيرون حلاً غير معتاد لإصلاح عدم فتح لوحة التحكم على Windows 11. عندما يتم تعيين مقياس عرض Windows بما يتجاوز 100٪ ، فقد لا تفتح لوحة التحكم على جهاز الكمبيوتر الخاص بك. فلنقم بتعيينه على 100٪.
الخطوة 1: افتح قائمة إعدادات Windows وحدد النظام من الشريط الجانبي الأيسر.
الخطوة 2: افتح قائمة العرض.
الخطوة 3: حدد المقياس ضمن “المقياس والتخطيط”.
الخطوة 4: اضبطه على 100٪.
أعد تشغيل الكمبيوتر وحاول مرة أخرى.
7. تحديث WINDOWS
قد يكون عدم فتح لوحة التحكم على Windows بسبب إنشاء Windows صديق. عادةً ما تكون Microsoft سريعة في استكشاف مثل هذه المشكلات الصارخة وإصلاحها.
توجه إلى إعدادات Windows وافتح قائمة Windows Update لتنزيل التحديثات المعلقة وتثبيتها
قم بإدارة جهاز الكمبيوتر الخاص بك من لوحة التحكم
عدم فتح لوحة التحكم على Windows يمكن أن يترك لك طرقًا بديلة لإنجاز المهمة. قبل إعادة تعيين جهاز الكمبيوتر الشخصي الذي يعمل بنظام Windows من البداية أو القيام برحلة إلى أقرب مركز خدمة ، استخدم الخطوات المذكورة أعلاه لإصلاح المشكلة في أي وقت من الأوقات.