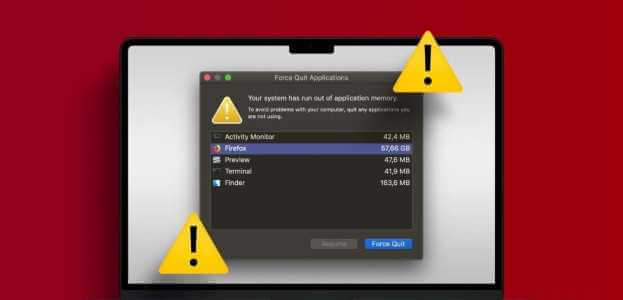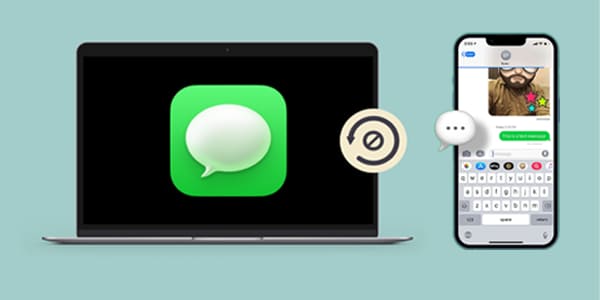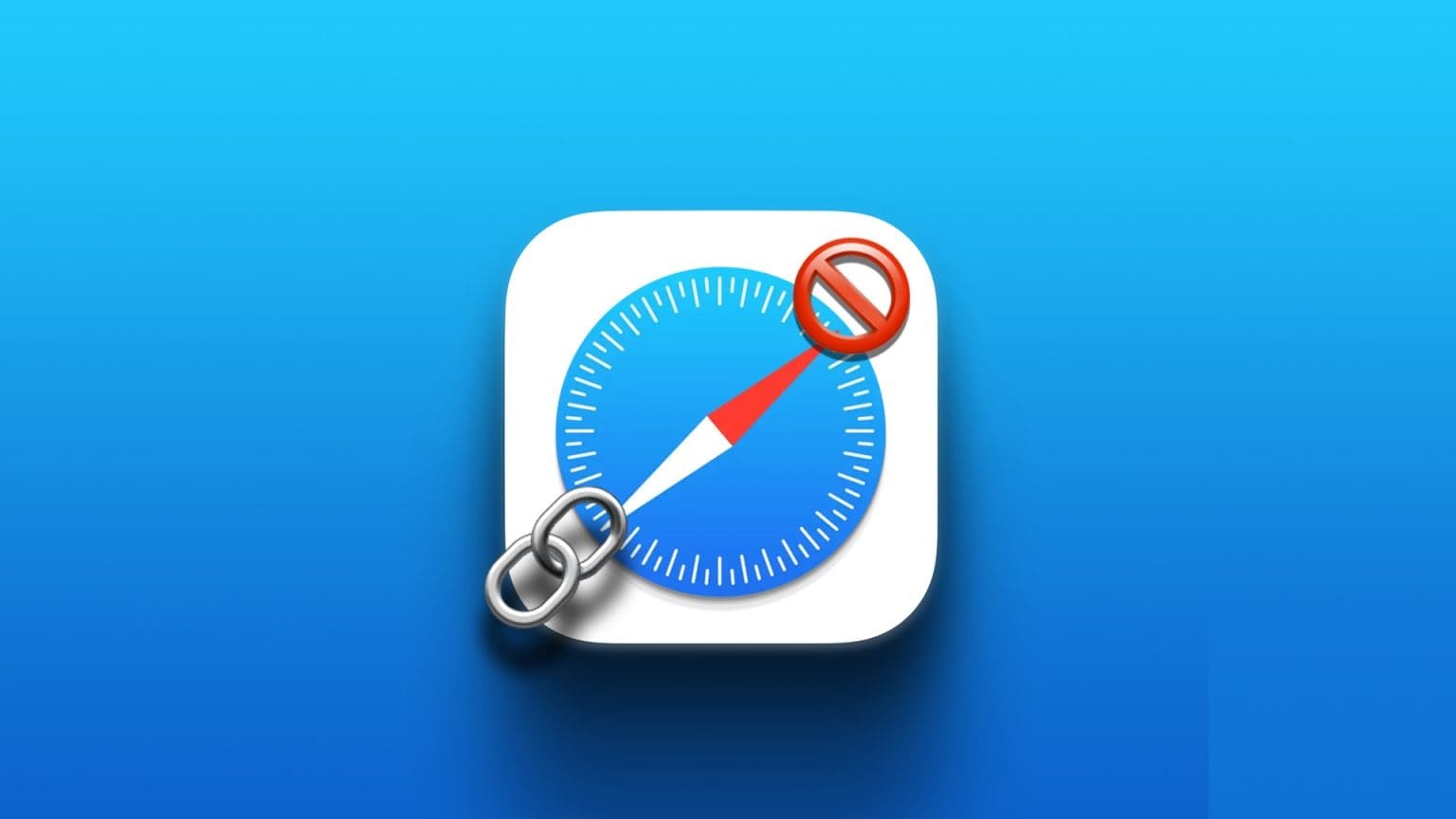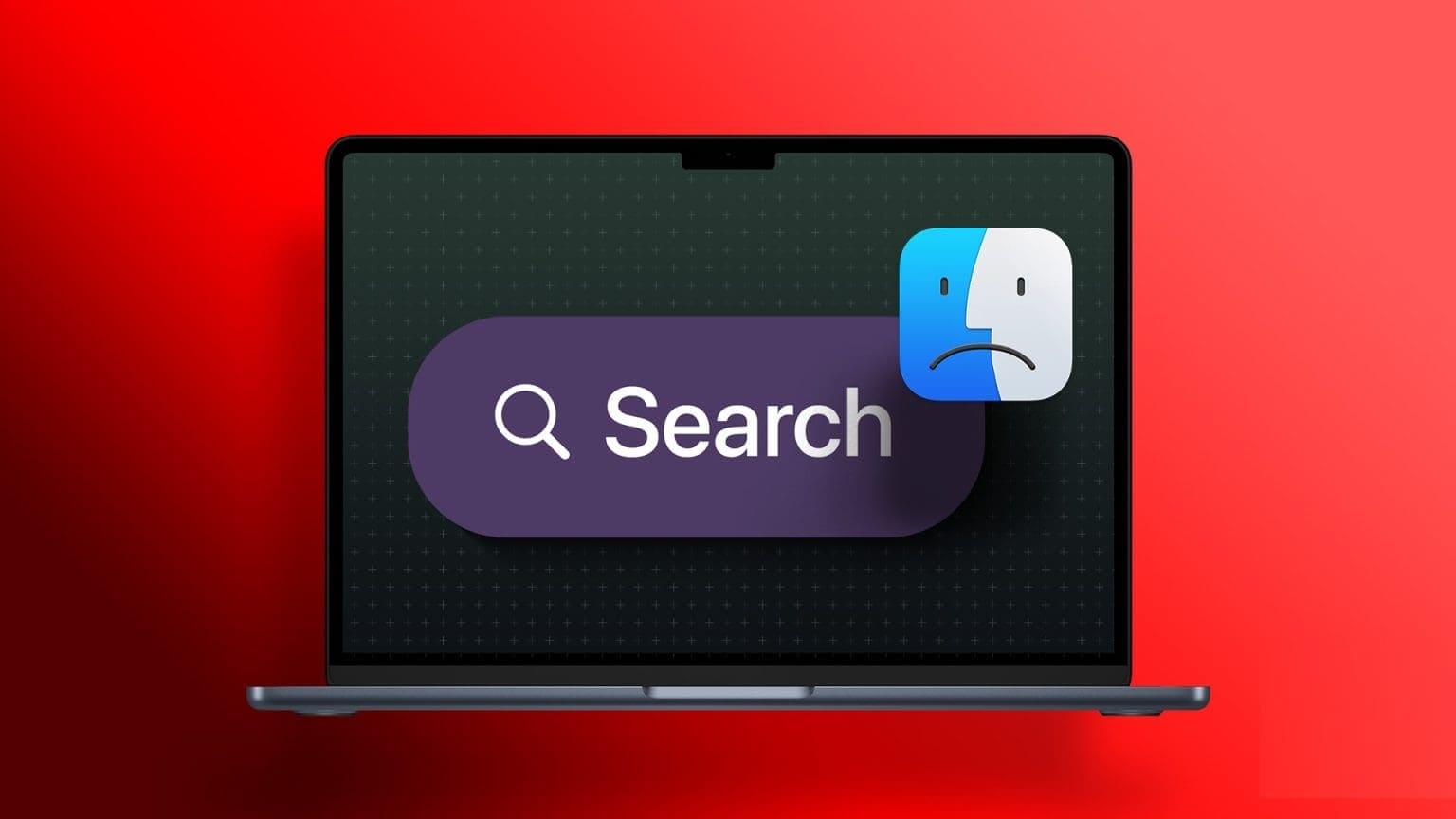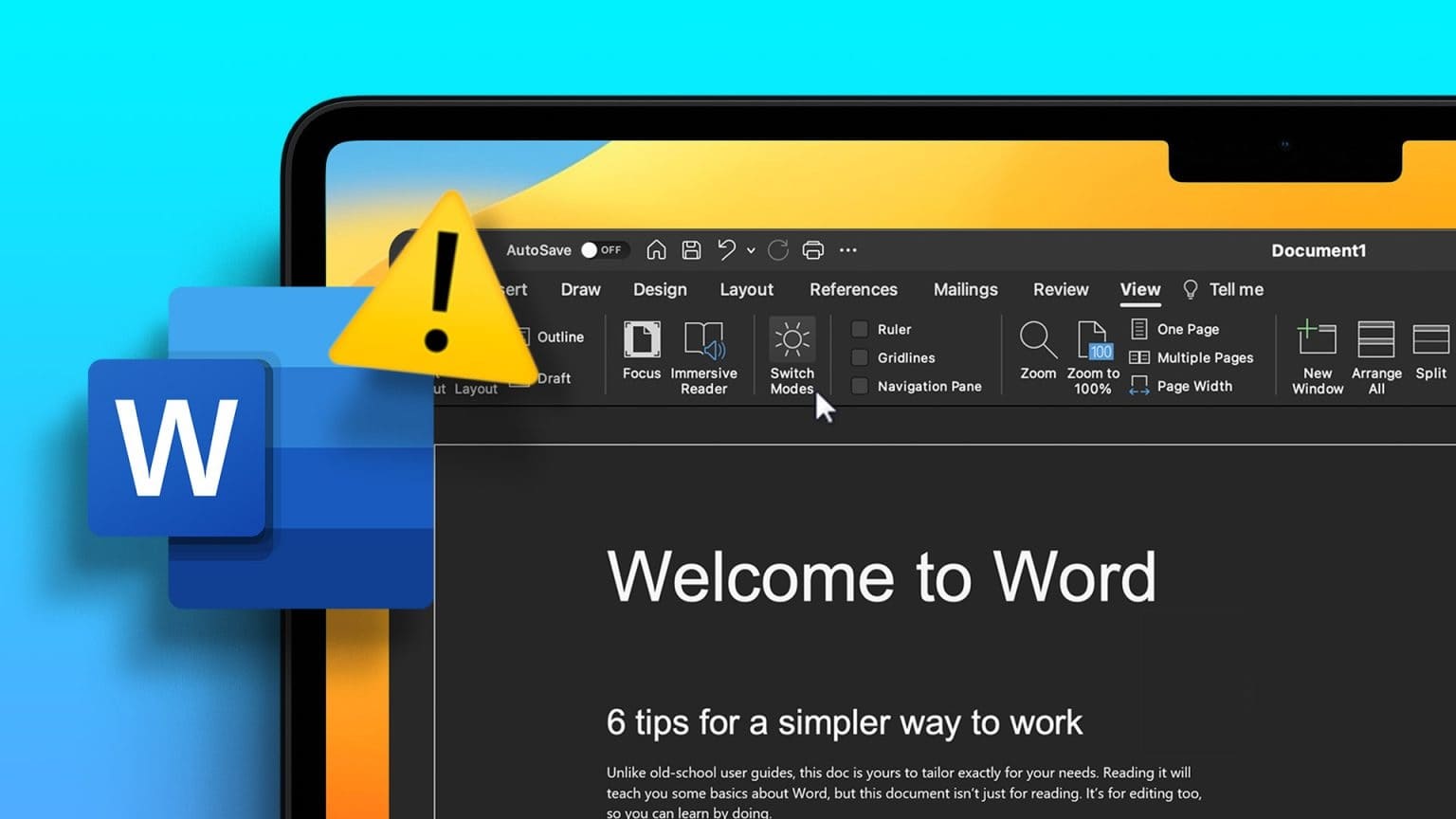مع إطلاق macOS Catalina في عام 2019 ، أصبح تطبيق Apple TV الجديد متاحًا رسميًا لجميع مستخدمي Mac. يمكنك الوصول إلى مكتبة المحتوى الكاملة لـ Apple TV + مباشرة من جهاز Mac الخاص بك. لكن بعض مستخدمي Mac يواجهون مشكلات أثناء استخدام التطبيق. إذا لم تتمكن من بث أو تشغيل الأفلام والبرامج التلفزيونية في تطبيق Apple TV.
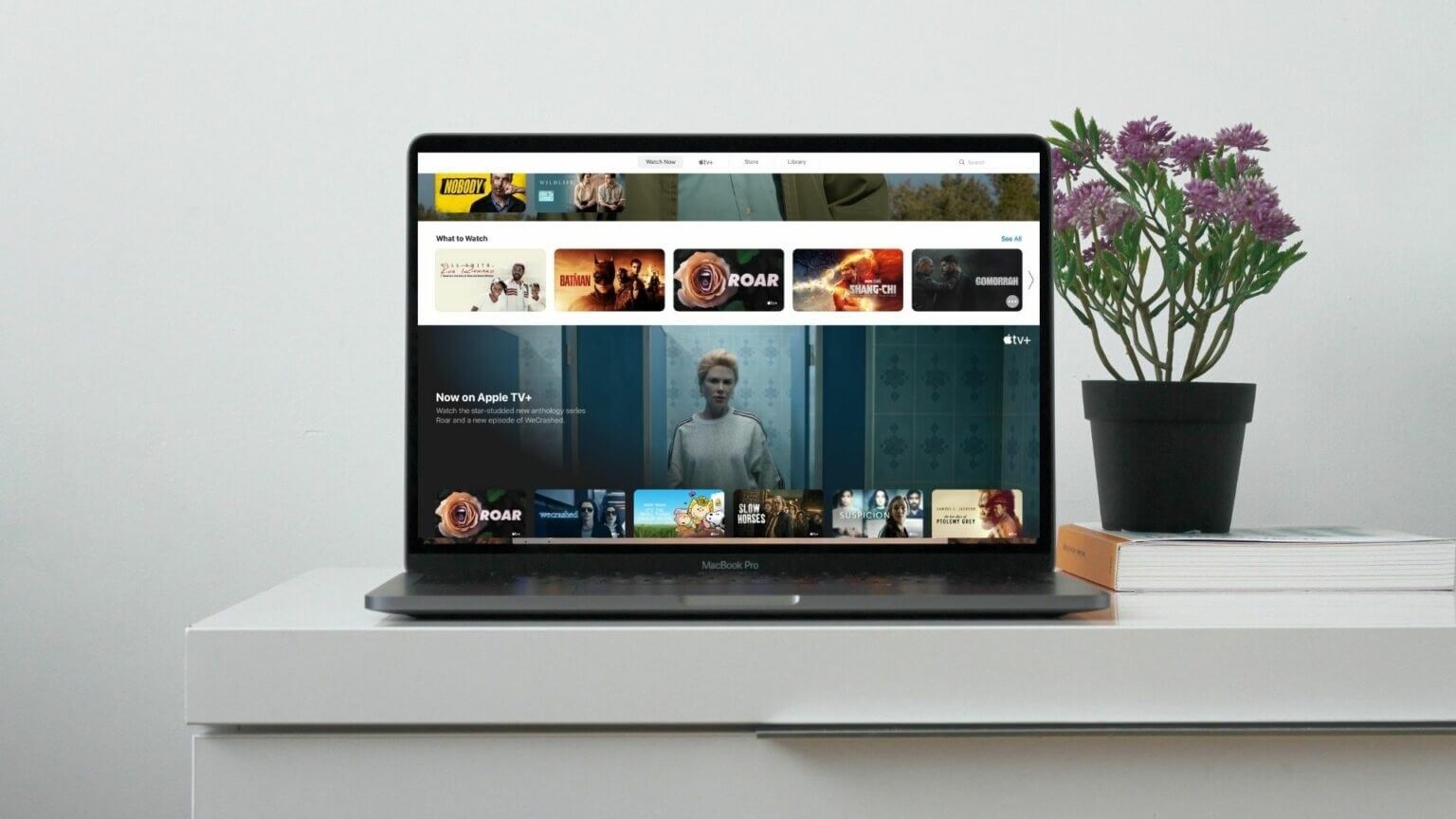
لقد جمعنا قائمة بالحلول العملية لإصلاح تطبيق Apple TV الذي لا يعمل على نظام Mac. ستساعدك هذه الحلول على مواصلة الاستمتاع ببرامجك وأفلامك المفضلة على Apple TV +.
1. تحقق مما إذا كانت فترة التجربة المجانية قد انتهت
توفر Apple فترة تجريبية مجانية مدتها 3 أشهر عند شراء جهاز جديد. يمكنك الاستفادة من ذلك بعد تسجيل الدخول باستخدام معرف Apple الخاص بك على جهاز iPhone أو iPad أو Mac الجديد.
إليك كيفية التحقق من ذلك.
الخطوة 1: افتح تطبيق Apple TV على جهاز Mac الخاص بك. يمكنك استخدام بحث Spotlight عنه إذا لم يكن لديك في قفص الاتهام.
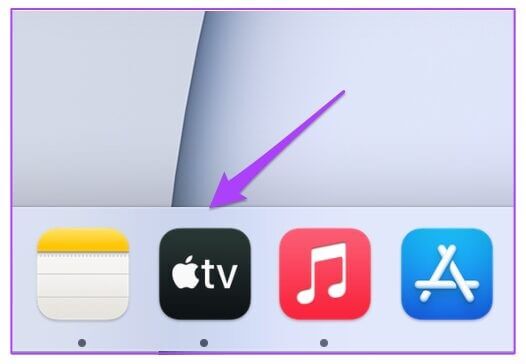
الخطوة 2: عند فتح تطبيق Apple TV ، انقر فوق خيار الحساب في شريط القائمة.
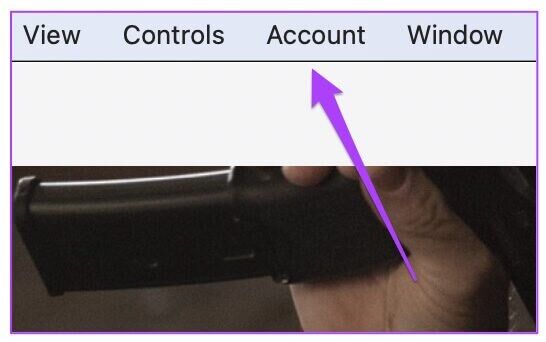
خطوة 3: حدد إعدادات الحساب من القائمة التي تفتح.
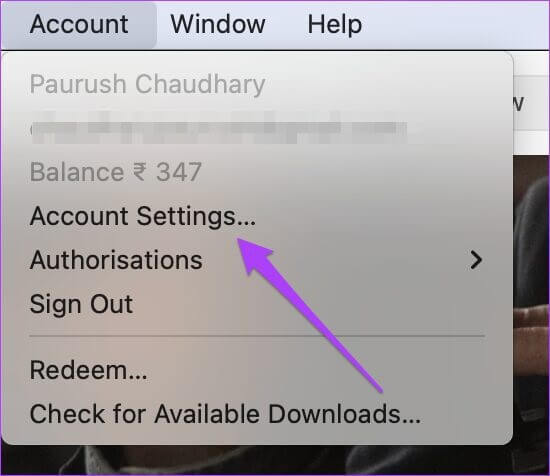
الخطوة 4: عند فتح نافذة بيضاء أعلى التطبيق ، انقر فوق إدارة الأجهزة بجوار التنزيلات والمشتريات.
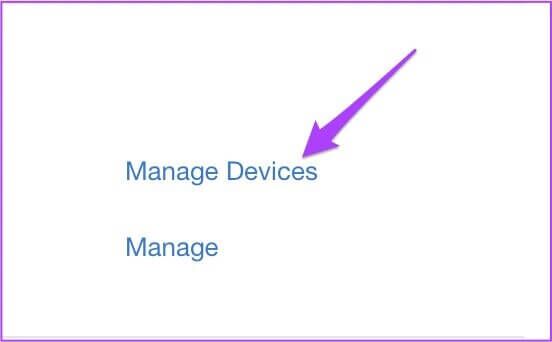
سترى قائمة بالأجهزة المرتبطة بالخدمة بجوار التاريخ وتفاصيل الأيام المتبقية.
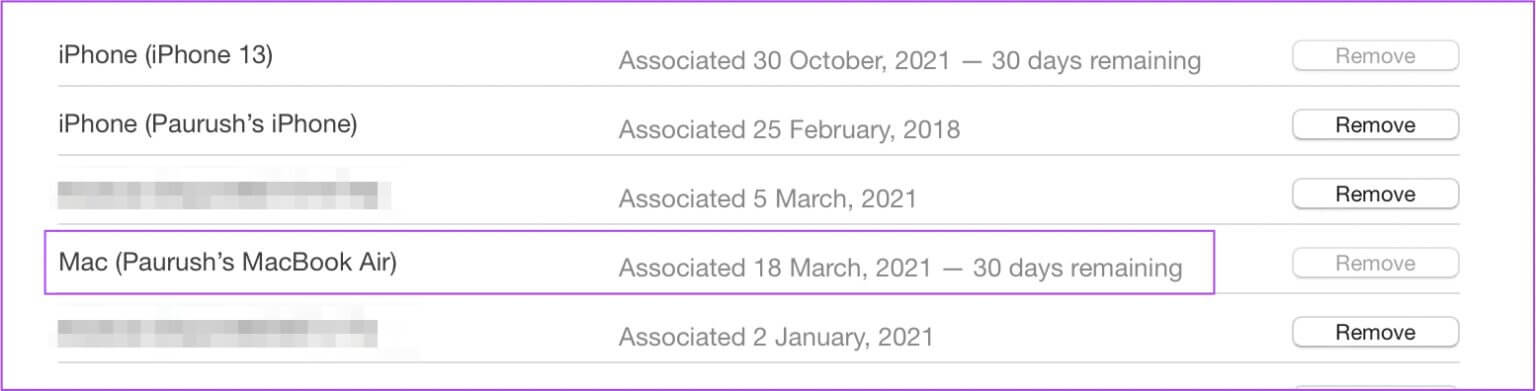
2. تحقق من معلومات الفواتير
إذا كنت ترغب في الاستمرار في استخدام خدمة + Apple TV ، فسيلزمك تعيين طريقة الدفع للخدمة. سيسهل ذلك الاشتراك في قنوات Apple TV الأخرى مثل AMC + من التطبيق. لذلك عندما لا يعمل تطبيق Apple TV الخاص بك ، عليك التحقق من تفاصيل الدفع الخاصة بالتطبيق. هذا ينطبق أيضًا على مستخدمي Apple One. اتبع هذه الخطوات.
الخطوة 1: افتح App Store على جهاز Mac الخاص بك.
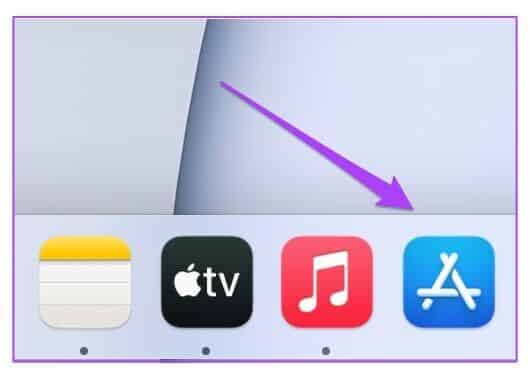
الخطوة 2: انقر فوق رمز ملف التعريف الخاص بك في الزاوية اليسرى السفلية.
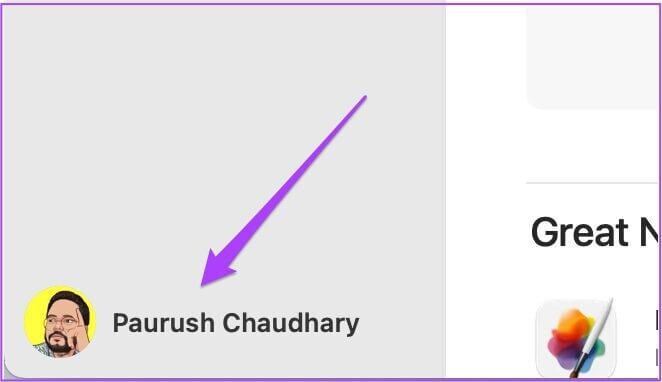
خطوة 3: انقر فوق إعدادات الحساب.
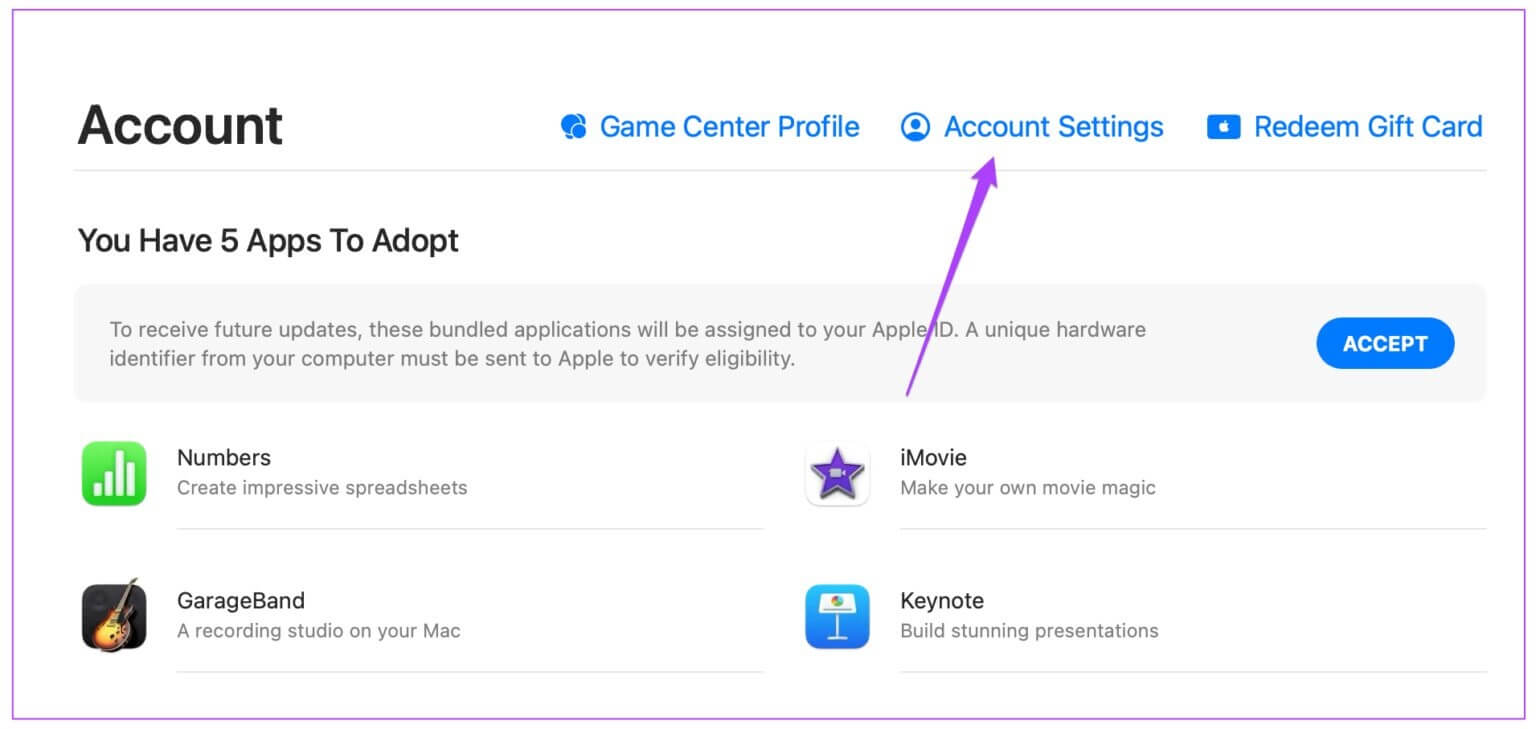
سيطلب منك macOS تأكيد معرف Apple الخاص بك وإعادة إدخال كلمة المرور.
الخطوة 4: في صفحة معلومات الحساب ، انقر فوق إدارة المدفوعات.
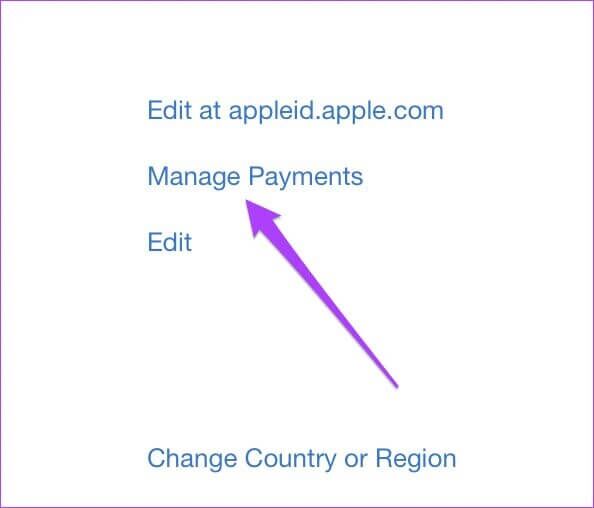
سترى معلومات الدفع المحفوظة الخاصة بك.
الخطوة 5: لتغيير طريقة الدفع المختارة ، انقر فوق تحرير.
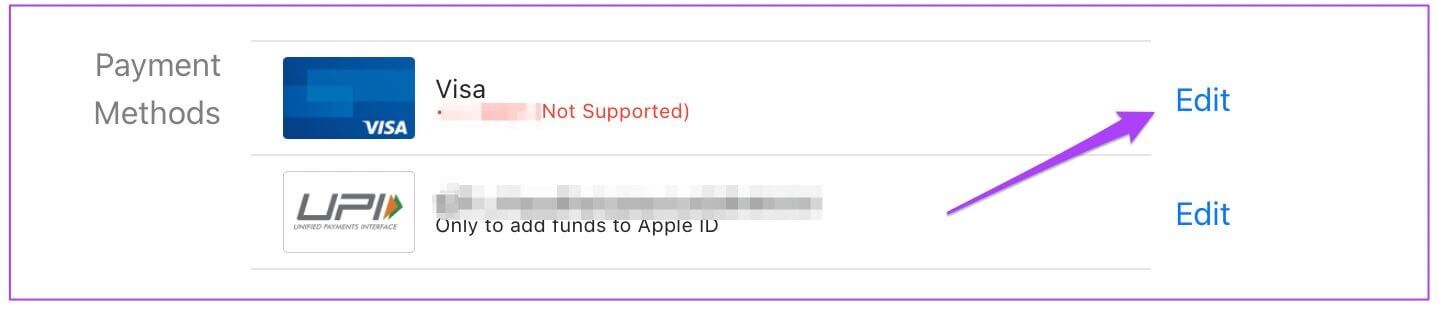
من المحتمل أن يكون رصيد محفظة Apple ID الخاص بك منخفضًا. يمكنك إضافته بالنقر فوق الزر “إضافة أموال”. أو يمكنك تجربة بطاقة أخرى بعد النقر فوق الزر “إضافة دفعة”.
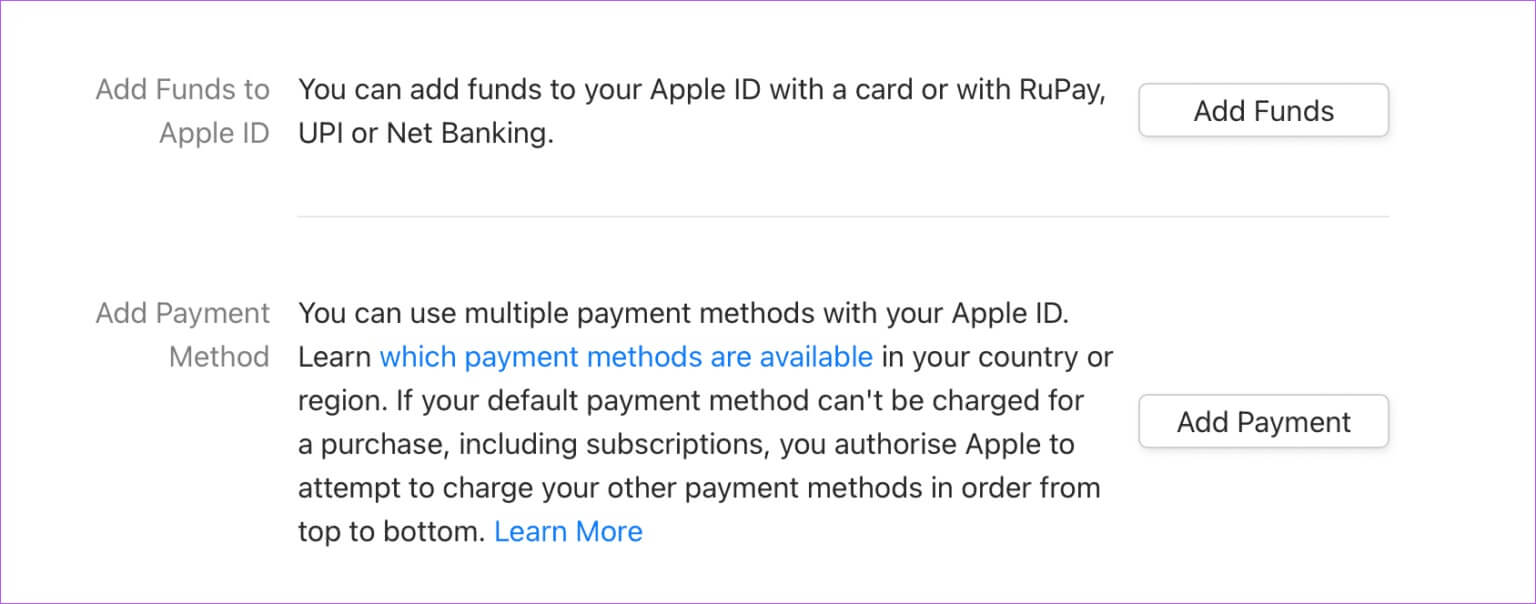
3. تحقق مما إذا كان حد الجهاز قد تجاوز
يمكنك الاستمتاع باشتراك Apple TV + واحد على ما يصل إلى ستة أجهزة في نفس الوقت. لذلك من السهل الوصول إلى الحد الأقصى إذا كان أفراد عائلتك أو أصدقاؤك يستخدمون Apple TV في نفس الوقت. إذا كان يزعجك ، فيمكنك إزالة الوصول إلى جهاز واحد أو أكثر من اشتراكك. إليك كيف يمكنك القيام بذلك.
الخطوة 1: انقر فوق رمز الإعدادات في قفص الاتهام لفتحه على جهاز Mac الخاص بك.
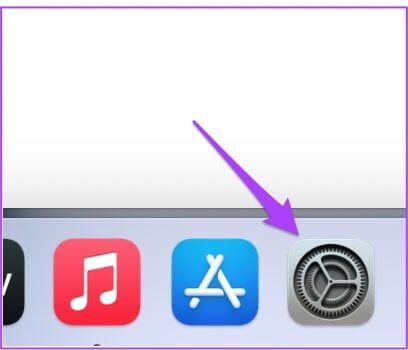
الخطوة 2: انقر فوق رمز معرف Apple.
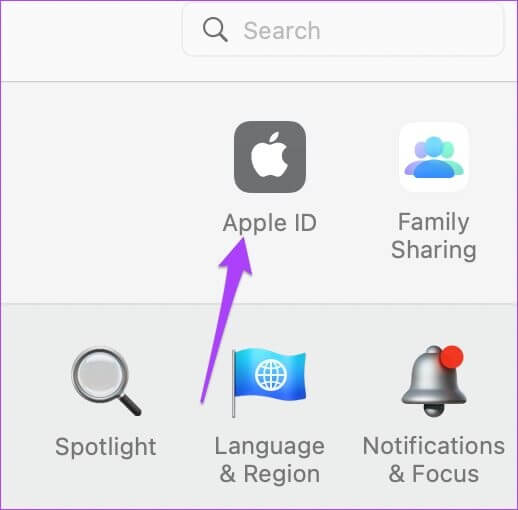
خطوة 3: قم بالتمرير لأسفل للعثور على قائمة بجميع الأجهزة المتصلة.
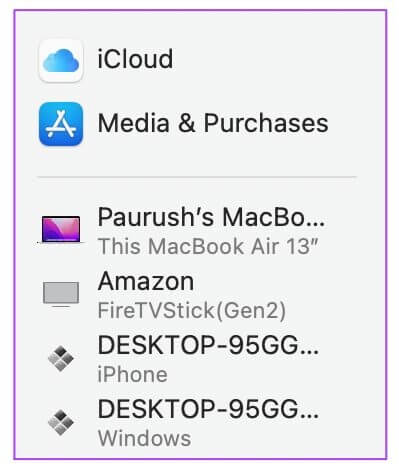
الخطوة 4: حدد الجهاز الذي ترغب في إزالته من حسابك.
الخطوة 5: انقر فوق خيار إزالة من الحساب.
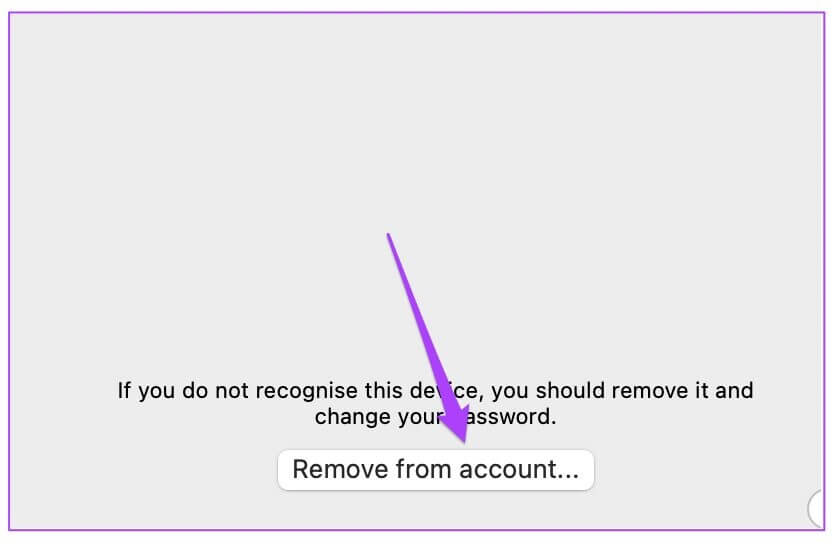
خطوة 6: انقر فوق “إزالة” مرة أخرى لتأكيد الإجراء الخاص بك.
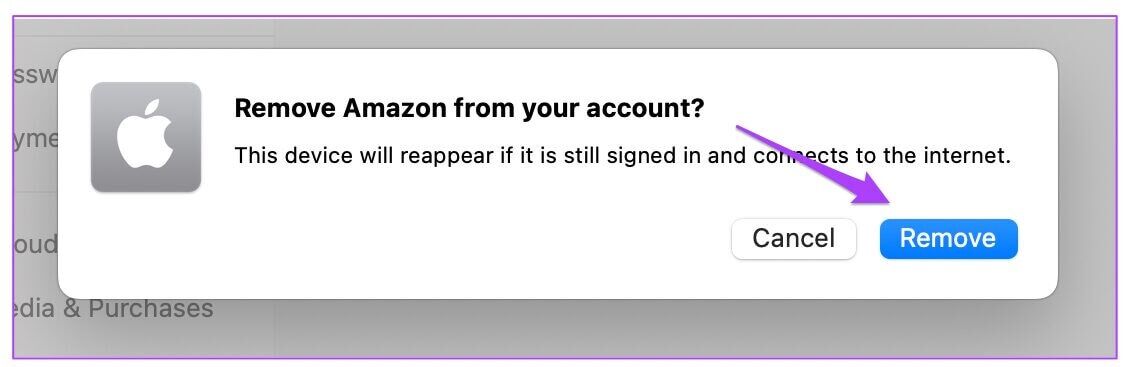
كرر الخطوات المذكورة أعلاه لإزالة أكثر من جهاز.
4. قم بإنهاء برنامج APPLE TV وإعادة تشغيله
في بعض الأحيان يمكن أن تساعد أيضًا قفزة بسيطة. لذلك يجب أن تحاول فرض الإنهاء وإعادة تشغيل تطبيق Apple TV. اتبع هذه الخطوات.
الخطوة 1: انقر فوق شعار Apple في الزاوية العلوية اليسرى.
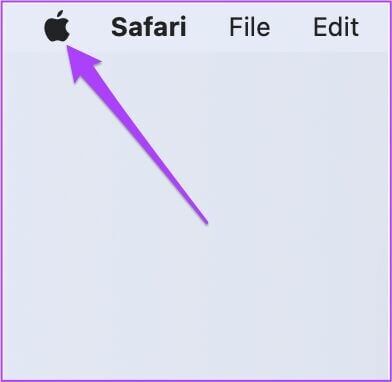
الخطوة 2: حدد خيار فرض الإنهاء.
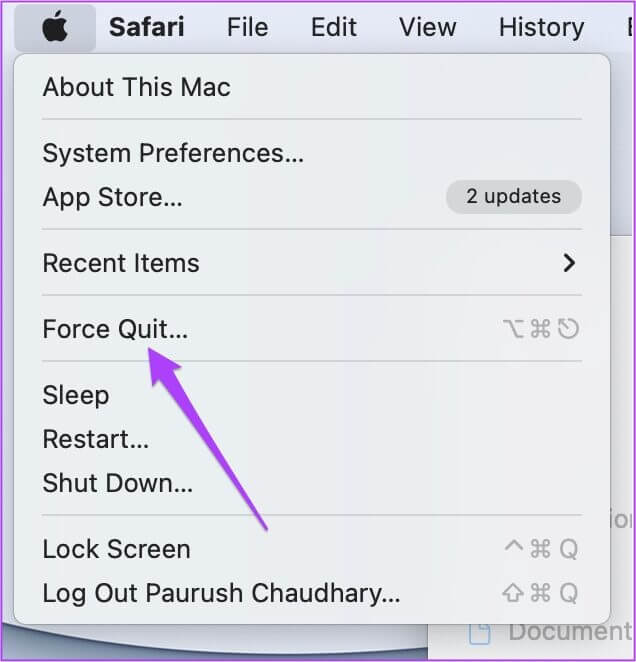
خطوة 3: حدد تطبيق Apple TV من القائمة وانقر على زر فرض الإنهاء.
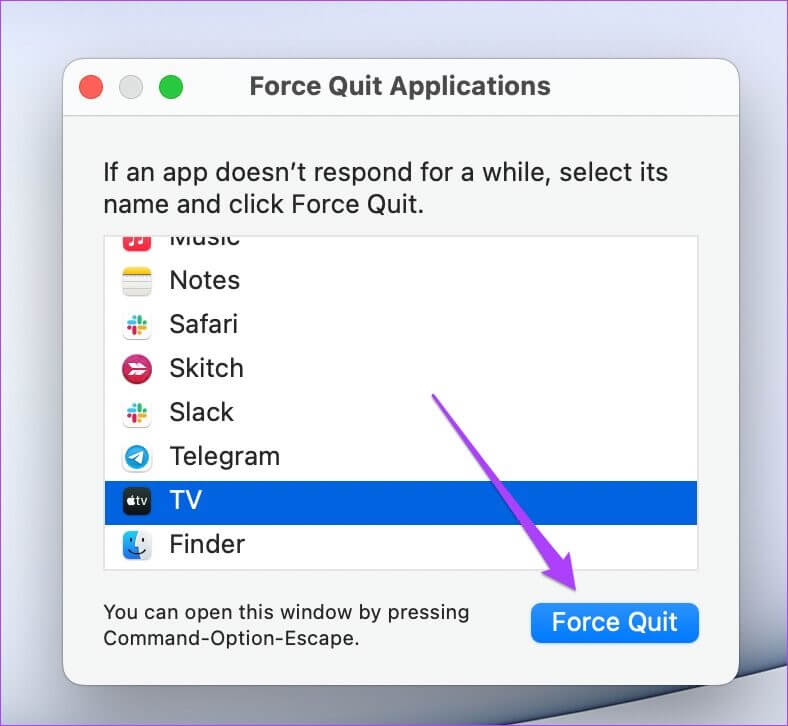
قم بتشغيل تطبيق Apple TV مرة أخرى للتحقق مما إذا كان يعمل بشكل جيد.
5. تحقق من تحديث MACOS
يتلقى تطبيق Apple TV ترقيات كبيرة مع كل تحديث لنظام macOS لضمان عمله بسلاسة. من المحتمل جدًا أنك تتأخر في تثبيت آخر التحديثات المتوفرة لجهاز Mac أو لم تتحقق منه بالكامل. في بعض الأحيان ، تتسبب تحديثات macOS أيضًا في عدم تناسق في استخدام بعض التطبيقات الأصلية. إليك كيفية البحث عن التحديثات.
الخطوة 1: انقر فوق أيقونة Apple في الزاوية العلوية اليسرى.
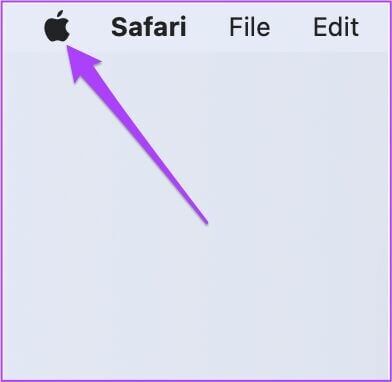
الخطوة 2: انقر فوق About This Mac.
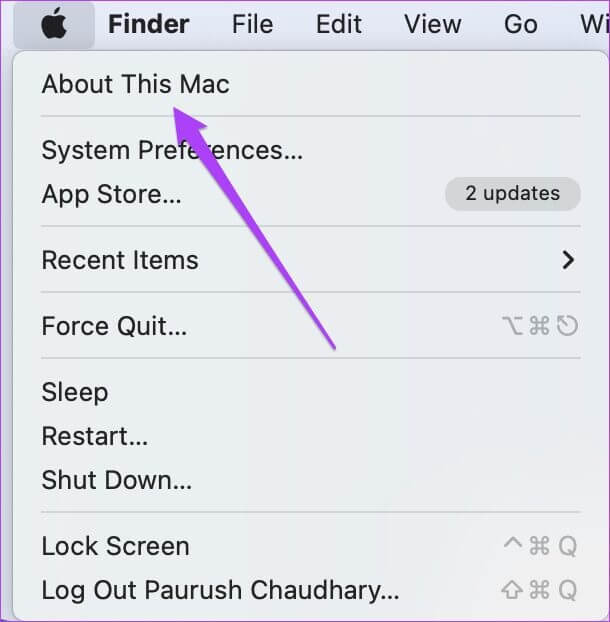
خطوة 3: انقر على زر تحديث البرنامج.
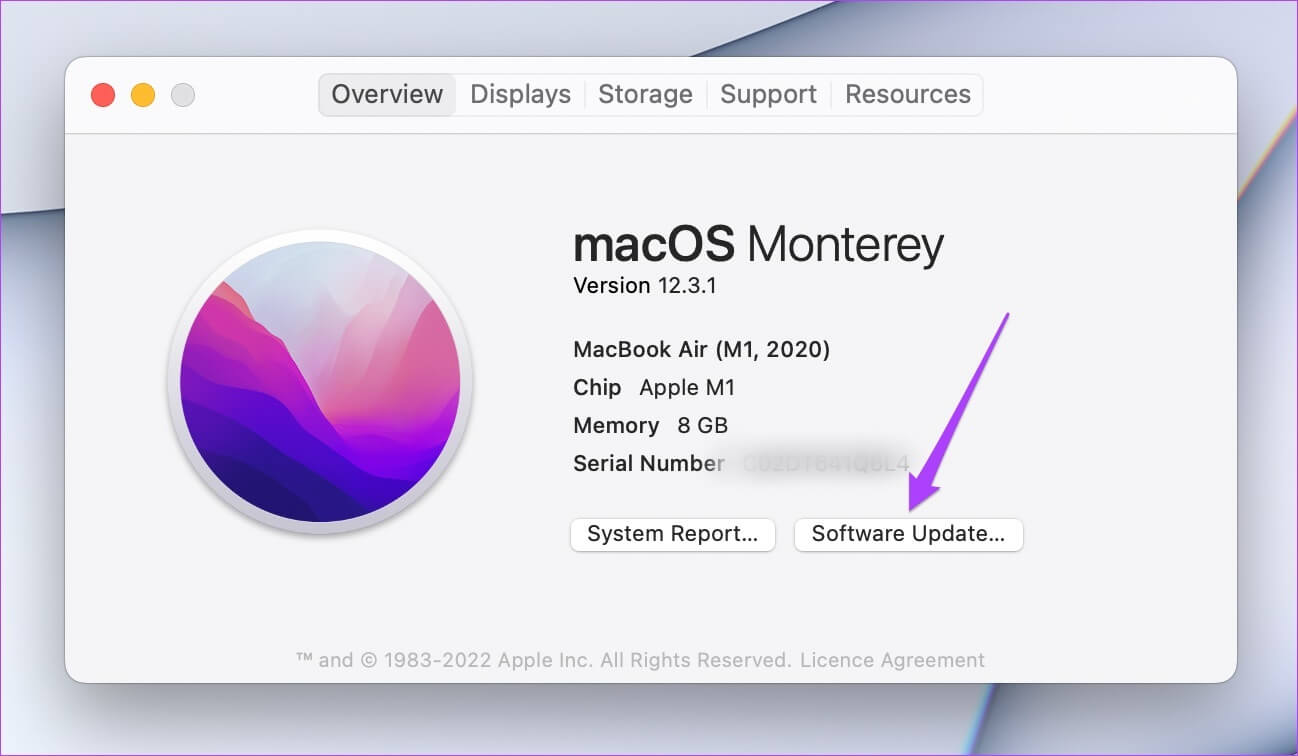
إذا كان هناك تحديث متاح لجهاز Mac الخاص بك ، فقم بتنزيله وتثبيته.
بعد إعادة تشغيل Mac ، قم بتشغيل تطبيق Apple TV مرة أخرى.
6. تحقق من صفحة حالة نظام APPLE
إذا كان تطبيق Apple TV لا يزال يرفض الإصلاح ، فمن المحتمل أن تتعرض الخدمات لوقت تعطل مؤقت. توفر Apple صفحة مخصصة لحالة النظام للتحقق من ذلك. اتبع هذه الخطوات.
الخطوة 1: قم بتشغيل متصفحك المفضل.
الخطوة 2: اكتب apple.com/support/systemstatus في شريط البحث واضغط على “رجوع”.
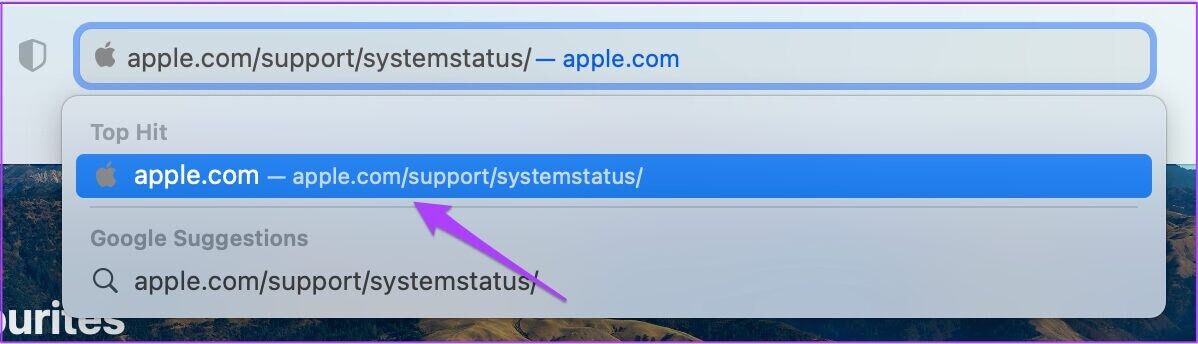
يتم تحميل صفحة حالة نظام Apple على علامة التبويب وتعرض لك حالة الخدمات المختلفة.
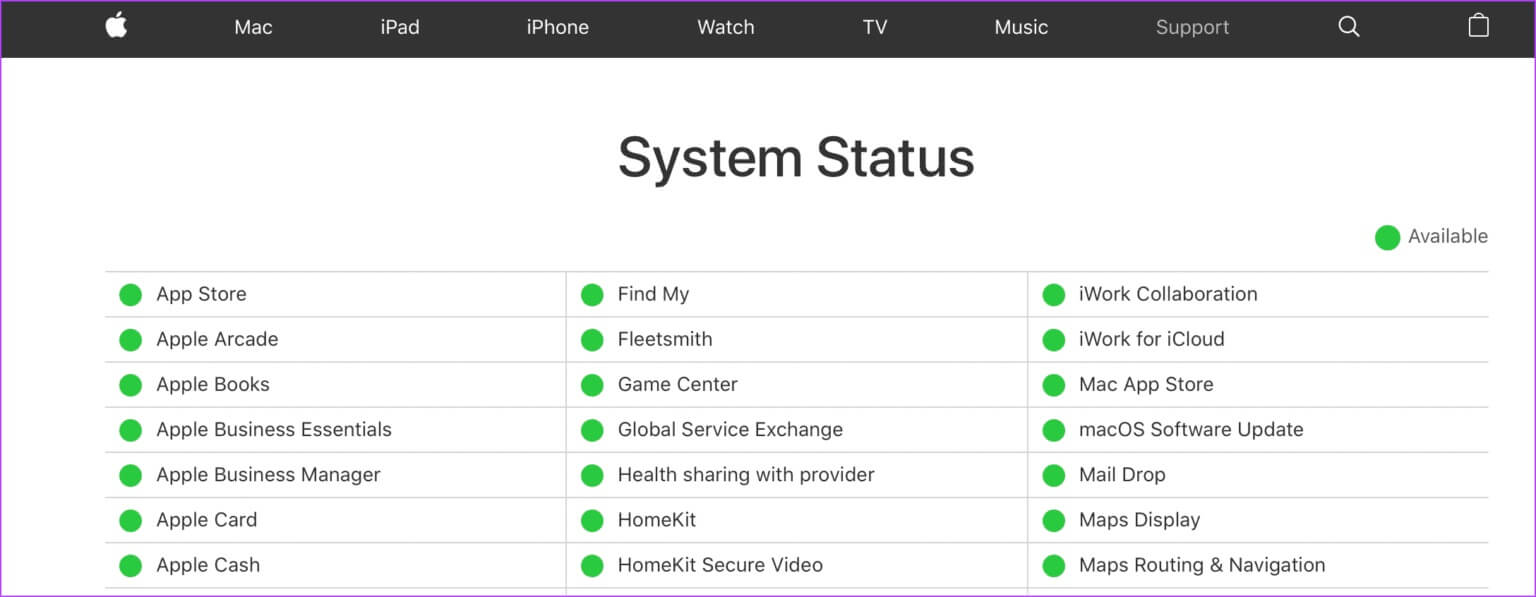
خطوة 3: ابحث عن Apple TV + في القائمة.
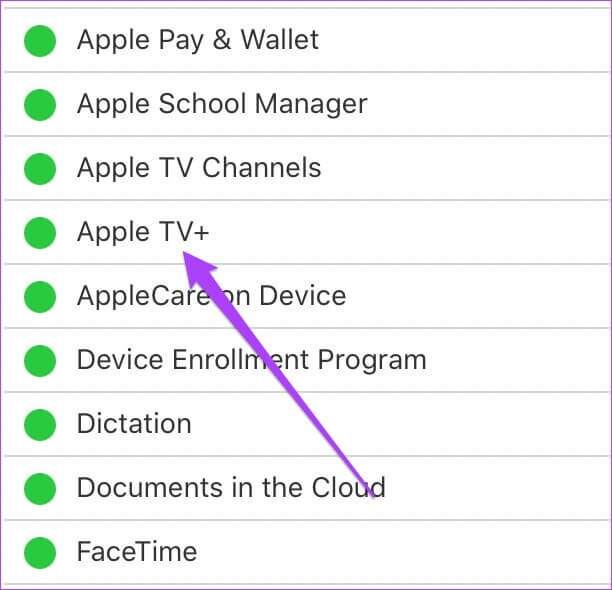
تشير النقطة الخضراء الموجودة أمام اسم الخدمة إلى أنها تعمل. ولكن إذا كانت هناك نقطة حمراء بجوار Apple TV + ، فهذا يعني أن Apple تعمل على إصلاحها. لذلك ليس لديك خيار اختيار سوى الانتظار حتى يتحول هذا المؤشر إلى اللون الأخضر وتحقق من تطبيق Apple TV + لاحقًا.
لا يعمل FIX APPLE TV على MAC
يقدم لك Apple TV الكثير من الأفلام والبرامج التلفزيونية الجديدة كل شهر. يمكنك اتباع هذه الخطوات إذا توقف التطبيق عن العمل على جهاز Mac الخاص بك. يمكنك أيضًا مشاركة هذه الحلول مع شخص يواجه نفس المشكلة.