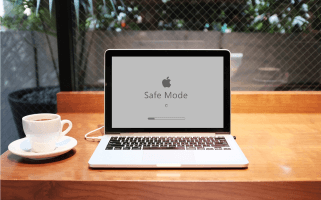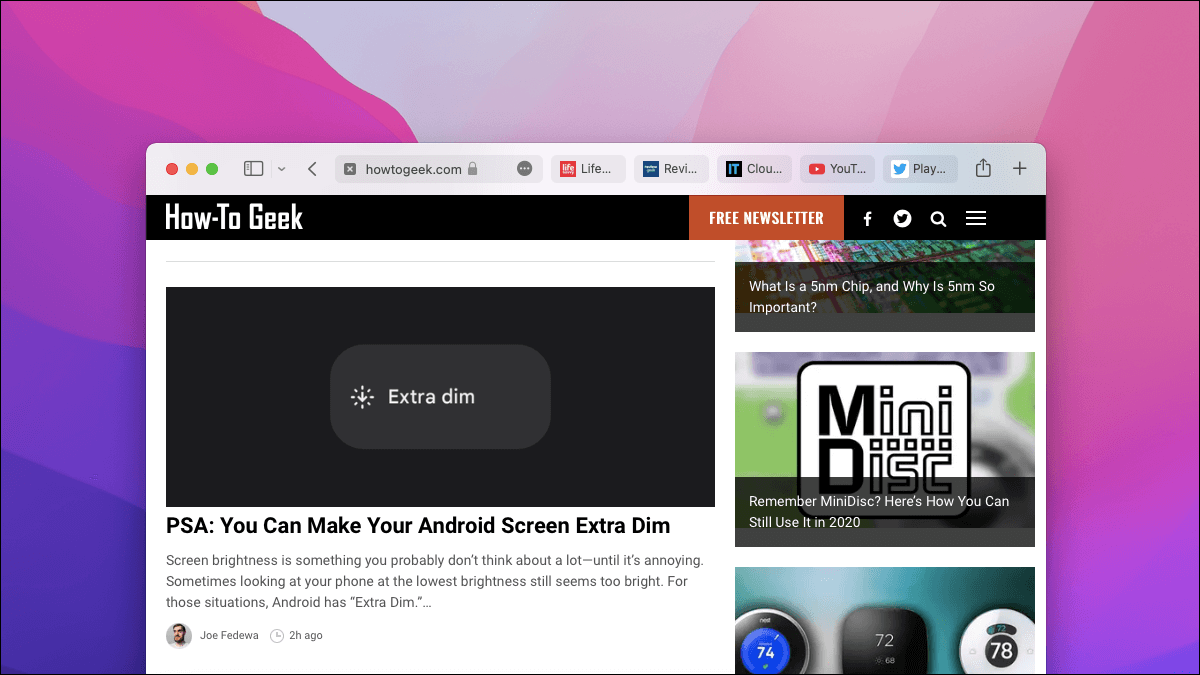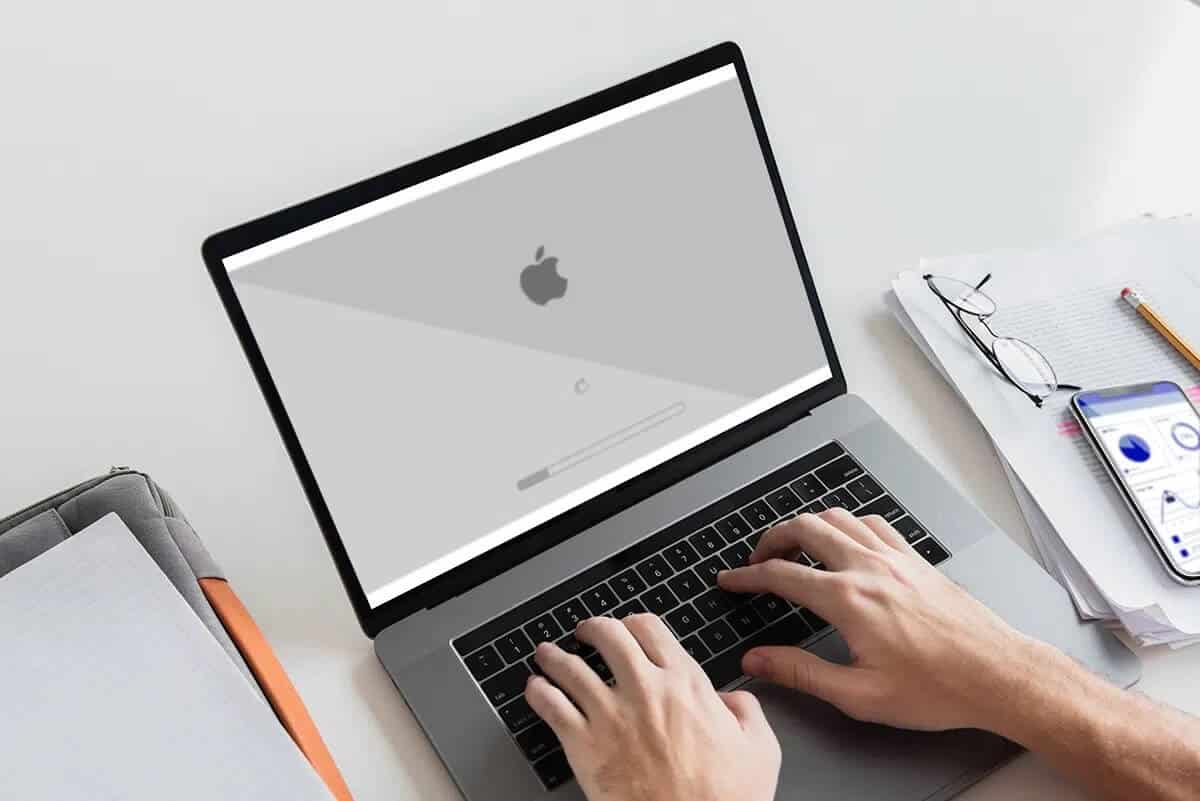يجعل Touch ID تسجيل الدخول إلى MacBook أسهل بكثير ، على الأقل عندما يعمل. من حين لآخر ، يمكن أن يتوقف Touch ID عن العمل ، على ما يبدو من العدم. إليك كيفية تشغيله مرة أخرى.
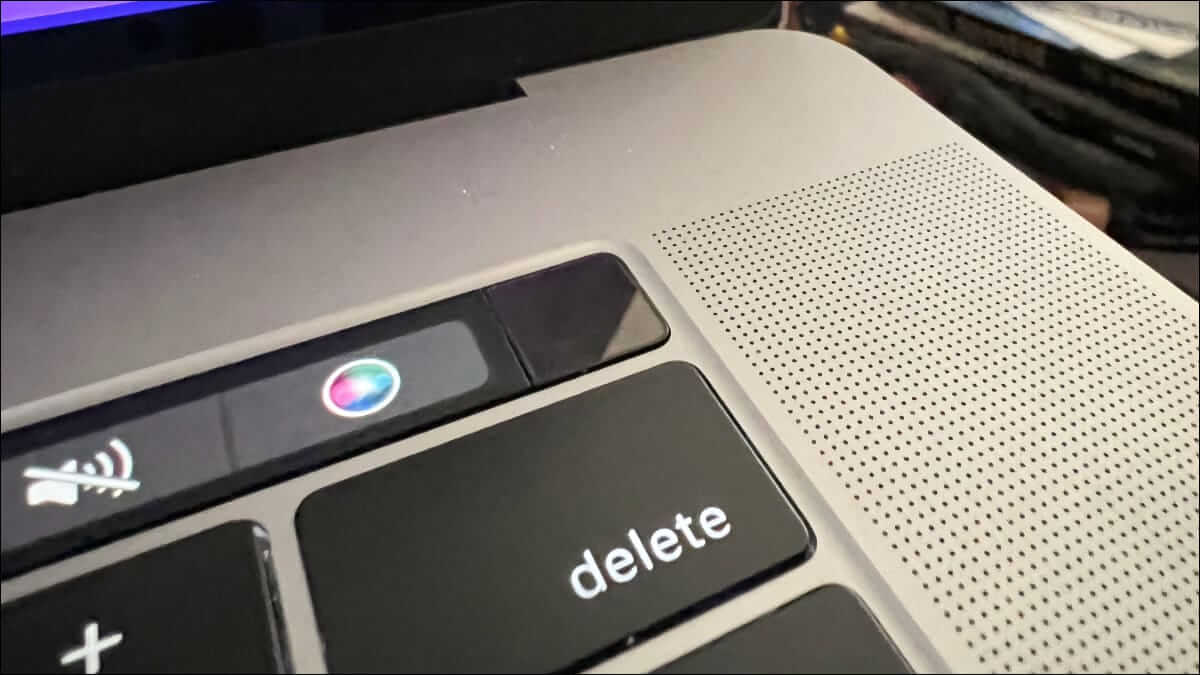
كيف يمكن أن يخطئ Touch ID
هناك طريقتان يمكن أن تسببهما لك Touch ID. المشكلة الأولى هي أن Touch ID قد يبدو وكأنه يعمل بشكل طبيعي ، لكنه لن يتعرف على بصمات أصابعك. يمكن أن يحدث هذا لعدة أسباب ، ولكن من السهل حل معظمها.
المشكلة الثانية هي أن Touch ID لن يعمل على الإطلاق. على سبيل المثال ، قد ترى رسالة تفيد بأنك وصلت إلى حد بصمة إصبعك لـ Touch ID ، حتى لو لم تقم بإضافة أي منها على الإطلاق. قد ترى أيضًا رسالة تفيد بفشل تسجيل Touch ID عند محاولة إضافة بصمات أصابع.
يمكن أن تحدث هذه المشكلات لعدة أسباب ، ولكنها عادةً ما تتضمن إما مستشعر Touch ID نفسه أو المنطقة الآمنة Secure Enclave بجهاز Mac. يتطلب إصلاح هذه المجهودات مزيدًا من الجهد ، ولكنه عادةً ما يكون بسيطًا نسبيًا.
إصلاحات معرف اللمس الأساسية
إذا بدا أن Touch ID يعمل بشكل طبيعي ولكنه لا يتعرف على بصمة إصبعك ، فإن أول شيء يجب تجربته هو تنظيف المستشعر. يمكنك استخدام قطعة قماش نظيفة وجافة أو مناديل مبللة إلكترونية لتنظيف المستشعر. فقط للتأكد ، يمكنك أيضًا غسل يديك. فقط تأكد من الانتظار حتى يجف لمحاولة استخدام Touch ID مرة أخرى.
هل بدأ Touch ID في العمل بعد التحديث الأخير؟ إذا كان الأمر كذلك ، فحاول تحديث macOS مرة أخرى لمعرفة ما إذا كان هذا يحل مشكلتك. انقر فوق رمز Apple في الجزء العلوي الأيسر من الشاشة ، ثم حدد تفضيلات النظام. انقر فوق “تحديثات البرامج” وسيقوم macOS بالبحث عن التحديثات تلقائيًا.
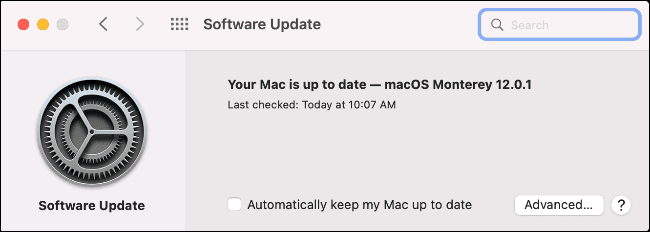
إصلاح أخير بسيط يمكنك تجربته هو إضافة بصمة إصبع أخرى. افتح تفضيلات النظام ، ثم انتقل إلى Touch ID. حدد “إضافة بصمة إصبع” واتبع التعليمات لإضافة بصمة إصبعك.
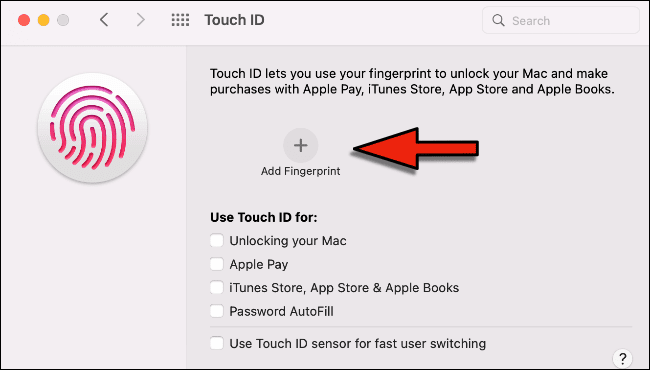
اختبار معرف اللمس في الوضع الآمن
لتحديد ما إذا كان Touch ID يعمل بشكل صحيح على جهاز Mac الخاص بك ، يمكنك إعادة التشغيل في الوضع الآمن لمعرفة ما إذا كان Touch ID يعمل هناك. هذه عملية بسيطة يمكنك تجربتها ، على الرغم من اختلاف الخطوات قليلاً إذا كنت تستخدم جهاز Mac مع شريحة Apple Silicon مثل M1.
إعادة التشغيل في الوضع الآمن على جهاز Intel Mac
إذا كان جهاز الكمبيوتر الخاص بك قيد التشغيل ، فانقر فوق قائمة Apple في الجزء العلوي الأيمن وحدد إعادة التشغيل. إذا كان مغلقًا ، فالمس زر التشغيل.
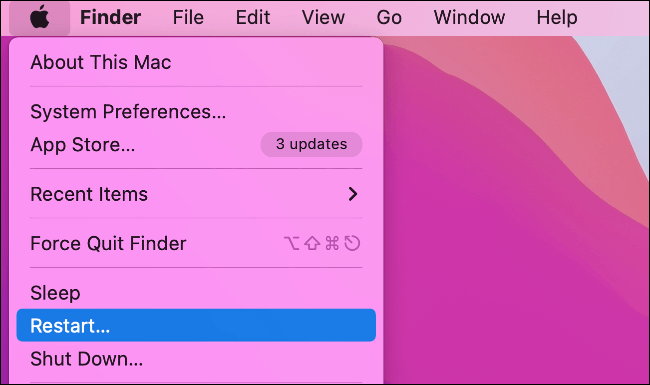
أثناء تشغيل الكمبيوتر ، اضغط مع الاستمرار على الزر Shift. عندما ترى مطالبة تسجيل الدخول ، اترك التحول وقم بتسجيل الدخول إلى جهاز Mac الخاص بك.
إعادة التشغيل في الوضع الآمن على Apple Silicon Mac
قم بإيقاف تشغيل جهاز Mac الخاص بك. الآن اضغط مع الاستمرار على زر الطاقة. استمر في الضغط على الزر حتى ترى نافذة من خيارات بدء التشغيل. حدد قرص بدء التشغيل (يوجد عادةً قرص واحد فقط) ، ثم اضغط مع الاستمرار على مفتاح Shift وانقر على “متابعة في الوضع الآمن”.
بمجرد إعادة التشغيل في الوضع الآمن ، انتقل إلى تفضيلات النظام لإعدادات Touch ID وحاول إضافة بصمة إصبع. إذا نجح ذلك ، فأعد تشغيل Mac كالمعتاد وتحقق من استمرار المشكلة.
كيفية إعادة تعيين Touch ID على macOS
هناك طريقتان لإعادة ضبط إعدادات Touch ID على MacBook Pro. كلاهما سهل نسبيًا ، ولكن هناك بعض المخاطر التي قد ترغب في أن تكون على دراية بها.
إعادة تعيين SMC لجهاز Mac الخاص بك
يمكن أن تؤدي إعادة تعيين وحدة التحكم في إدارة نظام Mac (SMC) إلى إصلاح مجموعة متنوعة من المشكلات ولن تتسبب في أي مشكلات بنظامك. الخطوات بسيطة.
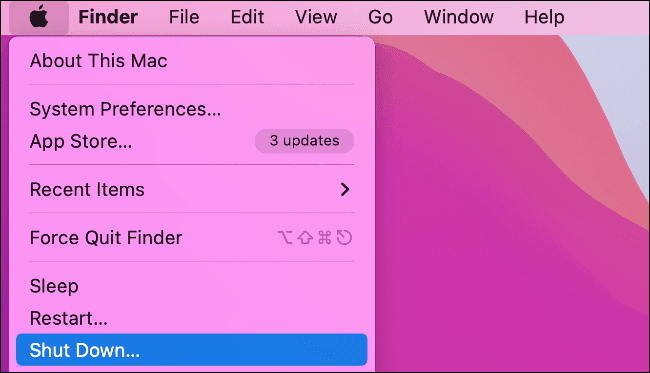
قم بإيقاف تشغيل جهاز Mac بالذهاب إلى قائمة Apple واختيار Shut Down. الآن اضغط مع الاستمرار على زر الطاقة لمدة 10 ثوانٍ على الأقل ، ثم حرره. انتظر بضع ثوانٍ ، ثم اضغط على زر الطاقة لتشغيل جهاز Mac الخاص بك مرة أخرى.
جرب الآن Touch ID لمعرفة ما إذا كان هذا قد أدى إلى حل مشكلتك.
امسح بيانات المنطقة الآمنة Secure Enclave الخاصة بجهاز Mac
على الرغم من أنها تنطوي على بعض المخاطر ، إلا أن مسح بيانات Secure Enclave الخاصة بك يمكن أن يحل مشكلات Touch ID.
تحذير: إذا كان جهاز Mac الخاص بك يستخدم شريحة أمان T2 من Apple ، فمن المحتمل أن يؤدي ذلك إلى مسح جميع البيانات الموجودة على جهاز Mac ، بما في ذلك جميع ملفاتك. إذا تابعت ، فتأكد من أنك متأكد من أن جهاز Mac الخاص بك لا يستخدم شريحة T2 أو أن لديك نسخة احتياطية من جميع بياناتك.
أعد تشغيل جهاز Mac في وضع الاسترداد عن طريق تحديد إعادة التشغيل من قائمة Apple مع الاستمرار في الضغط على مفتاح “R” أثناء إعادة التشغيل. بمجرد أن تكون في وضع الاسترداد ، افتح Terminal بالانتقال إلى Utilities> Terminal.
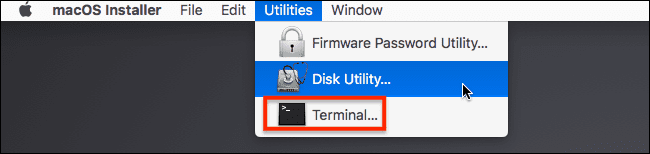
قم بتشغيل الأمر التالي:
xartutil --erase-allالآن ، أعد تشغيل الكمبيوتر وحاول إضافة بصمة إصبع إلى Touch ID.
معرف اللمس لا يعمل بسبب مشكلة في الجهاز
بافتراض أنك قد انتهيت من جميع الخطوات هنا وأن Touch ID لا يعمل ، فقد حان الوقت للاتصال بدعم Apple. قد يكون لديهم خيارات لم نقم بتغطيتها هنا ، اعتمادًا على نوع MacBook لديك. يمكنهم أيضًا مساعدتك في تضييق نطاق ما إذا كانت مشكلتك تتعلق بالأجهزة.
في بعض الأحيان ، يمكن أن تؤدي أعطال الأجهزة أو البرامج الثابتة إلى جعل Touch ID غير قابل للاستخدام. في هذه الحالة ، ستحتاج إما إلى الانتقال إلى متجر Apple أو إرسال جهاز Mac لإصلاحه. إذا كان MacBook الخاص بك لا يزال محميًا بواسطة AppleCare أو AppleCare + ، فلن تحتاج إلى دفع الكثير ، إن وجدت.