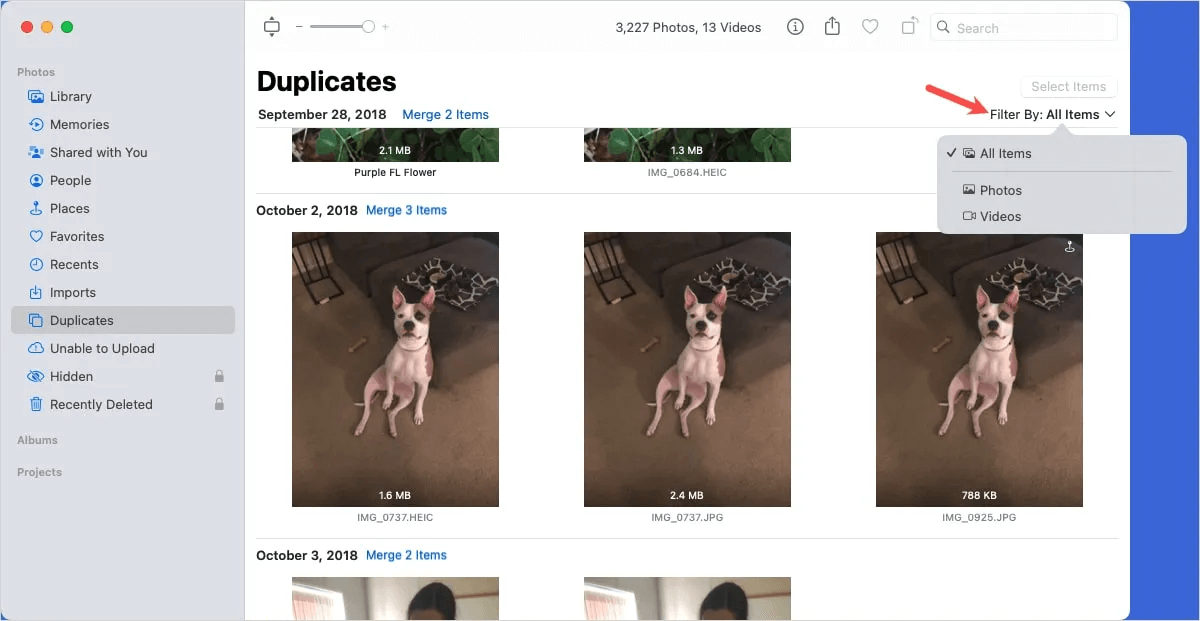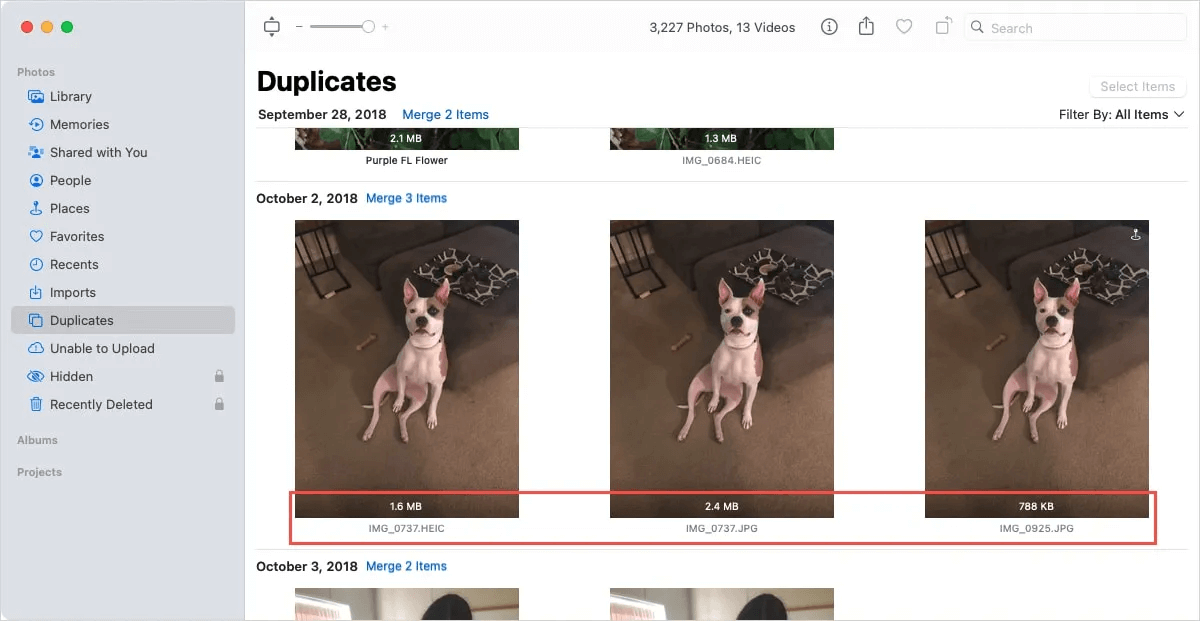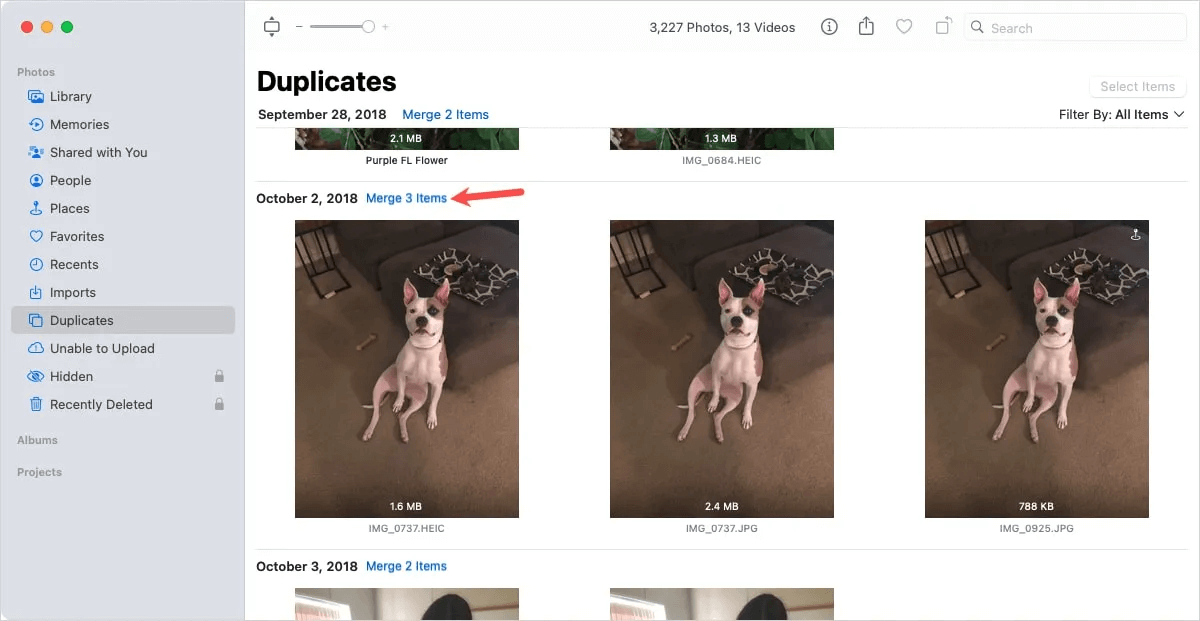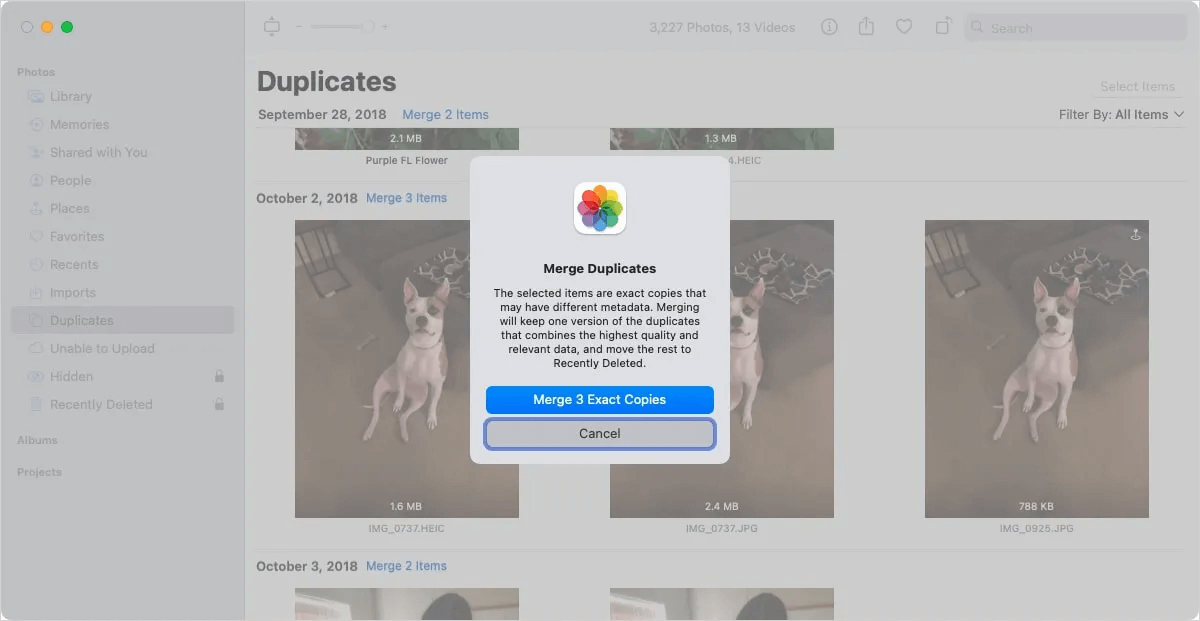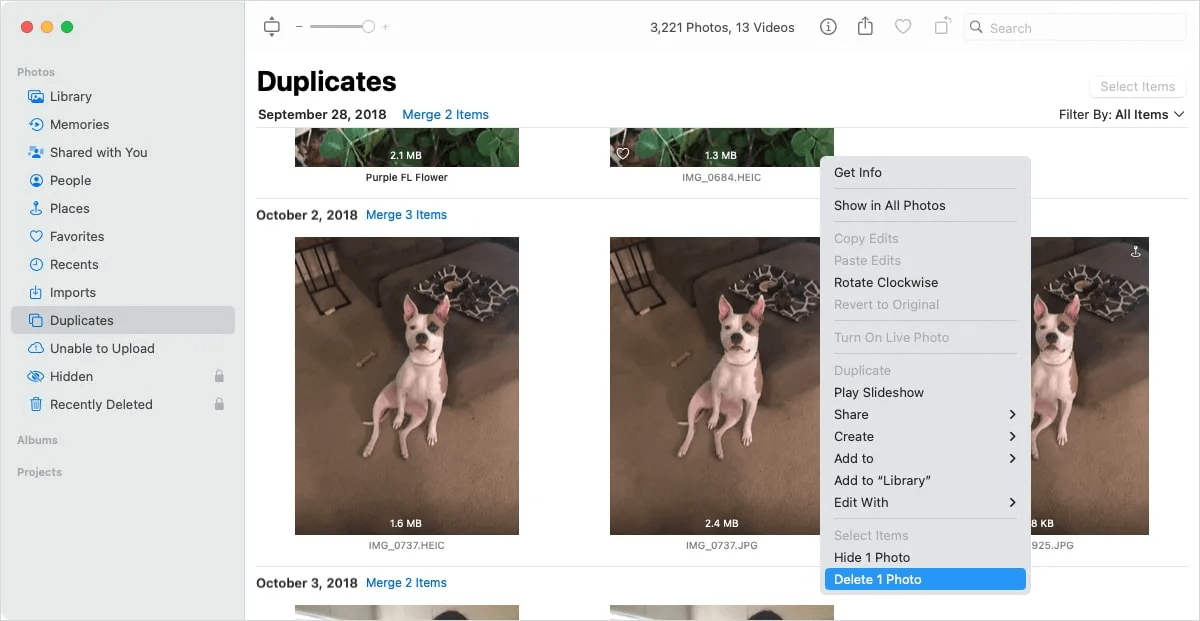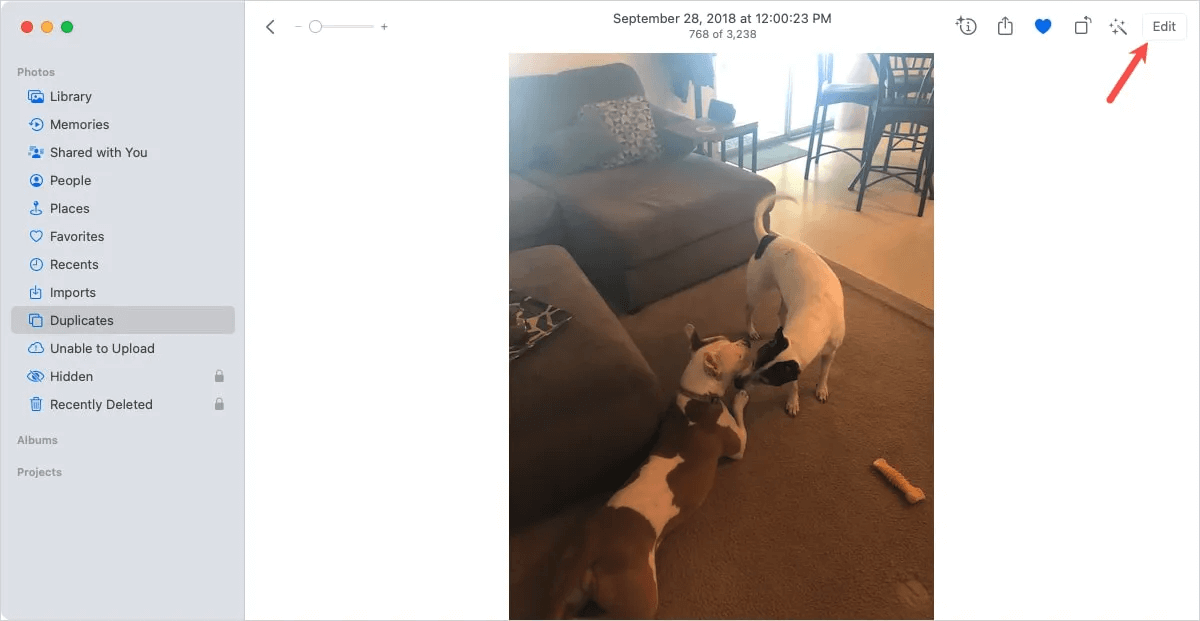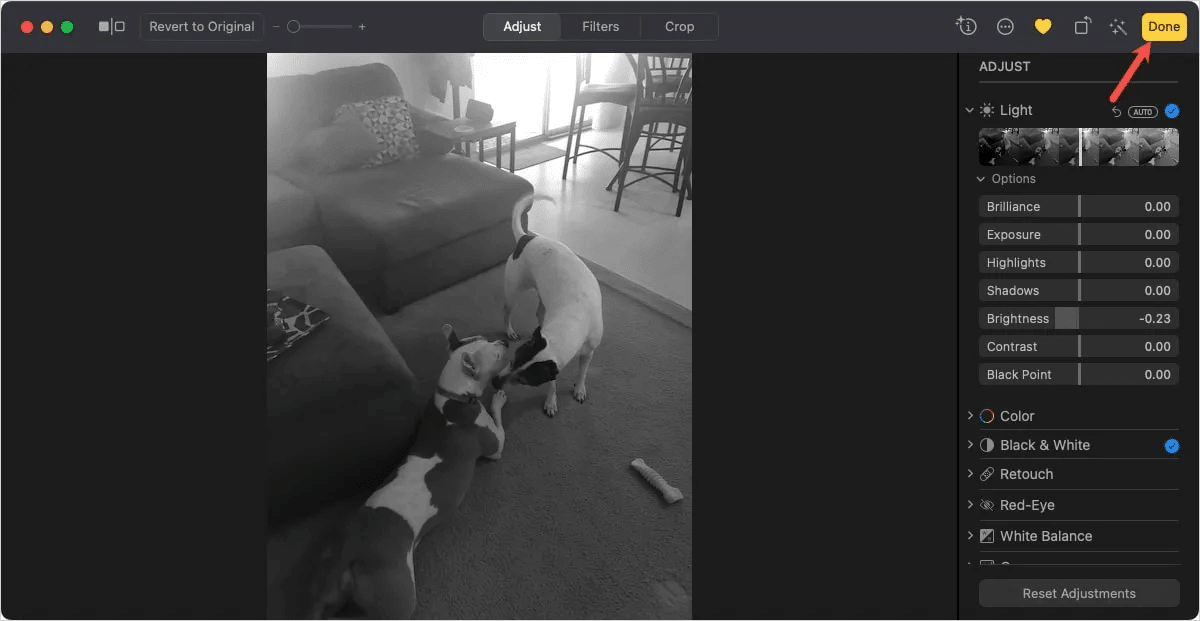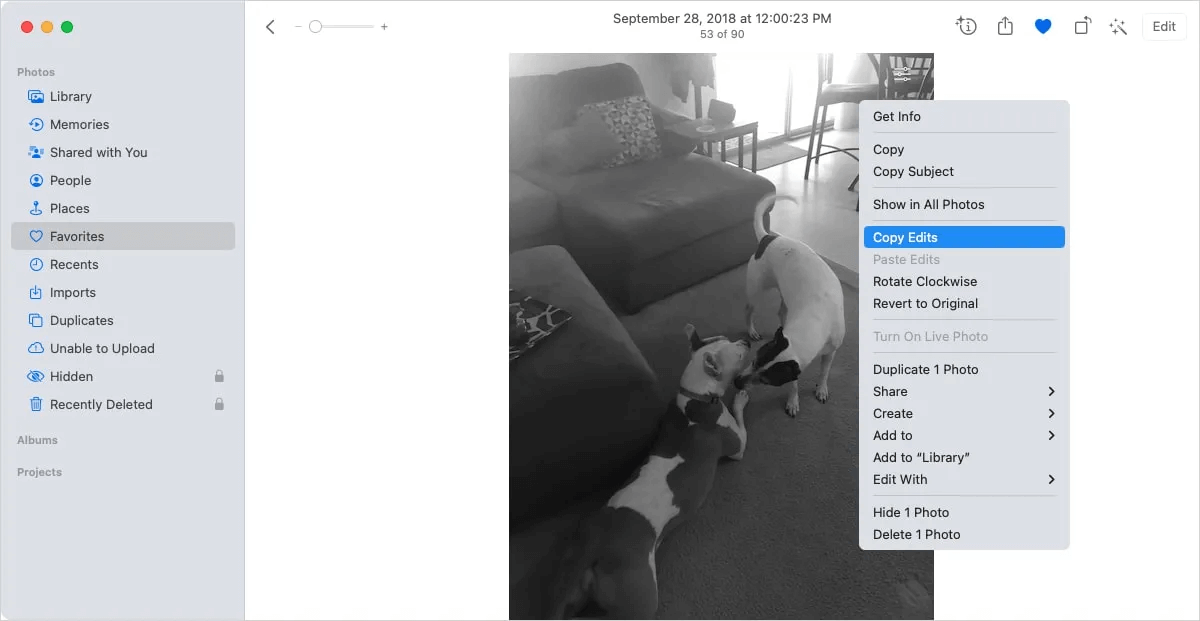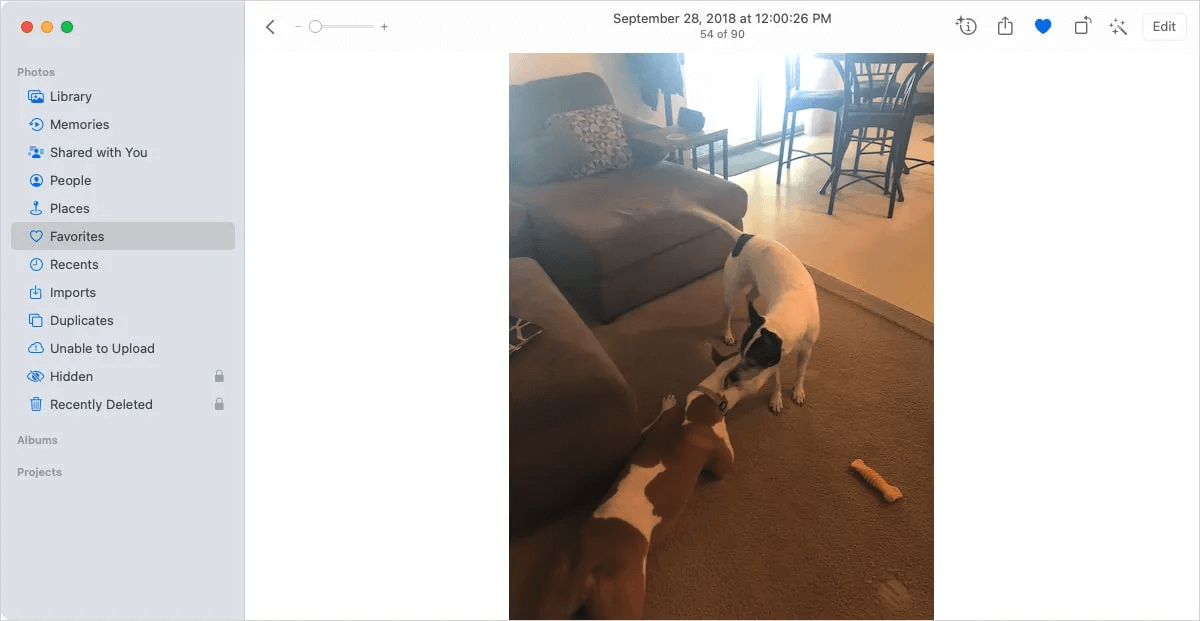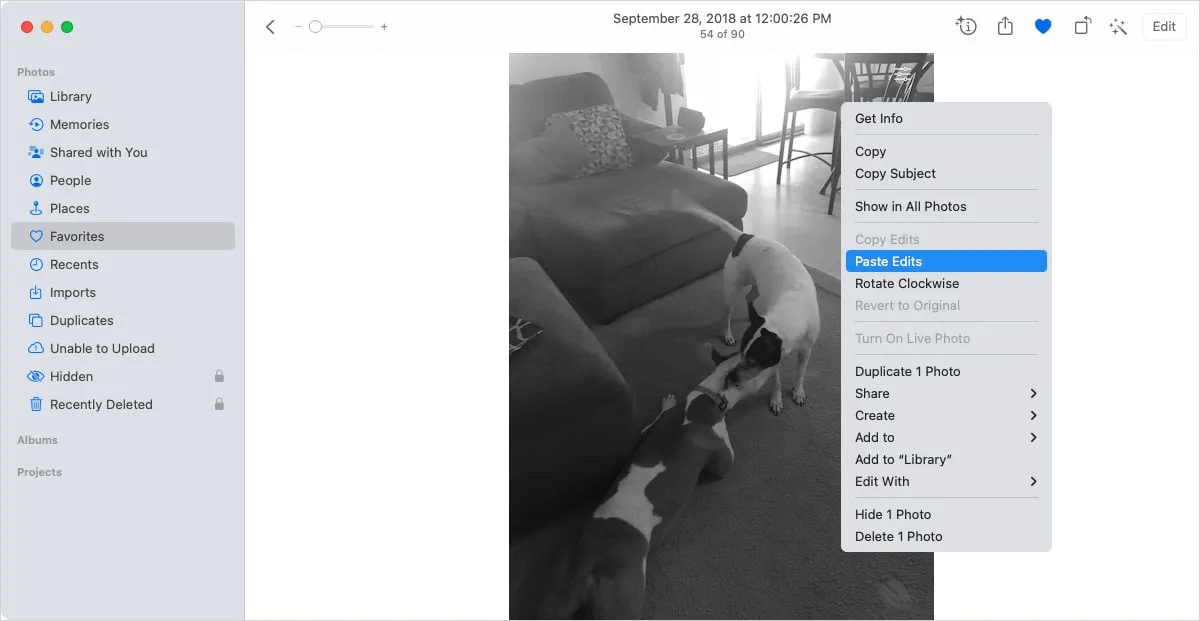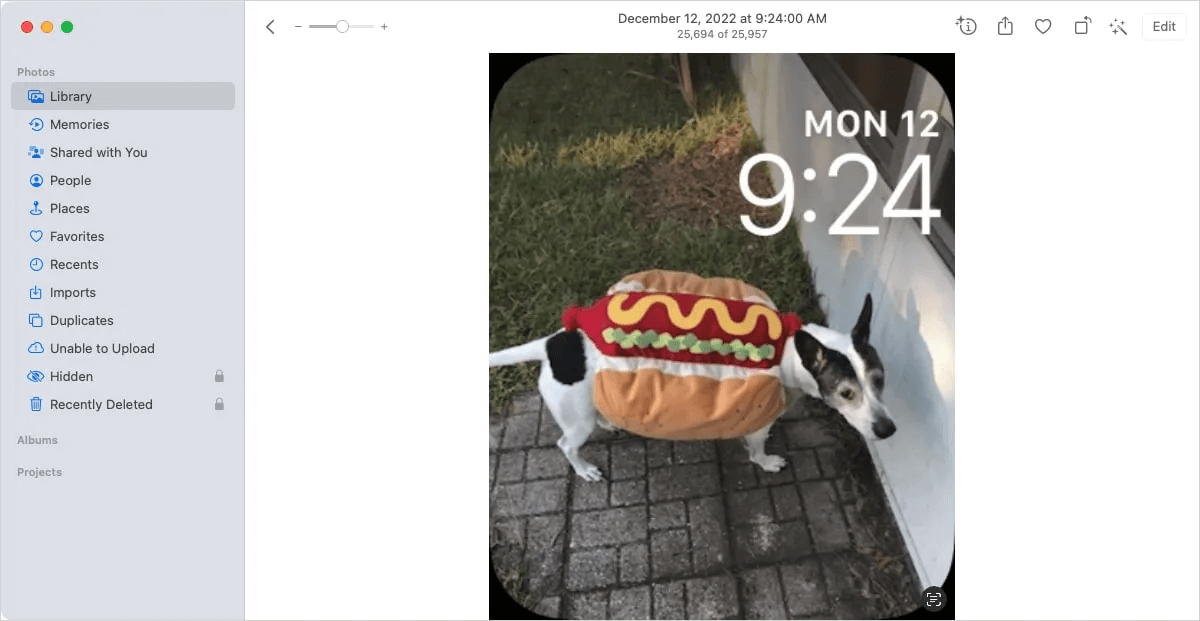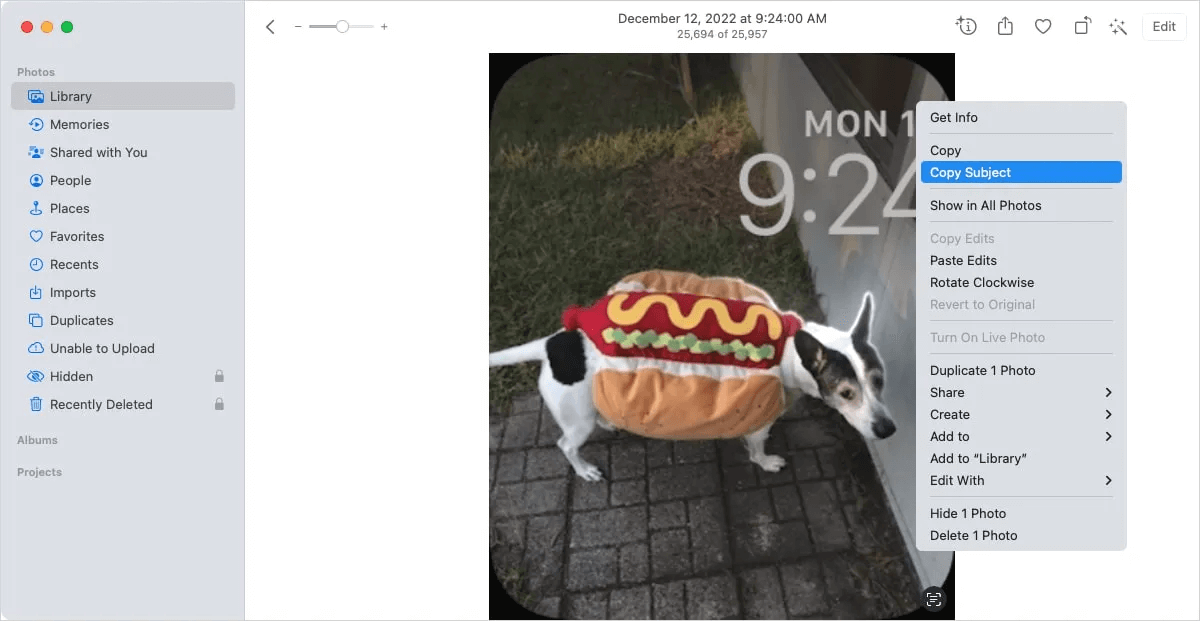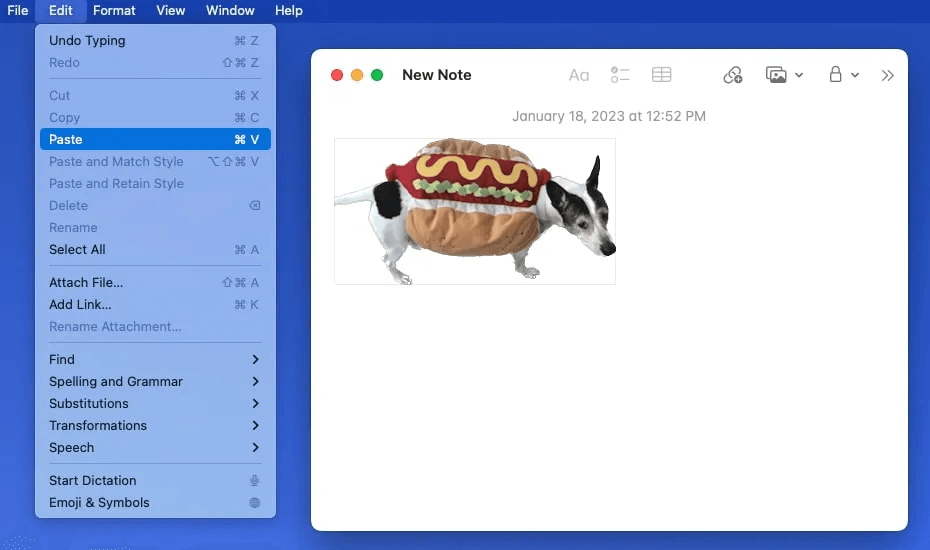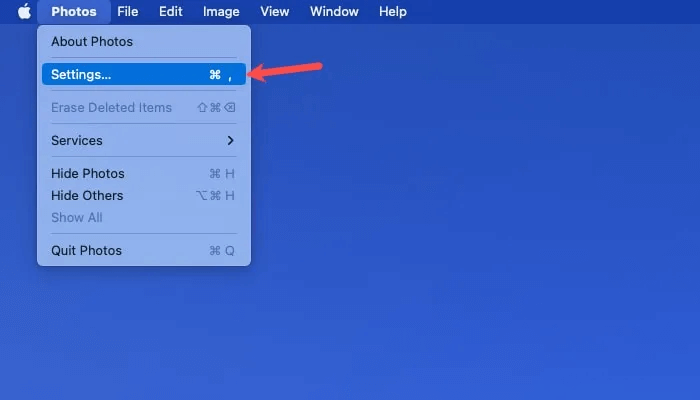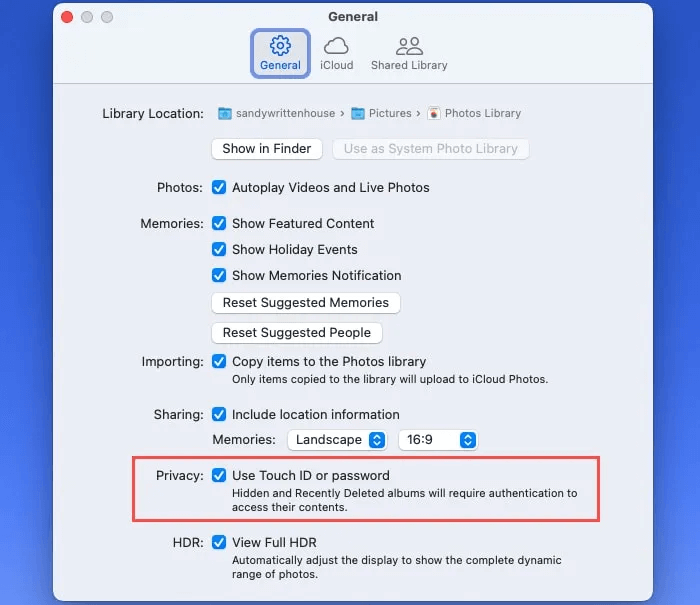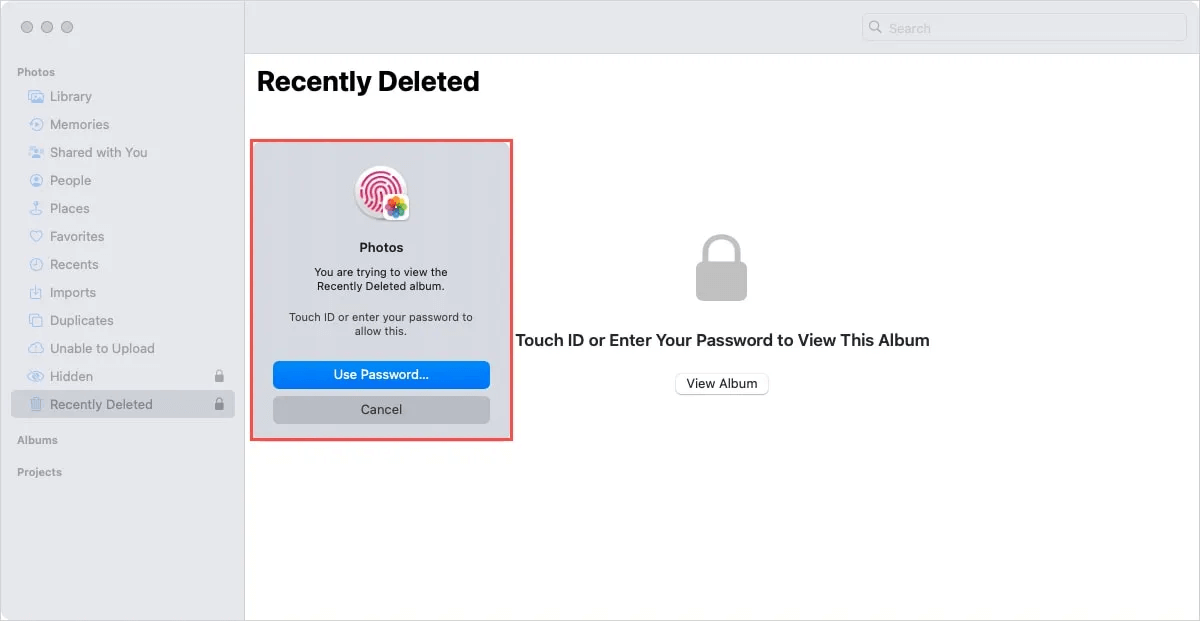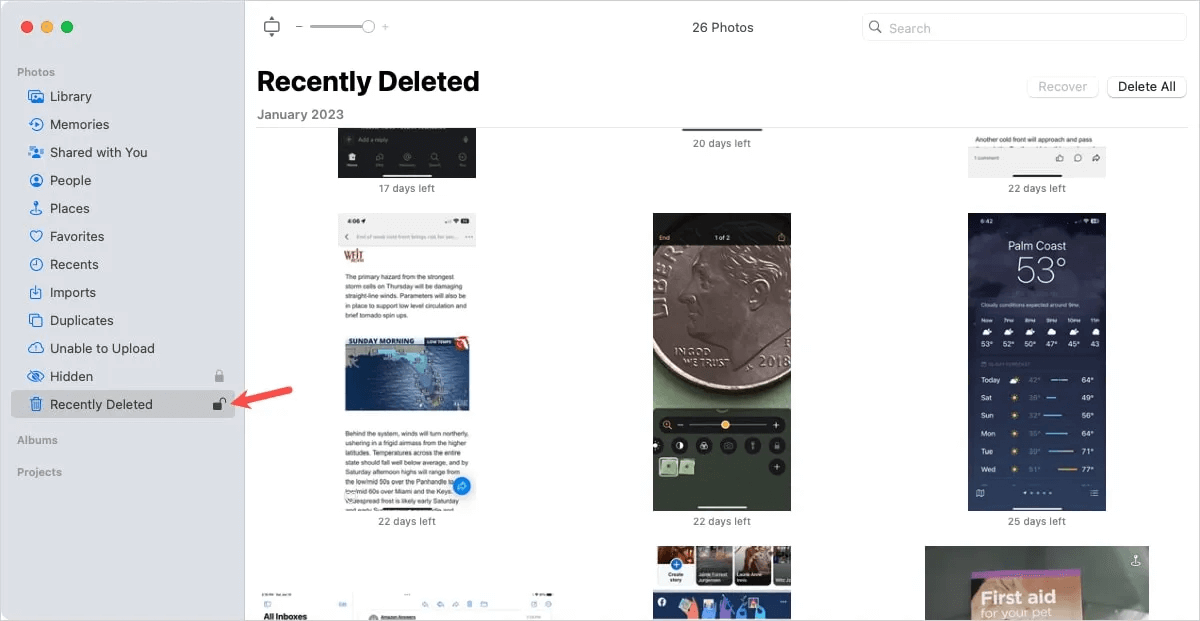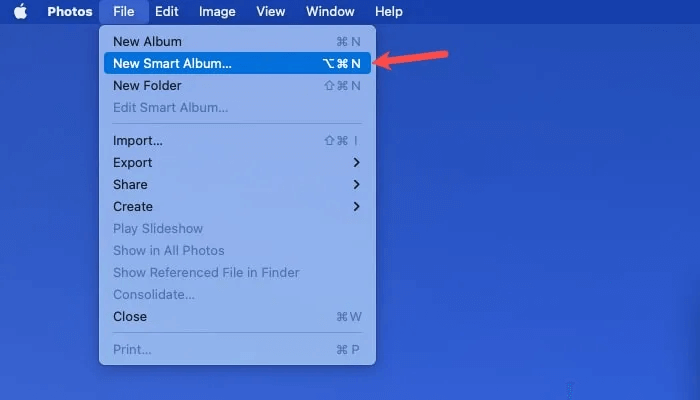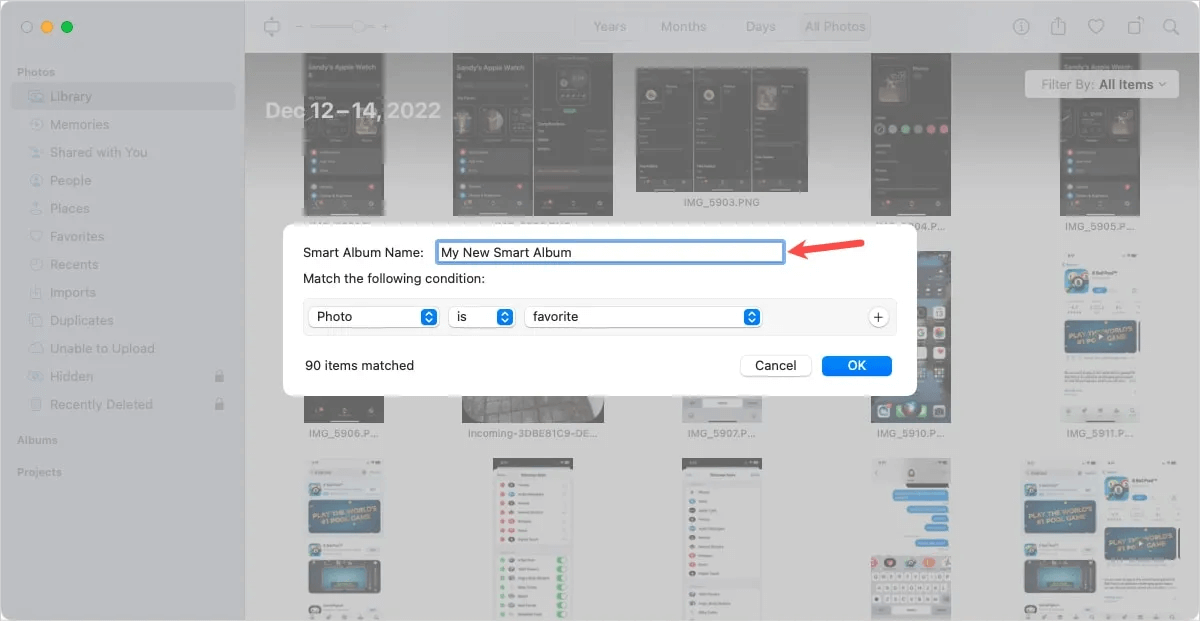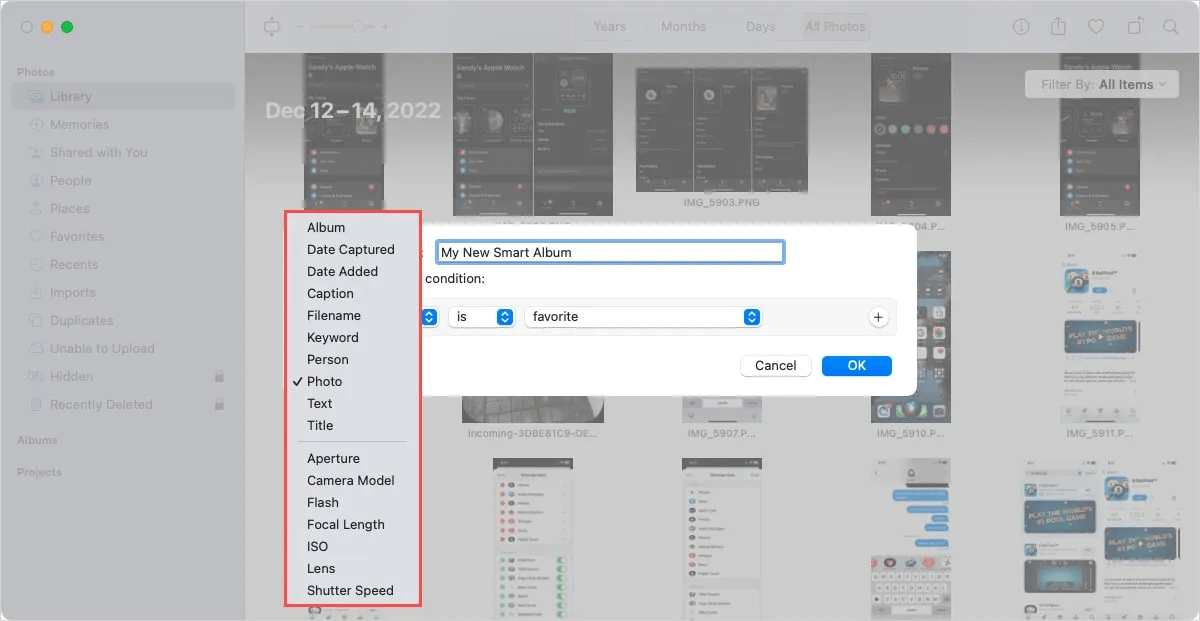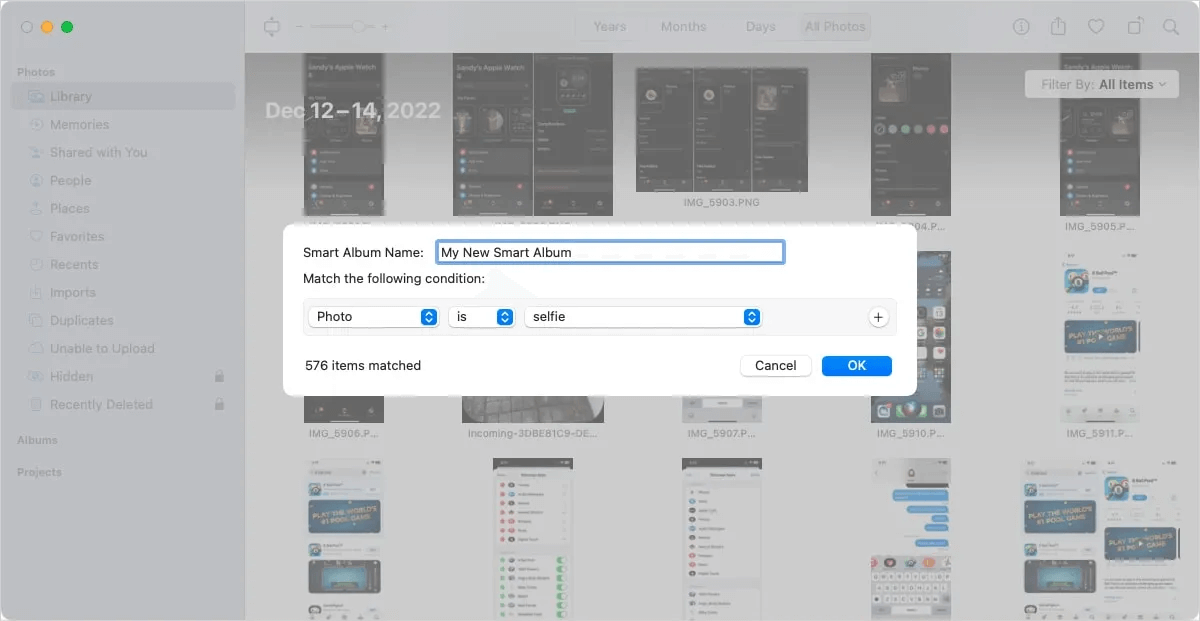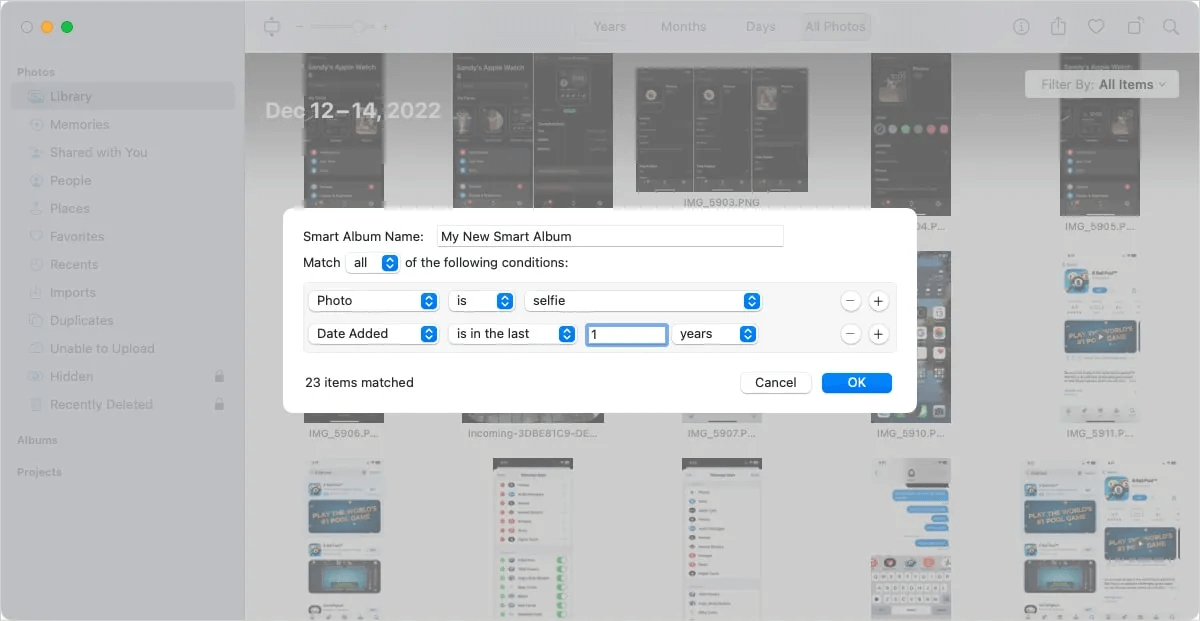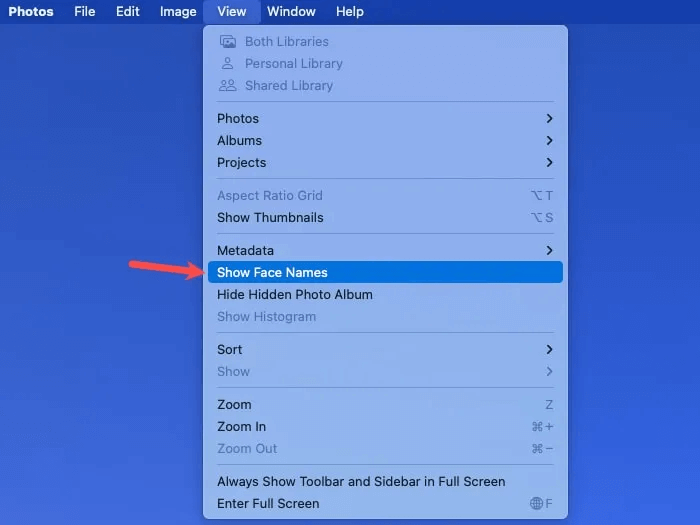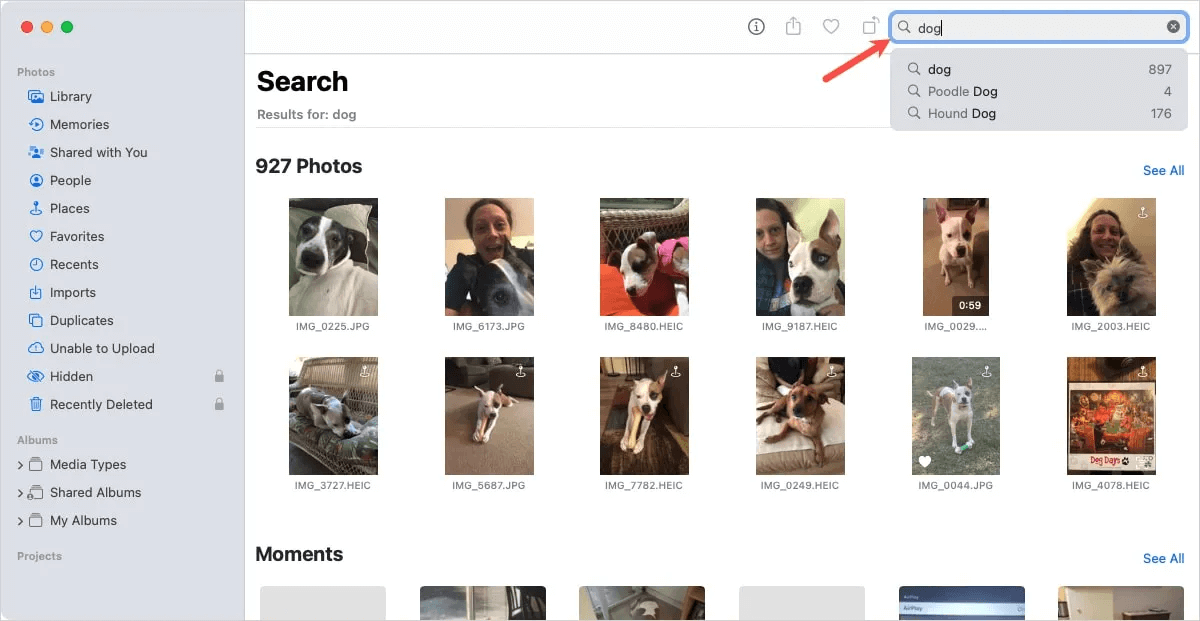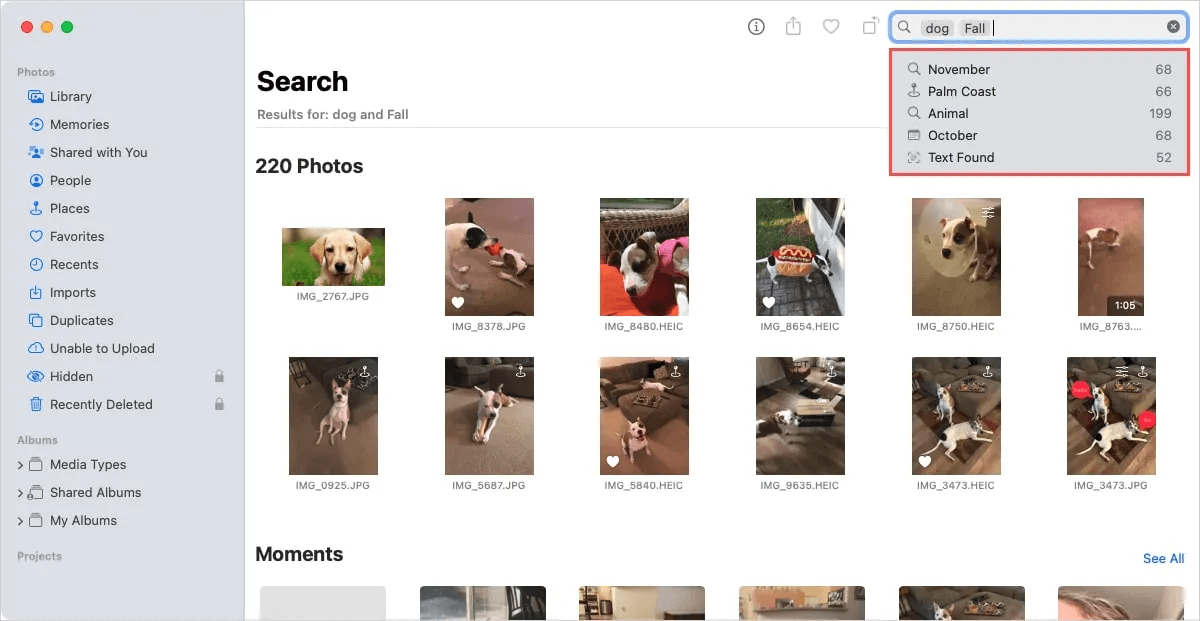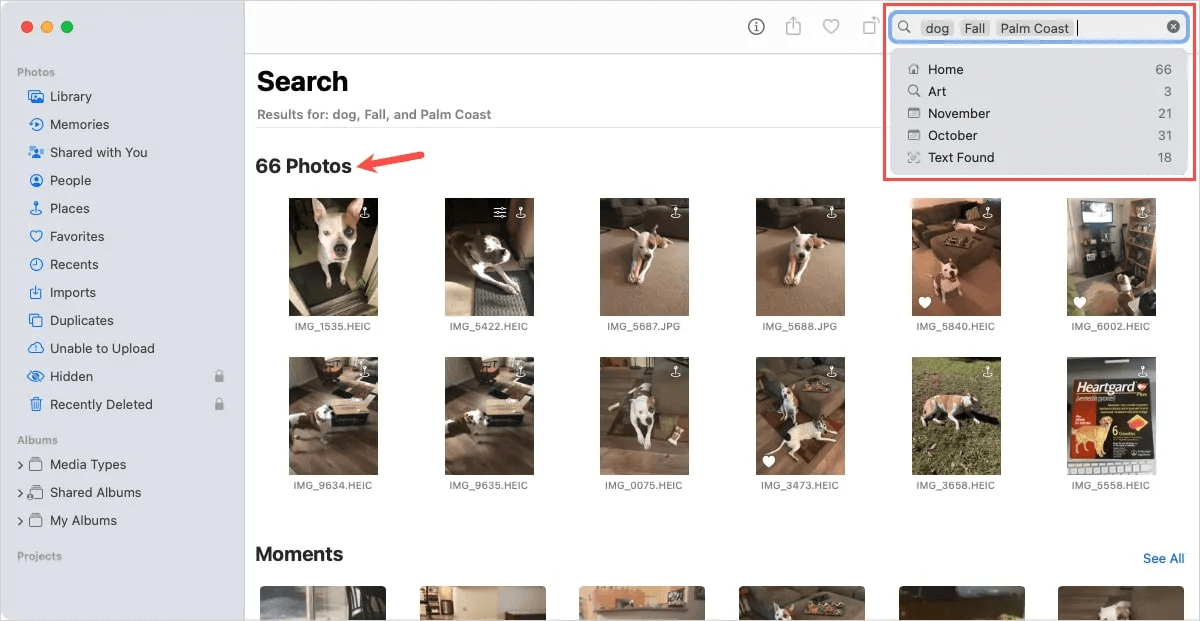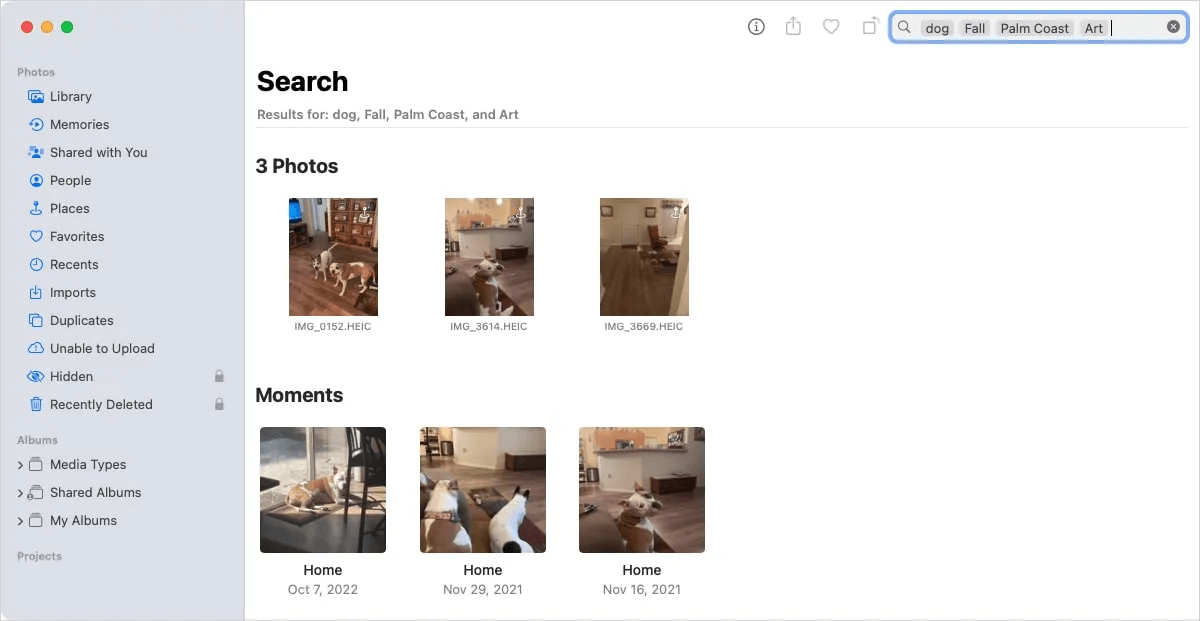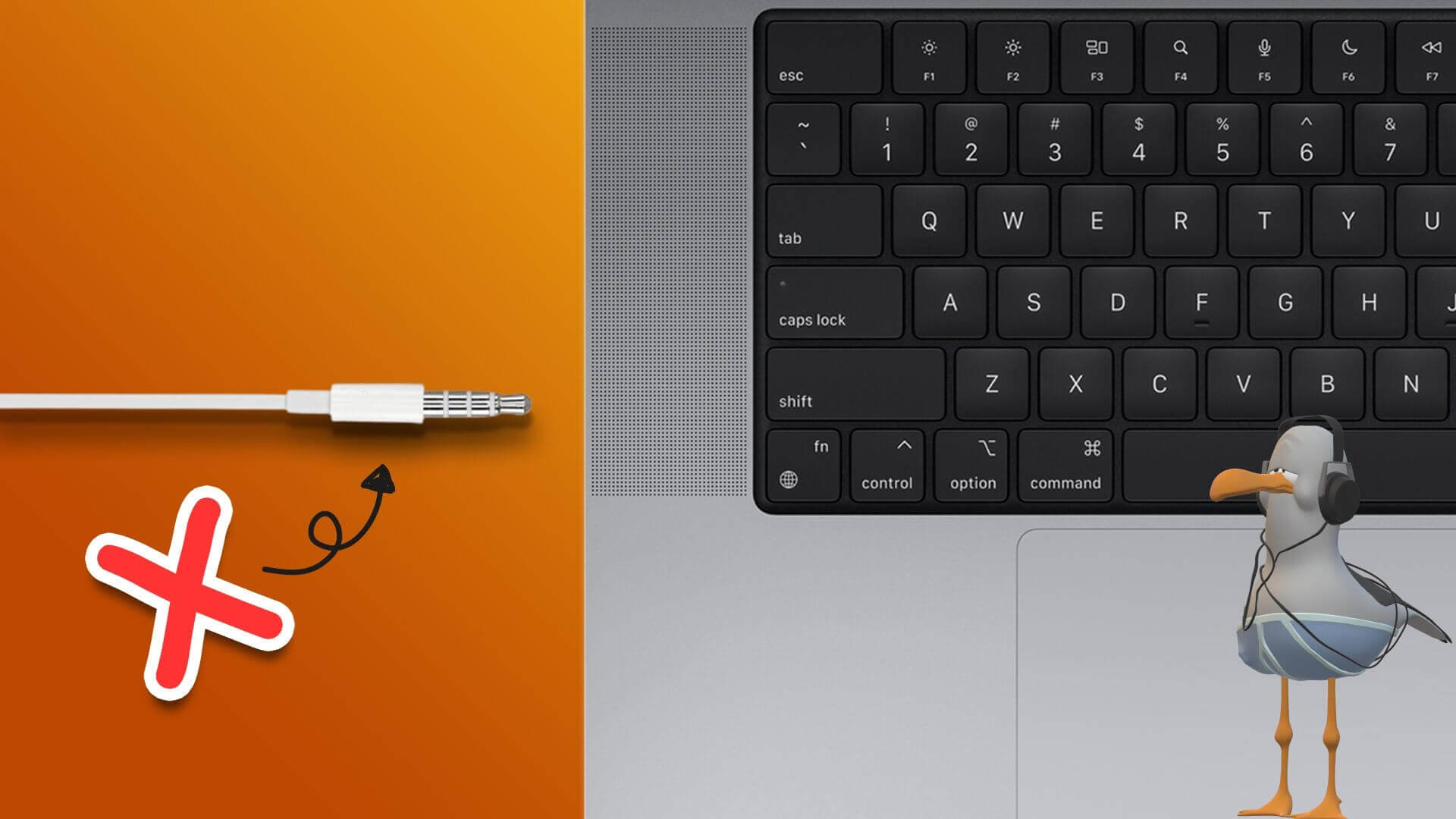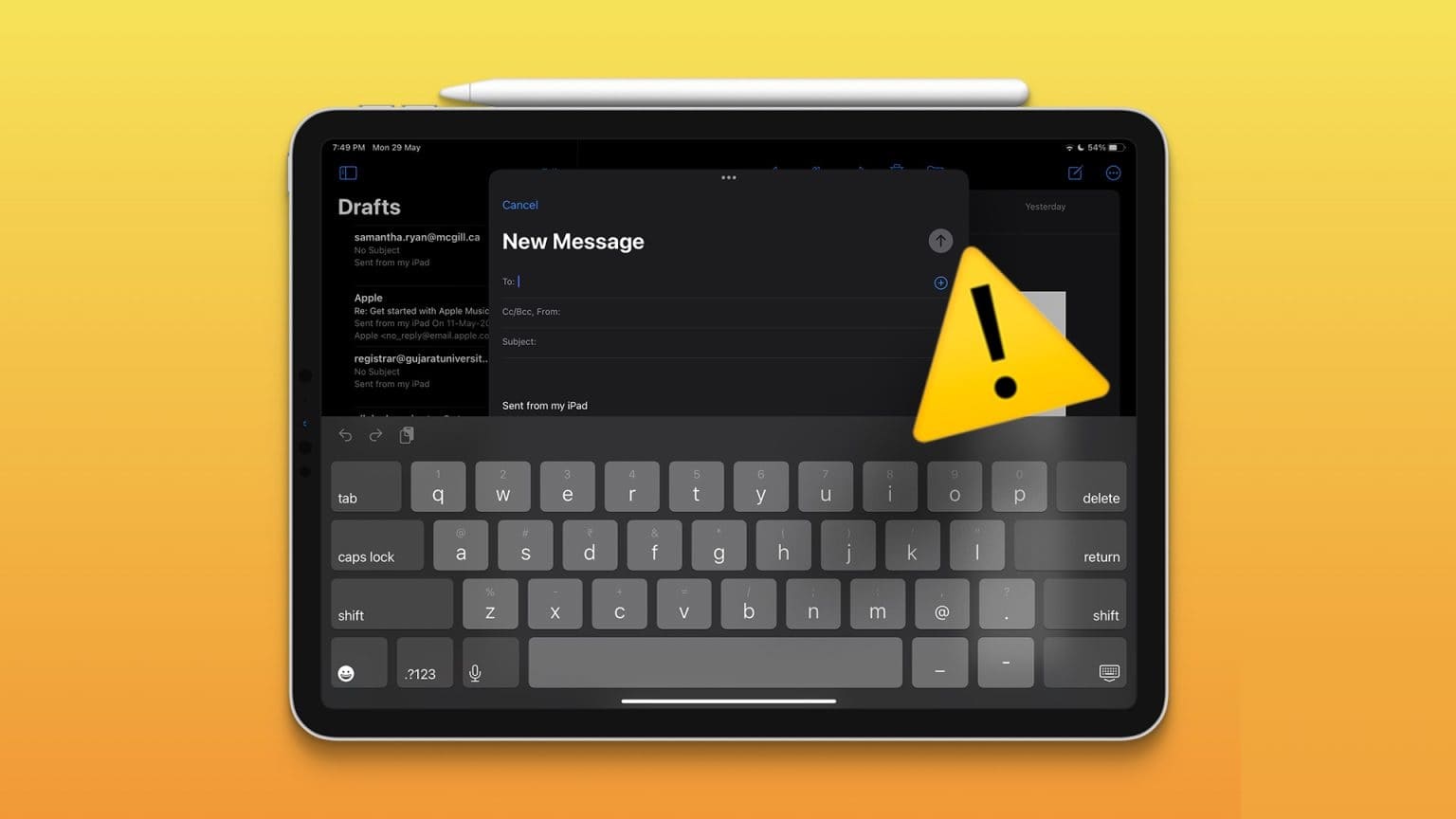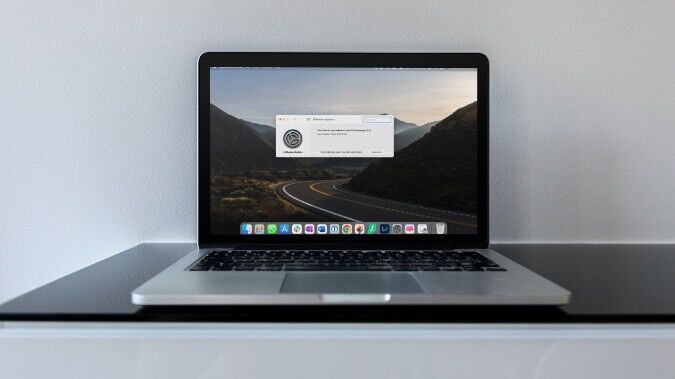تظهر أحيانًا ميزات جديدة في تطبيقاتنا الأكثر استخدامًا ، ونفتقدها ببساطة. في Apple Photos على Mac ، يمكنك القيام بكل شيء من عرض التكرارات إلى قفل الصور المخفية إلى إزالة خلفية من الصورة. دعنا نلقي نظرة على العديد من ميزات تطبيق Mac المفيد الذي يجب أن تستخدمه.
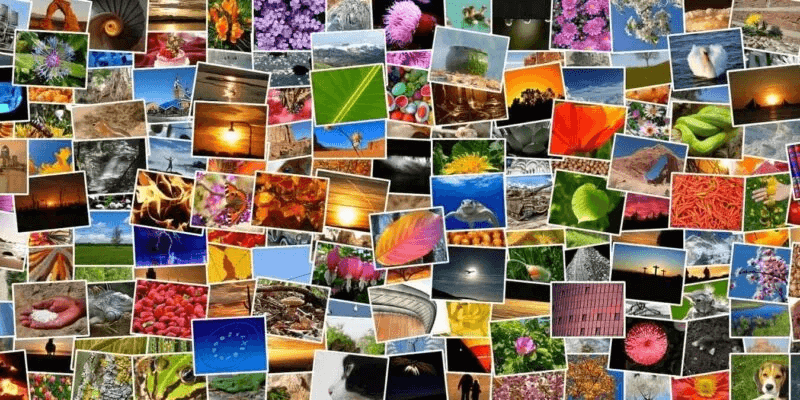
1. إدارة الصور المكررة
مع macOS Ventura، قدمت Apple ميزة تتيح لك تحديد موقع الصور المكررة. هذا مناسب لتحرير مساحة التخزين. ربما انتهى بك الأمر بصور مكررة بعد التقاط مجموعة متتابعة أو التقاط أكثر من صورة يدويًا أو وجود تنسيقات ملفات مختلفة. اتبع الخطوات أدناه لإدارة الصور المكررة
- افتح الصور وحدد “التكرارات” في الشريط الجانبي على اليسار. إذا كنت لا ترى هذا الخيار ، فهذا يعني أن الصور لم تكتشف أي تكرارات.
- ستظهر الصور المكررة على اليمين ، مرتبة حسب التاريخ. يمكنك استخدام سهم القائمة المنسدلة “تصفية حسب” أعلى اليسار لمشاهدة الصور أو مقاطع الفيديو فقط إذا كنت ترغب في ذلك.
- يمكنك عرض الحجم واسم الملف وتنسيق الملف لكل صورة. قد يكون هذا مفيدًا عند تحديد الشخص الذي تريد الاحتفاظ به. مرة أخرى ، ليس من الضروري أن تكون النسخ المكررة نسخًا طبق الأصل – بل يمكنها أيضًا تضمين الصور التي تبدو متشابهة ولكن بها اختلافات طفيفة.
- تمنحك الصور أيضًا خيار دمج الصور بدلاً من حذف الصور التي لا تريدها يدويًا. عند دمج النسخ المكررة ، يحتفظ تطبيق الصور بإصدار واحد “يجمع بين أعلى مستويات الجودة والبيانات ذات الصلة”. حدد “دمج X العناصر” باللون الأزرق فوق مجموعة من التكرارات.
- قم بتأكيد هذا الإجراء في النافذة المنبثقة عن طريق النقر فوق “دمج عناصر X” أو “دمج X نسخ مطابقة”. ثم تختفي تلك التكرارات التي تدمجها من هذا القسم ، ويمكنك عرض الصورة المحفوظة في موقعها الأصلي.
- إذا كنت تفضل ذلك ، يمكنك أيضًا حذف أحد التكرارات يدويًا. انقر بزر الماوس الأيمن على الصورة ، وحدد “حذف صورة واحدة” ، ثم أكد باختيار “حذف”.
لمعلوماتك: إذا كانت هذه الملفات مكررة على جهاز Mac الذي تحاول البحث عنه والقضاء عليه ، فيمكن أن يساعدك هذا الدليل.
2. نسخ ولصق التعديلات
ميزة أخرى مفيدة في تطبيق الصور هي القدرة على نسخ التعديلات من صورة ولصقها في صورة أخرى. يكون هذا مفيدًا عندما يكون لديك العديد من الصور حيث تريد نفس السطوع أو التباين أو تقليل الضوضاء.
ملاحظة: لا يمكنك نسخ ولصق عمليات التحرير لملحقات الجهات الخارجية أو أدوات التنقيح أو العين الحمراء أو الاقتصاص.
- انقر نقرًا مزدوجًا فوق الصورة التي تريد تعديلها وحدد “تحرير” في الجزء العلوي الأيمن.
- قم بإجراء تغييراتك باستخدام أدوات التحرير في تحرير الصور على الجانب الأيمن. عند الانتهاء ، حدد “تم”.
- مع استمرار عرض الصورة بالكامل في نافذة الصور ، انقر بزر الماوس الأيمن على “نسخ التعديلات” أو حدد “صورة -> نسخ التعديلات” من شريط القائمة.
- اختر الصورة التي تريد تطبيق نفس التعديلات عليها وانقر نقرًا مزدوجًا لفتحها في وضع العرض الكامل.
- انقر بزر الماوس الأيمن واختر “لصق التعديلات” أو حدد “صورة -> لصق التعديلات” من شريط القائمة. سترى نفس التعديلات على الصورة الثانية.
3. إزالة صورة خلفية
قد يكون لديك خلفية ضبابية أو خلفية تحتوي على إلهاء. باستخدام تحديث Apple macOS Ventura ، يمكنك إزالة الخلفية من صورة في تطبيق الصور على جهاز Mac الخاص بك ، ثم لصق موضوع صورتك في تطبيق آخر ، مثل الملاحظات أو البريد أو الرسائل. قم بإزالة الخلفية بالتعليمات أدناه.
- انقر نقرًا مزدوجًا على الصورة بحيث تكون في وضع العرض الكامل في نافذة تطبيق الصور.
- انقر بزر الماوس الأيمن فوق الصورة وانقر على “نسخ الموضوع”. سترى مخططًا أبيض دقيقًا يتحرك حول الموضوع في صورتك.
- توجه إلى المكان الذي تريد لصق الصورة فيه. استخدم Command + V ، حدد “تحرير -> لصق” في شريط القائمة ، أو استخدم خيار لصق التطبيق. سترى موضوع صورتك ملصقًا في ذلك الموقع.
4. قفل الصور المخفية أو المحذوفة
قد يكون لديك بعض الصور التي تريد الاحتفاظ بها آمنة ومخفية بعيدًا عن الصور الأخرى الموجودة على جهاز الكمبيوتر الخاص بك. بالإضافة إلى ذلك ، قد ترغب في الحفاظ على خصوصية الصور المحذوفة. يمكنك قفل كلاهما ثم الوصول إليهما فقط باستخدام كلمة المرور أو معرف اللمس.
- لتمكين الميزة ، افتح الصور وحدد “الصور -> الإعدادات” في شريط القائمة.
- توجه إلى علامة التبويب “عام” وحدد المربع في قسم الخصوصية لـ “استخدام معرف اللمس أو كلمة المرور” ، ثم أغلق الإعدادات.
- من الآن فصاعدًا ، عند تحديد “مخفي” أو “تم حذفه مؤخرًا” في الشريط الجانبي لتطبيق الصور ، ستتم مطالبتك بإدخال كلمة المرور أو استخدام Touch ID لعرض المجلد.
- تظل المجلدات مفتوحة حتى تغلق تطبيق الصور وتعيد فتحه. يمكنك أيضًا تحديد رمز القفل غير المؤمَّن بجوار أحد المجلدين أو كليهما لقفلهما مرة أخرى.
5. إنشاء ألبوم ذكي
تعمل الألبومات الذكية في تطبيق الصور مثل المجلدات الذكية في Finder وقوائم التشغيل الذكية في الموسيقى. يمكنك إعداد المعايير ، وكلما تم استيفاء شروط الصورة ، ستظهر في الألبوم الذكي للوصول إليها بسهولة.
- مع فتح الصور ، حدد “ملف -> ألبوم ذكي جديد” من شريط القائمة.
- في النافذة المنبثقة ، أدخل اسمًا لألبومك ، ثم انقر على “موافق”.
- قم بإعداد الشرط الأول بدءًا من نوع العنصر في المربع المنسدل الأول. يمكن أن تكون هذه صورة أو شخص أو تاريخ إضافته أو طراز الكاميرا وما إلى ذلك.
- إلى اليمين ، أكمل الحقول الإضافية التي تظهر ، لإكمال سلسلة ما تبحث عنه. على سبيل المثال ، يمكنك اختيار “صورة” و “هل” و “صورة شخصية” كما هو موضح أدناه.
- سترى عدد العناصر التي تطابق حالتك في الجزء السفلي الأيسر. حدد “موافق” لحفظ الألبوم الذكي أو استخدم علامة الجمع الموجودة على اليمين لإضافة شرط آخر ، ثم حدد “موافق” عند الانتهاء.
يمكنك العثور على الألبوم الذكي الجديد في قسم الألبومات من الشريط الجانبي. في أي وقت تُضاف فيه الصور إلى التطبيق التي تتوافق مع معاييرك ، ستتم إضافتها تلقائيًا إلى الألبوم الذكي. إنها طريقة رائعة لمواكبة الصور التي تم التقاطها في موقع معين ، ولأشخاص معينين ، وما إلى ذلك.
نصيحة: تعرف على كيفية استخدام النص المباشر مع الصور ومقاطع الفيديو على جهاز Mac.
6. التعرف على الأشخاص في الصور
إذا كنت تحب استخدام ألبوم الأشخاص في الصور لمشاهدة صور عائلتك أو أصدقائك بسرعة ، فقد تلاحظ أن بعض الصور مفقودة. بينما تقوم الصور بعمل جيد في التعرف على الأشخاص الموجودين في صورك ، فهي ليست مثالية. لحسن الحظ ، يمكنك تعيين أسماء للأشخاص يدويًا حتى يظهروا في ألبوم الأشخاص.
- انقر نقرًا مزدوجًا على صورة مع شخص تريد وضع علامة عليه ، ثم حدد “عرض -> إظهار أسماء الوجوه” في شريط القائمة.
- حرك المؤشر فوق وجه شخص في الصورة ، وسترى دائرة تظهر حول وجهه.
- حدد “بدون اسم” أسفل تلك الدائرة ، وأدخل اسم الشخص ، ثم اضغط على “رجوع”. إذا كانت موجودة بالفعل في ألبوم الأشخاص الخاص بك ، فيجب أن ترى اقتراحًا أدناه يمكنك ببساطة النقر فوقه لتعيين الاسم.
من خلال تسمية الأشخاص يدويًا في تطبيق الصور ، يمكنك التأكد من عدم تفويت أي صورة لهم في ألبوم الأشخاص.
7. الاستفادة من البحث
قد لا تدرك ذلك ، لكن تطبيق الصور يوفر ميزة بحث قوية. عندما تحاول العثور على صورة ، لا يتعين عليك معرفة التفاصيل الدقيقة أو البيانات الوصفية للعثور عليها. باستخدام التواريخ أو المواقع أو الفئات ، يمكنك البحث في نتائجك وتضييقها للعثور على ما تحتاجه.
- ابدأ بإدخال مصطلح بحث أو كلمة أساسية في شريط البحث أعلى نافذة الصور.
- استخدم الاقتراحات التي تظهر لتضييق نطاق النتائج.
- مع كل اقتراح تحدده ، سترى عددًا أقل من الصور التي تنطبق على الكلمات الرئيسية. لإزالة اقتراح قمت بإضافته ، اضغط على مفتاح الحذف.
- في النهاية ، من المفترض أن تتمكن من العثور على الصورة التي كنت تبحث عنها من بين بضع نتائج فقط.
أسئلة شائعة
س 1. أين توجد تفضيلات الصور على نظام Mac؟
الجواب. حتى macOS Ventura ، تم العثور على إعدادات الصور في “تفضيلات الصور”. تم تغيير التسمية إلى “إعدادات الصور” ، على غرار “تفضيلات النظام” وتغييرها إلى “إعدادات النظام”.
للوصول إلى إعدادات تطبيق الصور على جهاز Mac ، افتح التطبيق ، واختر “الصور” من شريط القائمة ، وحدد “الإعدادات”.
س 2. كيف يمكنني العثور على الصور التي أقوم بتنزيلها على جهاز Mac الخاص بي؟
الجواب. عند تنزيل صورة من الإنترنت ، لا تظهر تلقائيًا في تطبيق الصور. يمكنك العثور على هذه الصور في مجلد التنزيلات الخاص بك.
أثناء تنشيط Finder ، حدد “انتقال -> التنزيلات” من شريط القائمة. سترى بعد ذلك جميع الصور التي نزلتها في هذا المجلد.
ملاحظة: إذا غيرت مجلد التنزيلات الافتراضي ، فستحتاج إلى فتحه بدلاً من ذلك.
س 3. هل هذه الميزات متوفرة في تطبيق الصور على iPhone؟
الجواب. تتوفر أيضًا كل من الميزات المذكورة أعلاه لـ Apple Photos على Mac في تطبيق iPhone باستثناء الألبومات الذكية. على الرغم من اختلاف خطوات تنفيذ المهام الأخرى اختلافًا طفيفًا بسبب الهاتف المحمول مقابل سطح المكتب ، فلا يزال بإمكانك استخدامها للغرض نفسه.