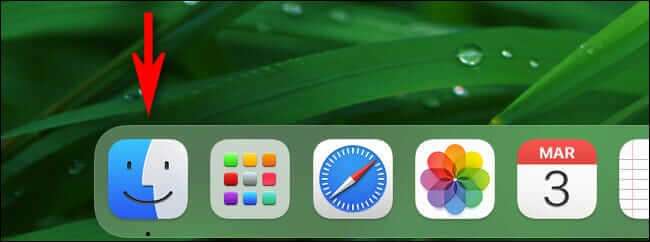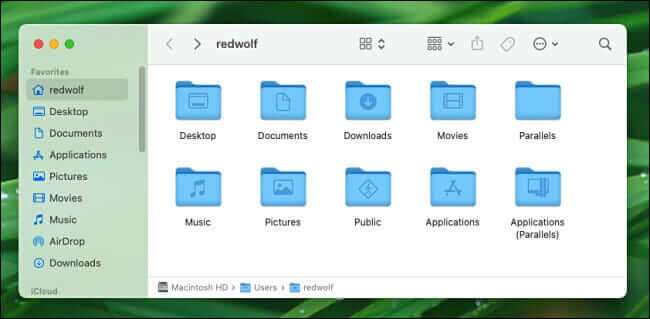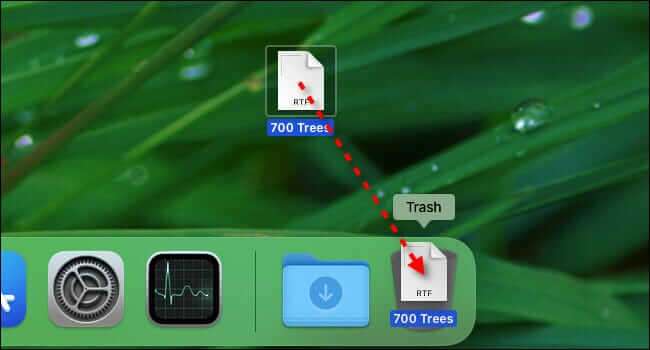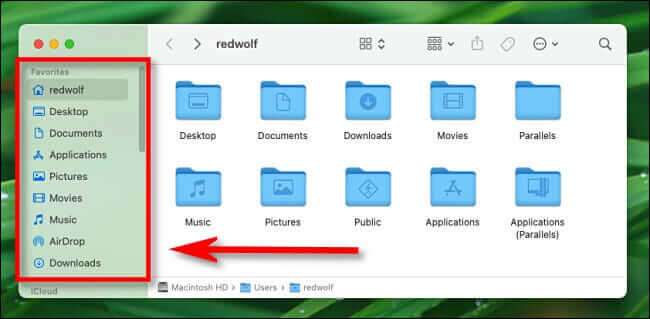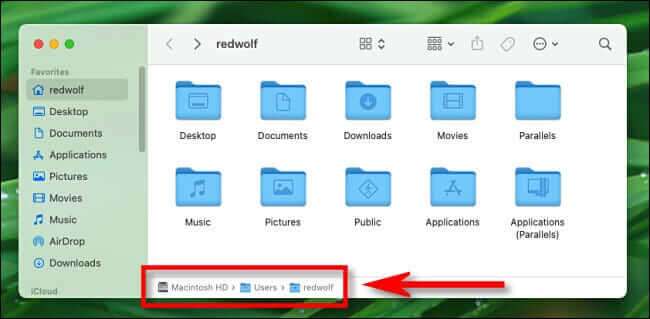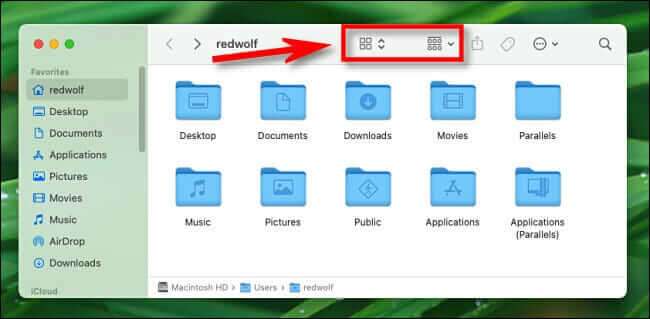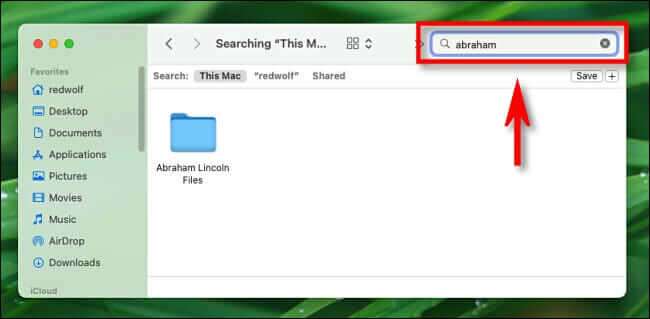ما هو Finder على جهاز Mac؟
إذا كنت قد استخدمت جهاز Mac ، فربما تكون قد سمعت عن “Finder“. لكن ما هو ، لماذا تحتاجه ، وكيف تستخدمه؟ سنشرح.
Finder هو طريقة تفاعلك مع الملفات الموجودة على جهاز Mac
Finder هي الطريقة الأساسية التي تتفاعل بها مع نظام الملفات على جهاز Mac الخاص بك. يسمح لك بنقل الملفات ونسخها وحذفها. يساعدك أيضًا على تشغيل التطبيقات والاتصال بموارد الشبكة. إنه مكافئ بشكل عام لـ File Explorer (المعروف سابقًا باسم Windows Explorer) على Windows.
نشأ Macintosh Finder في وقت مبكر من تطوير Macintosh ، والذي أطلق عليه اسم Bud Tribble لأول مرة. يتكهن المؤلف المشارك في برنامج الباحث المبكر ، بروس هورن ، أن Finder حصل على اسمه لأنه يُستخدم للعثور على المستندات. سابقه على Apple Lisa ، Filer ، يحمل اسمًا مشابهًا لغرض مماثل: لمساعدتك في تنظيم الملفات وتشغيل البرامج بواجهة رسومية تعتمد على الماوس. طور هورن وآخرون Finder إلى شيء مشابه لما نعرفه اليوم ، لكنه تغير بشكل كبير بمرور الوقت ليناسب البنى وأنظمة التشغيل الجديدة.
كيفية استخدام Finder
Finder هو تطبيق موجود على جهاز Mac الخاص بك ، ولكنه يتمتع بحالة خاصة وامتيازات في macOS. لا يمكنك حذفه ، وهو متاح دائمًا على Dock. في الواقع ، أسهل طريقة لفتح Finder هي النقر فوق الرمز الخاص به في قفص الاتهام الخاص بك ، والذي يبدو وكأنه وجه أزرق مبتسم.
بعد النقر ، سترى “Finder” في الزاوية العلوية اليسرى من الشاشة ، وستفتح نافذة Finder. باستخدام هذه النافذة ، يمكنك استعراض ملفاتك بالنقر المزدوج فوق الملفات أو المجلدات لفتحها.
يمكنك النقر فوق رموز الملفات أو المجلدات وسحبها بين النوافذ لنقلها أو نسخها. بشكل عام ، إذا قمت بالسحب بين نافذتي Finder على محركي أقراص مختلفين ، فسيقوم بعمل نسخة من الملف والاحتفاظ بنسخة في كلا الموقعين. إذا قمت بسحب ملف أو مجلد من نافذة واحدة وأخرى على نفس محرك الأقراص ، فسيقوم Finder بنقل العنصر إلى الموقع الجديد.
لحذف ملف باستخدام Finder ، اسحب أيقونته إلى أيقونة سلة المهملات في Dock.
بشكل افتراضي ، سترى شريطًا جانبيًا في كل نافذة Finder يحتوي على اختصارات لمواقع مهمة مثل مجلدات سطح المكتب أو المستندات أو التطبيقات أو الصور. إذا كنت لا ترى الشريط الجانبي ، فاختر عرض> إظهار الشريط الجانبي في القائمة أعلى الشاشة (أو اضغط على Ctrl + Command + S).
أثناء التصفح في Finder ، يمكنك استخدام فتات التنقل في شريط المسار أسفل الشاشة لمعرفة مكانك في مسار الملف. إذا كنت لا ترى شريط المسار ، فاختر عرض> إظهار شريط المسار في شريط القائمة أعلى الشاشة (أو اضغط على Option + Command + P).
إذا كنت ترغب في تغيير طريقة عرض الملفات في نافذة Finder ، فاستخدم الرموز التي تشبه مجموعات المربعات في شريط الأدوات العلوي لتغيير نمط العرض (من الرموز إلى القائمة ، على سبيل المثال) وكذلك كيفية يتم فرز الملفات الموجودة في النافذة.
ونعم ، يمكنك العثور على أشياء في Finder أيضًا باستخدام ميزة البحث. للقيام بذلك ، انقر فوق رمز العدسة المكبرة في الزاوية العلوية اليمنى من نافذة Finder (أو اضغط على Command + F). اكتب بحثًا ، وسترى النتائج مدرجة أدناه.
هناك الكثير لاستكشافه ، بما في ذلك طرق تنظيم سطح المكتب أو ترميز ملفاتك بالألوان ، لكنك الآن تعرف الأساسيات.
كنصيحة أخيرة ، اعلم أنك لست مقيدًا بالعمل مع نافذة Finder واحدة فقط. في أي وقت تريد فتح نافذة Finder جديدة (أو إضافية) ، حدد File> New Finder Window في شريط القائمة أو اضغط على Command + N على لوحة المفاتيح. يمكنك إغلاق أي نافذة Finder عن طريق النقر فوق الدائرة الحمراء في الزاوية العلوية اليسرى من النافذة. استمتع ، واكتشاف سعيد!