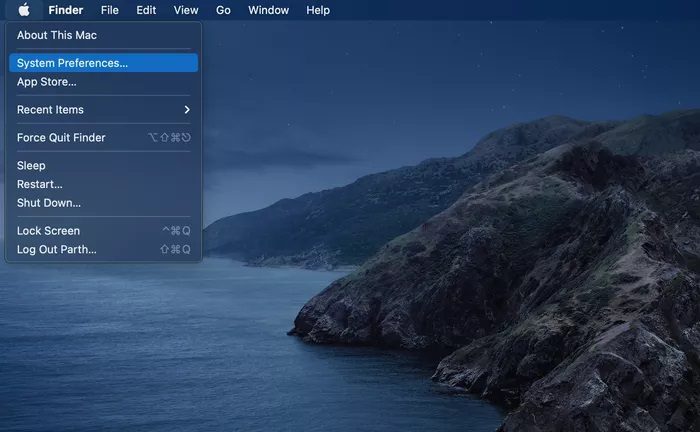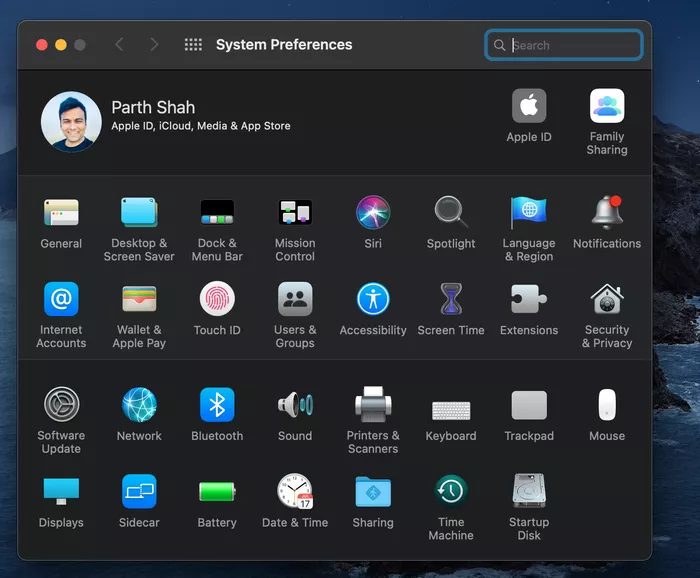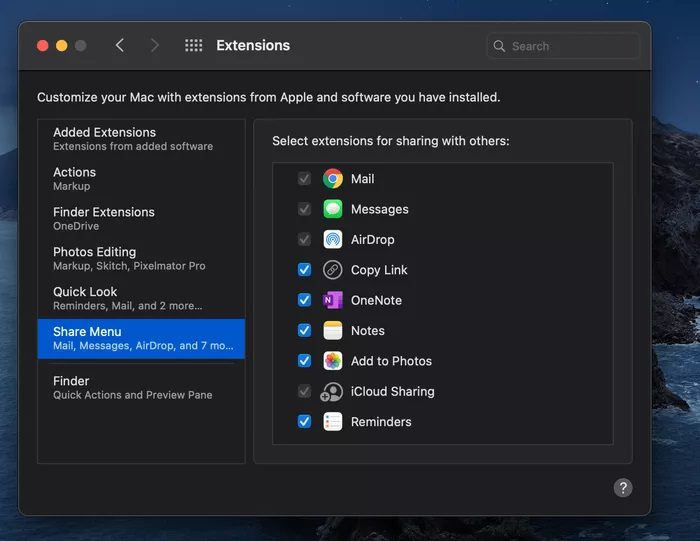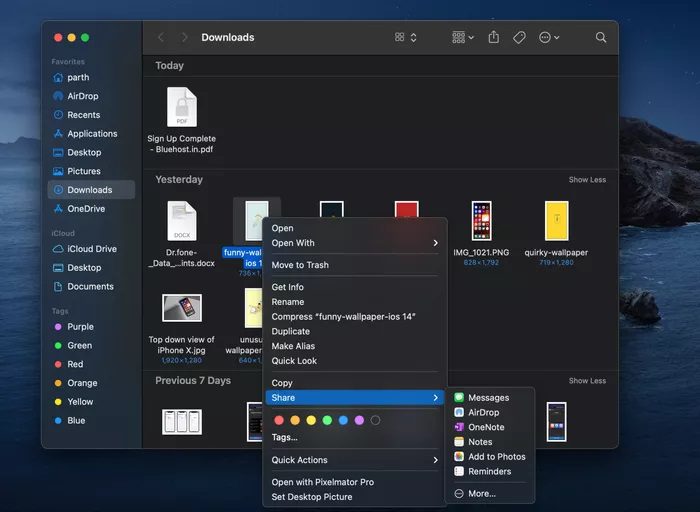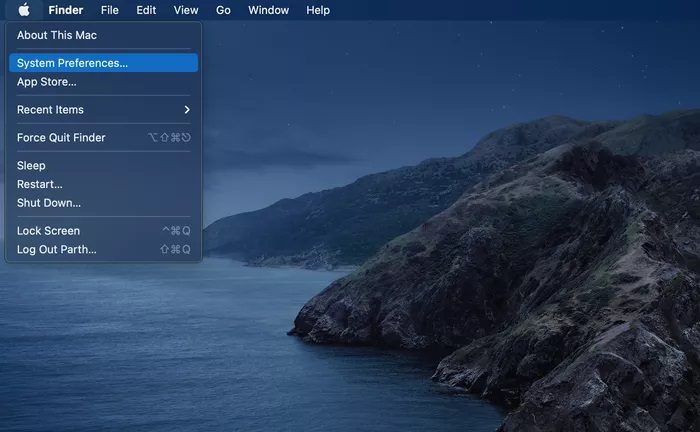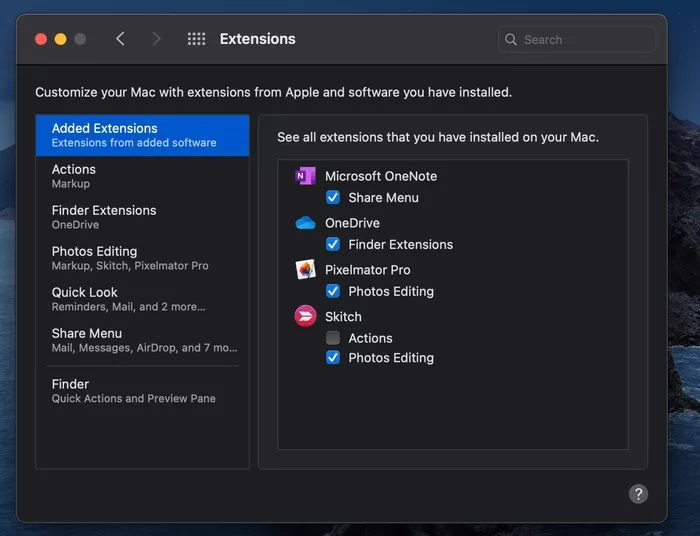كيفية تحرير و تعديل قائمة المشاركة على نظام Mac
تلعب قائمة المشاركة دورًا حيويًا في أي نظام تشغيل. إذا كان معطلاً أو غير متسق (مرحبًا Android ، أنظر إليك) ، فإنه يزيل تجربة استخدام الجهاز. بعد كل شيء ، تعد قائمة المشاركة واحدة من أكثر واجهاتك استخدامًا على الهاتف المحمول وسطح المكتب. بالنسبة لنظام macOS ، تقدم Apple قائمة مشاركة قياسية لإرسال الأشياء. يتيح لك أيضًا تخصيص قائمة المشاركة بناءً على تفضيلاتك واحتياجاتك.
قد يتساءل البعض لماذا يحتاج أي شخص إلى تعديل قائمة المشاركة على Mac؟ حسنًا ، باستخدام قائمة مشاركة مخصصة عبر نظام التشغيل ، يمكنك التأكد من أنك تستمتع بتجربة مشاركة متسقة. وعلى عكس iOS ، فإن Apple مرنة في السماح لك بتعديل مثل هذه التفاصيل على Mac.
في هذا المنشور ، سنشرح كيفية تحرير قائمة المشاركة على Mac ، وكيف تعمل على تطبيقات مختلفة ، وكيفية إضافة تطبيقات تابعة لجهات خارجية في قائمة المشاركة على Mac. هيا بنا نبدأ.
تحرير قائمة المشاركة على MAC
تأتي قائمة المشاركة القياسية على Mac مع تكامل تطبيقات الطرف الأول مثل التذكيرات و Apple Notes و Mail و Airdrop. ولكن إذا كنت مثلي وتستخدم بدائل البريد والتذكيرات و Apple Notes على Mac ، فلن تعمل الخيارات الافتراضية من أجلك.
في مثل هذه الحالات ، تحتاج إلى خفض الخيارات الافتراضية من قائمة المشاركة ووضع الخيارات المفضلة لديك في الأعلى. اتبع الخطوات أدناه لإجراء التغييرات.
الخطوة 1: اضغط على شعار Apple في الزاوية اليسرى العليا.
الخطوة 2: اذهب إلى تفضيلات النظام.
الخطوة 3: انتقل إلى الإضافات .
الخطوة 4: قم بالتمرير إلى قائمة المشاركة Share Menu ، وسترى جميع الخيارات ذات الصلة على الجانب الأيمن.
الخطوة 5: قم بتعطيل تلك التي لم تعد بحاجة إليها. يمكنك أيضًا استخدام السحب والإفلات لتحريك إضافات المشاركة المفضلة لديك في الأعلى.
من الآن فصاعدًا ، كلما حاولت مشاركة ملف على Mac ، سترى قائمة المشاركة المخصصة الخاصة بك.
يتم تطبيق أي تغيير تجريه على هذه القائمة على الفور ، ويتم تطبيقه على جميع الملفات. عادةً ، ستظهر لك قائمة المشاركة فقط الخيارات ذات الصلة التي تنطبق على الملف. على سبيل المثال ، لن يظهر خيار “إضافة إلى قائمة القراءة” عند النقر بزر الماوس الأيمن فوق إحدى الصور ، لذلك لا داعي للقلق بشأن ازدحام قائمة المشاركة.
الخيارات التي تظهر في تفضيل الإضافات مخصصة للتطبيقات التي تدعم قائمة المشاركة على macOS. إذا كان التطبيق لا يدعم قائمة المشاركة ، فلا يمكنك إجباره على الظهور في هذه القائمة. ستحتاج إلى مطالبة المطور بالنظر في إضافة دعم قائمة مشاركة macOS في التحديث المستقبلي.
بالنسبة لتطبيقات الأسهم وخيارات المشاركة الخاصة بها ، لا توجد طريقة لإجبارها على الخروج أيضًا. إنها في الغالب تطبيقات لا يمكنك إلغاء تثبيتها من macOS ، على سبيل المثال ، تطبيق الرسائل ، لذا ستظهر في قائمة المشاركة ، سواء أعجبك ذلك أم لا.
الوصول السريع إلى قائمة المشاركة
إذا كنت لا ترغب في إجراء عملية طويلة لتعديل قائمة المشاركة على Mac ، فيمكنك دائمًا استخدام اختصار والوصول إلى القائمة بسرعة.
افتح Finder وحدد أي ملف. انقر بزر الماوس الأيمن فوقه وحدد مشاركة. قم بالتمرير لأسفل إلى المزيد ، وسيفتح مباشرة قائمة امتداد المشاركة في تفضيلات النظام.
لا أرى تطبيق الطرف الثالث في قائمة المشاركة
لا يمكنك الوصول إلى تطبيقات الوسائط الاجتماعية من قائمة المشاركة على Mac. ومع ذلك ، يمكنك بسهولة وضع تطبيقات تدوين الملاحظات في قائمة المشاركة. إذا كنت لا تراها في شاشة امتداد المشاركة ، فاتبع الحيلة أدناه لإضافة إعجابات OneNote و Evernote إلى قائمة المشاركة.
الخطوة 1: اضغط على شعار Apple في الزاوية اليسرى العليا.
الخطوة 2: اذهب إلى تفضيلات النظام.
الخطوة 3: انتقل إلى الاضافات> الإضافات المضافة.
الخطوة 4: تمكين امتداد قائمة المشاركة لتطبيقات الطرف الثالث.
ستراها الآن في قائمة Share Extension والوصول بسهولة إلى التطبيق المفضل من قائمة Share.
القيود على قائمة المشاركة الحالية
اعتادت قائمة مشاركة macOS أن تكون حلاً مرنًا ومركزًا مركزيًا لجميع احتياجات مشاركة الشبكات الاجتماعية مثل Facebook و Twitter و LinkedIn. ومع ذلك ، بدءًا من macOS Mojave ، وضعت Apple الفرامل على التكامل الاجتماعي في قائمة المشاركة.
تذكر الشركة الأسباب الأمنية وراء قرار تقييد التطبيقات الاجتماعية من قائمة مشاركة macOS. اعتبارًا من نظام التشغيل macOS Mojave ونظام التشغيل الأحدث ، تخلصت Apple من تكامل Facebook و Twitter تمامًا. حتى إذا قمت بتثبيت Tweetbot أو Tweetdeck (من متجر التطبيقات) ، فلن تجد إدخالات لتلك التطبيقات الرسمية. إذن كيف يمكنك المشاركة بسهولة مع شبكات التواصل الاجتماعي الخاصة بك؟
سيتعين عليك الانتقال إلى الطريق المعتاد لمشاركة الأشياء من Mac File manager إلى وسائل التواصل الاجتماعي. افتح التطبيق وانتقل إلى خيار الإنشاء. أضف وسائط من القائمة التالية.
مشاركة الملفات أثناء التنقل
باستخدام الحيلة أعلاه ، يمكنك بسهولة تخصيص قائمة المشاركة على Mac بناءً على تفضيلاتك. ومع ذلك ، ضع في اعتبارك أنه لن يعمل مع Facebook أو Twitter أو تطبيقات الوسائط الاجتماعية الأخرى التابعة لجهات خارجية. نأمل أن تقوم Apple بمراجعة القرار قريبًا. ما التطبيقات التي تستخدمها بشكل متكرر من قائمة المشاركة؟ شارك استخدامك في قسم التعليقات أدناه.