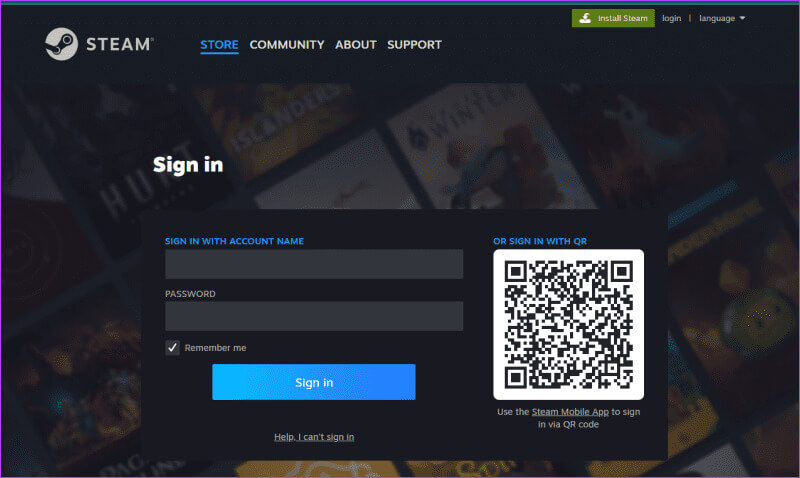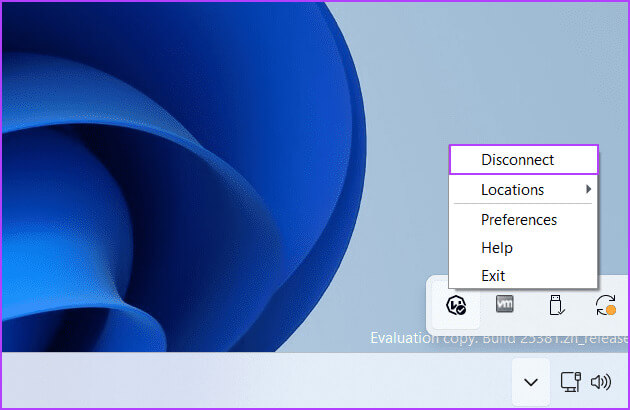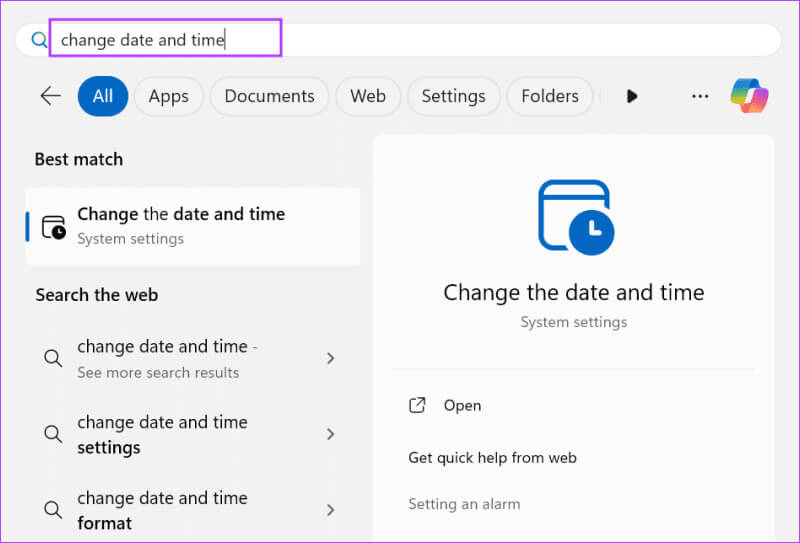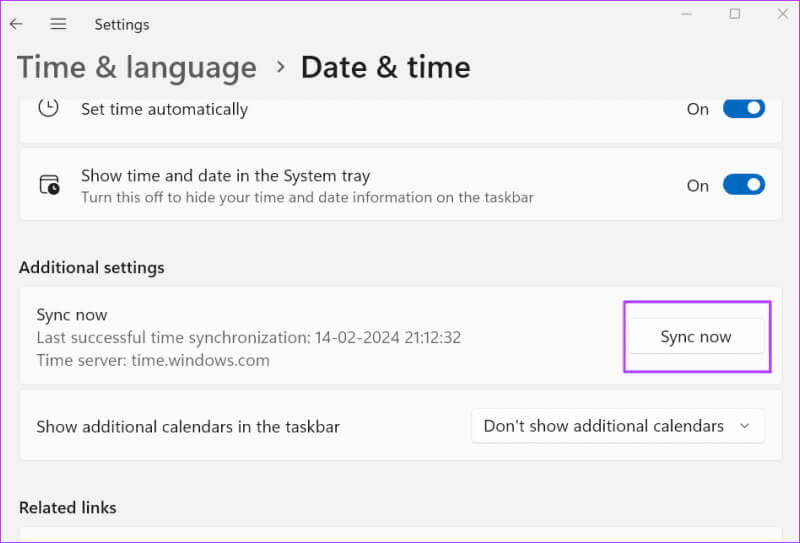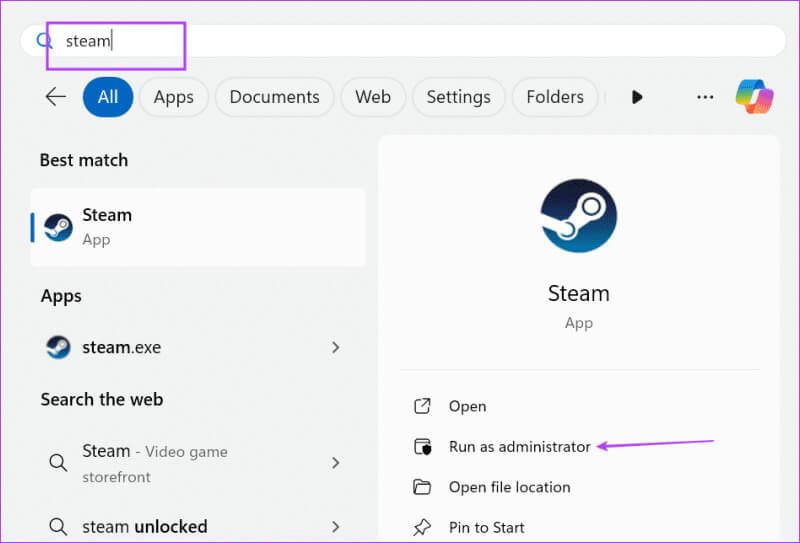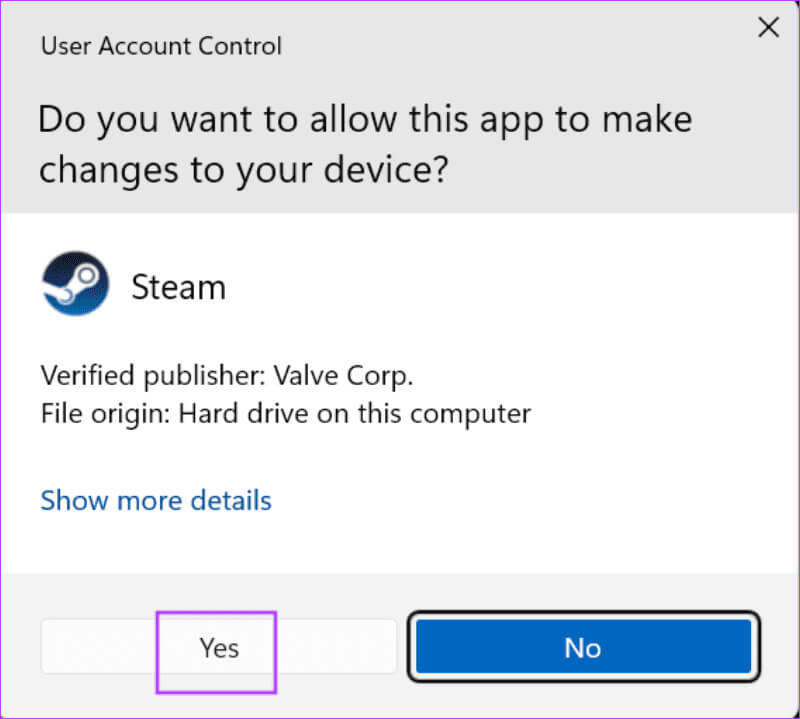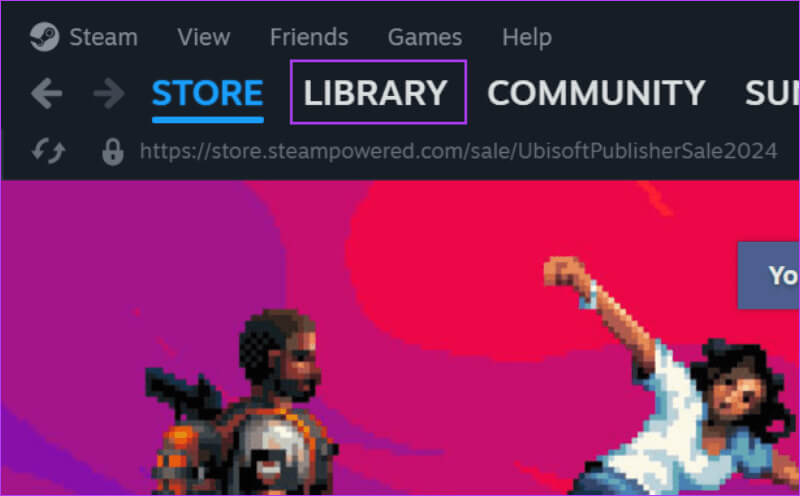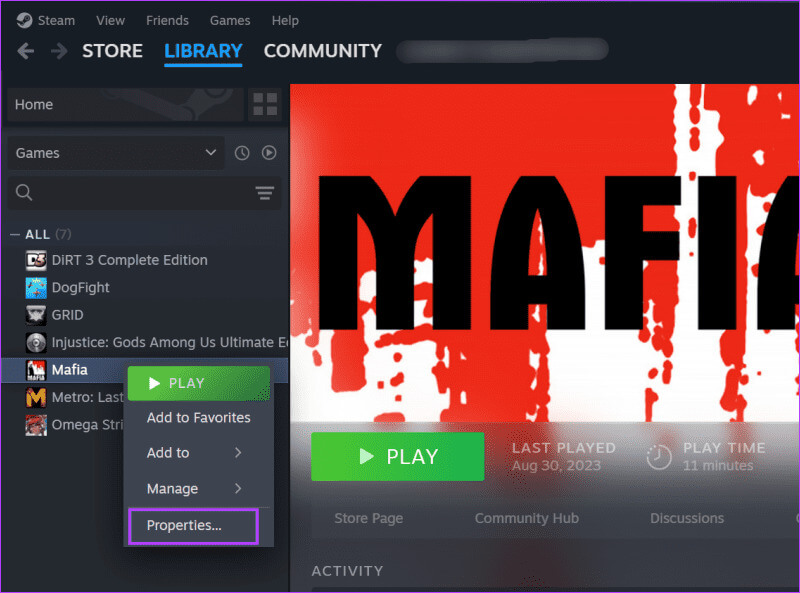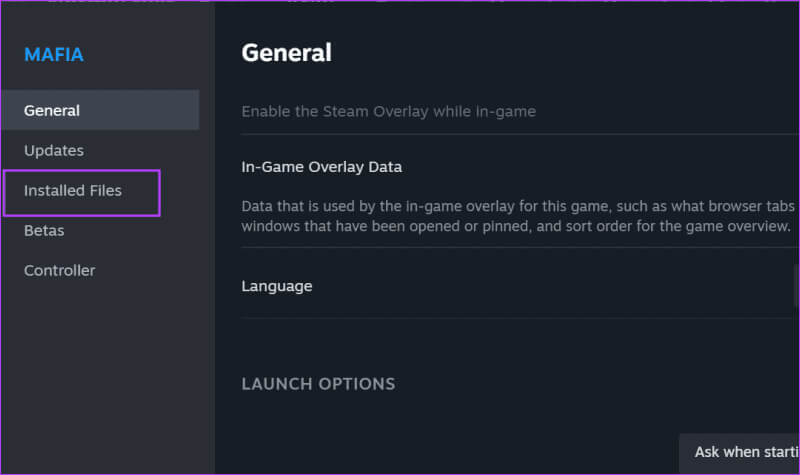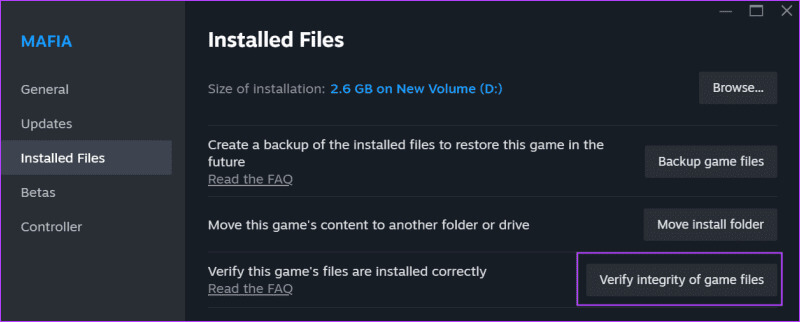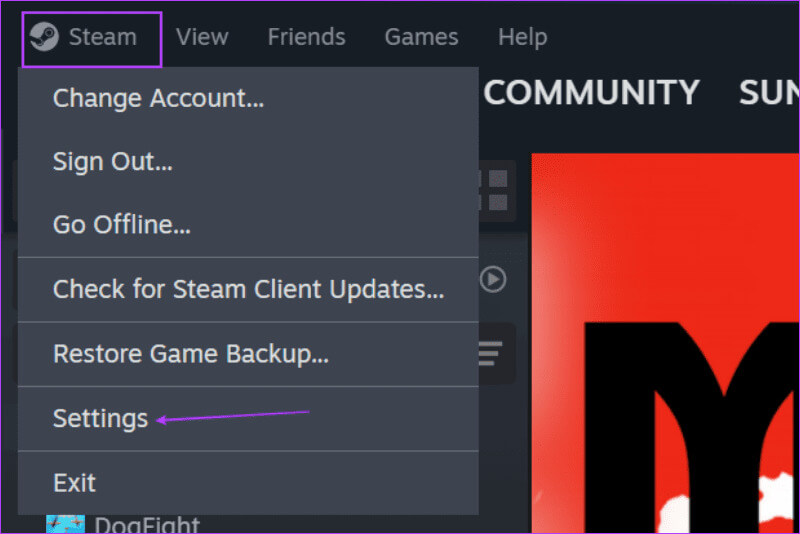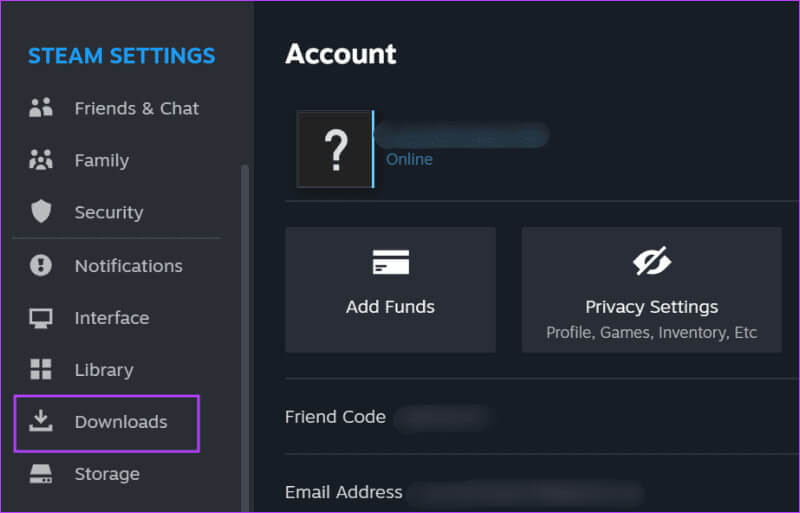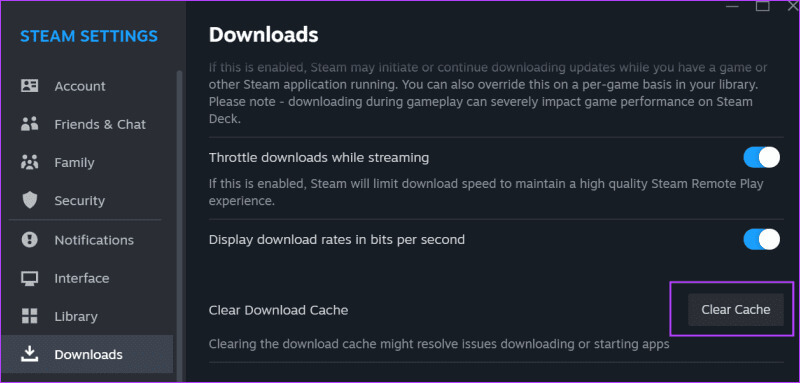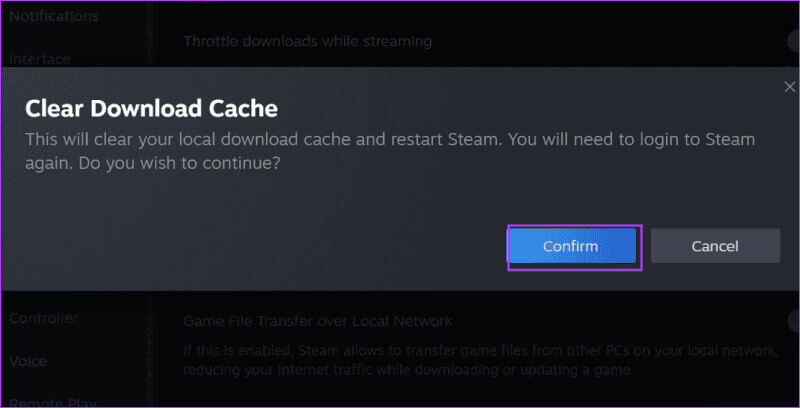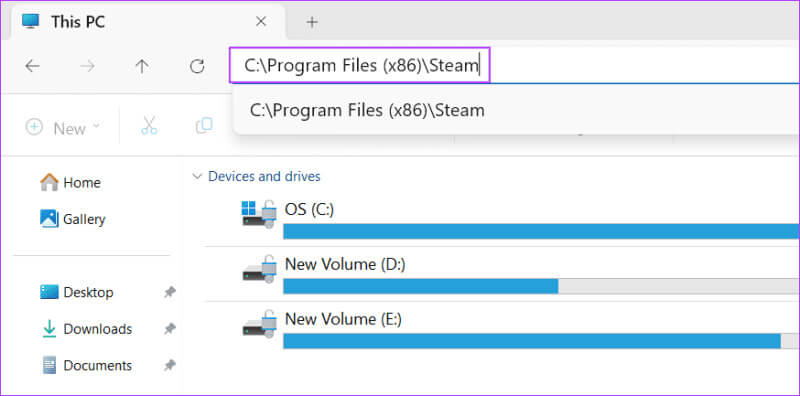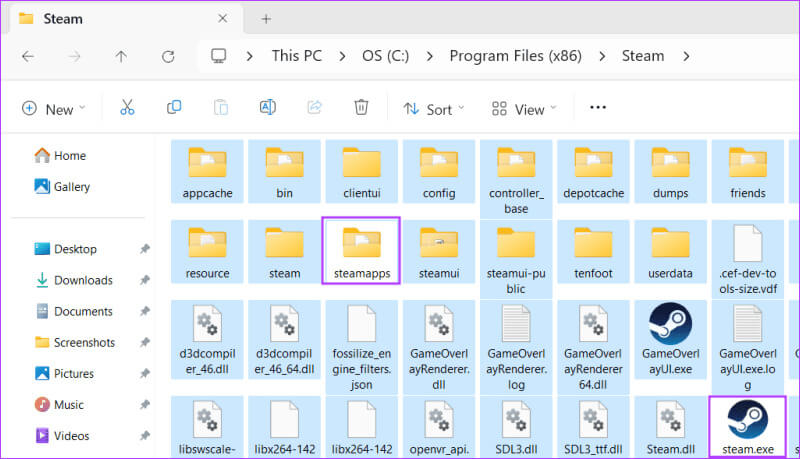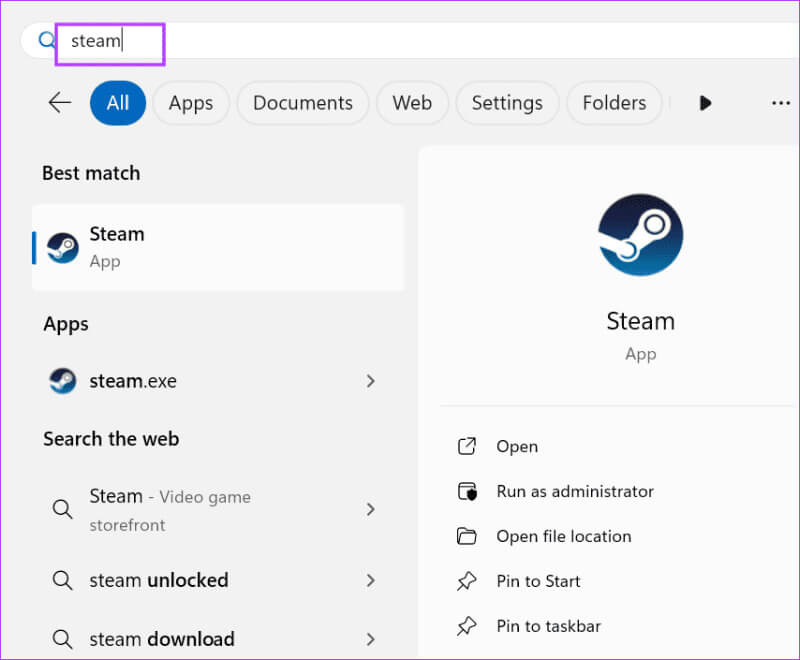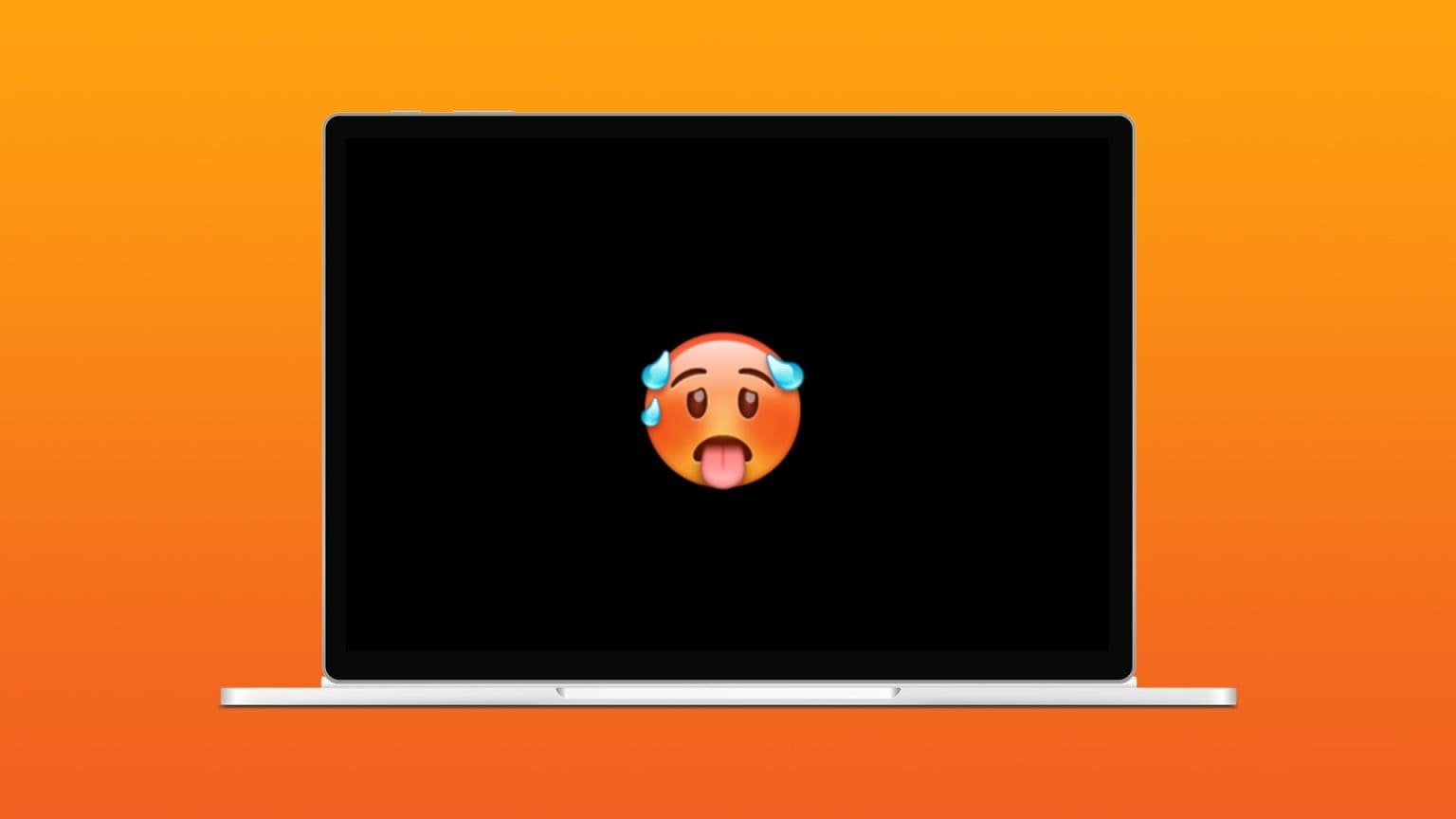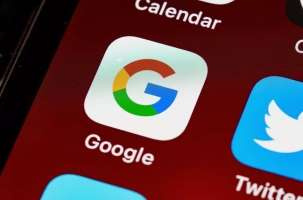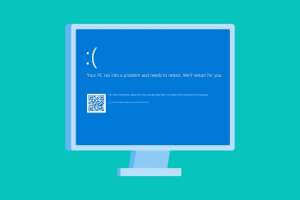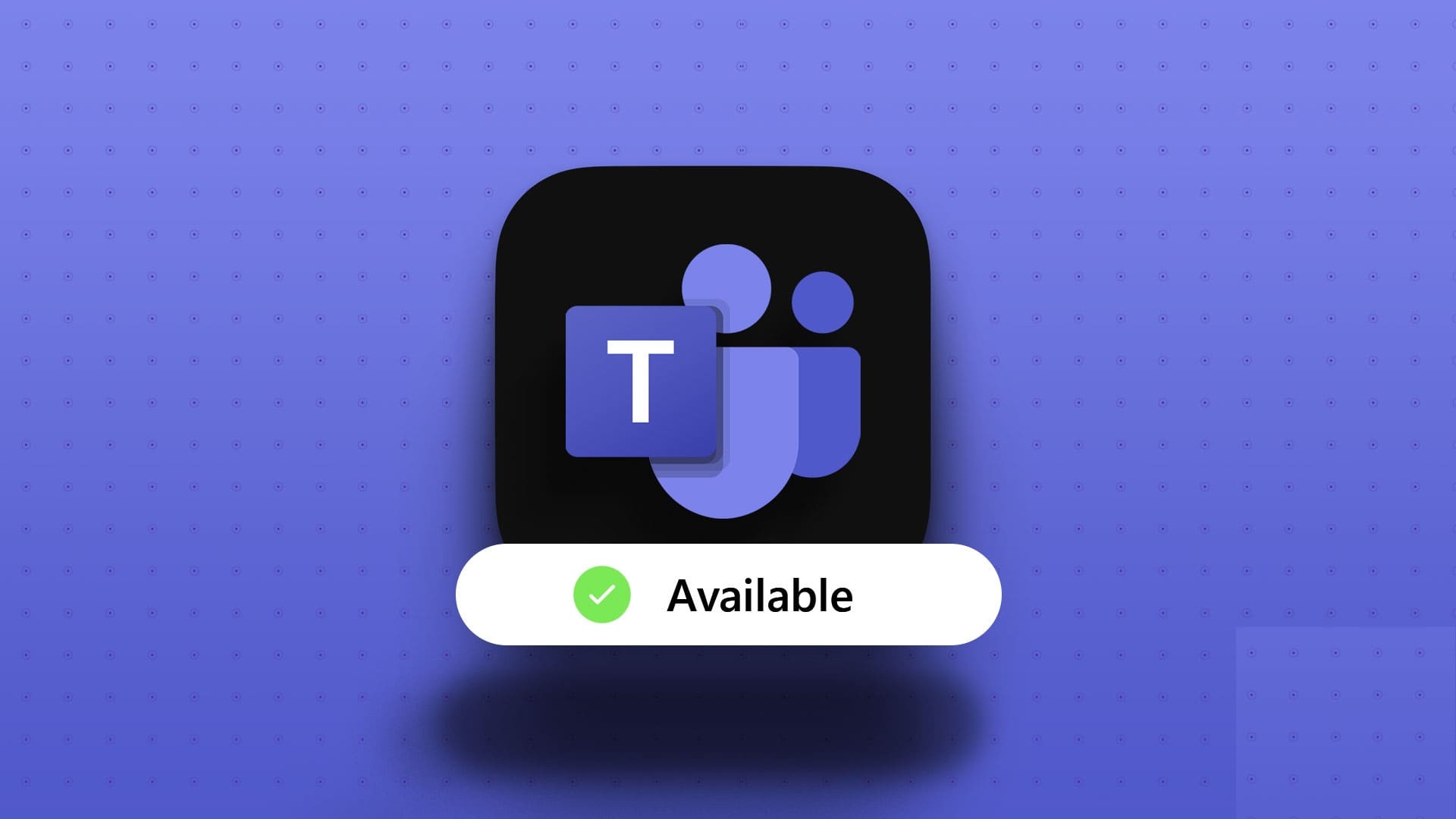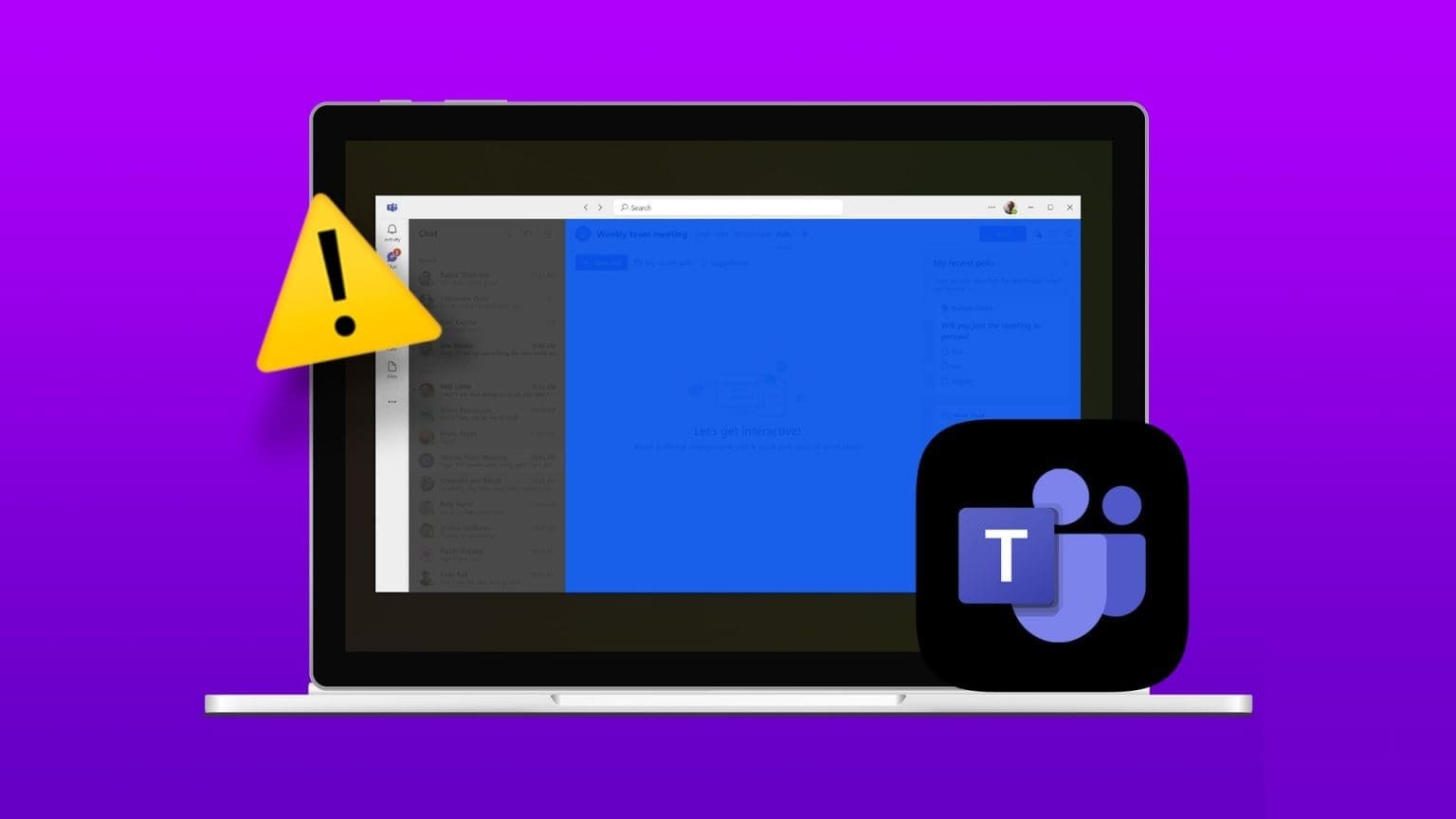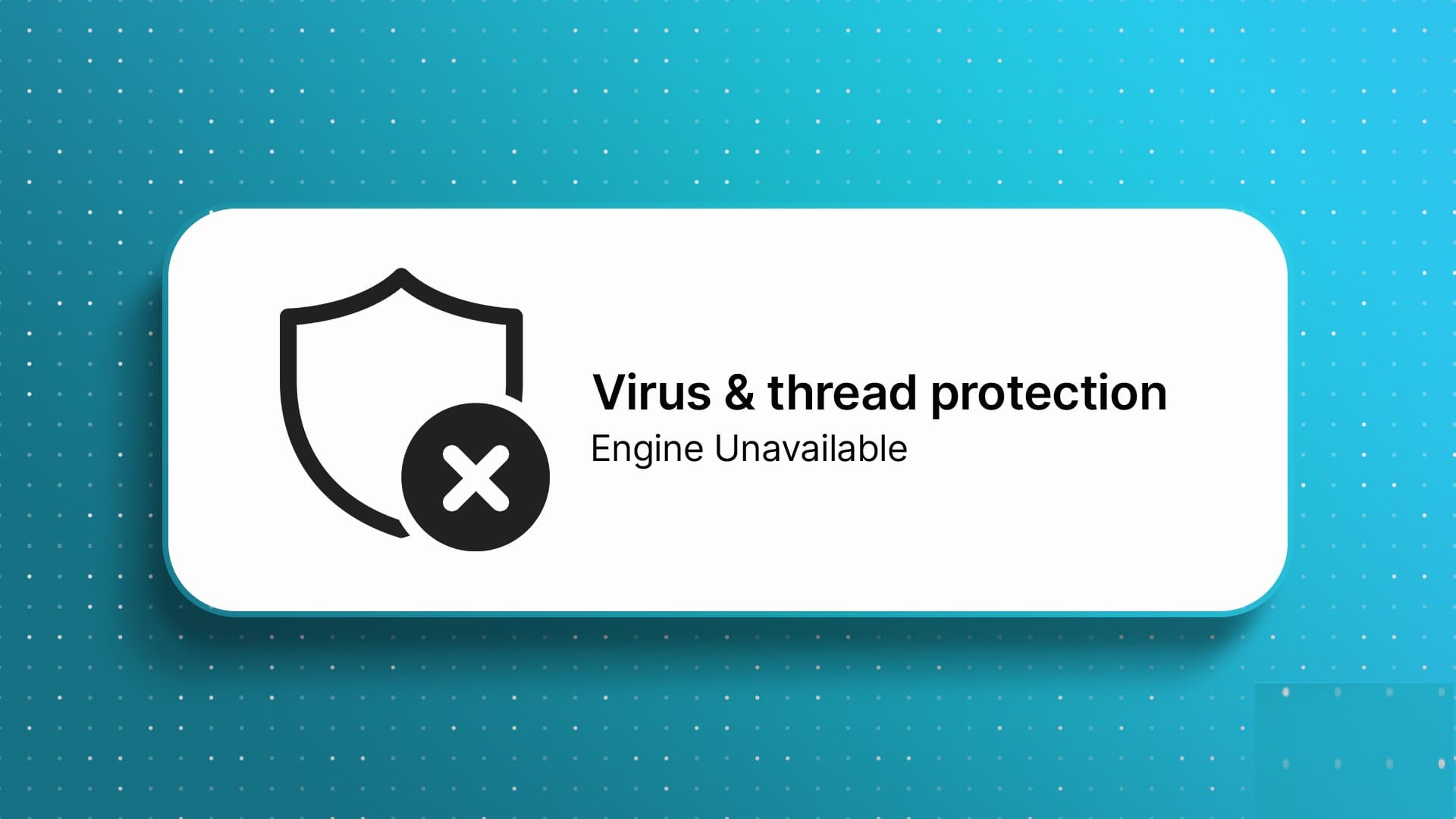شعبية Steam لا مثيل لها، كما أن إطلاق Steam Deck جعلها تحظى بشعبية كبيرة في مجتمع الأجهزة المحمولة. ومع ذلك، يواجه بعض المستخدمين رمز خطأ Steam 16 أثناء تحديث ملفاتهم الشخصية وتغيير كلمة مرور الحساب في التطبيق. يظهر هذا الخطأ أيضًا أثناء تشغيل لعبة من المكتبة.

تشمل الأسباب البارزة لخطأ Steam هذا مشكلات الخادم المستمرة وذاكرة التخزين المؤقت للتنزيل القديمة وعميل Steam الفاسد. استخدم هذه الطرق الثمانية لحل الخطأ وممارسة الألعاب في Steam.
1. افحص اتصال الإنترنت
أولاً، تحقق من اتصالك بالإنترنت للتأكد من أنه يمكنك الوصول إلى مواقع الويب واستخدام تطبيقات الويب على جهاز الكمبيوتر الخاص بك. قم أيضًا بإعادة تشغيل جهاز التوجيه الخاص بك لمسح ذاكرة التخزين المؤقت الخاصة به وإعادة الاتصال بمزود خدمة الإنترنت.
يمكنك التبديل إلى التوصيل عبر الهاتف المحمول (سلكي أو نقطة اتصال) واستخدام Steam مع هذا الاتصال. إذا كنت لا تزال ترى الخطأ، فانتقل إلى الطريقة التالية.
2. تحقق من انقطاع خادم STEAM
يمكن أن يحدث رمز خطأ Steam 16 بسبب انتهاء المهلة عندما يستغرق الخادم وقتًا طويلاً لإكمال طلب المستخدم. من المهم التحقق مما إذا كان هناك انقطاع حديث في خادم Steam.
نظرًا لعدم وجود صفحة رسمية لحالة الخادم، قم بمراجعة سلاسل Reddit وTwitter (الآن X). يمكنك أيضًا العثور على مشكلات خادم Steam على DownDetector أو مواقع مراقبة انقطاع الخدمة الأخرى. انتظر حتى يقوم Steam بإصلاح المشكلة وحاول مرة أخرى.
3. استخدم جهازًا أو متصفح ويب مختلفًا
قم بالتبديل إلى جهاز آخر إذا لم تتمكن من الوصول إلى الحساب أو واجهت خطأ أثناء تعديل ملف التعريف الخاص بك. يمكنك تثبيت عميل Steam على جهاز كمبيوتر آخر أو استخدام متصفح للوصول إلى حساب Steam الخاص بك.
الآن قم بتسجيل الدخول إلى حسابك وكرر الإجراءات التي واجهت فيها رمز الخطأ سابقًا.
4. تعطيل برامج التدخل
يمكن أن تتداخل بعض البرامج مع Steam وتتسبب في حدوث مشكلات وأخطاء في التشغيل. يوصي Steam بعدم استخدام برامج IOBIT وSystem Booster وVPN والوكلاء وبرامج مكافحة الفيروسات غير الجديرة بالثقة.
قم أيضًا بإغلاق جميع البرامج النشطة التي لا تستخدمها حاليًا. يمكنك العثور عليها باستخدام إدارة المهام أو إغلاق كافة برامج الخلفية من علبة النظام.
5. تاريخ التحديث والوقت
يمكن أن يتسبب التاريخ والوقت غير الصحيحين لجهاز الكمبيوتر الخاص بك في حدوث مشكلات في برامج الأمان وتطبيقات الويب. لذلك، يجب عليك التحقق منه وتحديثه باستخدام تطبيق الإعدادات. إليك كيفية القيام بذلك:
الخطوة 1: اضغط على مفتاح Windows لفتح قائمة ابدأ. اكتب تغيير التاريخ والوقت في مربع البحث واضغط على Enter لفتح تطبيق الإعدادات.
الخطوة 2: قم بالتمرير لأسفل إلى قسم الإعدادات الإضافية. انقر على زر المزامنة الآن.
خطوة 3: أغلق تطبيق الإعدادات.
6. التحقق من ملفات اللعبة
يجب عليك التحقق من ملفات التثبيت إذا واجهت رمز الخطأ 16 في Steam أثناء فتح لعبة معينة. سيقوم Steam بالتحقق من وجود تلف أو ملفات مفقودة واستبدالها إذا لزم الأمر. إليك كيفية القيام بذلك:
الخطوة 1: اضغط على مفتاح Windows لفتح قائمة ابدأ. اكتب Steam وانقر على خيار التشغيل كمسؤول.
الخطوة 2: سيتم تشغيل مربع التحكم في حساب المستخدم. انقر على زر نعم.
خطوة 3: انقر فوق علامة التبويب المكتبة.
الخطوة 4: انقر بزر الماوس الأيمن على اللعبة وحدد خيار الخصائص.
الخطوة 5: انقر على خيار الملفات المثبتة.
خطوة 6: الآن، انقر فوق الزر “التحقق من سلامة ملفات اللعبة”.
الخطوة 7: انتظر حتى يكتمل التحقق.
الخطوة 8: أغلق نافذة الخصائص.
خطوة 9: انقر على زر التشغيل لبدء اللعبة.
7. مسح ذاكرة التخزين المؤقت للتنزيل
يمكن أن تؤدي ذاكرة التخزين المؤقت للتنزيل القديمة أو الفاسدة في Steam إلى منع التطبيق أو ميزاته من العمل بشكل صحيح. لذلك، يجب عليك مسح ذاكرة التخزين المؤقت للتنزيل. سيقوم Steam بإعادة إنشاء ذاكرة التخزين المؤقت عند إعادة تشغيله. إليك كيفية القيام بذلك:
الخطوة 1: إطلاق Steam .
الخطوة 2: انتقل إلى الشريط العلوي وانقر على Steam. ثم حدد خيار الإعدادات.
خطوة 3: انقر على خيار التنزيلات.
الخطوة 4: انتقل إلى قسم مسح ذاكرة التخزين المؤقت للتنزيل وانقر على زر مسح ذاكرة التخزين المؤقت.
الخطوة 5: انقر على زر التأكيد.
خطوة 6: إعادة تشغيل Steam.
8. إعادة ضبط Steam دون فقدان البيانات
إذا فشلت جميع الطرق المذكورة أعلاه في إصلاح رمز خطأ Steam، فيجب عليك إعادة تعيين Steam. سيحتفظ بجميع الألعاب المثبتة لديك ويعيد ضبط تطبيق Steam وتحديثه. لذا، فهو أفضل من إعادة تثبيت جميع ألعابك وفقدانها. إليك كيفية القيام بذلك:
الخطوة 1: اضغط على مفتاح Windows + E لفتح مستكشف الملفات.
الخطوة 2: انقر على شريط العناوين، والصق المسار التالي، ثم اضغط على Enter:
C:\Program Files (x86)\Steamخطوة 3: اضغط على اختصار لوحة المفاتيح Ctrl + A لتحديد جميع الملفات.
الخطوة 4: الآن، اضغط مع الاستمرار على مفتاح Ctrl وقم بإلغاء تحديد ملف “steam.exe” ومجلد steamapps من خلال النقر عليهما.
الخطوة 5: اضغط على مفتاح الحذف لنقل بقية الملفات إلى سلة المحذوفات.
خطوة 6: أغلق مستكشف الملفات.
الخطوة 7: اضغط على مفتاح Windows لفتح قائمة ابدأ. اكتب Steam في مربع البحث واضغط على Enter.
الخطوة 8: سيتم تشغيل نافذة Steam لاستبدال جميع الملفات المفقودة وتحديث التطبيق إلى الإصدار الأحدث.
خطوة 9: قم بتسجيل الدخول إلى حسابك وتحقق مما إذا كان بإمكانك تعديل ملف التعريف الخاص بك وتشغيل الألعاب دون مشاكل.
إصلاح أخطاء Steam المزعجة
كانت هذه هي الطرق الثمانية لإصلاح “رمز خطأ Steam 16” في نظام التشغيل Windows. عادةً ما تكون المشكلة من جانب الخادم، ولكن يجب عليك مسح ذاكرة التخزين المؤقت للتنزيل وتبديل الأجهزة والتحقق من ملفات اللعبة إذا كانت هناك لعبة معينة تسبب لك مشكلة. كحل أخير، يمكنك أيضًا إعادة ضبط Steam دون فقدان ألعابك. شارك معنا الطريقة التي ساعدتك في إصلاح هذا الخطأ في التعليقات أدناه.