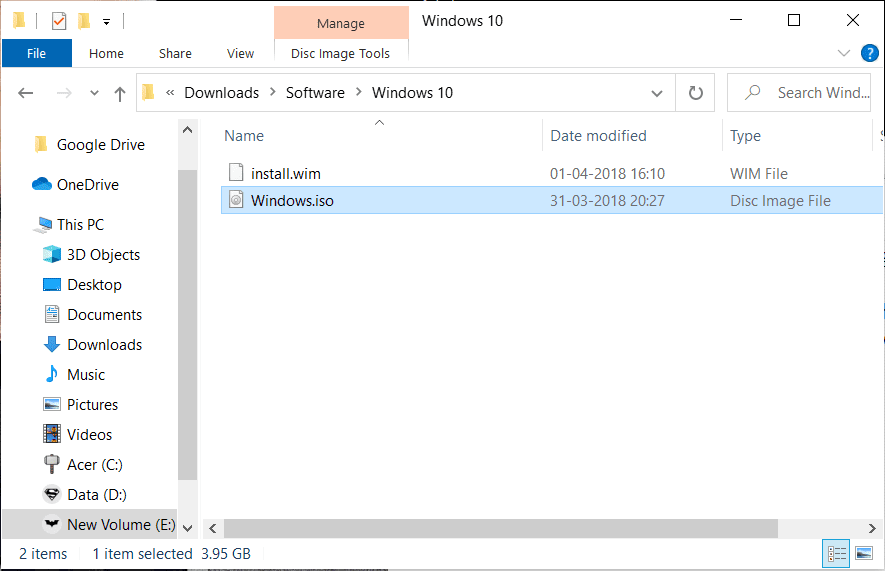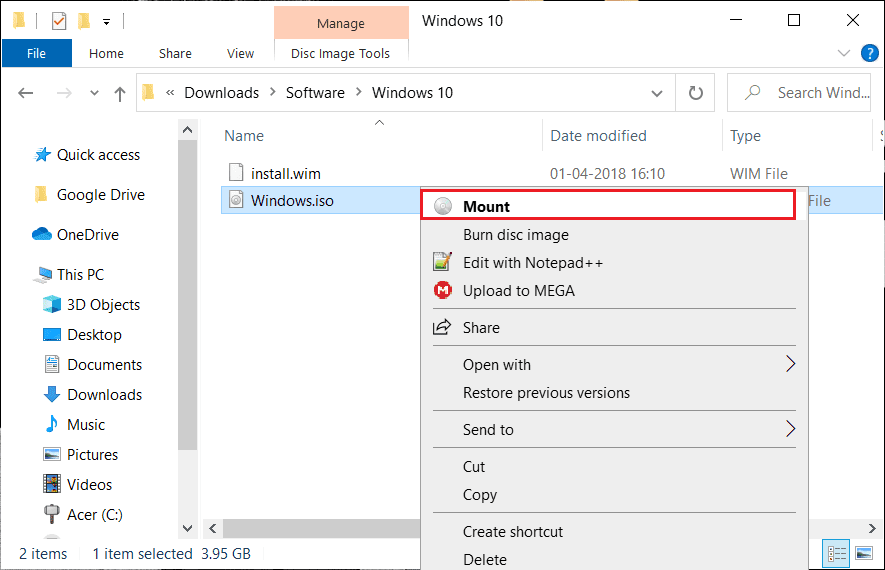ما هو ملف ISO؟ وأين يتم استخدام ملفات ISO؟
قد تكون قد صادفت مصطلح ملف ISO أو صورة ISO. هل تساءلت يومًا عن معنى ذلك؟ يسمى الملف الذي يمثل محتوى أي قرص (قرص مضغوط ، DVD ، إلخ …) ملف ISO. يشار إليها بشكل عام باسم صورة ISO. هو نسخة مكررة من محتوى القرص الضوئي.
ومع ذلك ، فإن الملف ليس في حالة جاهزة للاستخدام. التشبيه المناسب لذلك سيكون من علبة أثاث مسطح. يحتوي الصندوق على جميع الأجزاء. عليك فقط تجميع الأجزاء قبل أن تتمكن من البدء في استخدام قطعة الأثاث. لا يخدم الصندوق في حد ذاته أي غرض حتى يتم إعداد القطع. وبالمثل ، يجب فتح صور ISO وتجميعها قبل أن تتمكن من استخدامها.
ما هو ملف ISO؟ وأين يتم استخدام ملفات ISO؟
تم آخر تحديث في 22 مايو 2020 بواسطة فريق استكشاف الأخطاء وإصلاحها
البحث عن
لدي سؤال؟ اسأل أو أدخل مصطلح البحث.
بحث
قد تكون قد صادفت مصطلح ملف ISO أو صورة ISO. هل تساءلت يومًا عن معنى ذلك؟ يسمى الملف الذي يمثل محتوى أي قرص (قرص مضغوط ، DVD ، إلخ …) ملف ISO. يشار إليها بشكل عام باسم صورة ISO. هو نسخة مكررة من محتوى القرص الضوئي.
ما هو ملف ISO؟
ومع ذلك ، فإن الملف ليس في حالة جاهزة للاستخدام. التشبيه المناسب لذلك سيكون من علبة أثاث مسطح. يحتوي الصندوق على جميع الأجزاء. عليك فقط تجميع الأجزاء قبل أن تتمكن من البدء في استخدام قطعة الأثاث. لا يخدم الصندوق في حد ذاته أي غرض حتى يتم إعداد القطع. وبالمثل ، يجب فتح صور ISO وتجميعها قبل أن تتمكن من استخدامها.
ما هو ملف ISO؟
ملف ISO هو ملف أرشيف يحتوي على جميع البيانات من قرص ضوئي ، مثل قرص مضغوط أو قرص DVD. تمت تسميته على اسم نظام الملفات الأكثر شيوعًا في الوسائط البصرية (ISO 9660). كيف يخزن ملف ISO جميع محتويات القرص الضوئي؟ يتم تخزين البيانات قطاعًا بقطاع دون ضغطها. تتيح لك صورة ISO الاحتفاظ بأرشيف قرص ضوئي والاحتفاظ به لاستخدامه لاحقًا. يمكنك نسخ صورة ISO إلى قرص جديد لعمل نسخة طبق الأصل من القرص السابق. في العديد من أنظمة التشغيل الحديثة ، يمكنك أيضًا تثبيت صورة ISO كقرص افتراضي. ومع ذلك ، ستعمل جميع التطبيقات بنفس الطريقة التي كانت ستعمل بها في وجود قرص حقيقي.
أين يتم استخدام ملفات ISO؟
الاستخدام الأكثر شيوعًا لملف ISO هو عندما يكون لديك برنامج به ملفات متعددة تريد توزيعها عبر الإنترنت. يمكن للأشخاص الذين يرغبون في تنزيل البرنامج تنزيل ملف ISO واحد يحتوي على كل ما يحتاجه المستخدم بسهولة. استخدام بارز آخر لملف ISO هو الاحتفاظ بنسخة احتياطية من الأقراص الضوئية. بعض الأمثلة حيث يتم استخدام صورة ISO:
Ophcrack هو أداة استرداد كلمة المرور. ويشمل العديد من البرامج ونظام تشغيل كامل. كل ما تحتاجه موجود في ملف ISO واحد.
عادةً ما تستخدم العديد من برامج مكافحة الفيروسات القابلة للتمهيد ملفات ISO.
يمكن أيضًا شراء بعض إصدارات Windows OS (Windows 10 و Windows 8 و Windows 7) بتنسيق ISO. بهذه الطريقة ، يمكن استخراجها على جهاز أو تثبيتها على جهاز افتراضي.
تنسيق ISO يجعل من السهل تنزيل الملف. وهي متاحة بسهولة لنسخها على قرص أو أي جهاز آخر.
في الأقسام التالية ، سنناقش العمليات المختلفة المتعلقة بملف ISO – كيفية تركيبه ، وكيفية نسخه على قرص ، وكيفية استخراجه ، وأخيرًا كيفية إنشاء صورة ISO الخاصة بك من قرص.
1. تركيب صورة ISO
يعد تركيب صورة ISO عملية تقوم فيها بإعداد صورة ISO كقرص افتراضي. كما ذكرنا سابقًا ، لن يكون هناك أي تغيير في سلوك التطبيقات. سيعاملون الصورة كقرص مادي حقيقي. يبدو الأمر كما لو كنت تخدع النظام للاعتقاد بأن هناك قرصًا فعليًا أثناء استخدامك صورة ISO فقط. كيف هذا مفيد؟ ضع في اعتبارك أنك تريد تشغيل لعبة فيديو تتطلب إدخال قرص فعلي. إذا كنت قد أنشأت صورة ISO للقرص سابقًا ، فلا يلزمك إدراج قرص فعلي.
لفتح ملف ، تحتاج إلى استخدام محاكي القرص. بعد ذلك ، يمكنك اختيار حرف محرك أقراص لتمثيل صورة ISO. سيتعامل Windows مع هذا كحرف يمثل قرصًا حقيقيًا. يمكنك استخدام أحد تطبيقات الجهات الخارجية العديدة المتوفرة مجانًا ، لتركيب صورة ISO. هذا فقط لمستخدمي Windows 7. بعض البرامج المجانية الشائعة هي WinCDEmu و Pismo File Mount Audit Package. يسهل على مستخدمي Windows 8 و Windows 10. برنامج التثبيت مدمج في نظام التشغيل. يمكنك النقر بزر الماوس الأيمن مباشرة على ملف ISO والنقر فوق خيار التثبيت. بدون استخدام برامج الطرف الثالث ، سيقوم النظام تلقائيًا بإنشاء محرك أقراص افتراضي.
ملاحظة: تذكر أنه لا يمكن استخدام صورة ISO إلا عند تشغيل نظام التشغيل. لن يعمل تنزيل ملف ISO لأغراض خارج نظام التشغيل (مثل ملفات بعض أدوات تشخيص محرك الأقراص الثابتة ، وبرامج اختبار الذاكرة ، وما إلى ذلك …)
2. حرق صورة ISO على القرص
يعد نسخ ملف ISO إلى أحد الأقراص من أكثر الطرق شيوعًا لاستخدامه. لا تشبه عملية ذلك حرق ملف معتاد على قرص. يجب أن يقوم البرنامج المستخدم أولاً بتجميع الأجزاء المختلفة من البرنامج في ملف ISO ثم حرقها على القرص.
لا تحتاج أنظمة التشغيل الحديثة مثل Windows 7 و Windows 8 و Windows 10 إلى برامج خارجية لنسخ ملفات ISO على القرص. انقر نقرًا مزدوجًا فوق الملف وتابع خلال المعالجات اللاحقة.
يمكنك أيضًا نسخ صورة ISO إلى محرك أقراص USB. هذا هو جهاز التخزين المفضل هذه الأيام. بالنسبة لبعض البرامج التي تعمل خارج نظام التشغيل ، يعد نسخ صورة ISO إلى قرص أو بعض الوسائط الأخرى القابلة للإزالة الطريقة الوحيدة لاستخدامها.
لا يمكن تشغيل برامج معينة موزعة بتنسيق ISO (مثل Microsoft Office). لا تحتاج هذه البرامج عادة إلى التشغيل خارج نظام التشغيل ، لذلك لا تحتاج إلى أن يتم تمهيدها من صورة ISO.
تلميح: إذا لم يفتح ملف ISO عند النقر المزدوج ، فانتقل إلى الخصائص ، واختر ملف isoburn.exe كبرنامج يجب أن يفتح ملفات ISO.
3. استخراج ملف ISO
يفضل الاستخراج عندما لا ترغب في نسخ ملف ISO على قرص أو جهاز قابل للإزالة. يمكن استخراج محتويات ملف ISO إلى مجلد باستخدام برنامج ضغط / إلغاء ضغط. بعض البرامج المجانية المستخدمة لاستخراج ملفات ISO هي 7-Zip و WinZip. ستقوم العملية بنسخ محتويات ملف ISO إلى مجلد على نظامك. هذا المجلد هو مثل أي مجلد آخر على نظامك. ومع ذلك ، لا يمكن نسخ المجلد إلى جهاز قابل للإزالة مباشرة. باستخدام 7-Zip ، يمكن استخراج ملفات ISO بسرعة. انقر بزر الماوس الأيمن على الملف ، وانقر على 7-Zip ، ثم انقر على خيار الاستخراج “\”.
بعد تثبيت تطبيق ضغط / إلغاء ضغط ، سيربط التطبيق نفسه تلقائيًا بملفات ISO. لذلك ، أثناء العمل مع هذه الملفات ، لن تظهر الأوامر المضمنة من File Explorer. ومع ذلك ، يوصى باستخدام الخيارات الافتراضية. لذا ، إذا قمت بتثبيت تطبيق ضغط ، فاتبع الإجراء الموضح أدناه لإعادة ربط ملف ISO مع File Explorer.
- انتقل إلى إعدادات التطبيقات التطبيقات الافتراضية.
- مرر لأسفل وابحث عن الخيار “اختيار التطبيقات الافتراضية حسب نوع الملف” على يمينك. انقر فوق الخيار.
- سترى الآن قائمة طويلة من الإضافات. ابحث عن ملحق iso.
- انقر على التطبيق المرتبط حاليًا بـ .iso. من النافذة المنبثقة ، حدد مستكشف Windows.
4. إنشاء ملفك من قرص ضوئي
إذا كنت تريد إجراء نسخ احتياطي للمحتوى الموجود على الأقراص الضوئية الخاصة بك رقميًا ، فيجب أن تعرف كيفية إنشاء ملف ISO من القرص. يمكن تثبيت ملفات ISO هذه على نظام أو نسخها على جهاز قابل للإزالة. يمكنك أيضًا توزيع ملف ISO.
تحتوي بعض أنظمة التشغيل (macOS و Linux) على برنامج مثبت مسبقًا يقوم بإنشاء ملف ISO من قرص. ومع ذلك ، لا يقدم Windows هذا. إذا كنت من مستخدمي Windows ، فيجب عليك استخدام تطبيق تابع لجهة خارجية لإنشاء صورة ISO من قرص ضوئي.
ملخص
- يحتوي ملف أو صورة ISO على نسخة غير مضغوطة من محتويات القرص الضوئي.
- يتم استخدامه بشكل أساسي لنسخ المحتوى احتياطيًا على القرص البصري وتوزيع البرامج الكبيرة مع ملفات متعددة على الإنترنت.
- يمكن أن يحتوي ملف ISO واحد على العديد من البرامج أو حتى نظام تشغيل كامل. وبالتالي ، فإنه يجعل من السهل التنزيل. يتوفر
- نظام التشغيل Windows أيضًا بتنسيق ISO.
- يمكن استخدام ملف ISO بعدة طرق – يتم تثبيته على النظام أو استخراجه أو نسخه على قرص. أثناء تحميل صورة ISO ، تحصل
- على سلوك النظام كما لو كان تم إدخال قرص حقيقي. يشمل الاستخراج نسخ ملف ISO إلى مجلد على نظامك. يمكن تحقيق ذلك
- باستخدام تطبيق ضغط. بالنسبة لبعض التطبيقات التي تعمل خارج نظام التشغيل ، من الضروري نسخ ملف ISO إلى جهاز قابل
- للإزالة. لا يتطلب التثبيت والحرق أي تطبيقات من جهات خارجية بينما يتطلب الاستخراج تطبيقًا واحدًا.
- يمكنك أيضًا استخدام تطبيق لإنشاء ملف ISO من قرص ضوئي للحفاظ على نسخة احتياطية / توزيع المحتويات.