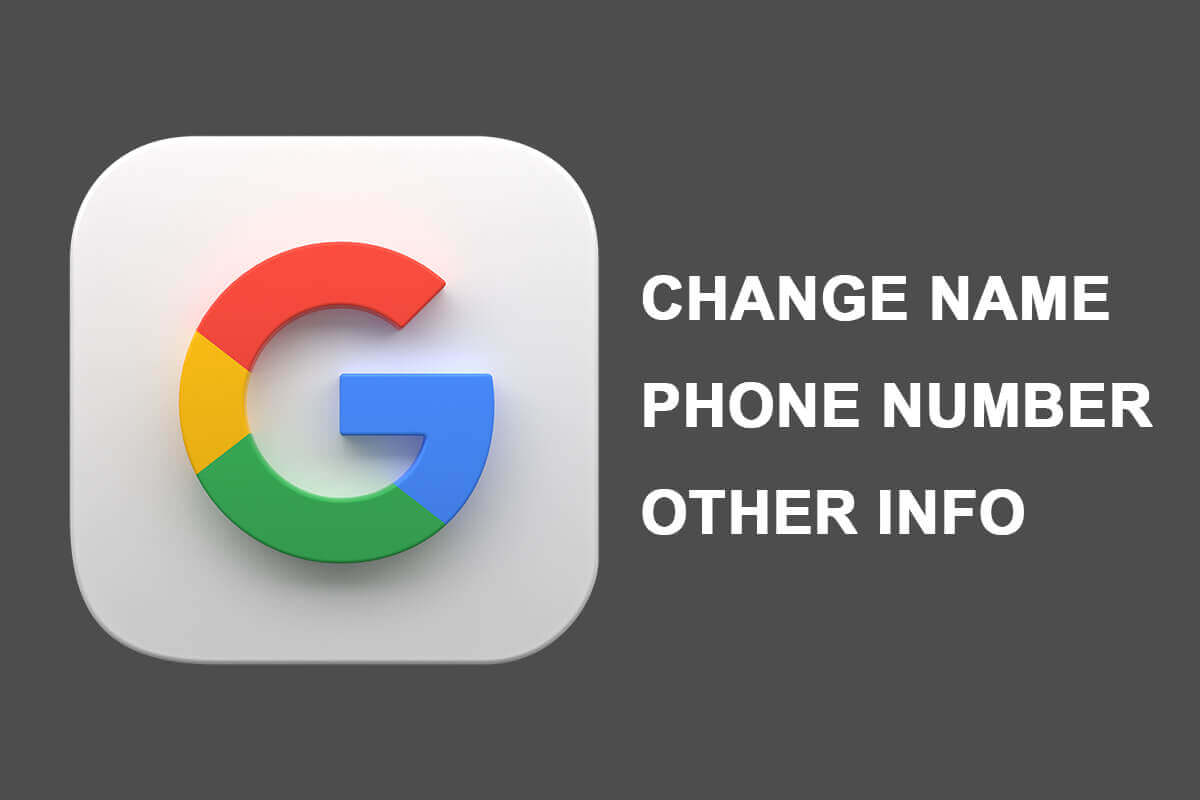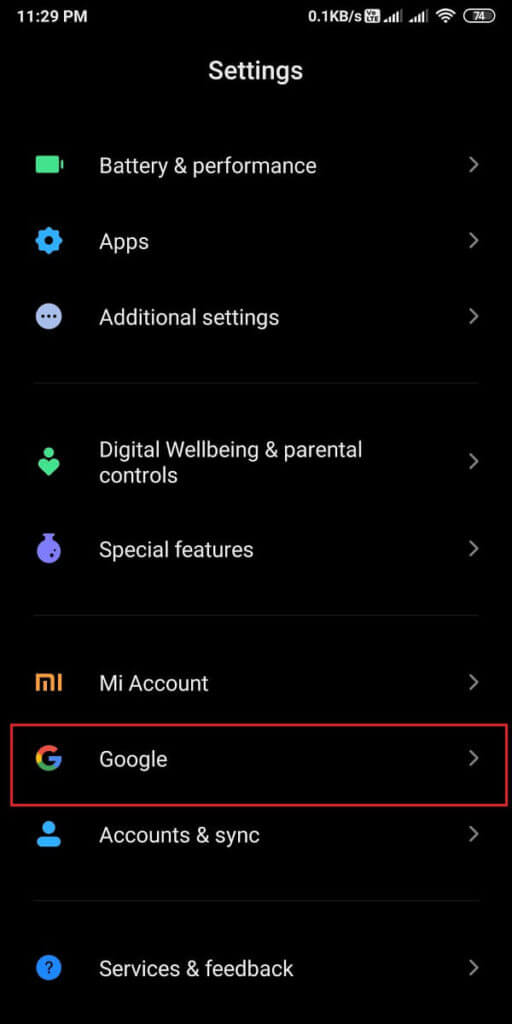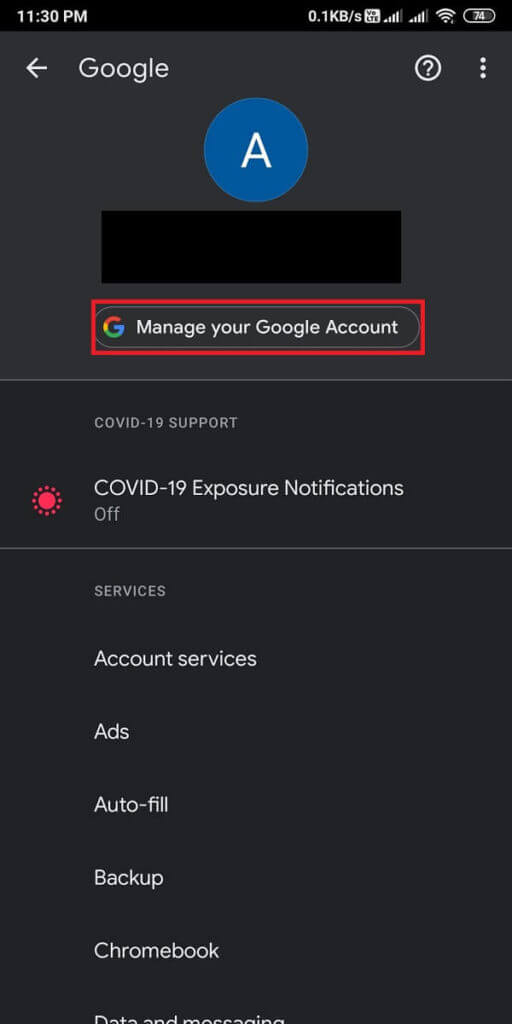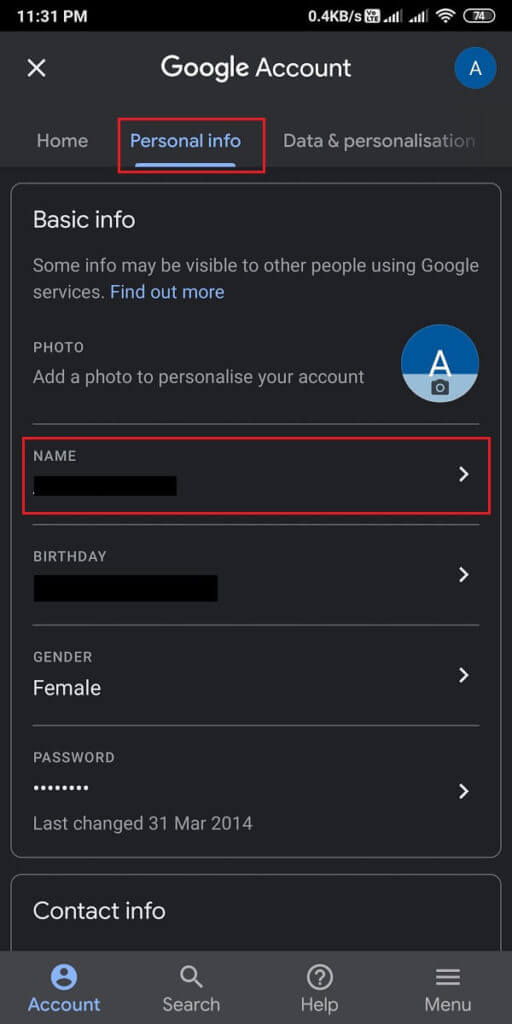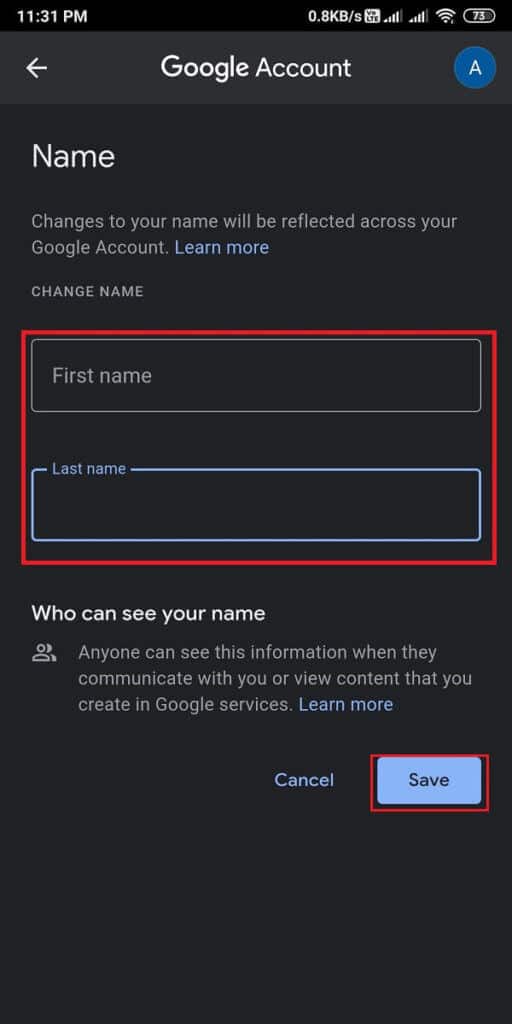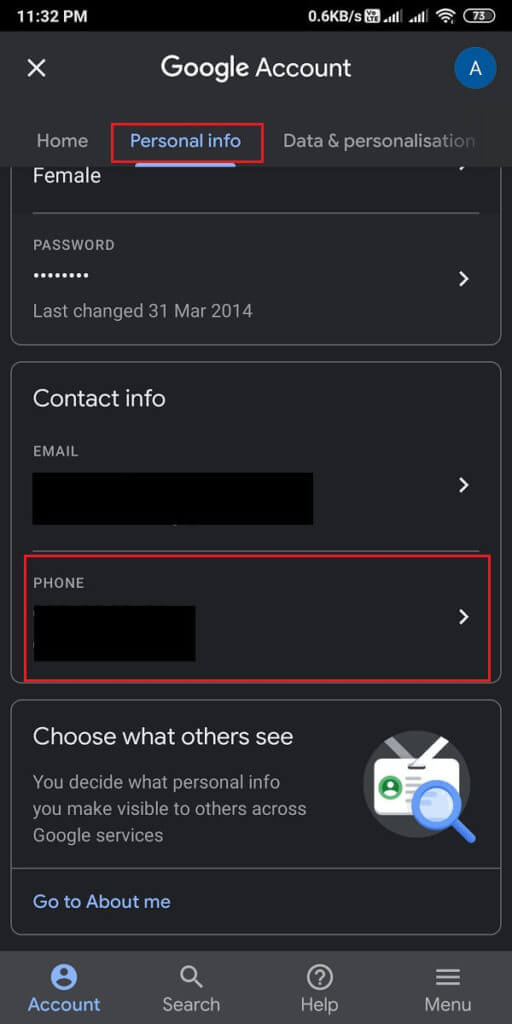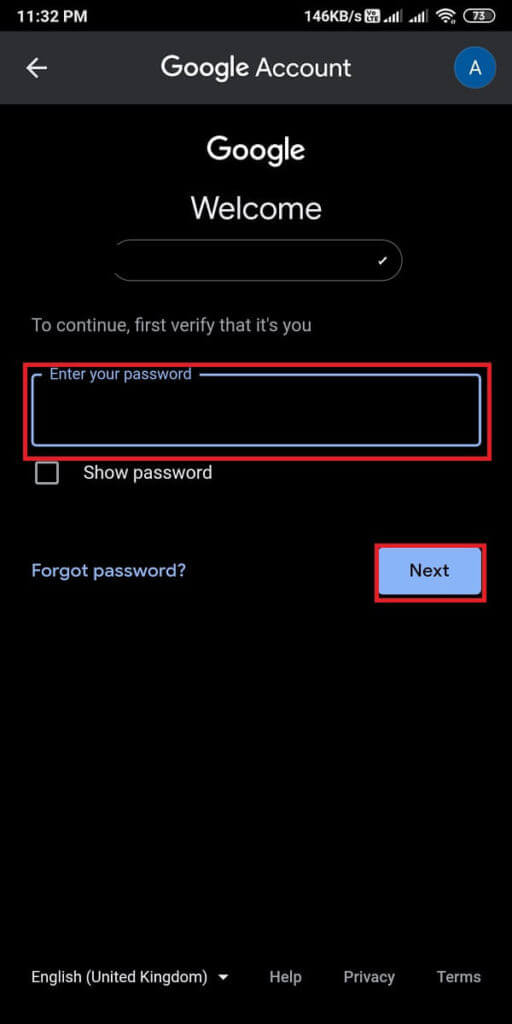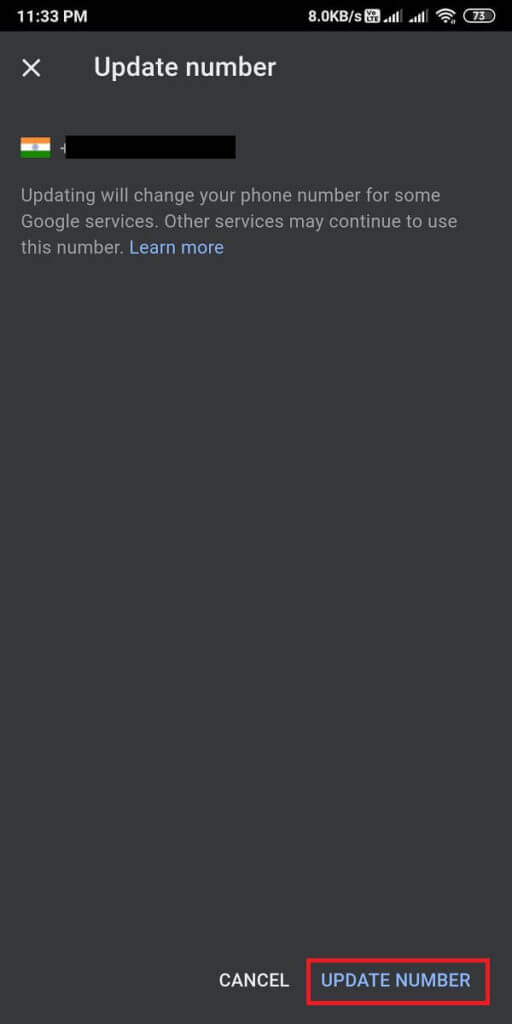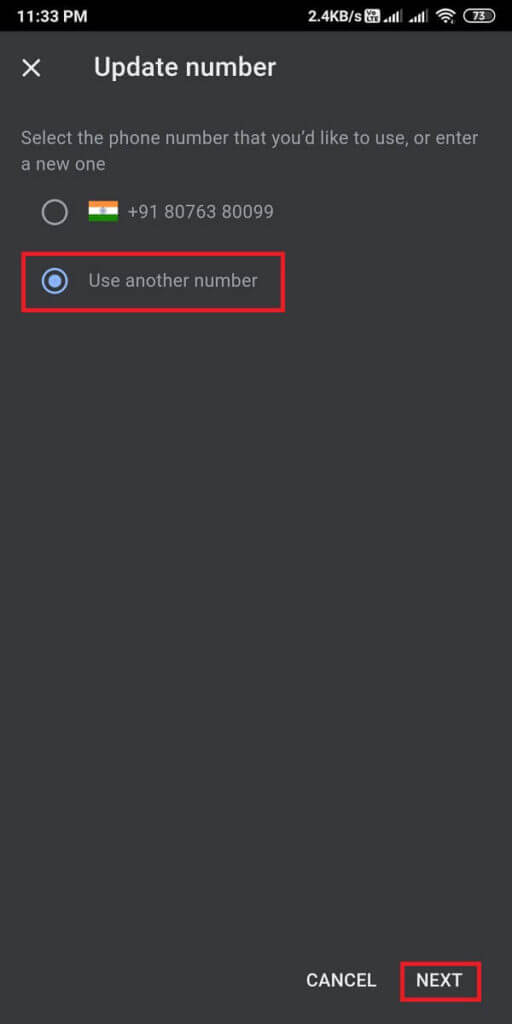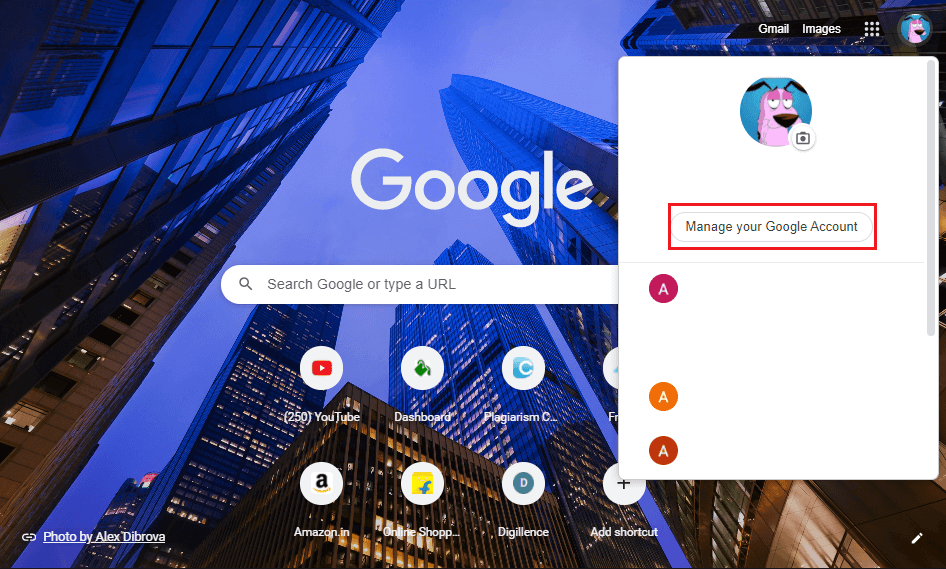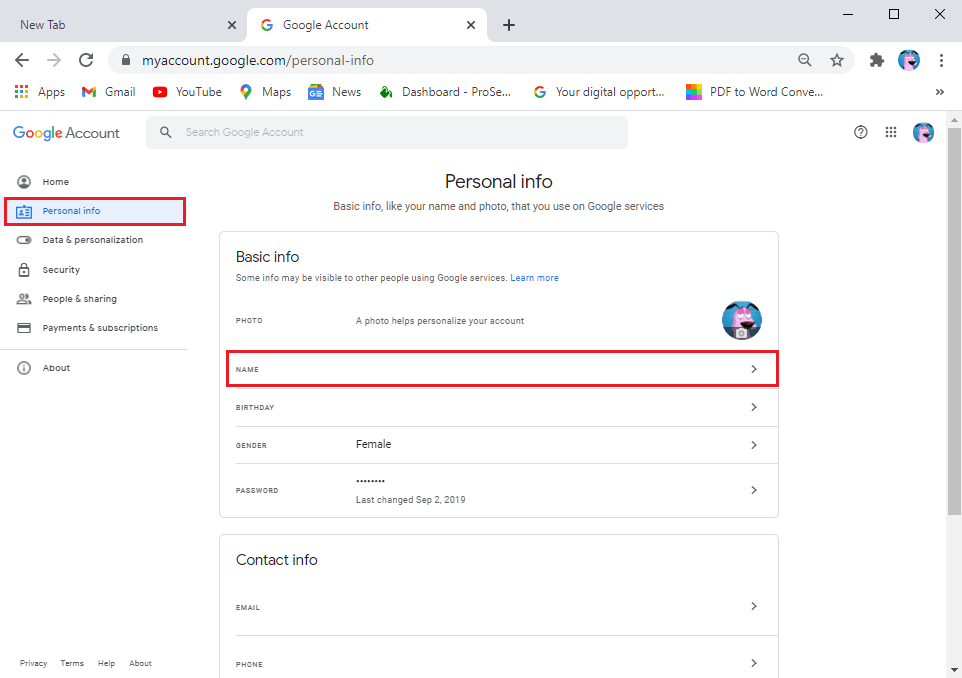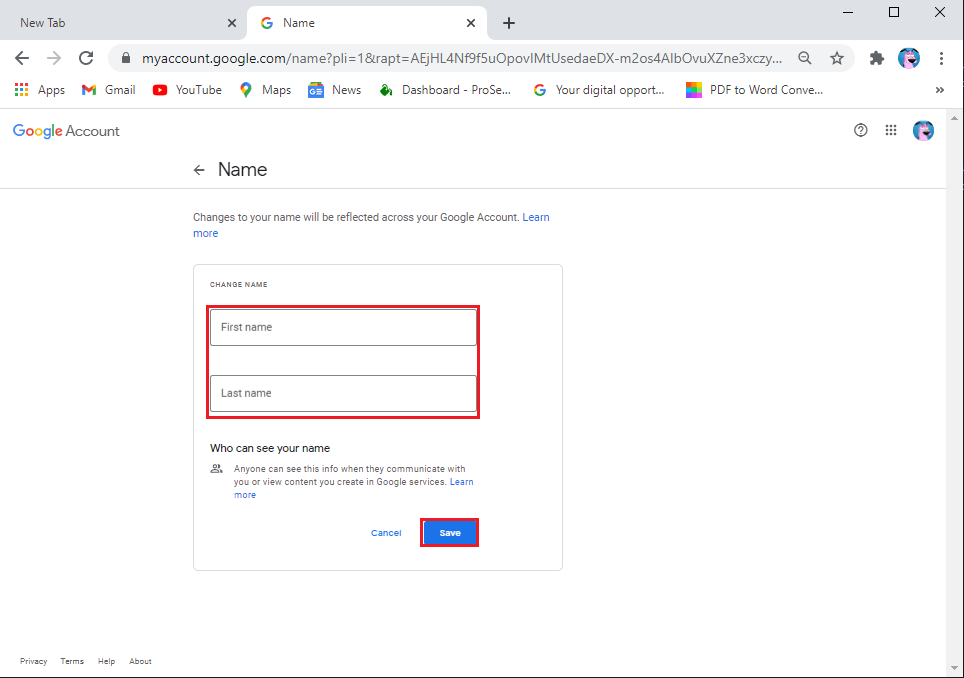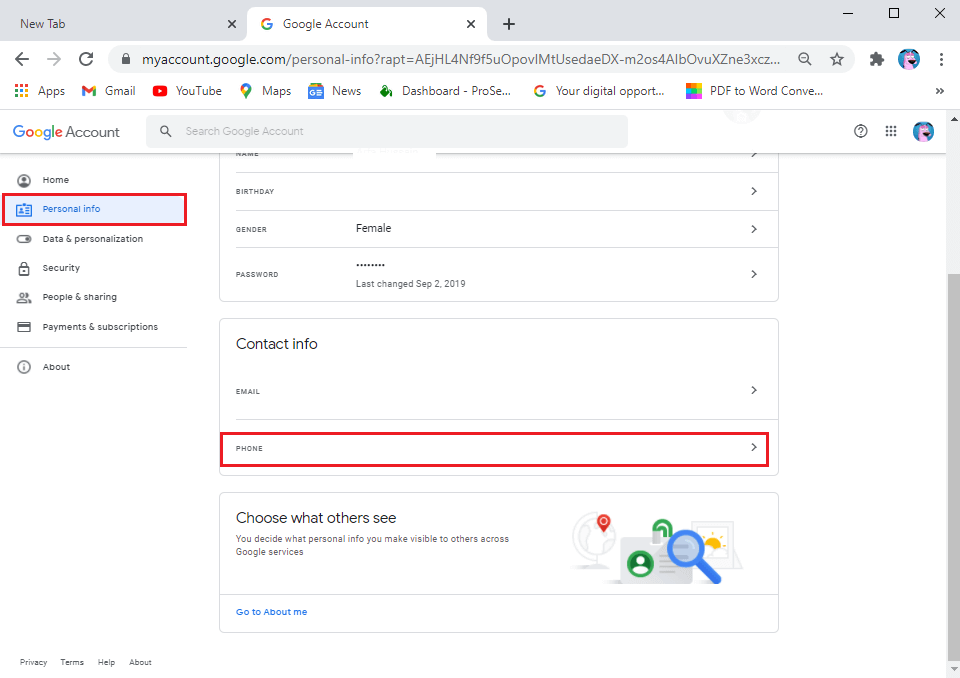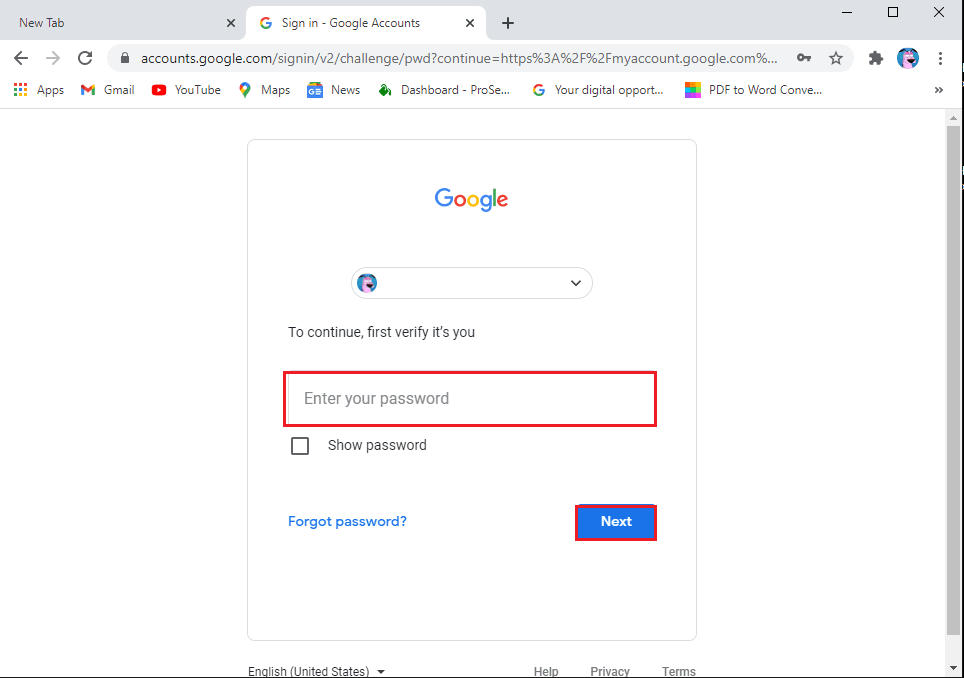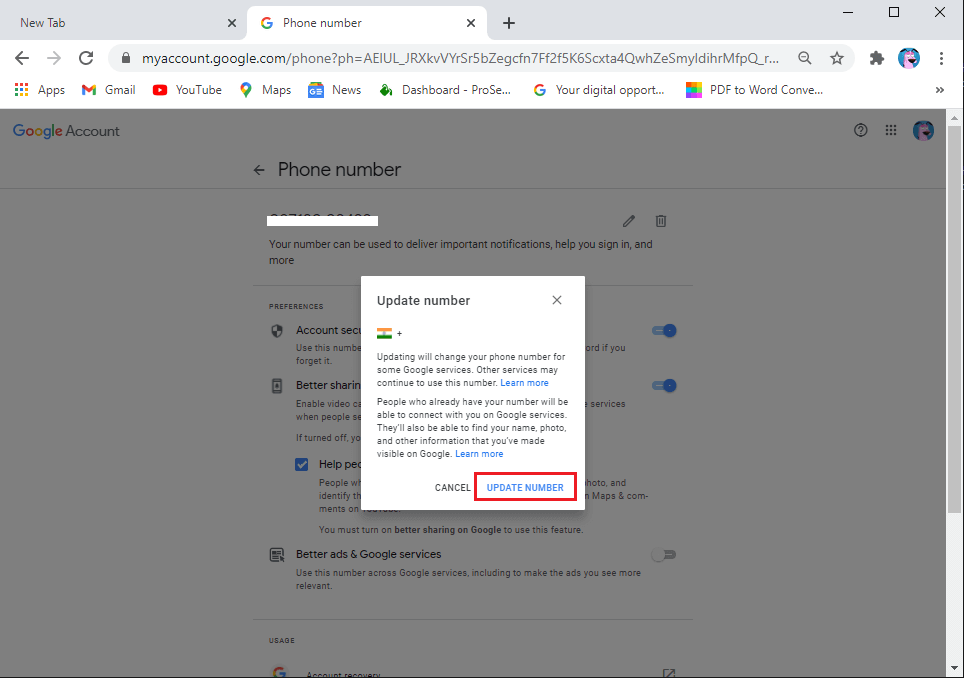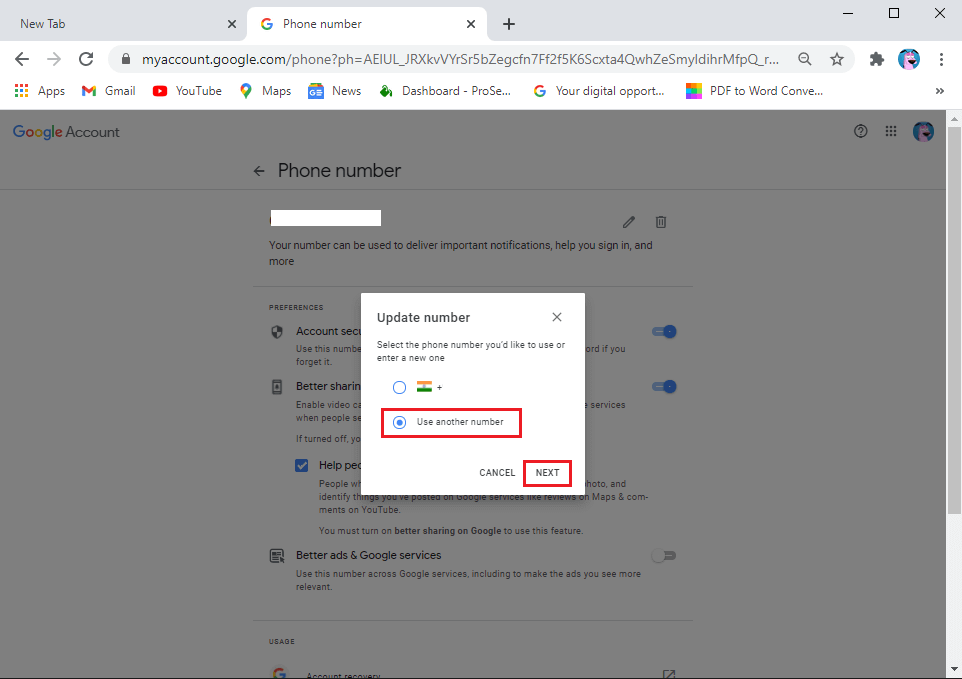قم بتغيير اسمك ورقم هاتفك ومعلومات أخرى في حساب Google
حساب Google هو ما نستخدمه عندما نريد التسجيل في أي تطبيق أو موقع ويب لأنه يوفر الوقت لاستخدام حساب Google الخاص بك بدلاً من كتابة التفاصيل يدويًا في كل مرة تريد فيها التسجيل على موقع ويب أو تطبيق. ستظل التفاصيل مثل اسم المستخدم والبريد الإلكتروني ورقم الهاتف كما هي من خلال جميع خدمات Google مثل YouTube و Gmail و Drive والتطبيقات الأخرى التي تقوم فيها بالتسجيل باستخدام حساب Google الخاص بك. ومع ذلك ، قد ترغب في إجراء بعض التغييرات على حساب Google الخاص بك ، مثل تغيير اسمك أو رقم هاتفك أو معلومات أخرى في حساب Google. لذلك ، لدينا دليل صغير يمكنك اتباعه لتغيير رقم هاتفك واسم المستخدم ومعلومات أخرى في حسابك على Google.
قم بتغيير اسمك ورقم هاتفك ومعلومات أخرى في حساب Google
أسباب تغيير اسم حساب Google الخاص بك ومعلومات أخرى
يمكن أن يكون هناك عدة أسباب لتغيير معلومات حساب Google الخاص بك. قد يكون السبب الشائع وراء تغيير رقم هاتفك في حساب Google الخاص بك هو التبديل إلى رقم هاتف جديد. يلعب رقم الهاتف دورًا حيويًا حيث يمكنك استرداد حسابك بسرعة إذا نسيت كلمة مرورك ولم يكن لديك أي طريقة بديلة أخرى للاسترداد.
نحن ندرج 5 طرق مختلفة يمكنك اتباعها لتغيير اسمك ورقم هاتفك ومعلومات أخرى بسهولة في حساب Google:
الطريقة الأولى: تغيير اسم حساب Google الخاص بك على جهاز Android
1. توجه إلى إعدادات جهازك عن طريق سحب غطاء الإشعارات لأسفل والنقر على أيقونة الترس.
2. قم بالتمرير لأسفل وانقر على Google.
3. حدد عنوان البريد الإلكتروني الذي تريد تعديله بالنقر على السهم لأسفل بجوار عنوان بريدك الإلكتروني.
4. بعد تحديد البريد الإلكتروني ، انقر على “إدارة حساب Google الخاص بك”.
5. انتقل إلى علامة التبويب “المعلومات الشخصية” من الشريط العلوي ، ثم انقر فوق اسمك.
6. أخيرًا ، لديك خيار تغيير الاسم الأول واسم العائلة. بعد التغيير ، اضغط على “حفظ” لتأكيد التغييرات الجديدة.
بهذه الطريقة يمكنك بسهولة تغيير اسم حساب Google الخاص بك عدة مرات كما تريد.
الطريقة الثانية: تغيير رقم هاتفك على حساب Google
إذا كنت ترغب في تغيير رقم هاتفك على حساب Google الخاص بك باستخدام جهاز Android الخاص بك ، فيمكنك اتباع الخطوات التالية:
1. توجه إلى صفحة المعلومات الشخصية باتباع الطريقة السابقة ، ثم مرر لأسفل إلى قسم “معلومات الاتصال” وانقر على قسم الهاتف.
2. الآن ، انقر فوق رقم الهاتف الذي قمت بربطه بحساب Google الخاص بك. لتغيير رقمك ، اضغط على أيقونة تحرير بجوار رقم هاتفك.
3. أدخل كلمة مرور حساب Google للتحقق من هويتك وانقر فوق التالي.
4. اضغط على “تحديث الرقم” من أسفل الشاشة
5. اختر “استخدام رقم آخر” وانقر على التالي.
6. أخيرًا ، اكتب رقمك الجديد واضغط على التالي لحفظ التغييرات الجديدة.
الطريقة الثالثة: تغيير اسم حساب Google الخاص بك على مستعرض سطح المكتب
1. افتح متصفح الويب الخاص بك وتوجه إلى حساب Gmail الخاص بك.
2. قم بتسجيل الدخول إلى حسابك باستخدام عنوان بريدك الإلكتروني وكلمة المرور. تخطي هذه الخطوة إذا تم تسجيل الدخول إلى حسابك.
3. انقر فوق رمز ملف التعريف الخاص بك من الزاوية العلوية اليمنى من الشاشة ثم حدد إدارة حساب Google الخاص بك.
4. حدد علامة التبويب “المعلومات الشخصية” من اللوحة اليمنى ، ثم انقر فوق “الاسم“.
5. أخيرًا ، يمكنك تعديل اسمك الأول واسم العائلة. انقر فوق حفظ لتأكيد التغييرات.
الطريقة الرابعة: تغيير رقم هاتفك على حساب Google باستخدام مستعرض سطح المكتب
إذا كنت ترغب في إجراء تغييرات على رقم هاتفك الذي قمت بربطه بحساب Google الخاص بك باستخدام إصدار الويب على سطح المكتب أو الكمبيوتر المحمول ، فيمكنك اتباع الخطوات التالية:
1. توجه إلى صفحة المعلومات الشخصية باتباع الطريقة السابقة ، ثم قم بالتمرير لأسفل إلى قسم معلومات الاتصال وانقر على الهاتف.
ملاحظة: إذا كان لديك رقمان مرتبطان بحسابك ، فانقر فوق الرقم الذي ترغب في تعديله أو تغييره.
2. اضغط على أيقونة تحرير بجوار رقم هاتفك.
3. الآن ، سيطلب منك حساب Google كلمة المرور للتحقق من هويتك. اكتب كلمة المرور الخاصة بك وانقر فوق التالي.
4. مرة أخرى ، انقر فوق أيقونة تحرير بجوار رقمك.
5. اضغط على رقم التحديث.
6. حدد “استخدام رقم آخر” وانقر على التالي.
7. أخيرًا ، اكتب رقمك الجديد وانقر فوق التالي.
هذا هو؛ يمكنك بسهولة تغيير رقم هاتفك باتباع الخطوات المذكورة أعلاه. لديك خيار حذف وتغيير رقمك عدة مرات كما تريد.
الطريقة الخامسة: تغيير المعلومات الأخرى في حساب Google
لديك أيضًا خيار تغيير المعلومات الأخرى في حسابك على Google ، مثل تاريخ ميلادك وكلمة المرور وصورة الملف الشخصي وتخصيص الإعلانات وغير ذلك الكثير. لتغيير هذه المعلومات ، يمكنك التوجه بسرعة إلى قسم “إدارة حسابي على Google” باتباع الخطوات المذكورة في الطريقة أعلاه.
الأسئلة المتداولة (FAQs)
كيف يمكنني تغيير رقم هاتفي المسجل على Google؟
يمكنك بسهولة تغيير رقم هاتفك المسجل على حساب Google الخاص بك باتباع الخطوات التالية:
- افتح حساب Google الخاص بك.
- انقر فوق أيقونة ملف التعريف الخاص بك.
- انقر فوق إدارة حساب Google الخاص بي.
- انتقل إلى علامة التبويب المعلومات الشخصية.
- قم بالتمرير لأسفل إلى معلومات الاتصال وانقر على رقم هاتفك.
- أخيرًا ، انقر فوق أيقونة تحرير بجوار رقمك لتغييره.
- كيف يمكننا تغيير اسم حساب Google الخاص بك؟
يمكنك بسهولة تغيير اسم حساب Google الخاص بك عدة مرات كما تريد باتباع الخطوات التالية:
- افتح حساب Google الخاص بك.
- اضغط على أيقونة ملف التعريف الخاص بك.
- اضغط على إدارة حساب Google الخاص بي.
- انتقل إلى علامة التبويب المعلومات الشخصية.
- اضغط على اسمك.
- أخيرًا ، يمكنك تغيير اسمك الأول والأخير. اضغط على حفظ لتأكيد التغييرات.
لذلك ، نأمل أن يكون هذا الدليل مفيدًا ، وقد تمكنت بسهولة من تغيير اسمك وهاتفك ومعلومات أخرى في حسابك على Google. نظرًا لأنك تستخدم حساب Google الخاص بك مع كل خدمة من خدمات Google ، فمن الضروري أن تكون جميع معلوماتك على حساب Google الخاص بك دقيقة.