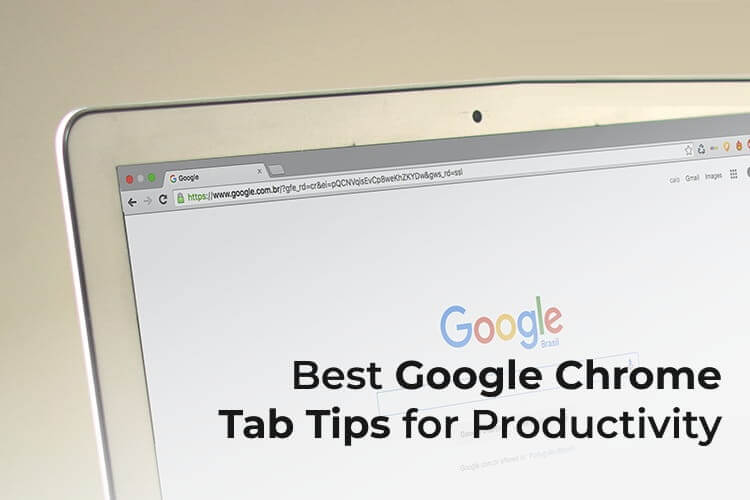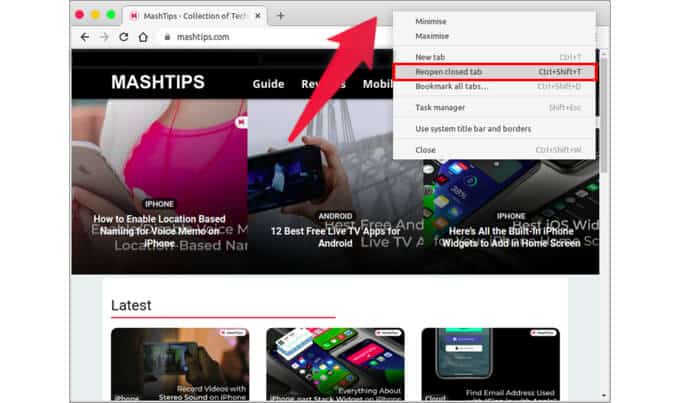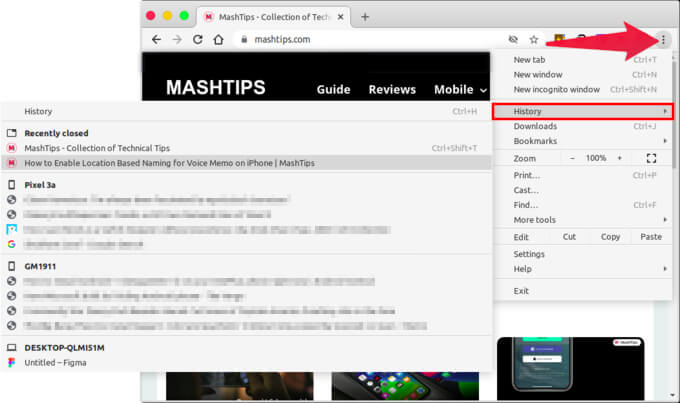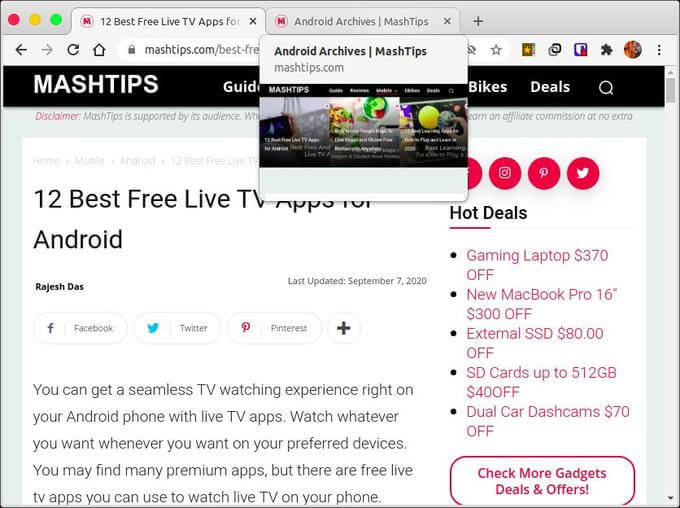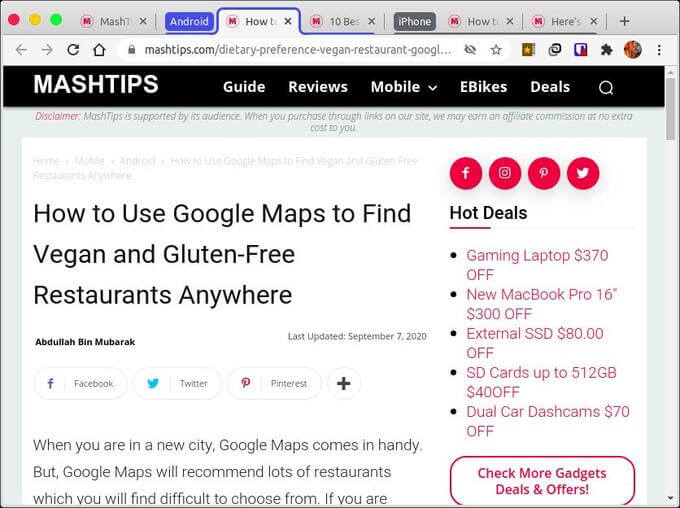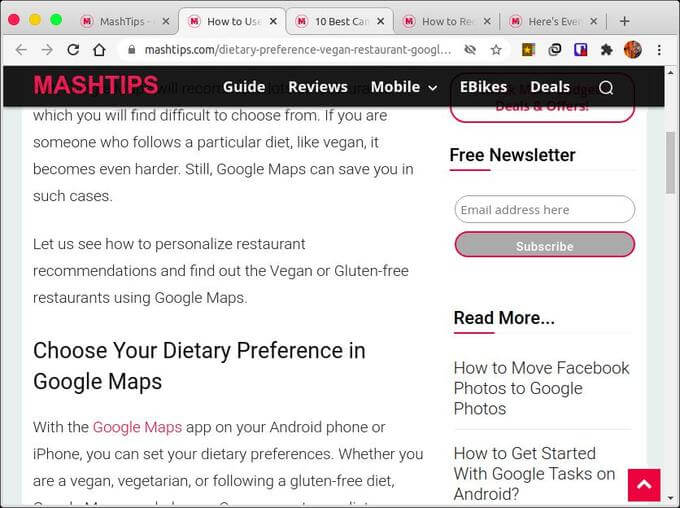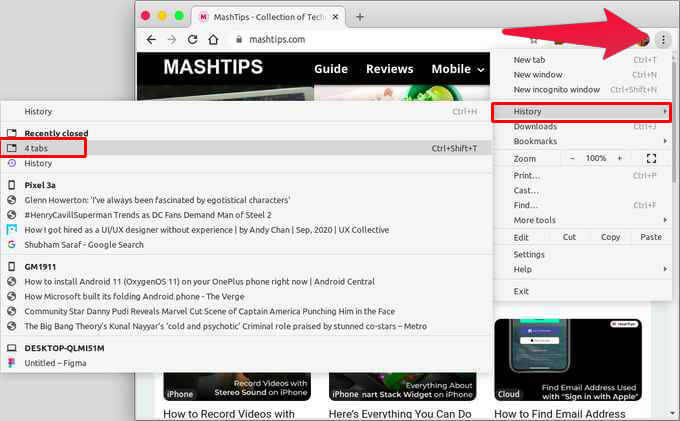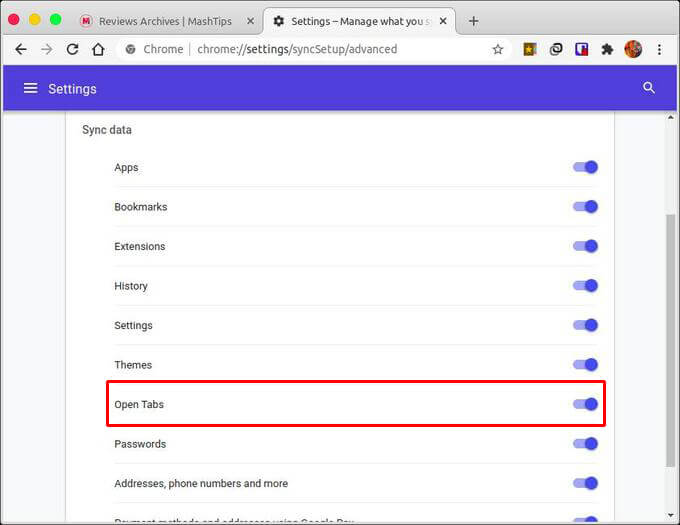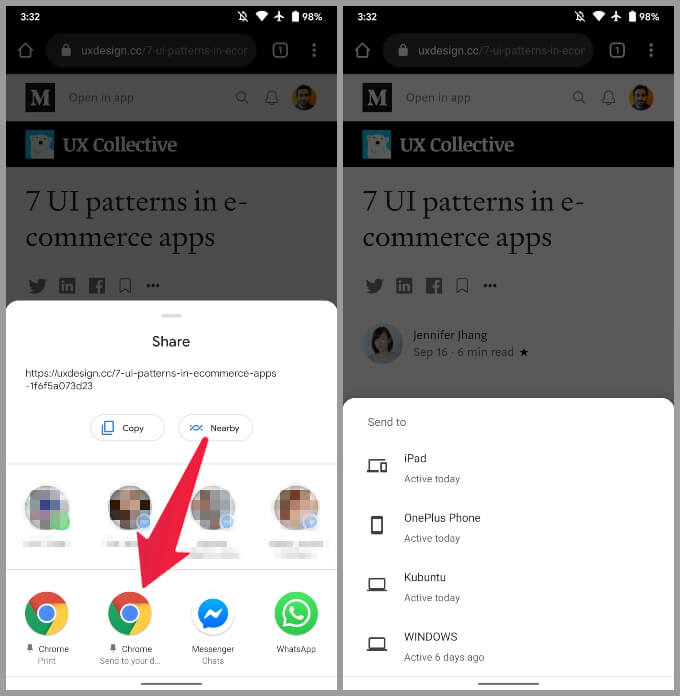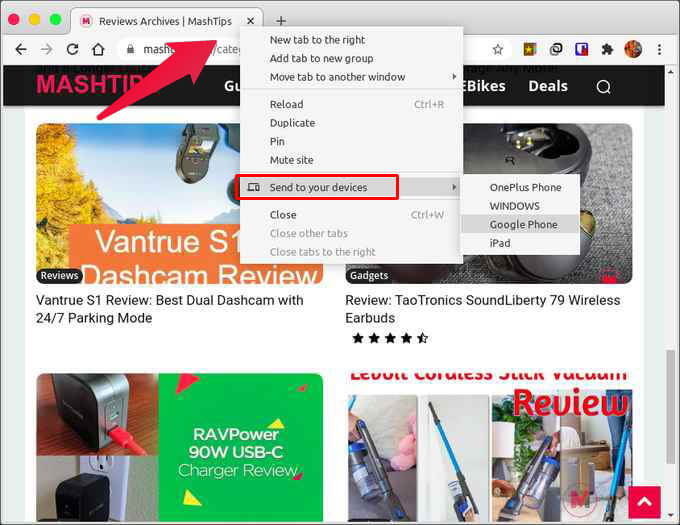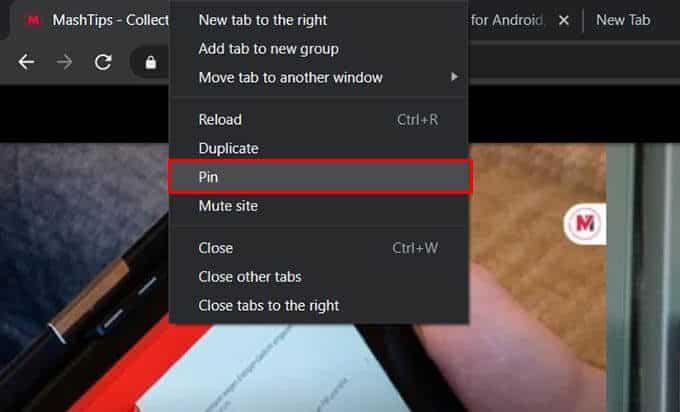أفضل 10 نصائح حول علامة تبويب Chrome لتكون أكثر إنتاجية
يعد Google Chrome بلا شك الخيار الأول لمستخدمي الإنترنت عبر الأنظمة الأساسية. سواء كنت تستخدم جهاز الكمبيوتر أو الهاتف المحمول ، فإن Google Chrome يأتي بمثابة الكلمة الأخيرة للمتصفحات للعديد من المستخدمين. يرجع ذلك في الغالب إلى المزامنة السريعة عبر الأجهزة وميزات إدارة علامات التبويب التي يقدمها Google Chrome.
فيما يلي أفضل النصائح حول علامة تبويب Google Chrome لكي تصبح أكثر إنتاجية في العمل.
أعد فتح علامات التبويب المغلقة
هل أغلقت علامة تبويب بطريق الخطأ؟ يجعل Chrome من السهل حقًا استعادة آخر علامة تبويب مغلقة. كل ما عليك فعله هو النقر بزر الماوس الأيمن فوق مساحة فارغة على شريط علامات التبويب وتحديد خيار إعادة فتح علامة التبويب المغلقة.
هذا الخيار متاح فقط لآخر علامة تبويب مغلقة. إذا كنت ترغب في استعادة علامة تبويب Chrome قديمة ، فيمكنك القيام بذلك من قائمة المحفوظات.
للقيام بذلك ، انقر فوق زر قائمة Chrome ، وحرك الماوس فوق السجل. يمكنك بعد ذلك النقر فوق إحدى علامات تبويب Chrome المغلقة ضمن “المغلقة مؤخرًا” لاستعادتها.
معاينة علامات التبويب دون تبديل
بدأ Chrome مؤخرًا في عرض تلميحات الأدوات عند التمرير فوق علامة تبويب. هذه تظهر عنوان علامة التبويب مما يجعل إدارة علامة تبويب Chrome أسهل قليلاً. إذا كنت ترغب في ذلك ، يمكنك الاستفادة من هذه الميزة من خلال معاينة علامة التبويب بدلاً من ذلك.
لتمكين معاينات علامات التبويب في متصفح Chrome ،
- انتقل إلى chrome: // flags / # tab-hover-card-images
- انقر فوق القائمة المنسدلة وحدد ممكّن.
- انقر فوق خيار إعادة التشغيل الذي يظهر في الأسفل.
يعرض لك إلى حد كبير لقطة شاشة لعلامة التبويب في تلميح أداة التمرير. يمكن أن يكون هذا مفيدًا عندما يكون لديك شيء ما يحدث في علامة تبويب تريد مراقبة تقدمه ولكن لا تحتاج حقًا إلى التفاعل معه. هذه الميزة موجودة في Chrome beta في الوقت الحالي.
تجميع علامات التبويب المتعددة والتسمية
وصلت أخيرًا القدرة على تجميع عدة علامات تبويب في Chrome للجميع. عند التعامل مع عدد هائل من علامات التبويب ، إذا كانت هناك نصيحة واحدة لعلامة تبويب Chrome ، فأنت بحاجة إلى معرفة أنها هذه. يتم تمكينه أيضًا بشكل افتراضي ، لذلك لا يتعين عليك القيام بأي شيء خاص.
- حدد جميع علامات التبويب التي تريد تجميعها معًا بالنقر فوقها أثناء الضغط على مفتاح Ctrl.
- بمجرد التحديد ، انقر بزر الماوس الأيمن فوق أي من علامات التبويب وحدد إضافة علامات تبويب إلى مجموعة جديدة.
ستلاحظ أن علامات التبويب المحددة سيكون لها حد واضح على طول عرضها. يمكنك تغيير لون هذه الحدود من خلال النقر على نقطة اللون على يسار علامات التبويب. هنا يمكنك أيضًا تسمية المجموعة. يمكنك أيضًا إضافة المزيد من مجموعات علامات التبويب بالمثل.
تحديد ونقل عدة علامات تبويب
قام معظم الأشخاص بسحب علامة تبويب بطريق الخطأ إلى الخارج لنقلها إلى نافذة جديدة. إنها ميزة يمكن اكتشافها بسهولة. إذا كنت تريد نقل علامات تبويب متعددة إلى نافذة جديدة في وقت واحد ، فيمكنك استخدام نصيحة إدارة علامات التبويب هذه مع Chrome.
- حدد عدة علامات تبويب من خلال النقر عليها أثناء الضغط على مفتاح Ctrl (مفتاح Command في نظام Mac).
- انقر بزر الماوس الأيمن فوق أي من علامات التبويب وحدد نقل علامات التبويب إلى نافذة جديدة.
تواصل من حيث توقفت
تحتفظ جميع المتصفحات الحديثة بسجل لتاريخك. ولكن إذا كان لديك العديد من علامات التبويب المفتوحة خلال جلستك الأخيرة وتريد فتحها مرة أخرى ، فإن القيام بذلك واحدًا تلو الآخر من السجل يمكن أن يكون مملاً. لحسن الحظ ، يتيح لك Chrome إعادة فتح جميع علامات التبويب من جلسة سابقة بسهولة. يمكنك العثور عليها في السجل ضمن المغلقة مؤخرًا.
مزامنة علامة التبويب المفتوحة مع جهاز آخر
لقد رأينا كيف يمكنك استعادة جميع علامات التبويب المفتوحة حاليًا من السجل. ولكن ماذا لو كانت جلسة التصفح الأخيرة على جهاز كمبيوتر مختلف عن الذي تستخدمه الآن؟ باستخدام ميزة المزامنة في Chrome ، يمكنك مزامنة علامات التبويب المفتوحة مع حساب Google الخاص بك.
- انقر فوق زر قائمة Chrome وحدد الإعدادات.
- انقر فوق خدمات Google والمزامنة ، ثم انقر فوق إدارة ما تقوم بمزامنته.
- يمكنك العثور على خيار علامات التبويب المفتوحة هنا ، والذي يجب تشغيله بشكل افتراضي.
- قم بتبديلها إذا لم تكن كذلك.
بهذه الطريقة ، يمكنك استعادة علامات التبويب على أي جهاز طالما أنك مسجّل الدخول بنفس حساب Google. يتم تمكين هذه الميزة افتراضيًا إذا قمت بتسجيل الدخول إلى Chrome. إذا كنت تعتقد أنه ليس كذلك ، فيمكنك تمكينه يدويًا.
إرسال علامات التبويب من الهاتف إلى الكمبيوتر
عندما تشاهد شيئًا ما على هاتفك وتريد أن تراه لاحقًا على سطح المكتب ، يتيح لك Chrome القيام بذلك بسهولة أيضًا. يمكنك إرسال علامة تبويب من هاتفك إلى هاتف أو جهاز لوحي أو كمبيوتر آخر.
- اضغط على زر القائمة ثلاثية النقاط في Chrome على هاتفك.
- حدد مشاركة.
- من قائمة المشاركة ، حدد إرسال إلى أجهزتك.
- ستتمكن بعد ذلك من التحديد من قائمة أجهزتك التي تم تثبيت chrome عليها.
إرسال علامات التبويب من الكمبيوتر إلى الهاتف
بطبيعة الحال ، يمكن أن تكون هناك أيضًا أوقات تنظر فيها إلى شيء ما على سطح المكتب وتقرر قراءته على هاتفك. يمكنك إرسال علامات تبويب من جهاز كمبيوتر إلى هاتف عن طريق النقر بزر الماوس الأيمن على علامة التبويب واختيار الجهاز من خيار الإرسال إلى أجهزتك.
تثبيت علامات التبويب إلى اليسار
عندما يكون لديك العديد من علامات التبويب المفتوحة في Chrome ، يصبح من الصعب التبديل إلى أهمها. للوصول إلى علامات التبويب هذه من بين أمور أخرى ، يمكنك تثبيت علامات التبويب على يسار معظم المتصفح.
لتثبيت علامة تبويب على Google Chrome ، انقر بزر الماوس الأيمن فوق علامة التبويب واختر تثبيت. ستتم إعادة فتح علامات التبويب المثبتة تلقائيًا عند إغلاق Chrome وفتحه في المرة القادمة.
أفضل اختصارات تبويب Chrome
قد يبدو Chrome كمتصفح بسيط. لكن السبب وراء استخدامه الكثير من الناس هو أنه يجذب المستخدمين المحترفين والمستخدمين العامين على حدٍ سواء. إذا كنت شخصًا يستخدم Chrome للعمل ووجدت أن الوصول إلى الماوس أو لوحة التتبع مملة في كل مرة تضطر فيها إلى تبديل علامة تبويب ، على سبيل المثال ، يمكنك بدلاً من ذلك الضغط على Ctrl + PgUp أو Ctrl + PgDn للانتقال إلى التالي أو السابق التبويب.
إذا كنت ممن يفضلون لوحة المفاتيح ، فستكون نصيحة علامة تبويب Chrome هذه مفيدة. إليك بعض اختصارات علامة تبويب Chrome التي يمكن أن تجعل حياتك أسهل قليلاً.
افتح علامة تبويب جديدة
- نظام التشغيل Windows: Ctrl + T.
- نظام التشغيل Mac: Command + T
فتح علامة التبويب المغلقة الأخيرة
- نظام التشغيل Windows: Ctrl + Shift + T.
- نظام التشغيل Mac: Command + Shift + T.
اغلق التبويب الحالي
- نظام التشغيل Windows: Ctrl + W
- نظام التشغيل Mac: Command + W
إغلاق كافة علامات التبويب
- نظام التشغيل Windows: Ctrl + W
- نظام التشغيل Mac: Command + W
افتح الرابط في نافذة جديدة
- نظام التشغيل Windows: Ctrl + النقر (على الرابط)
- نظام التشغيل Mac: Command + النقر (على الرابط)
انتقل إلى علامات التبويب التالية والسابقة
- Windows: Ctrl + Tab / PgDn (علامة التبويب المفتوحة التالية) أو Ctrl + PgUp أو Ctrl + Shift + Tab (علامة التبويب المفتوحة السابقة)
- Mac: Command + Option + السهم الأيمن (علامة التبويب المفتوحة التالية) و Command + Option + السهم الأيسر (علامة التبويب المفتوحة السابقة)
انتقل إلى علامة تبويب محددة
- Windows: Ctrl + Number (على سبيل المثال ، سيرسلك Ctrl + 2 إلى علامة التبويب الثانية من اليسار)
Mac الأمر + الرقم
تعد علامات تبويب المتصفح أفضل شيء حدث لمتصفحات الويب منذ عقود. إنها تهدف إلى توفير الراحة ، وليس أن تكون مشكلة أخرى. ولكن مع اتصال معظم الأشياء بالإنترنت هذه الأيام ، أصبح التعامل معها أكثر صعوبة بالنسبة لبعض الأشخاص. نأمل أن تكون نصائح علامة تبويب Chrome المذكورة أعلاه مفيدة لك.