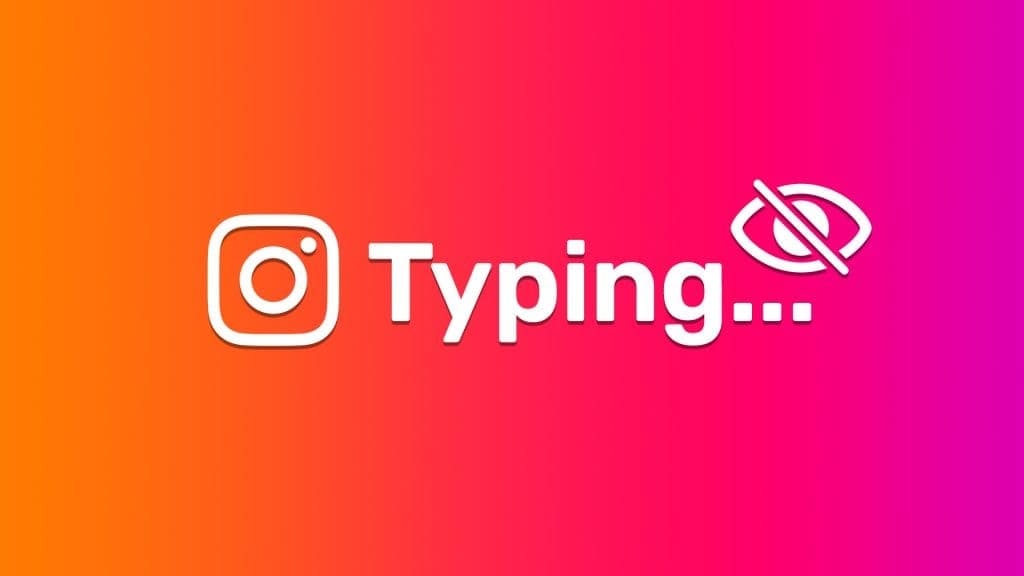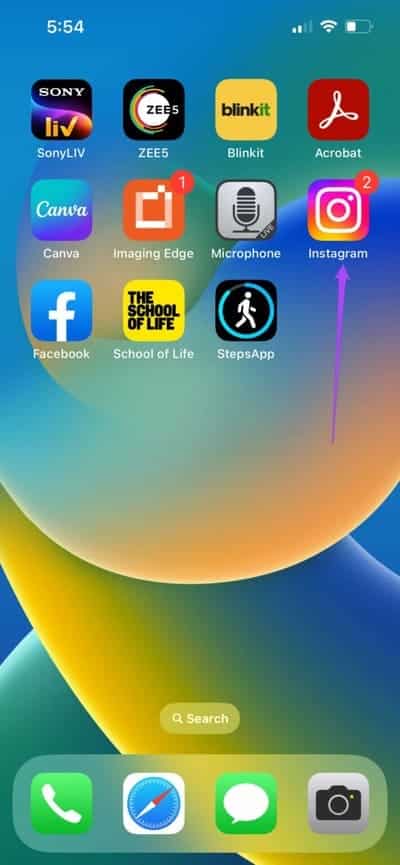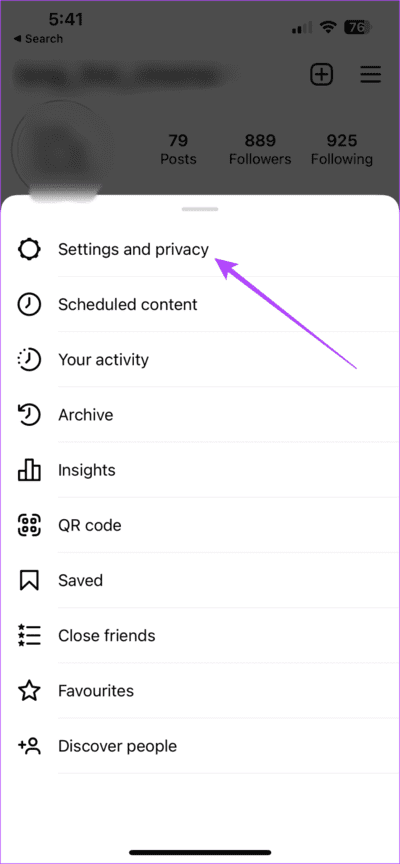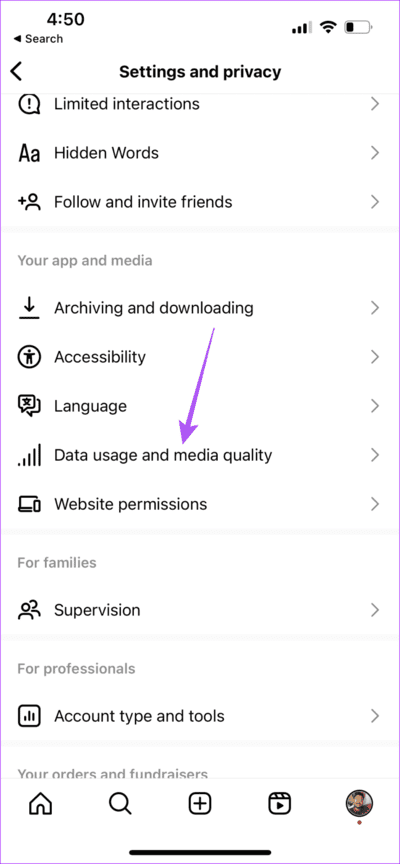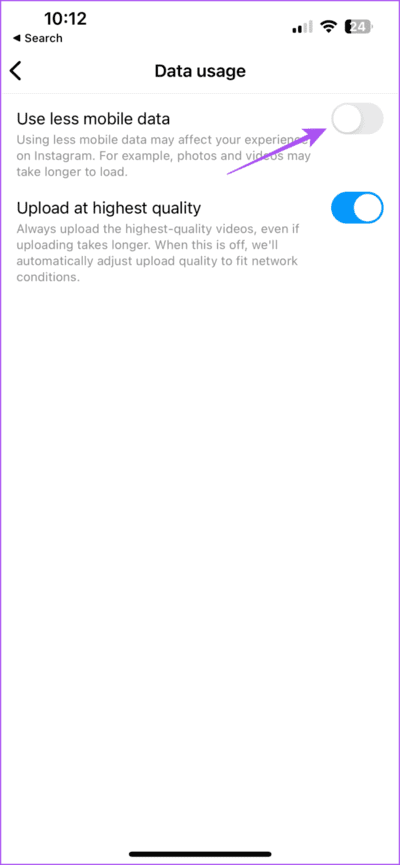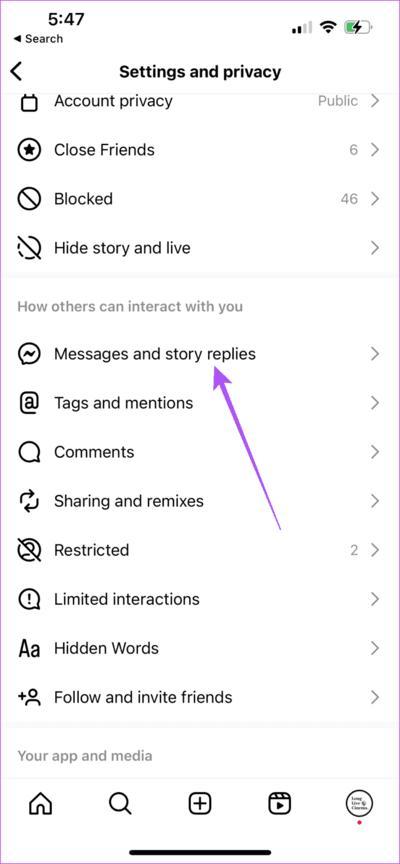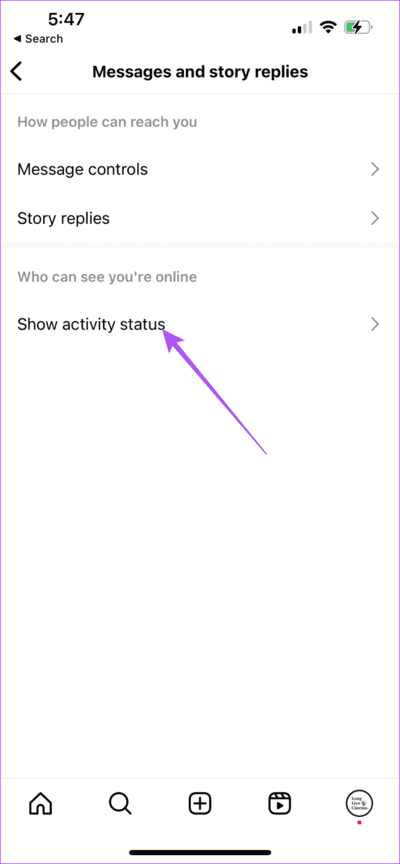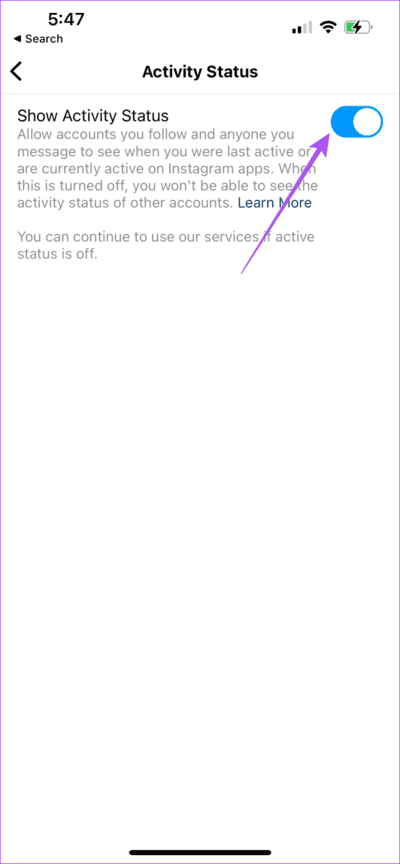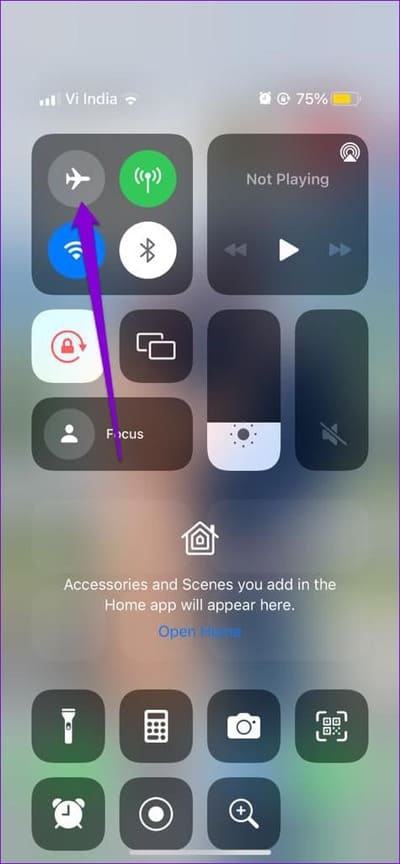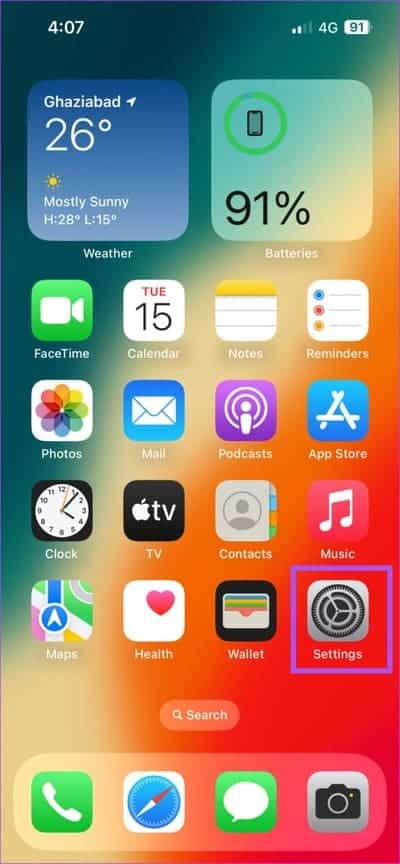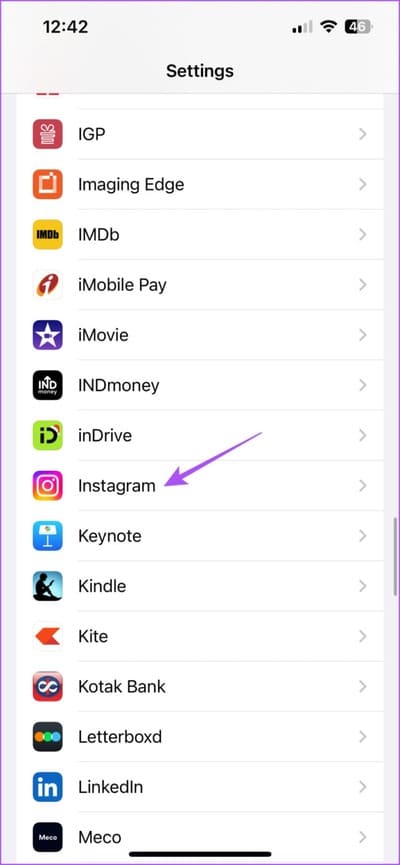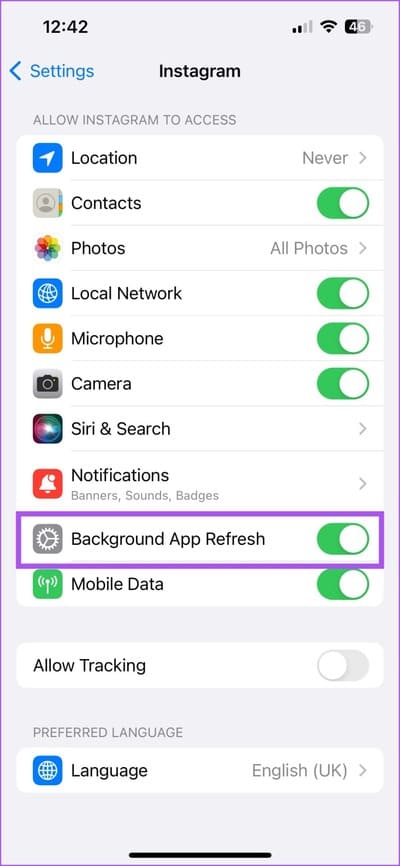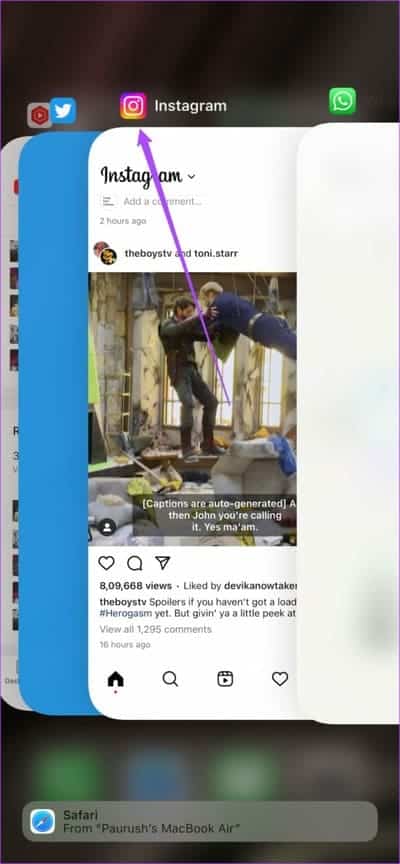أفضل 7 إصلاحات لعدم ظهور حالة الكتابة على Instagram على iPhone
إلى جانب نشر الصور ومقاطع الفيديو والريلز ، يمكنك الدردشة مع أصدقائك على Instagram. يمكنك بدء محادثات فردية أو جماعية على Instagram للبقاء على اتصال مع أصدقائك. ومثل تطبيقات المراسلة الأخرى ، يمكنك رؤية حالة كتابة الشخص الآخر.
لكن بعض المستخدمين يشكون من عدم ظهور مؤشر الكتابة على Instagram. إذا كنت تواجه أيضًا نفس المشكلة على جهاز iPhone الخاص بك ، فإليك بعض الحلول لإصلاحها عندما لا تظهر حالة الكتابة على Instagram على جهاز iPhone الخاص بك.
1. قم بتعطيل استخدام أقل لبيانات الجوال
دعنا نبدأ بمواقف عندما تكون بالخارج وعلينا الاعتماد على بيانات الجوال لاستخدام Instagram. نظرًا لأن معظم المستخدمين لديهم حدود يومية لبيانات الجوال ، يتيح لك Instagram استخدام أقل لبيانات الجوال بواسطة التطبيق على جهاز iPhone الخاص بك. الحل الأول الذي نوصي به هو تعطيل هذه الميزة في التطبيق.
الخطوة 1: افتح تطبيق Instagram على جهاز iPhone الخاص بك.
الخطوة 2: اضغط على أيقونة الملف الشخصي في الزاوية اليمنى السفلية.
إلى الخطوة 3: اضغط على أيقونة قائمة الهامبرغر في الزاوية العلوية اليمنى وحدد الإعدادات والخصوصية.
الخطوة 4: قم بالتمرير لأسفل وانقر على استخدام البيانات وجودة الوسائط.
الخطوة 5: اضغط على زر التبديل بجوار استخدام بيانات أقل للهاتف المحمول لتعطيل الميزة.
إلى الخطوة 6: ارجع إلى الشاشة الرئيسية لـ Instagram وقم بالدردشة مع صديق للتحقق مما إذا كان قد تم حل المشكلة.
2. قم بالتبديل من بيانات الجوال إلى شبكة WI-FI
الحل التالي الذي نوصي به إذا كنت لا تستطيع أن ترى عندما يحاول شخص ما التبديل من بيانات الجوال إلى شبكة Wi-Fi على جهاز iPhone الخاص بك. قد لا تكون سرعات بيانات هاتفك المحمول كبيرة في موقعك الحالي. لذلك من الأفضل التبديل إلى شبكة Wi-Fi تضمن اتصالاً ثابتًا بالإنترنت. يمكنك أيضًا التحقق من سرعة الإنترنت لديك لتطمئن.
3. تحقق مما إذا كانت جهة الاتصال الخاصة بك قد سمحت بوضع النشاط
يتيح لك Instagram إيقاف تشغيل حالة النشاط ، أي إخفاء آخر ظهور من جهة الاتصال الخاصة بك. ولكن قد يكون هذا أيضًا هو السبب وراء عدم ظهور مؤشر الكتابة. لذلك نقترح أن تطلب من جهة الاتصال الخاصة بك تمكين حالة النشاط. هيريس كيفية القيام بذلك.
الخطوة 1: افتح تطبيق Instagram على جهاز iPhone الخاص بك.
الخطوة 2: اضغط على أيقونة الملف الشخصي في الزاوية اليمنى السفلية.
إلى الخطوة 3: اضغط على أيقونة قائمة الهامبرغر في الزاوية العلوية اليمنى وحدد الإعدادات والخصوصية.
الخطوة 4: قم بالتمرير لأسفل وحدد الرسائل والردود النصية.
الخطوة 5: اضغط على إظهار حالة النشاط.
إلى الخطوة 6: اضغط على زر التبديل بجوار حالة النشاط لتمكينه.
ارجع إلى الدردشات وتحقق من حل المشكلة.
4. تعطيل وضع الطيران
يعد استخدام وضع الطيران أحد أكبر أسباب عدم عمل مؤشر الكتابة في Instagram على جهاز iPhone الخاص بك. لذلك تحتاج إلى التحقق من جهة الاتصال الخاصة بك إذا تم إيقاف تشغيل وضع الطائرة. يمكنك أيضًا التحقق من ذلك على جهاز iPhone الخاص بك وتعطيل وضع الطيران إذا كان قيد التشغيل.
5. تمكين تحديث تطبيق في الخلفية
يهدف تحديث تطبيق الخلفية إلى الحفاظ على تحديث التطبيق أثناء تشغيله في الخلفية على جهاز iPhone الخاص بك. يمكنك التحقق مما إذا كان قد تم تمكين نفس الشيء لـ Instagram على جهاز iPhone الخاص بك في حالة استمرار عدم تمكنك من رؤية مؤشر الكتابة.
الخطوة 1: افتح تطبيق الإعدادات على جهاز iPhone الخاص بك.
الخطوة 2: قم بالتمرير لأسفل وانقر على Instagram.
إلى الخطوة 3: اضغط على زر التبديل بجوار تحديث تطبيق في الخلفية لتمكينه.
الخطوة 4: أغلق الإعدادات وافتح Instagram للتحقق من حل المشكلة.
6. فرض الإنهاء وإعادة تشغيل Instagram
يمكنك محاولة فرض الإنهاء وإعادة تشغيل Instagram لمنح التطبيق بداية جديدة على جهاز iPhone الخاص بك. يجب أن يساعد هذا أيضًا بشكل فعال في حل المشكلة.
الخطوة 1: على الشاشة الرئيسية لجهاز iPhone الخاص بك ، اسحب لأعلى مع الاستمرار للكشف عن نوافذ تطبيق الخلفية.
الخطوة 2: اسحب لليمين للبحث عن Instagram. ثم اسحب لأعلى لإزالة التطبيق.
إلى الخطوة 3: افتح Instagram مرة أخرى وتحقق من حل المشكلة.
7. تحديث INSTAGRAM
الملاذ الأخير هو تحديث تطبيق Instagram على جهاز iPhone الخاص بك. سيساعد هذا في التخلص من الأخطاء في التطبيق. يمكنك استخدام الرابط التالي.
انظر حالة الكتابة
ستساعد هذه الحلول في إصلاح مؤشر الكتابة الذي لا يظهر على Instagram. يمكنك أيضًا قراءة المنشور الخاص بنا لمعرفة كيفية استخدام الوضع الهادئ على Instagram للتحكم في الإشعارات.