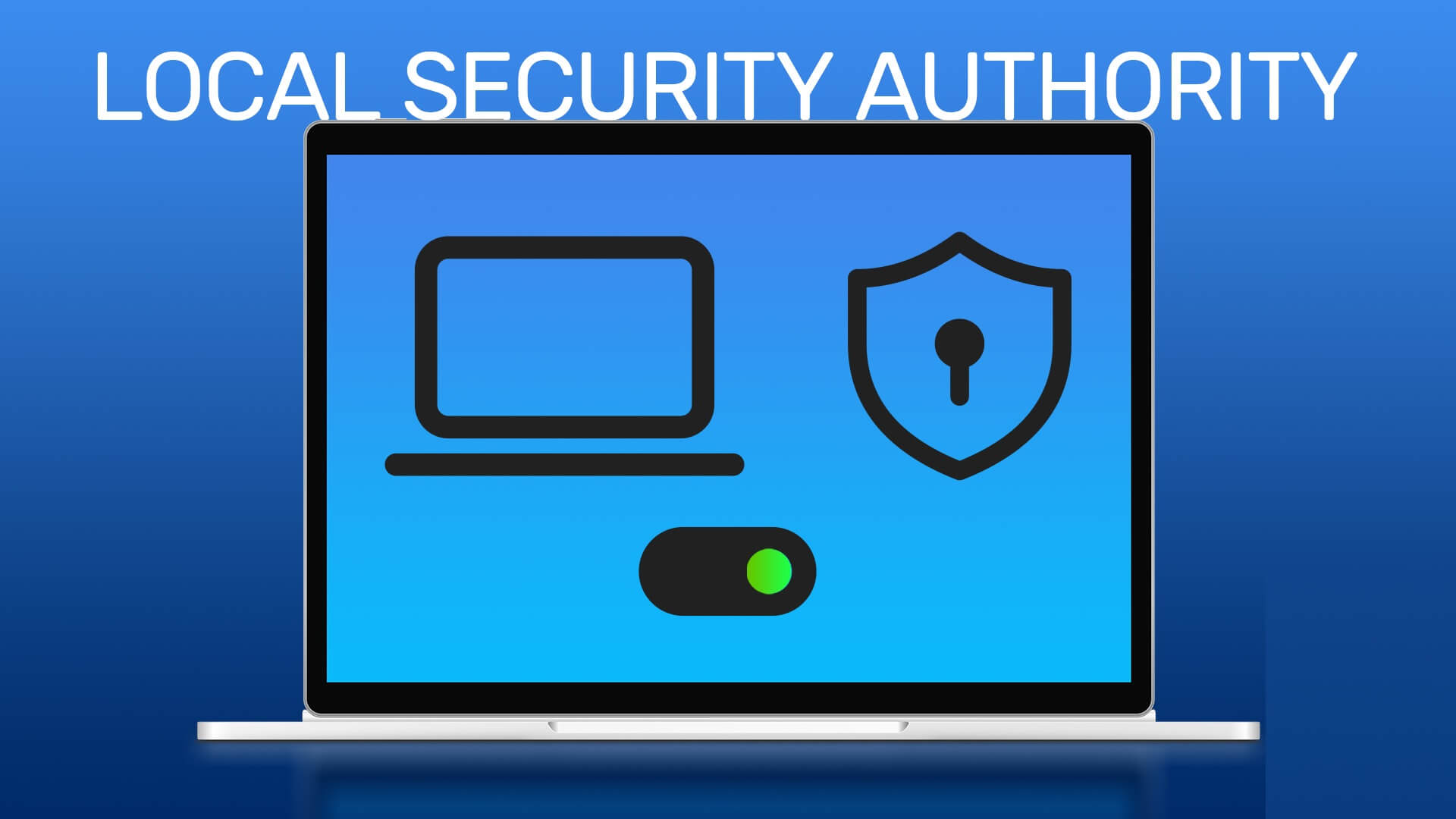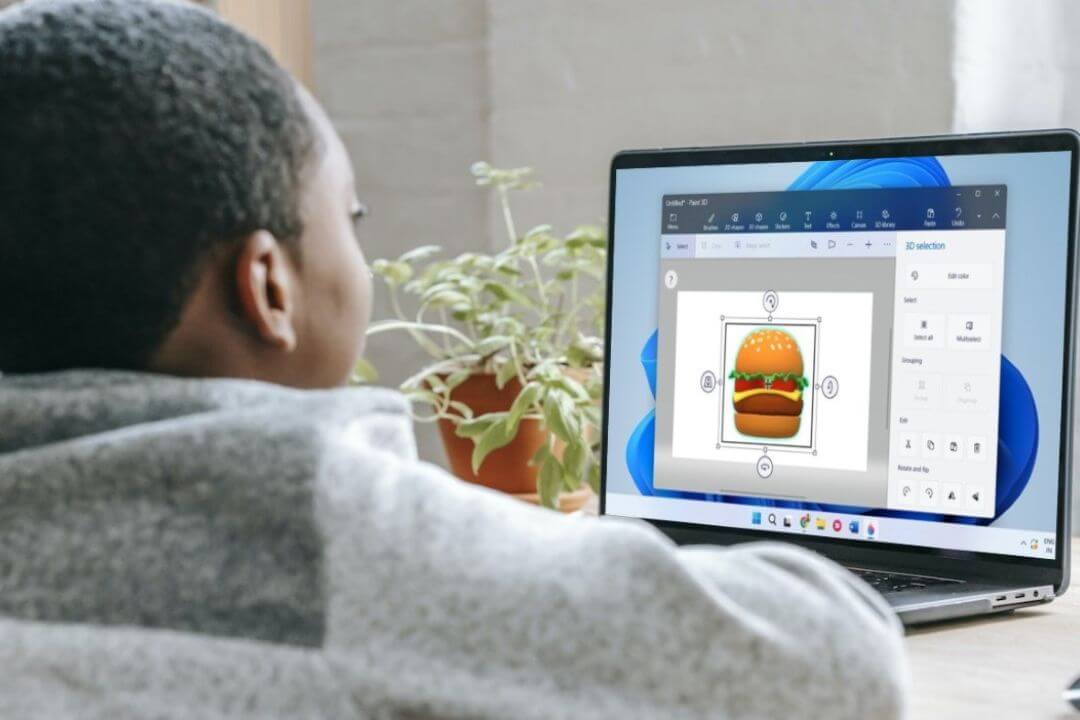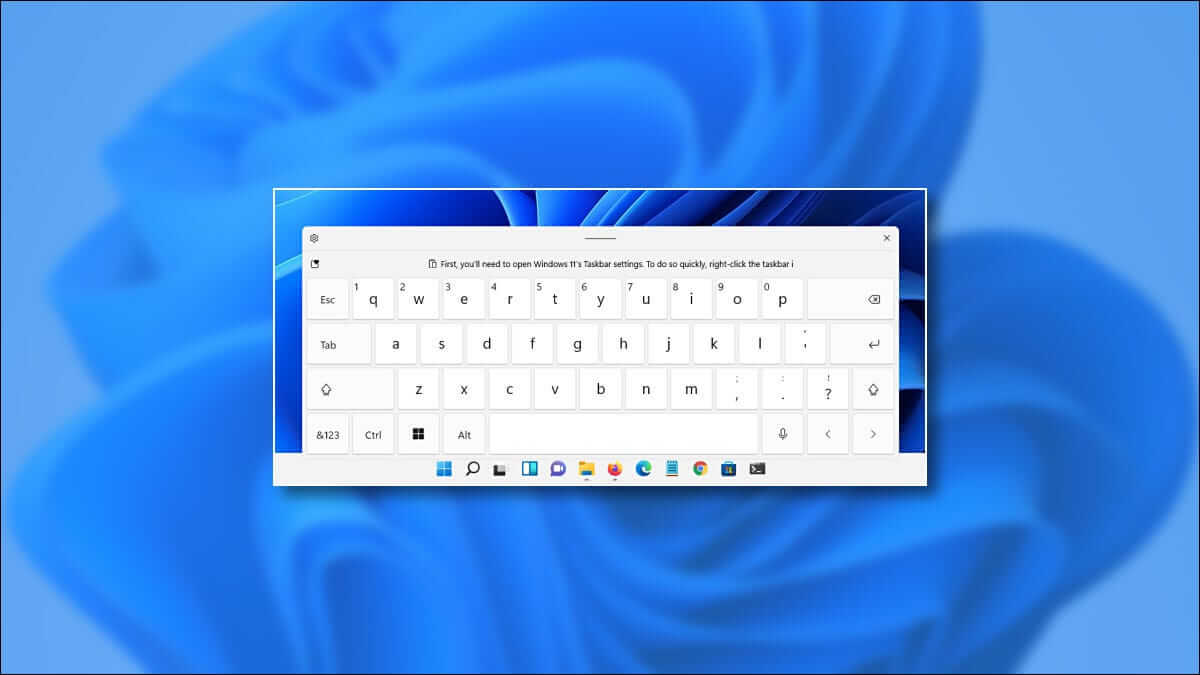في بعض الأحيان ، يمكن أن تؤدي التغييرات الطفيفة على الصورة إلى ظهورها بشكل مختلف. هذه هي الطريقة التي تؤدي بها إضافة حد إلى صورة إلى تغيير مظهرها وتفصلها عن الخلفية. يساعدك ذلك عندما تخطط لاستخدام تلك الصورة على موقع ويب أو كتيبات احترافية أو وسائل التواصل الاجتماعي. الفكرة هي عدم ترك خلفية الصورة تتداخل مع الخلفية الفعلية لموقع الويب أو الوسائط الاجتماعية. هناك عدة طرق لإضافة حدود للصورة ، من الأدوات المجانية عبر الإنترنت إلى تطبيقات الهاتف المحمول. يمكن لمستخدمي Windows الاستفادة من الأدوات الأصلية مثل Microsoft Paint لإضافة حدود للصورة. وإليك كيفية إضافة حدود إلى صورة باستخدام Microsoft Paint.

إضافة حدود إلى صورة باستخدام MICROSOFT PAINT
إحدى الأدوات التي غالبًا ما يتم تجاهلها في تحرير الصور هي Microsoft Paint. ومع ذلك ، توفر الأداة ميزات مجانية وسهلة الاستخدام. وإضافة حد إلى صورة ما هو أمر بسيط تمامًا. وإليك كيف يعمل:
1. استخدام الأشكال للحدود
يتضمن ذلك استخدام الأشكال داخل Microsoft Paint لرسم حدود حول الصورة.
الخطوة 1: اضغط على مفتاح Windows + S لبدء تشغيل Windows Search ، واكتب الرسام فيه ، واضغط على Enter لتشغيل التطبيق.
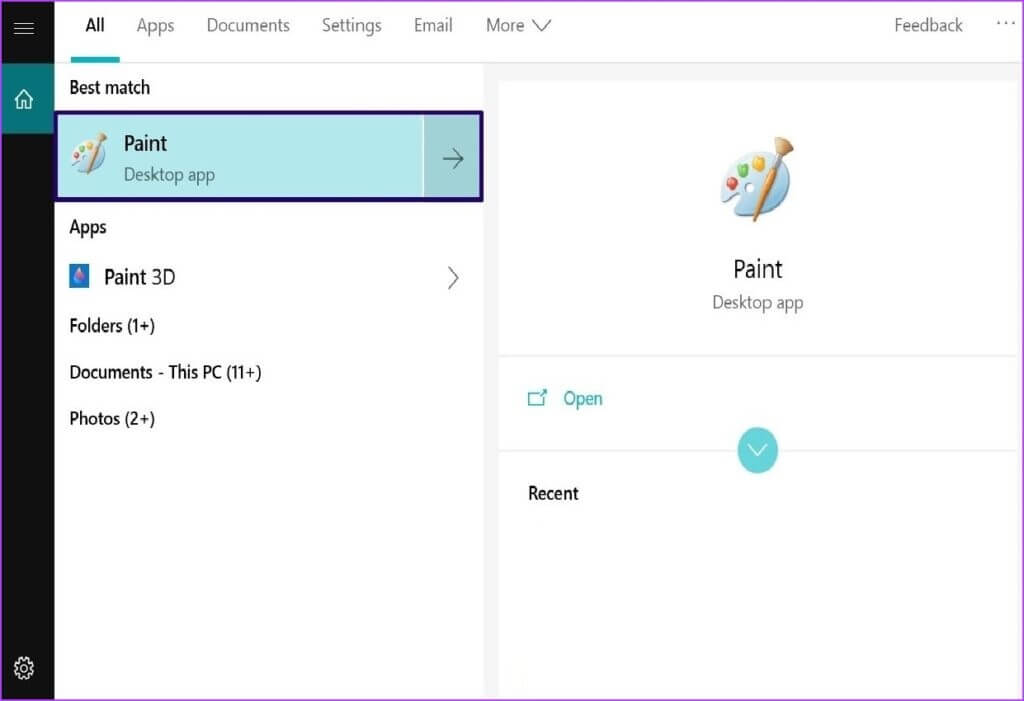
الخطوة 2: انقر فوق علامة التبويب ملف في الزاوية العلوية اليسرى.
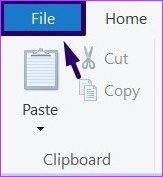
خطوة 3: حدد فتح القائمة.
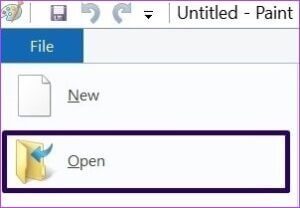
الخطوة 4: تصفح الصورة التي تريد استيرادها وانقر فوق الزر فتح.
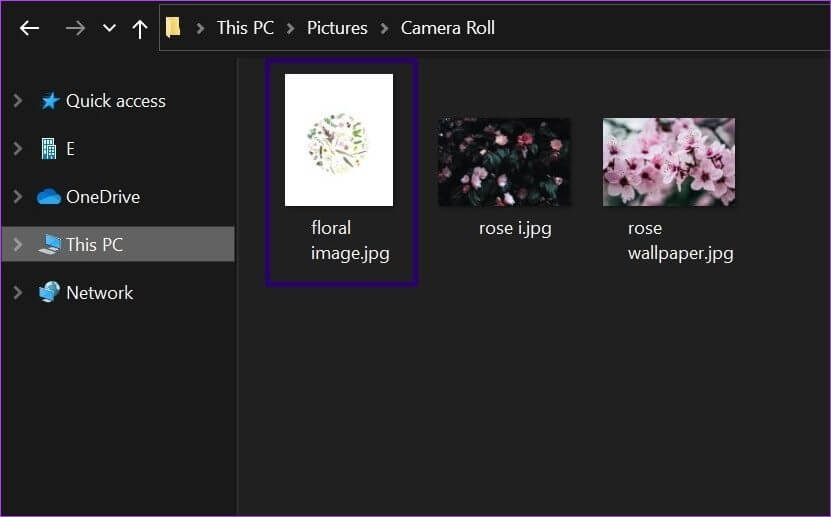
الخطوة 5: بعد استيراد الصورة ، في علامة التبويب الأشكال ، حدد المستطيل. بمجرد تحديد المستطيل ، يجب أن يغير مؤشر الماوس مظهره.
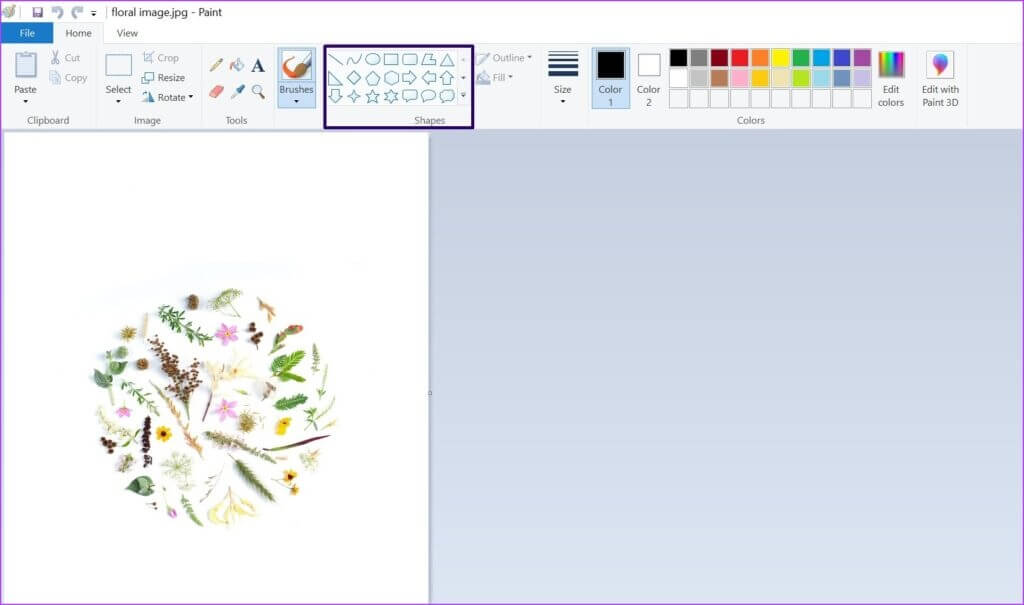
خطوة 6: على يمين علامة التبويب الأشكال ، انقر فوق علامة التبويب مخطط تفصيلي وحدد لون خالص.
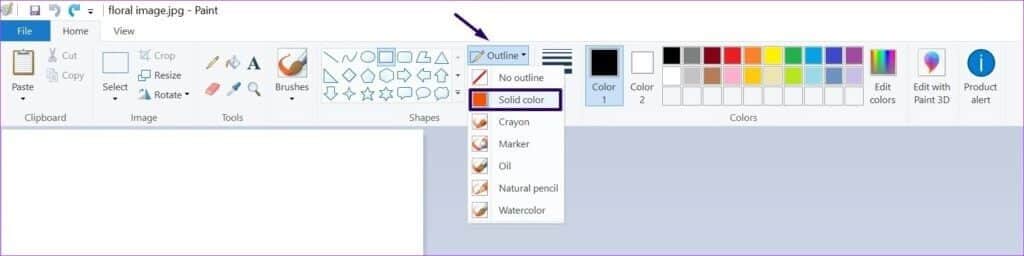
الخطوة 7: على يمين علامة التبويب “مخطط تفصيلي” ، انقر فوق علامة التبويب “الحجم” لاختيار السُمك المفضل للمستطيل.
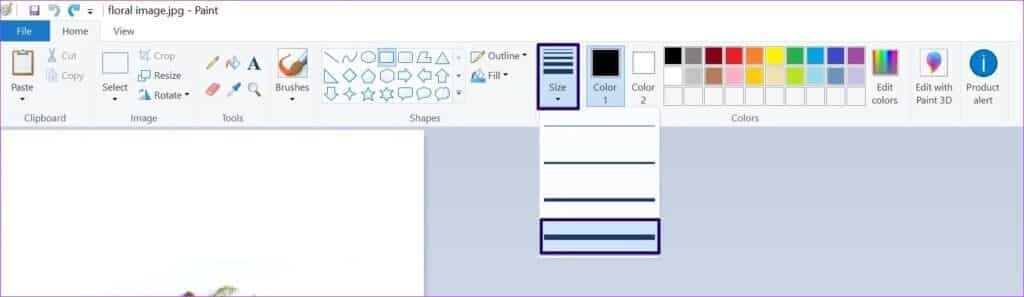
الخطوة 8: ضع مؤشر الماوس في الجزء العلوي الأيسر من الصورة المستوردة وارسم مستطيلاً يملأ جميع حواف الصورة ويجب أن يكون لديك حد.
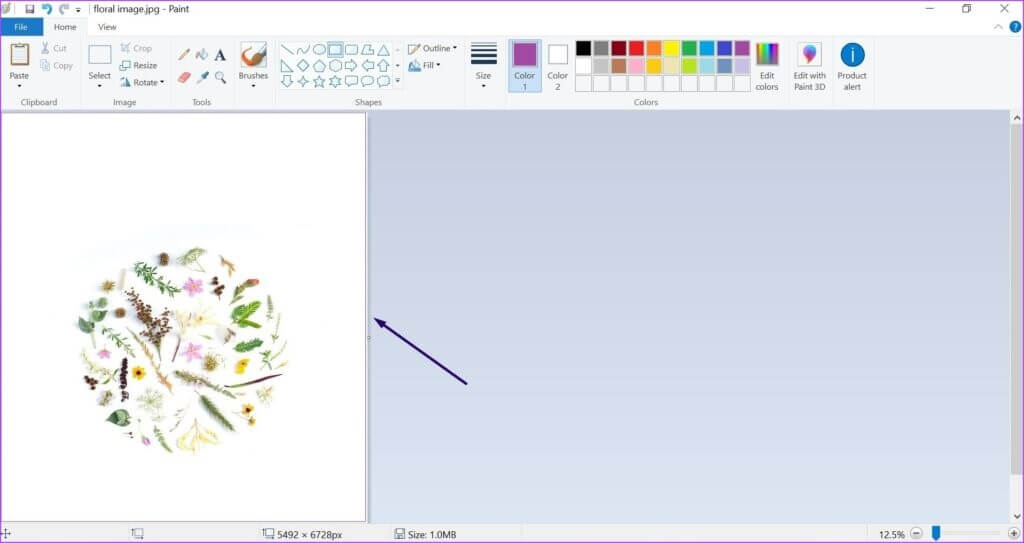
2. تغيير لون الحدود
عادةً ، عند النقر فوق شكل في Microsoft Paint ، يكون لون المخطط التفصيلي الافتراضي هو الأسود. ومع ذلك ، إذا كنت تفضل لونًا مختلفًا ، فأنت بحاجة إلى تغيير مخطط الشكل قبل رسم الحدود. لا يمكنك تغيير لون الحد بمجرد رسمه حول الصورة وحفظه.
هناك طريقتان لتغيير لون الحد. يمكنك استخدام الألوان الافتراضية أو إنشاء لون مميز باتباع الخطوات التالية:
الخيار 1: الألوان الافتراضية
يوفر Microsoft Paint لوحة تحتوي على ظلال مختلفة من الألوان الأساسية. يمكنك بسهولة تحديد أي لون لحدودك باستخدام الخطوات التالية:
الخطوة 1: كرر الخطوات من 1 إلى 3 الموضحة تحت العنوان بعنوان استخدام الأشكال للحدود.
الخطوة 2: في علامة التبويب “الألوان” ، يجب أن يكون هناك علامتا تبويب بعنوان اللون 1 واللون 2. يمثل اللون 1 لون المخطط التفصيلي للشكل ، بينما يمثل اللون لون تعبئة الشكل. في هذه الحالة ، حدد اللون 1.
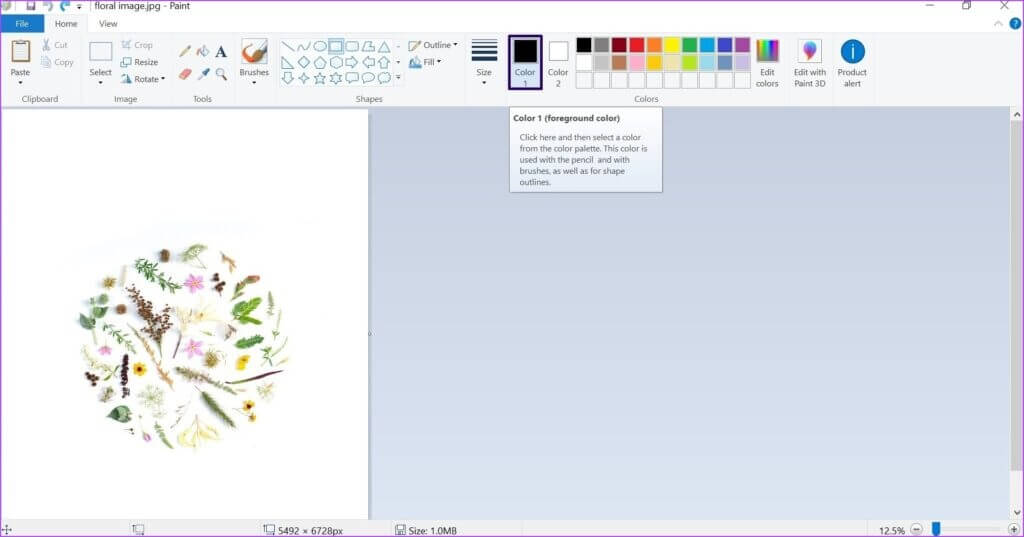
خطوة 3: حدد اللون المفضل لديك من لوحة الألوان ، ويجب تغيير التعبئة داخل مربع اللون 1.
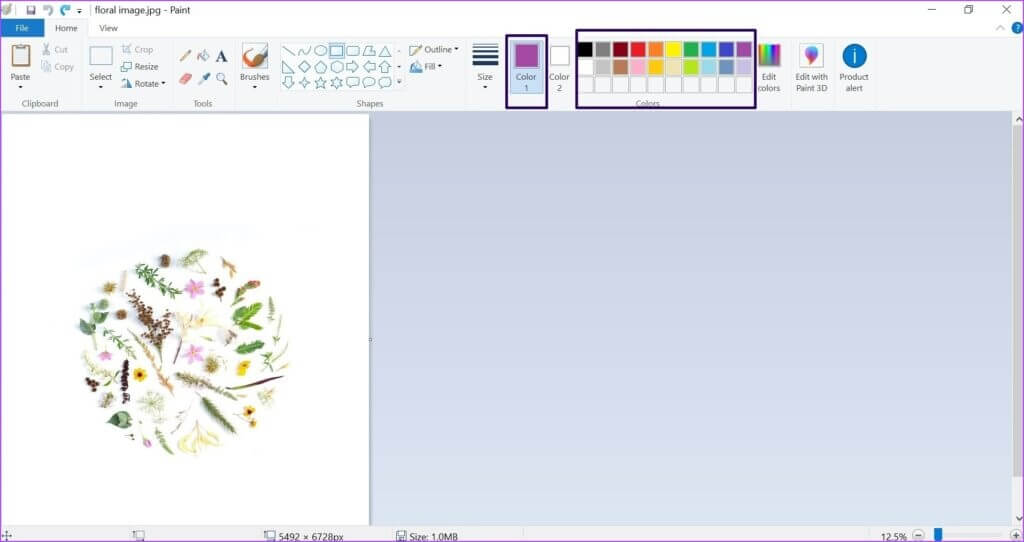
الخطوة 4: ارسم المستطيل حول الصورة ويجب أن يظهر اللون الذي اخترته للحدود.
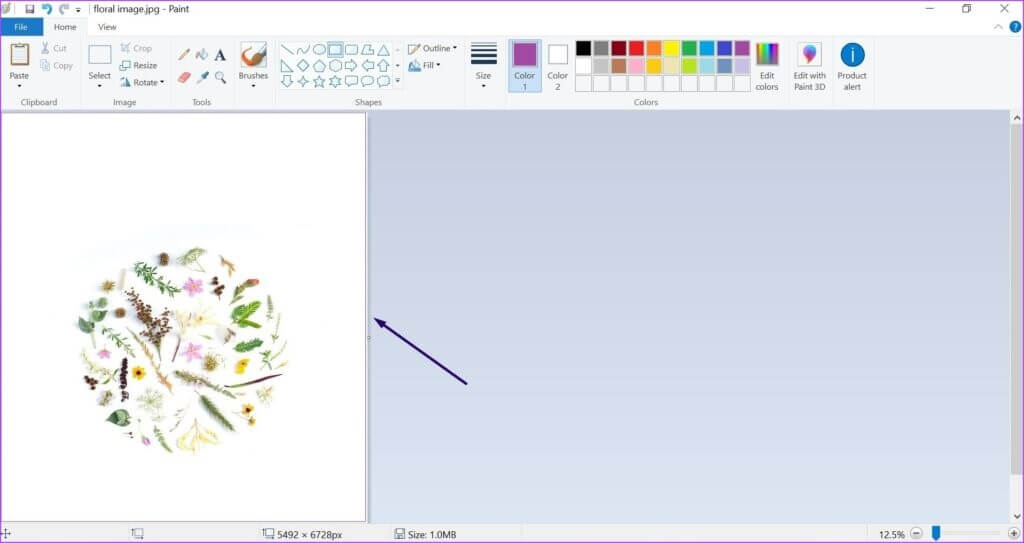
الخيار 2: استخدام Color Picker
إذا كانت الألوان الافتراضية على لوحة الألوان مختلفة عما تفضل استخدامه ، فيمكنك إنشاء اللون الخاص بك باتباع الخطوات التالية:
الخطوة 1: كرر الخطوات من 1 إلى 2 الموضحة في الخيار 1 أعلاه.
الخطوة 2: انقر فوق تحرير الألوان الموجودة بجانب لوحة الألوان.
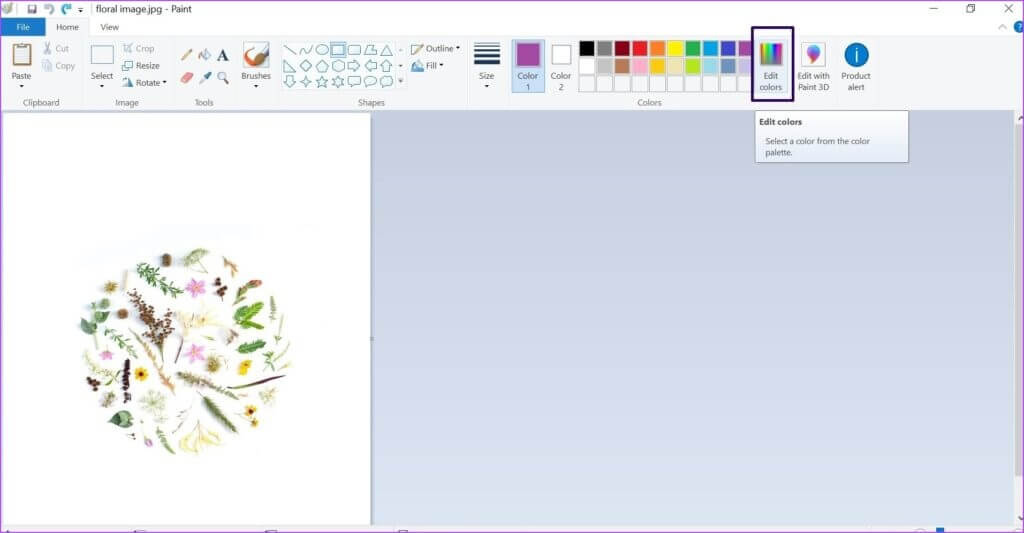
خطوة 3: في حقول الأحمر والأخضر والأزرق ، أدخل أرقام نظام الألوان وحدد موافق.
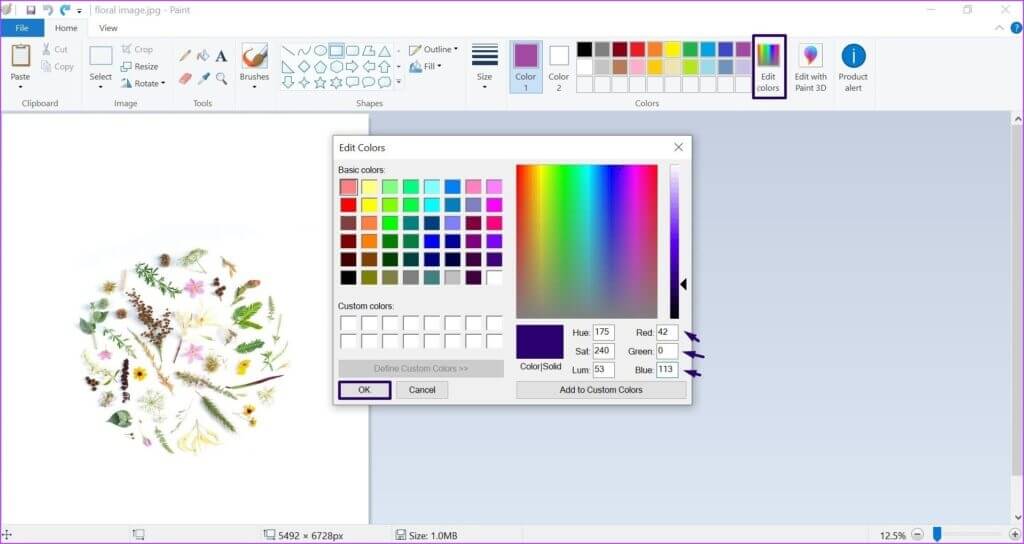
الخطوة 4: ارسم المستطيل حول الصورة ويجب أن يظهر اللون الذي اخترته للحدود.
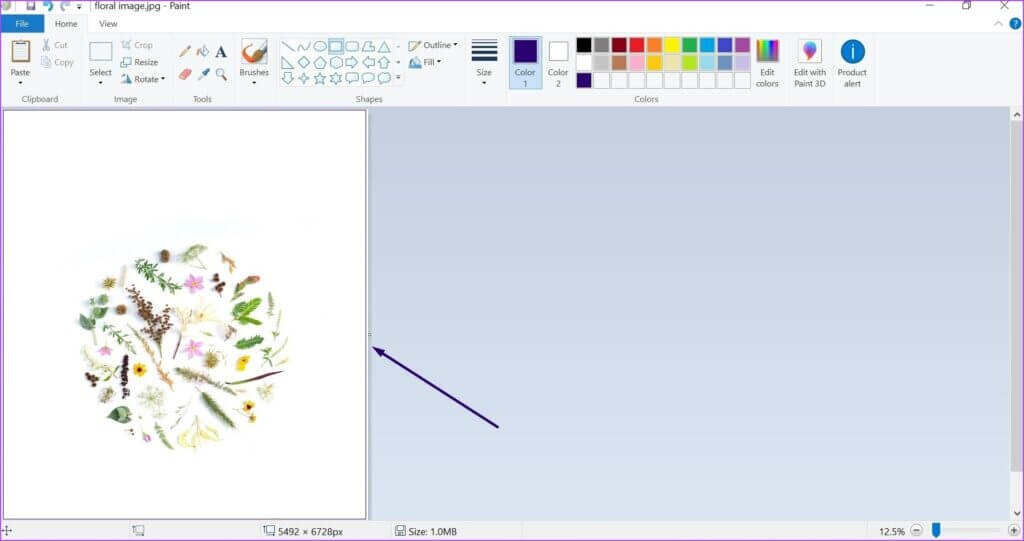
3. استخدام صورة كحدود
إذا لم تعمل الألوان الصلبة مع حدودك ، يمكنك أيضًا استخدام الصور لتوفير نسيج أو نقوش لحدودك. وإليك كيف يعمل:
الخطوة 1: قم بإنشاء نسخة من الصورة لاستخدامها كحدود. هذا لمنع إتلاف الصورة الأصلية.
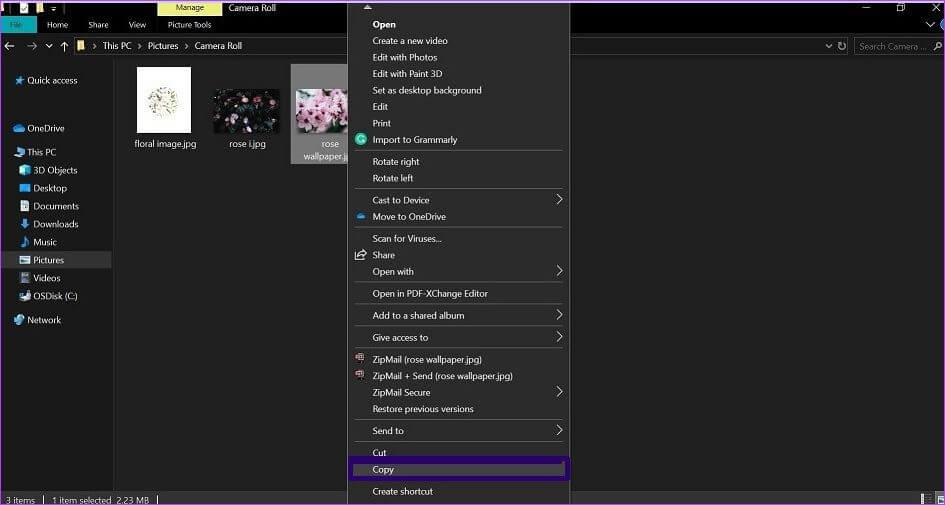
الخطوة 2: الصقها باسم جديد حتى يمكن التعرف عليها كنسخة.
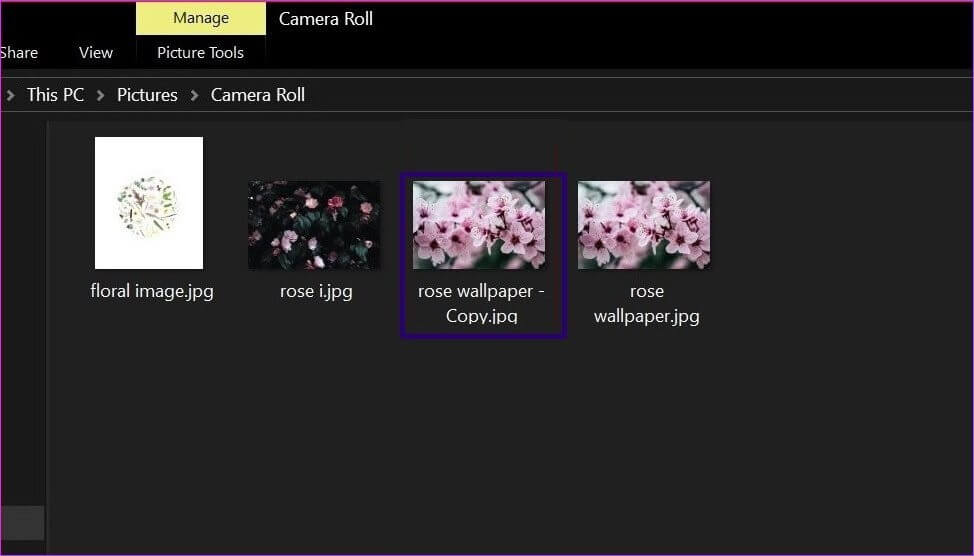
خطوة 3: قم بتشغيل برنامج الرسام.
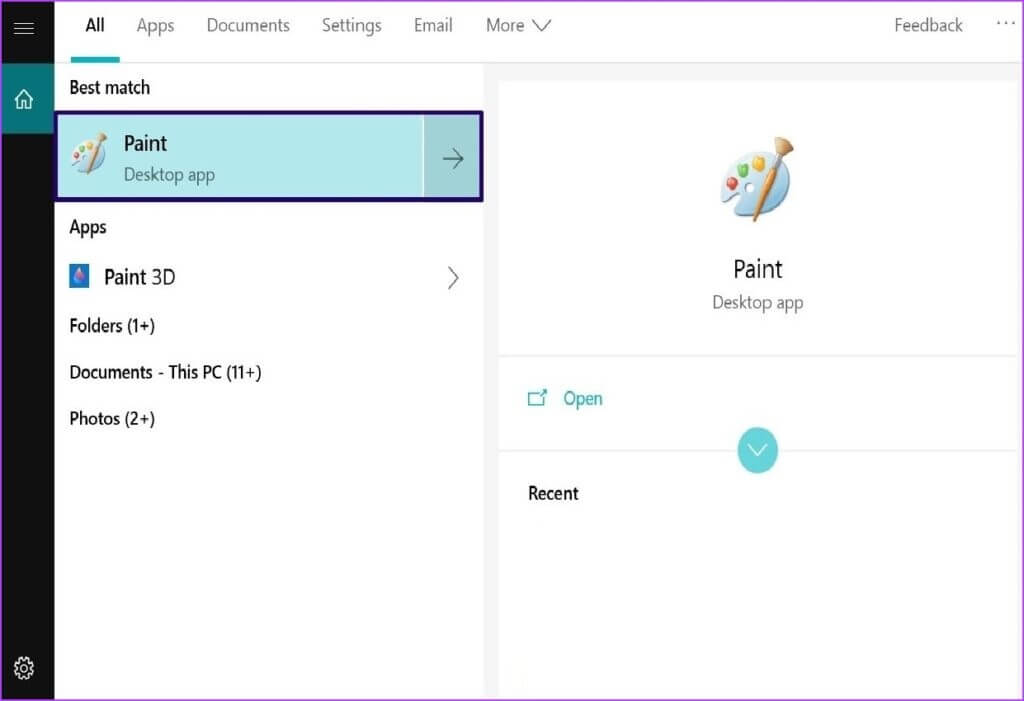
الخطوة 4: قم بتمديد canvas للتأكد من أنه كبير بدرجة كافية.
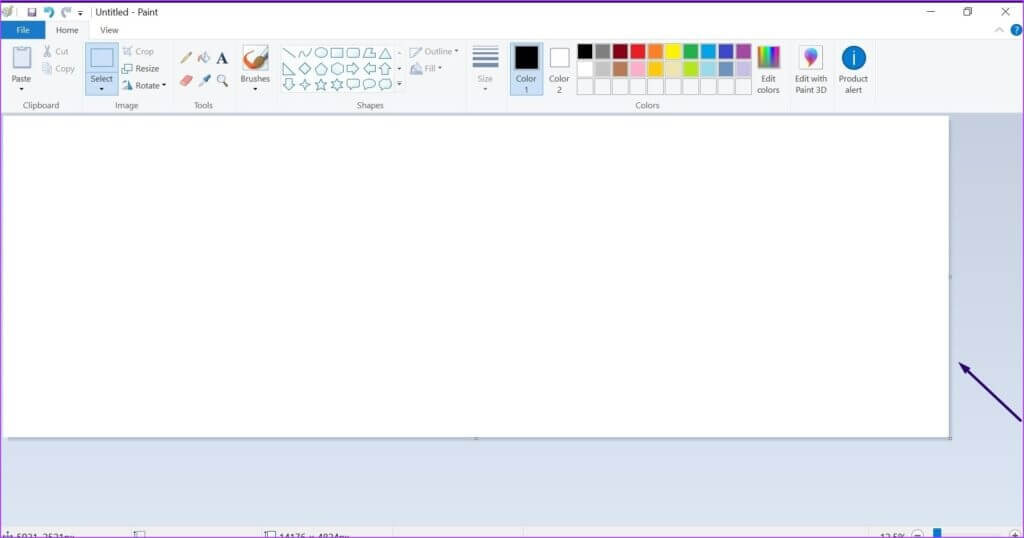
الخطوة 5: انقر فوق السهم الموجود أسفل لصق وحدد لصق من.
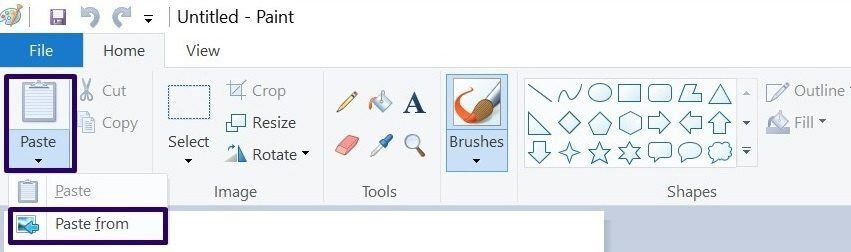
خطوة 6: حدد الصورة المراد لصقها وانقر فوق فتح.
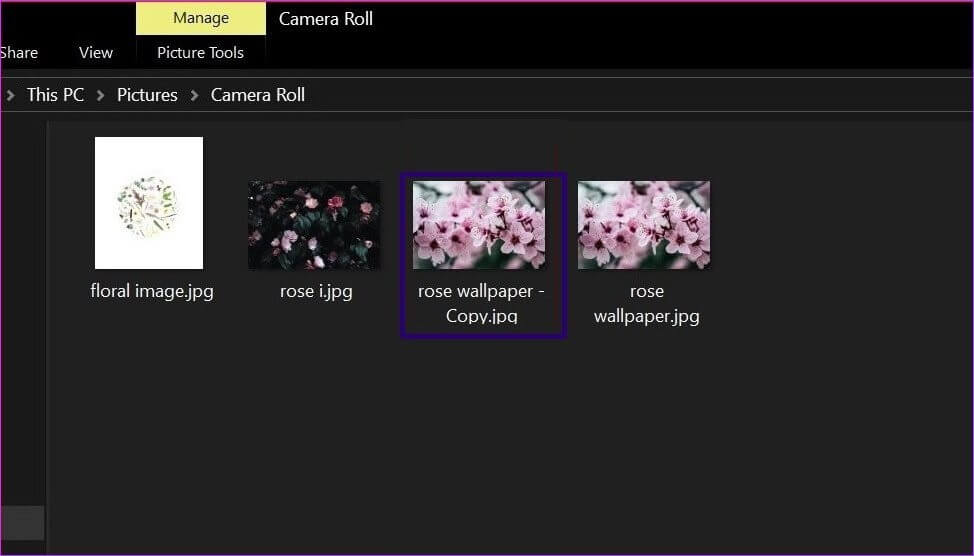
خطوة 7: بمجرد استيراد الصورة إلى الرسام ، يجب أن تحتوي على خطوط منقطة حولها. ضع مؤشر الماوس على الخط المنقط على الحافة للحصول على سهم تغيير الحجم.
الخطوة 8: اسحب الصورة لتغطية الجزء العلوي من رسم canvas. يجب أن يكون الحجم مثل ما لديك للحد النموذجي.
خطوة 9: كرر الخطوات من 5 إلى 8 مرة أخرى ، ولكن هذه المرة ضع حدود الصورة على اليسار واليمين وأسفل canvas ، ويجب أن يكون لديك حد كامل.
تبليط صورة
بصرف النظر عن كيفية إضافة حدود إلى صورة باستخدام Microsoft Paint ، يمكنك استخدام Microsoft Paint لأشياء أخرى. يتضمن ذلك تجانب الصور لإضافة تأثيرات إلى الصور. أفضل طريقة لاكتشاف إمكانيات تطبيق الرسام هي الاستخدام المستمر.