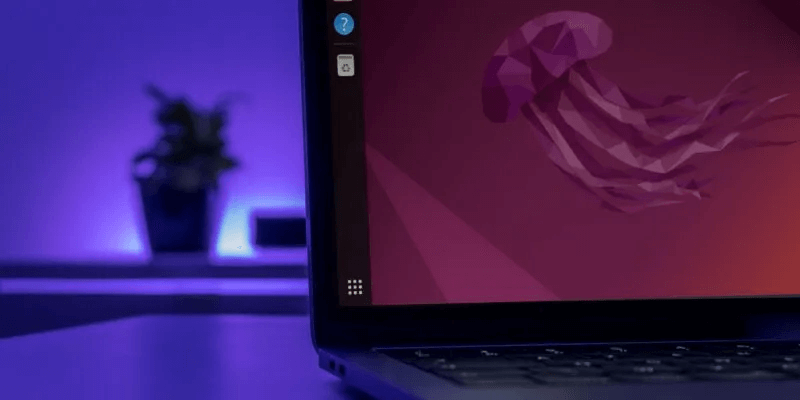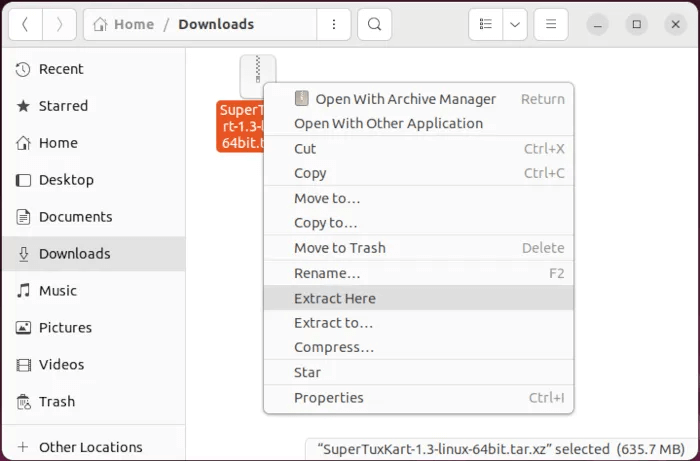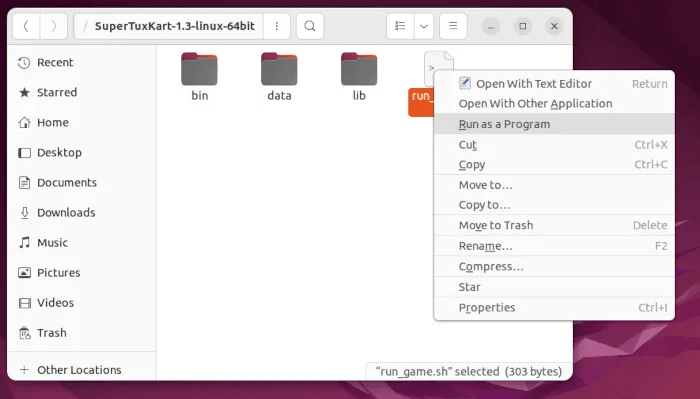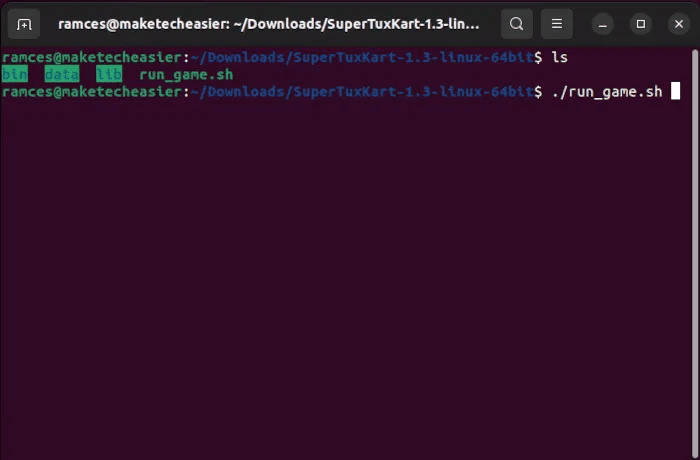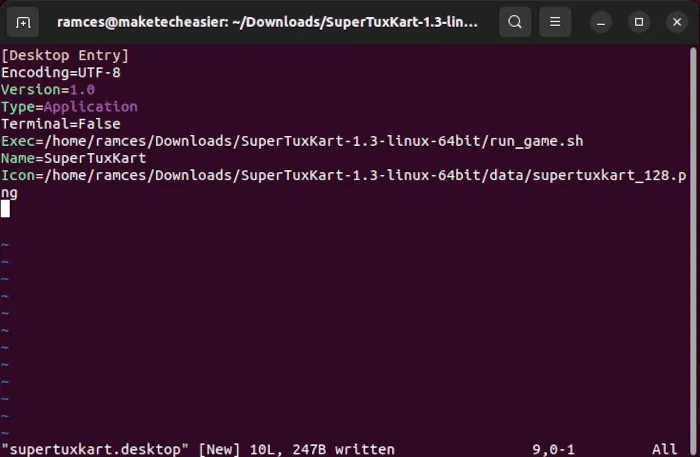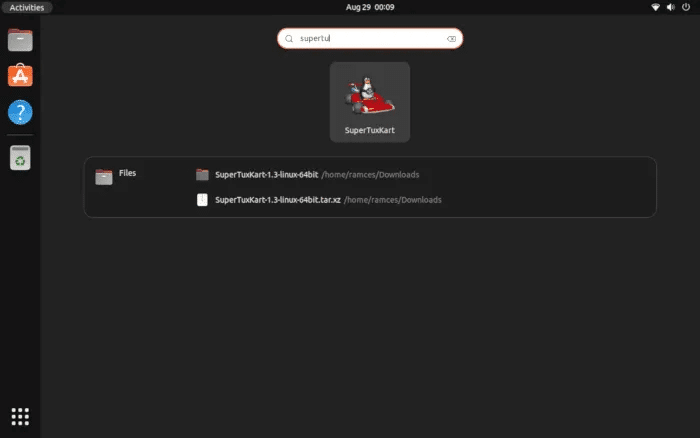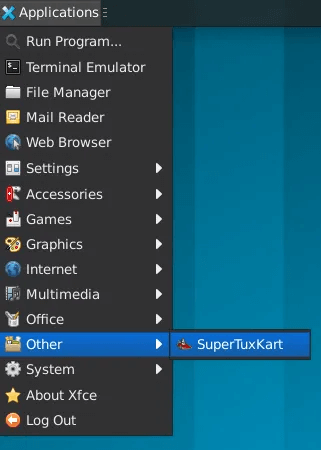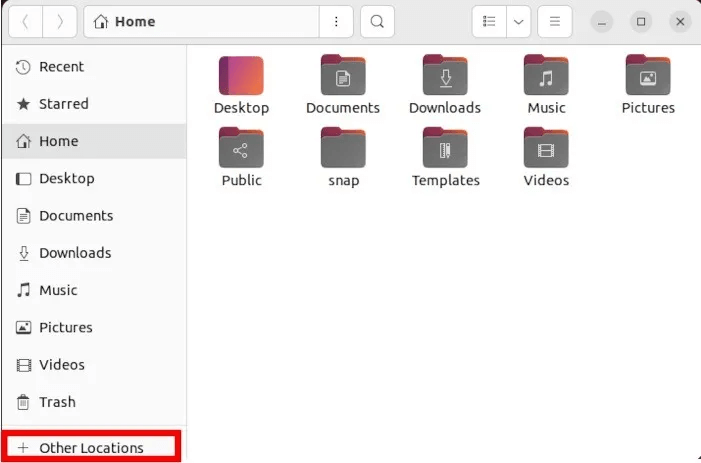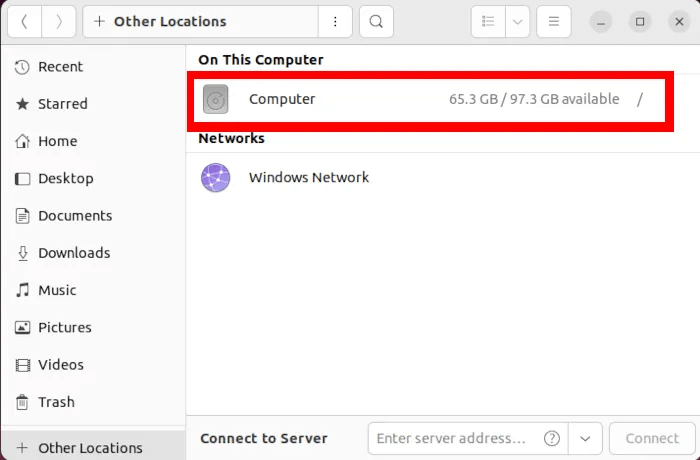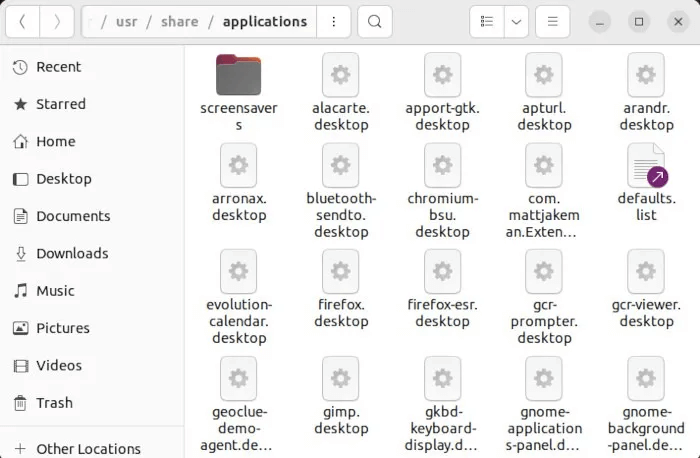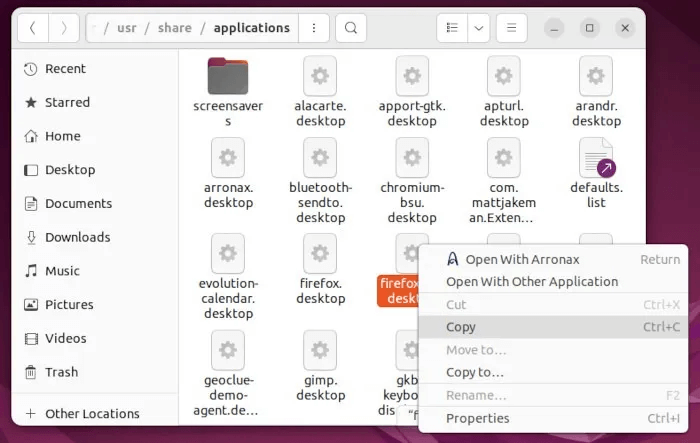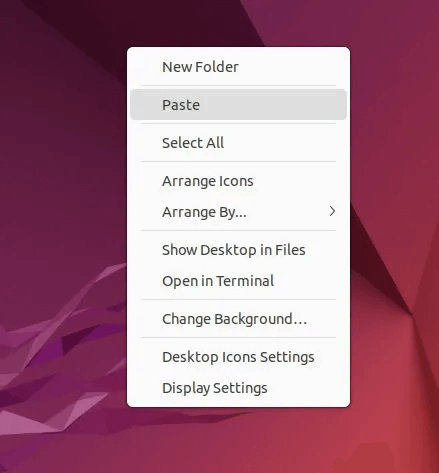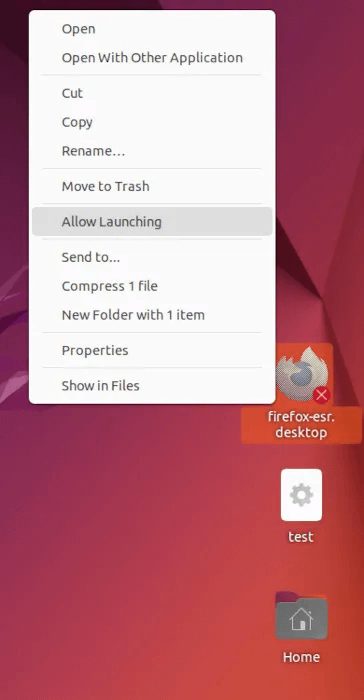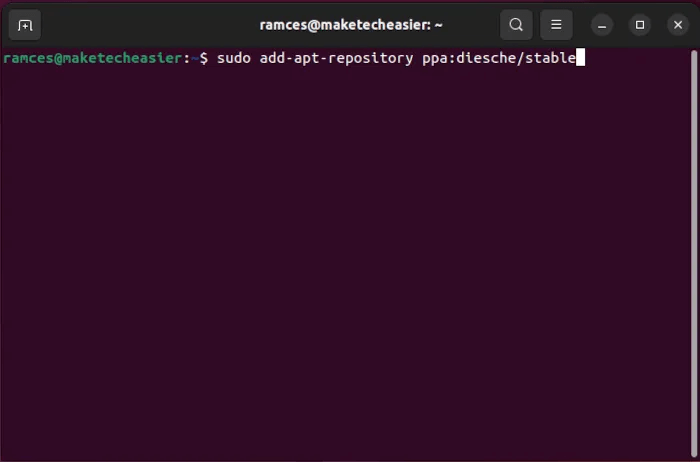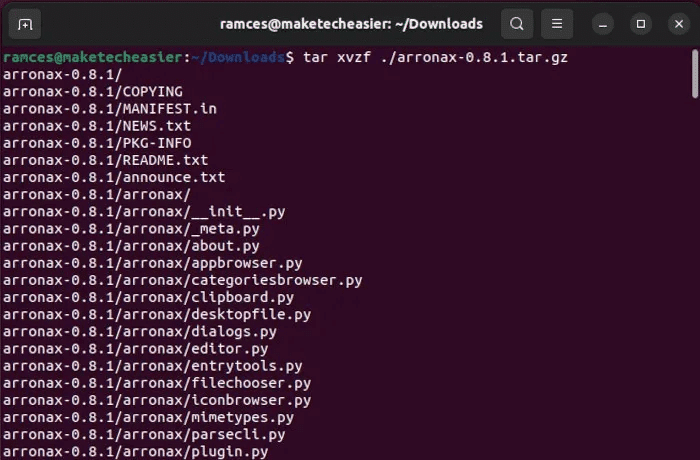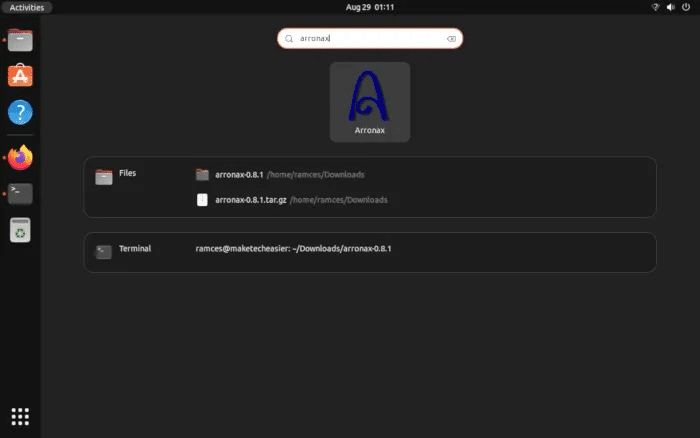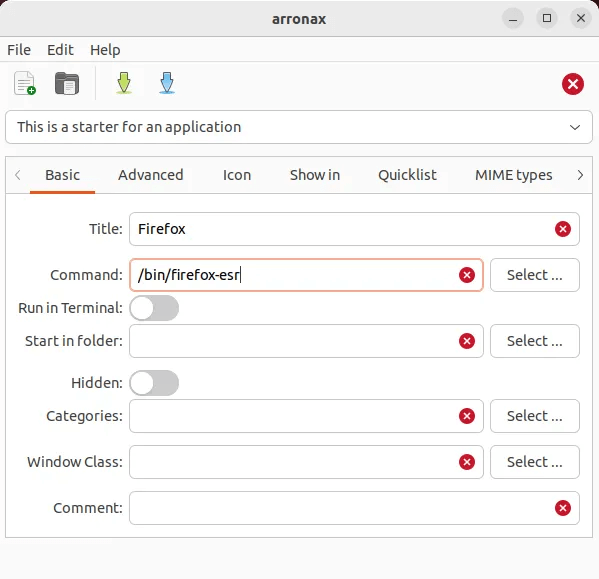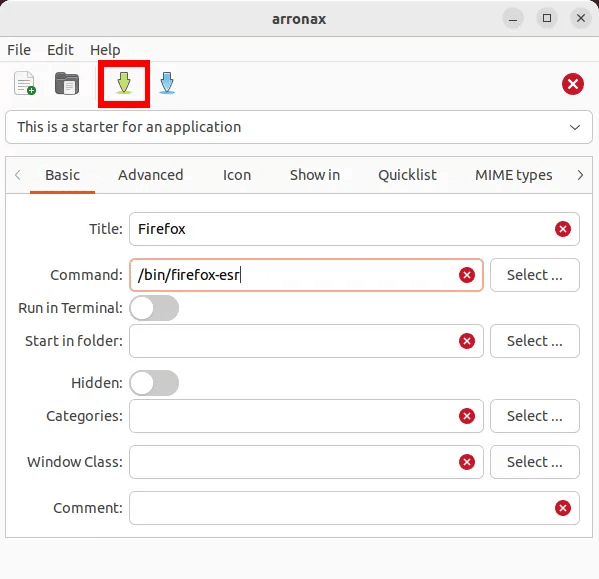كيفية إنشاء ملف “.Desktop” لتطبيقك في Linux
ملف .desktop هو ببساطة اختصار يستخدم لتشغيل التطبيقات في Linux. بدون ملف .desktop ، لن يظهر تطبيقك في قائمة التطبيقات ولا يمكن تشغيله مع مشغلات الطرف الثالث مثل Ulauncher و Albert.
تقوم معظم التطبيقات ، عند تثبيتها ، بإنشاء ملفات .desktop تلقائيًا وتضع نفسها في قائمة “التطبيق” للوصول السريع. ومع ذلك ، إذا قمت بتجميع برنامج من المصدر أو قمت بتنزيل تطبيق بتنسيق أرشيف ، فقد لا يكون هذا هو الحال ، وقد تضطر إلى فتح الجهاز لتنفيذ البرنامج الثنائي في كل مرة تريد استخدامه. من الواضح أن هذه يمكن أن تصبح خطوة مملة ومزعجة للغاية. يوضح هذا البرنامج التعليمي كيف يمكنك إنشاء ملف .desktop لأي تطبيق تستخدمه ويمكن تشغيله من قائمة “التطبيق”.
 كيفية إنشاء مشغلات .desktop
كيفية إنشاء مشغلات .desktop
ملف .desktop هو ملف نصي بسيط يحتوي على معلومات حول البرنامج. عادةً ما يتم وضعها في “~ /.local/share /applications” أو “/usr/share/applications/” ، اعتمادًا على ما إذا كنت تريد أن يكون المشغل متاحًا لحسابك المحلي فقط أو للجميع. إذا انتقلت إلى أي من المجلدين في مدير الملفات ، فسترى عددًا غير قليل من ملفات .desktop التي تتوافق مع التطبيقات المثبتة على جهاز الكمبيوتر الخاص بك.
لأغراض العرض التوضيحي ، نقوم بإنشاء ملف .desktop لـ Super Tux Kart ، وهي لعبة سباق سيارات نحب أن نلعبها أحيانًا. يتوفر إصدار في مستودعات Ubuntu ، ولكن هذا غالبًا ما يكون خلف أحدث إصدار مستقر.
الطريقة الوحيدة للحصول على أحدث وأكبر إصدار هي تنزيل أرشيف tar واستخراجه وتنفيذ ملف لتشغيل اللعبة.
يمكنك متابعة البرنامج الذي تريد إنشاء مشغل له ، ويجب أن يعمل بنفس الطريقة.
ملاحظة: تفترض الخطوات التالية أن لديك أرشيف للبرنامج الذي تريد إنشاء مشغل له في مجلد “التنزيلات”.
- انتقل إلى الدليل حيث يتم تخزين الأرشيف ، وانقر بزر الماوس الأيمن فوقه وحدد “استخراج هنا”.
2. بمجرد اكتمال الاستخراج ، قم بالتغيير إلى المجلد الذي تم إنشاؤه حديثًا وابحث عن الملف القابل للتنفيذ.
3. انقر بزر الماوس الأيمن فوقه وحدد “تشغيل كبرنامج” لبدء تشغيل البرنامج فقط للتأكد من أنه يعمل.
4. في بعض الحالات ، لن ترى خيار “تشغيل” في القائمة ، غالبًا لأن الملف القابل للتنفيذ هو ملف نصي. يمكنك الالتفاف حول هذا عن طريق تنفيذه عبر الجهاز.
5. إذا تأكدت من أن التطبيق يعمل عند تشغيله ، فيمكنك الخروج منه.
6. قم بتشغيل محرر النصوص الخاص بك والصق ما يلي في ملف نصي فارغ:
[Desktop Entry] Encoding=UTF-8 Version=1.0 Type=Application Terminal=false Exec=/path/to/executable Name=Name of Application Icon=/path/to/icon
ملاحظة: ستحتاج إلى تغيير حقل “Exec” إلى المسار إلى الملف القابل للتنفيذ وحقل “الاسم” إلى اسم التطبيق. توفر معظم البرامج رمزًا في مكان ما في الأرشيف ، لذلك لا تنس تضمين ذلك أيضًا. في حالتنا ، يبدو ملف المشغل الخاص بـ Super Tux Kart مثل الصورة التالية.
7. احفظ الملف في مجلد “~/.local/share/applications” باسم “application-name.desktop”. المجلد “.local” هو مجلد مخفي في دليل “الصفحة الرئيسية” وسيتعين عليك تمكين وضع “إظهار الملفات المخفية” لتتمكن من مشاهدته. إذا كنت تريد أن يكون الوصول إليه متاحًا عالميًا ، فقم بتشغيل الأمر التالي في الجهاز:
sudo mv ~/.local/share/applications/<application-name.desktop> /usr/share/applications/
ملاحظة: لا تنس تغيير <application-name.desktop> إلى الاسم الفعلي لملف .desktop.
8. بمجرد الانتهاء من ذلك ، افتح قائمة “التطبيقات” على سطح المكتب للعثور على تطبيق .desktop.
يجب أن تعمل الطريقة الموضحة هنا على جميع أنظمة التشغيل القائمة على Linux. إليك لقطة شاشة أخرى تعرض Super Tux Kart في مشغل تطبيقات Xubuntu (XFCE).
كيفية نسخ ملفات .desktop
كما نوقش أعلاه ، يمكنك الحصول على ملف .desktop من برنامج قمت بتثبيته من خلال مستودع. هذا مفيد إذا كنت تريد إنشاء ملف سطح مكتب مخصص كطريقة لإصلاح حزمة معطلة في Ubuntu.
بالنسبة للجزء الأكبر ، كل توزيع Linux متشابه إلى حد كبير في هيكله ، لذلك بينما يركز هذا القسم بشدة على Ubuntu 22.04 ، لا يزال بإمكانك استخدام هذه التعليمات في بيئة سطح المكتب المفضلة لديك.
- للبدء ، افتح مدير الملفات من .desktop الخاص بك. في هذه الحالة ، نفتح Nautilus ، لأنه الإعداد الافتراضي لـ Ubuntu.
- اضغط على إدخال “مواقع أخرى” في شريط الجانب الأيسر من Nautilus.
3. يؤدي هذا إلى عرض قائمة بجميع مواقع النظام في جهازك. اضغط على “الكمبيوتر”.
4. انتقل إلى “/usr/share/applications”. يحتوي هذا الدليل على ملفات .desktop التي يستخدمها مدير .desktop لإنشاء قائمة التطبيقات الخاصة به.
5. انسخ التطبيق الذي تريد إنشاء اختصار له. على سبيل المثال ، انقر بزر الماوس الأيمن على “firefox-esr.desktop” وحدد “نسخ”.
6. ارجع إلى سطح المكتب وضع ملف .desktop بالنقر بزر الماوس الأيمن واختيار “لصق”.
7. انقر بزر الماوس الأيمن على ملف .desktop وحدد “السماح بالتشغيل”. سيؤدي القيام بذلك إلى تعيين بتات الأذونات بحيث يمكن لبيئة سطح المكتب استخدام هذا الملف لتشغيل البرنامج.
كيفية إنشاء ملفات .desktop باستخدام برنامج جهة خارجية
بصرف النظر عن تحرير ملفات .desktop ونسخها ، من الممكن أيضًا إنشاء اختصارات في Linux من خلال برنامج واجهة المستخدم الرسومية (GUI). هذا مفيد إذا لم تكن مرتاحًا لتحرير ملفات التكوين.
على عكس الطرق السابقة ، سيتطلب هذا منك تثبيت برنامج مثل Arronax ، والذي قد لا يكون موجودًا في مستودع التوزيع الخاص بك. على الرغم من ذلك ، لا يزال من الممكن استخدامه عن طريق الحصول على نسخة من موقع المطور. لتثبيت واجهة المستخدم الرسومية في Ubuntu ، اتبع الإرشادات أدناه.
- أضف مستودعًا تابعًا لجهة خارجية عن طريق تشغيل الأمر التالي:
sudo add-apt-repository ppa:diesche/stable
2. قم بتثبيت برنامج واجهة المستخدم الرسومية عن طريق تشغيل الأمر التالي:
sudo apt install arronax
3. من ناحية أخرى ، إذا كنت تقوم بتثبيته من خلال tarball ، فأنت بحاجة إلى فك ضغط الأرشيف باستخدام tar:
tar xvzf /home/$USER/Downloads/arronax-0.8.1.tar.gz
4. قم بتشغيل Arronax إما عن طريق تشغيل الأمر أدناه أو كتابة “arronax” أثناء وجودك في قائمة التطبيق. سيظهر هذا نافذة حيث يمكنك إنشاء ملفات .desktop وحفظها.
./setup.py && ./run.py
5. لإنشاء أول اختصار باستخدام Arronax ، انقر على رمز “جديد” في شريط القوائم في Arronax لإنشاء نموذج يمكنك استخدامه لاختصارك.
6. أدخل اسم الاختصار ومسار الملف لبرنامجك. على سبيل المثال ، نقوم بإنشاء ملف .desktop لمتصفح Firefox عن طريق كتابة “Firefox” في حقل “العنوان” و /bin/firefox-esr في حقل “الأوامر”.
7. اضغط على السهم الأخضر في شريط القوائم في Arronax لحفظ الاختصار.
8. في هذا المثال ، نقوم بحفظه باسم “Firefox.desktop” في دليل .desktop لدينا.
9. انقر بزر الماوس الأيمن فوق ملف .desktop هذا وحدد “السماح بالتشغيل” لتعيين بتات الإذن لذلك ، كما هو موضح أعلاه.
أسئلة شائعة
س 1. هل من الممكن استخدام ملف .desktop حتى لو كنت أستخدم مدير النوافذ؟
الجواب. لا ، لن يعمل ملف .desktop مع معظم مديري النوافذ ، لأنه يفتقر إلى الدعم اللازم لمواصفات “قائمة XDG”. في حين أنه من الممكن إنشاء ملف .desktop في مدير النوافذ ، فإنه لن يظهر كاختصار على سطح المكتب. تتمثل إحدى طرق إعادة إنشاء هذه الآلية في استخدام البرامج النصية للصدفة جنبًا إلى جنب مع برنامج Simple X Hotkey Daemon.
س 2. هل من الممكن إنشاء ملف .desktop لتطبيقات CLI و TUI باستخدام Arronax؟
الجواب. نعم! يمكنك بسهولة إنشاء ملف .desktop لبرنامج يتم تشغيله في الجهاز الطرفي ، وهو أمر مفيد إذا كنت تستخدم بالفعل برامج TUI وترغب في الحصول على طريقة سريعة للوصول إليها.
للقيام بذلك باستخدام Arronax ، قم بإنشاء اختصار .desktop جديد عن طريق توفير “Title” و “Command” ، ثم تبديل الخيار “Run in Terminal” وحفظ الاختصار الجديد.
س 3. هل من الممكن إخفاء اختصار سطح المكتب من قائمة التطبيقات؟
الجواب. نعم! من الممكن تعديل ملف .desktop بحيث لا يظهر في قائمة التطبيقات الخاصة بك عن طريق إضافة سطر واحد من التعليمات البرمجية في الملف الذي تريد تحريره. على سبيل المثال ، إذا كنت تريد إخفاء Firefox من قائمة التطبيقات ، فافتح ملف “firefox-esr.desktop” في “/usr/share/applications”. من هناك ، أضف Hidden=true في نهاية الملف ، ثم أعد تشغيل الكمبيوتر لتطبيق التغييرات.