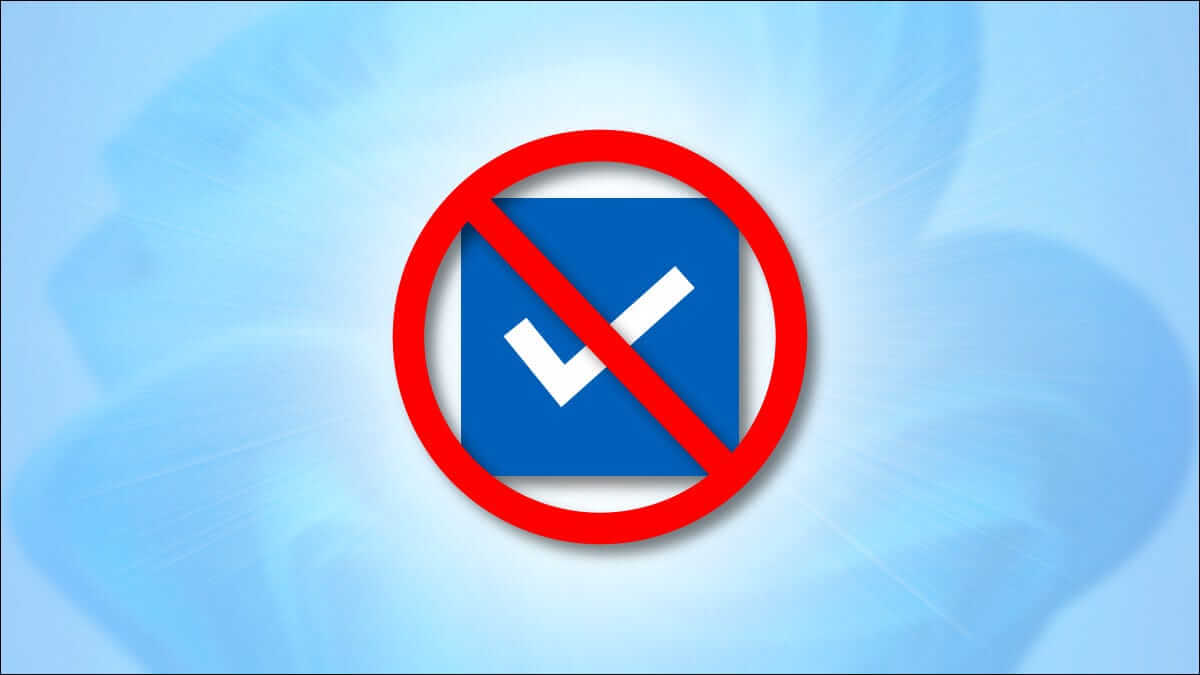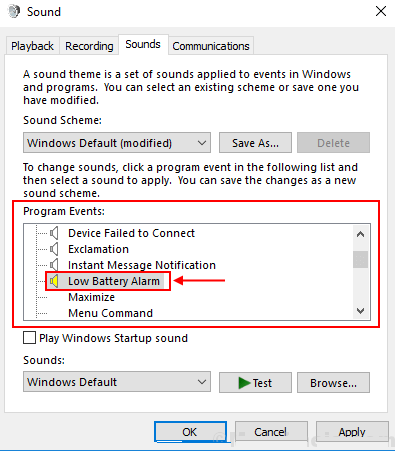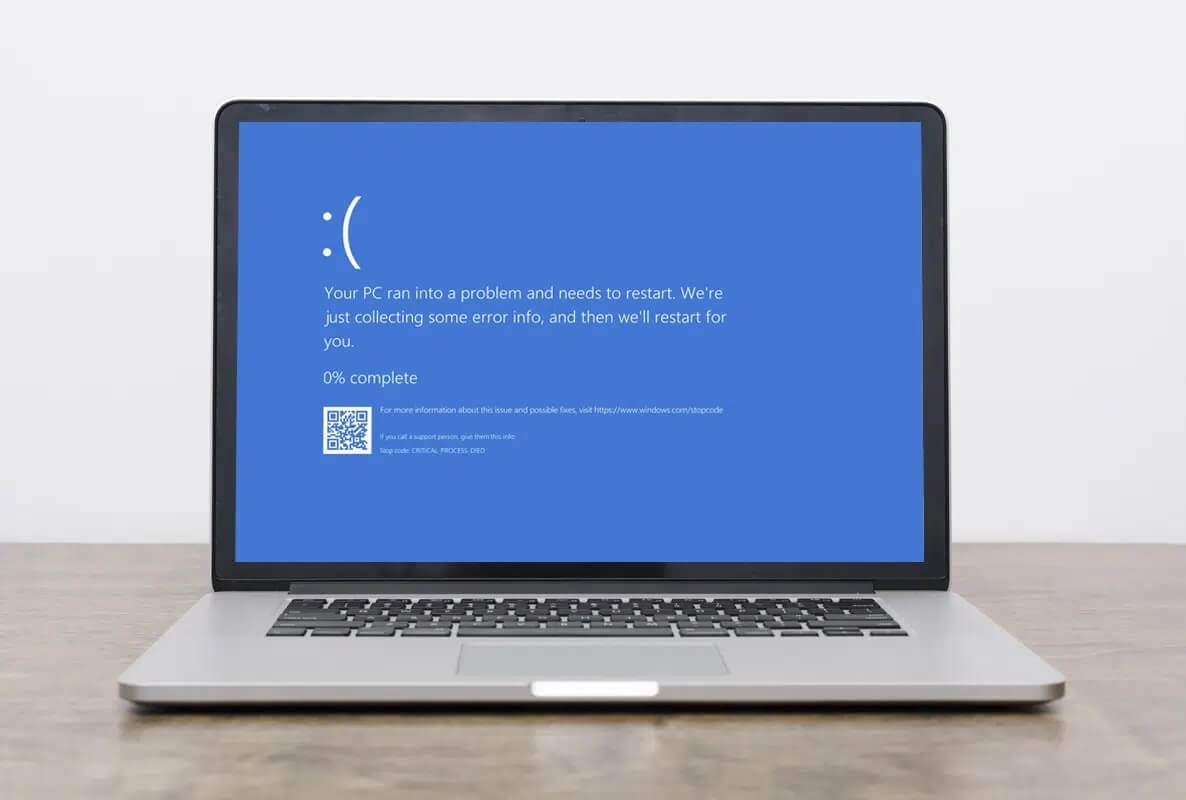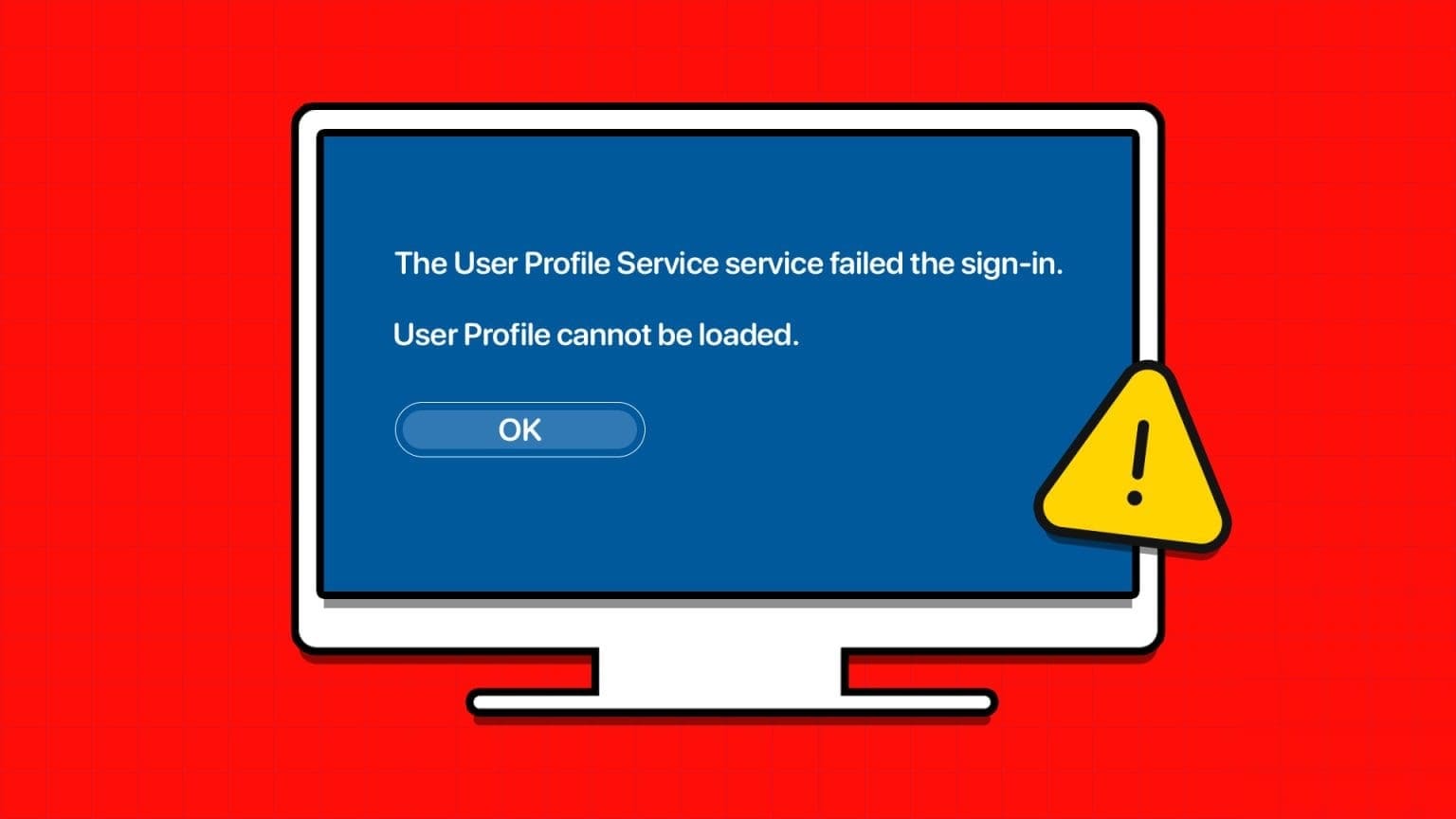يعد موجه أوامر Windows (CMD) أداة قوية لتشغيل الأوامر وتنفيذ المهام المختلفة على جهاز الكمبيوتر الخاص بك. إحدى وظائفه الأساسية هي إنشاء المجلدات والملفات من سطر الأوامر. في هذه المقالة، سنستكشف كيفية إنشاء مجلد أو ملف باستخدام موجه أوامر Windows. ومع ذلك، دعونا نفهم أولاً سبب رغبتك في استخدام CMD لهذا الغرض.
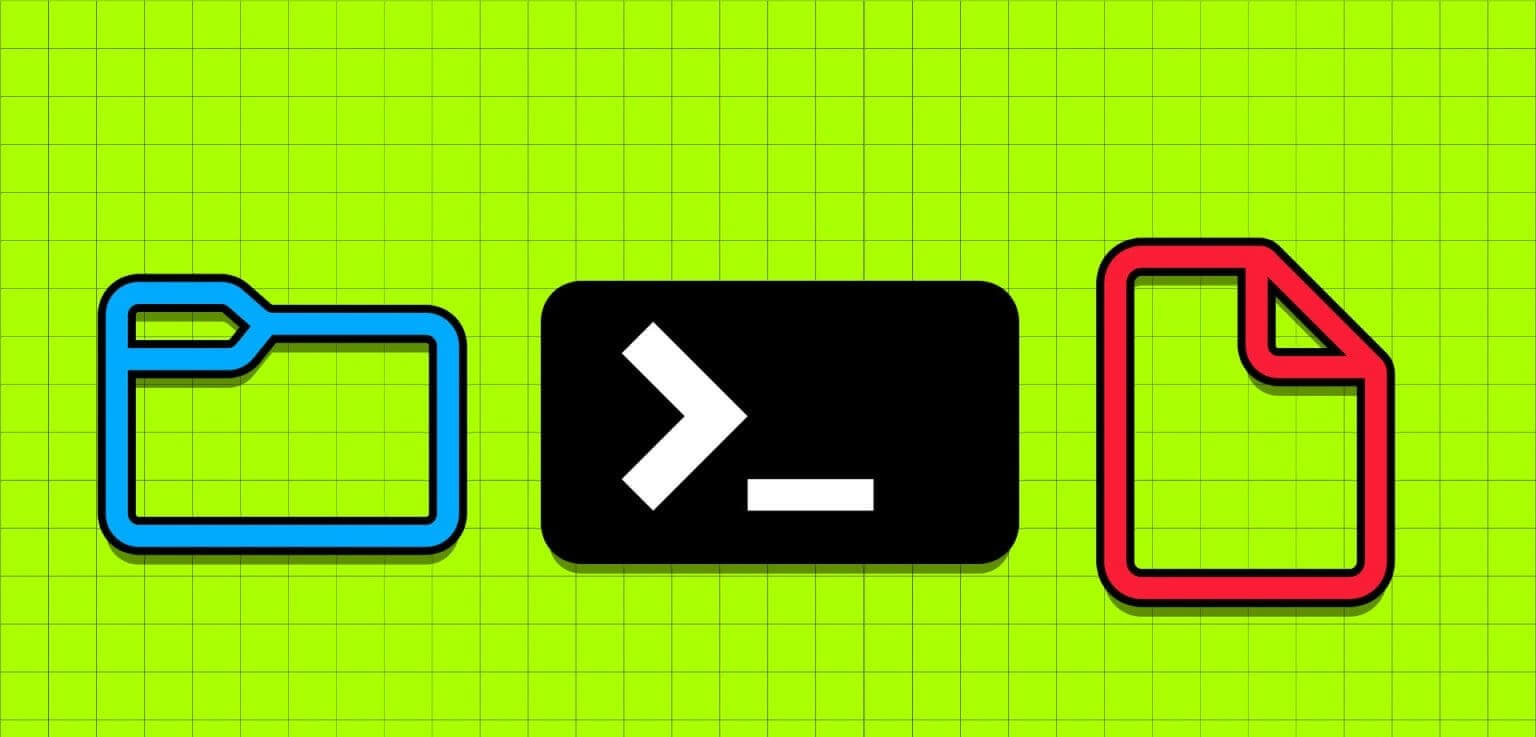
يمكن أن يكون إنشاء مجلدات أو ملفات باستخدام موجه الأوامر مفيدًا لعدة أسباب. أحد الأسباب الأكثر شيوعًا هو إدارة أجهزة الكمبيوتر أو الخوادم عن بُعد من خلال واجهات سطر الأوامر وإنشاء مجلد أو ملف بسرعة دون التنقل عبر الواجهة الرسومية.
الآن بعد أن عرفنا فوائد إنشاء المجلدات والملفات باستخدام CMD، فلنتابع المقالة لمعرفة كيفية القيام بذلك بفعالية باستخدام أوامر سطر الأوامر.
كيفية إنشاء مجلدات من CMD في نظام التشغيل Windows
قد يبدو إنشاء المجلد (المجلدات) باستخدام CMD في Windows أمرًا صعبًا، ولكنه ليس كذلك. الخطوات بسيطة جدًا ومباشرة للتنفيذ. لقد قمنا بفصل الخطوات بناءً على ما إذا كنت تقوم بإنشاء مجلد واحد أو عدة مجلدات.
لنبدأ بسطر الأوامر لمجلد جديد.
كيفية إنشاء مجلد واحد باستخدام CMD
الخطوة 1: اضغط على مفتاح Windows بلوحة المفاتيح، واكتب موجه الأوامر، ثم انقر فوق فتح.
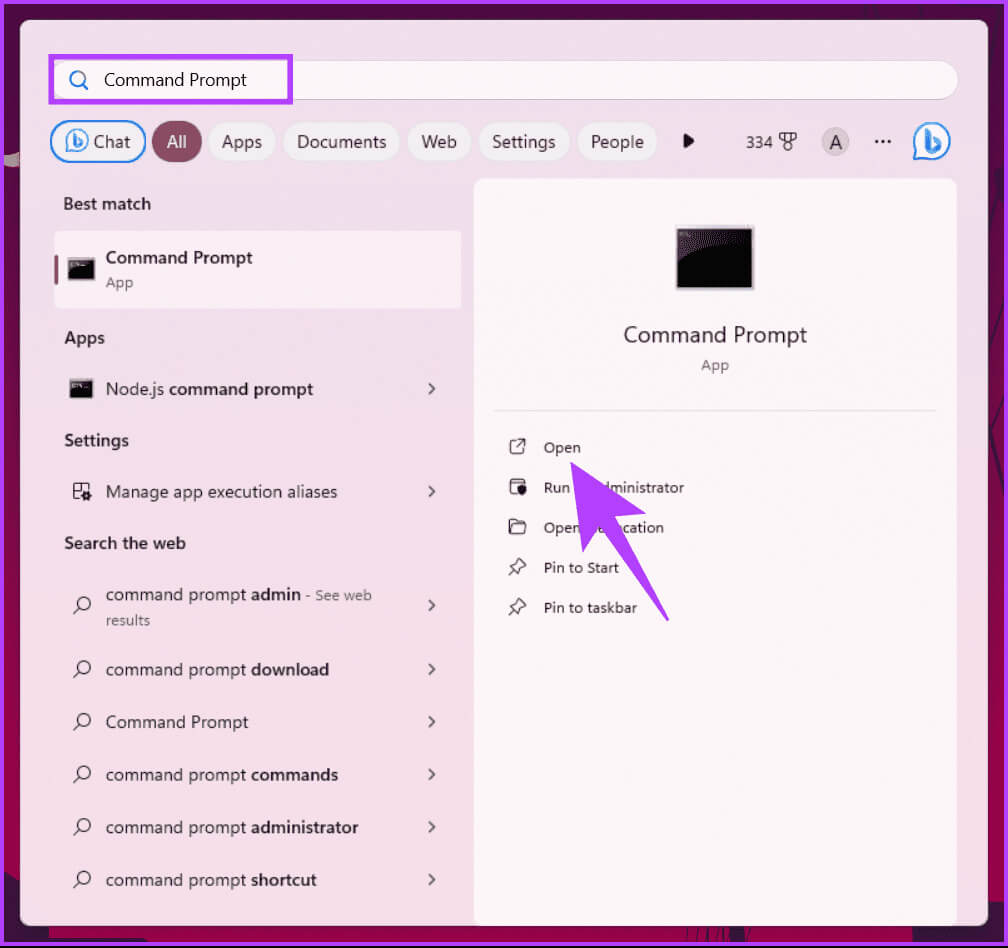
الخطوة 2: الآن، حان الوقت لتحديد الوجهة التي تريد إنشاء مجلد جديد فيها. اكتب الأمر أدناه واضغط على Enter.
ملاحظة: بدلاً من YourDirectoryPath أدناه، أدخل مسار الوجهة المحدد. على سبيل المثال، إذا كنت تريد إنشاء مجلد على سطح المكتب، فاكتب cd Desktop واضغط على Enter.
cd YourDirectoryPath
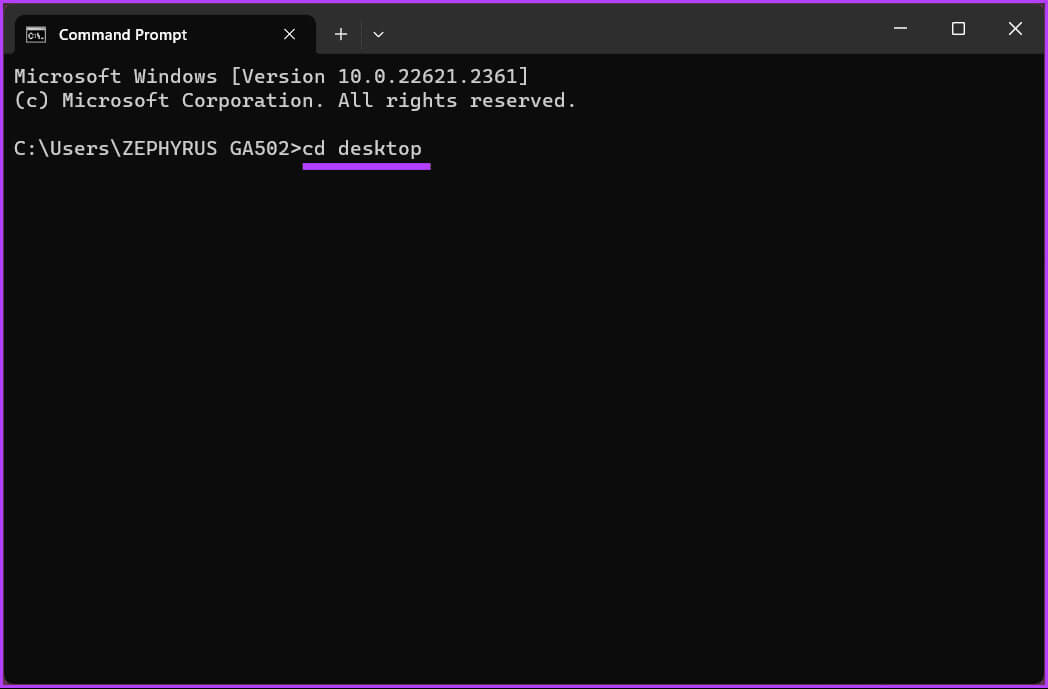
إذا غيرت رأيك وأردت تغيير الدليل، فاكتب اسم محرك الأقراص باستخدام رمز النقطتين (:) (مثال – D:) ثم اضغط على Enter.
خطوة 3: بمجرد وصولك إلى الوجهة المطلوبة، اكتب الأمر أدناه واضغط على Enter.
ملاحظة: استبدل NameofYourDirectory باسم المجلد (على سبيل المثال، الألعاب أو الملفات الشخصية أو الأفلام، وما إلى ذلك)
mkdir NameofYourDirectory
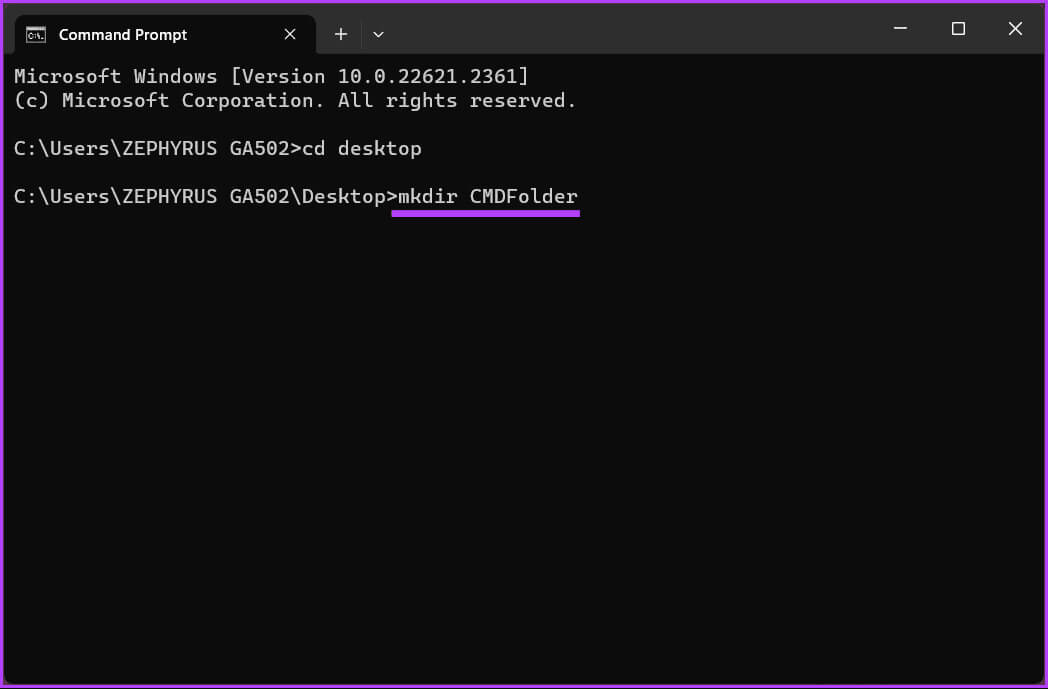
كيفية إنشاء مجلدات متعددة أو مجلدات فرعية
سنوضح كيفية إنشاء ثلاثة مجلدات في نفس الوقت. ومع ذلك، يمكنك إنشاء أي عدد تريده من المجلدات، بشرط أن تكون أسماء المجلدات مختلفة.
الخطوة 1: اضغط على مفتاح Windows بلوحة المفاتيح، واكتب موجه الأوامر، ثم انقر فوق فتح.
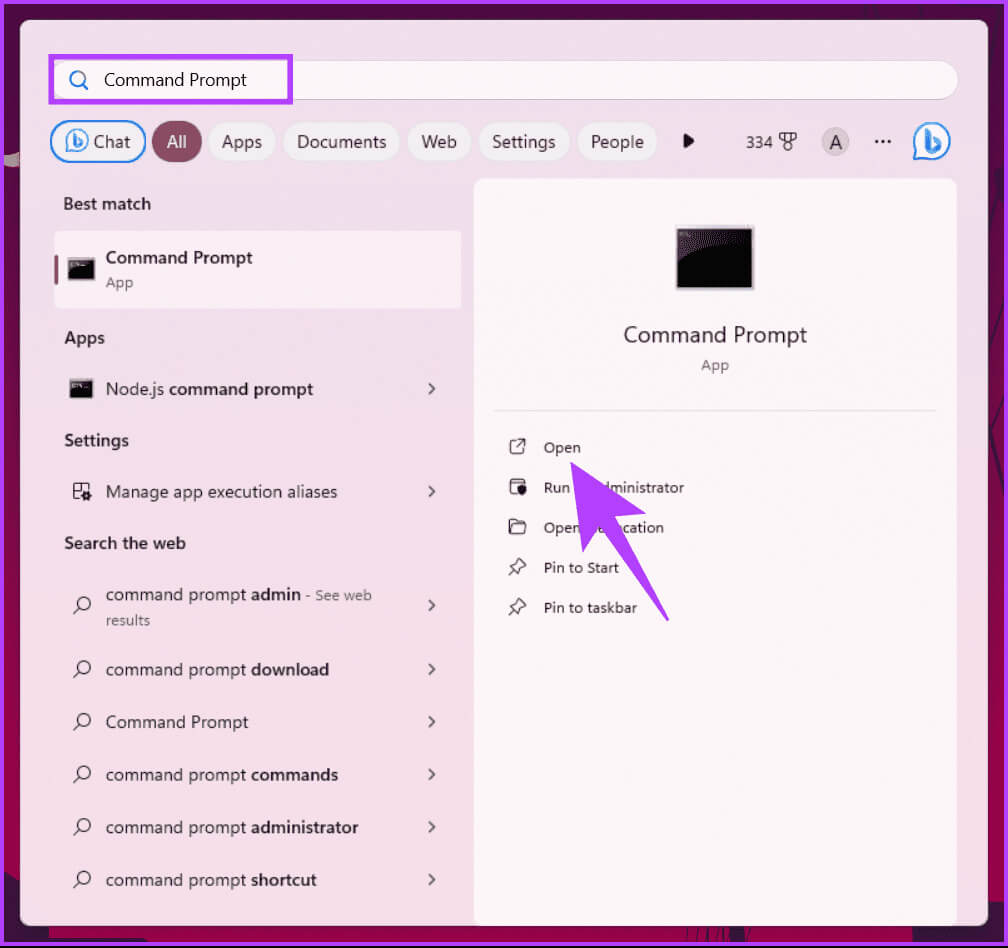
الخطوة 2: الآن، حان الوقت لتحديد الوجهة التي تريد إنشاء مجلد جديد فيها. اكتب الأمر أدناه واضغط على Enter.
ملاحظة: بدلاً من YourDirectoryPath أدناه، أدخل مسار الوجهة المحدد. على سبيل المثال، إذا كنت تريد إنشاء مجلد على سطح المكتب، فاكتب cd Desktop واضغط على Enter.
cd YourDirectoryPath
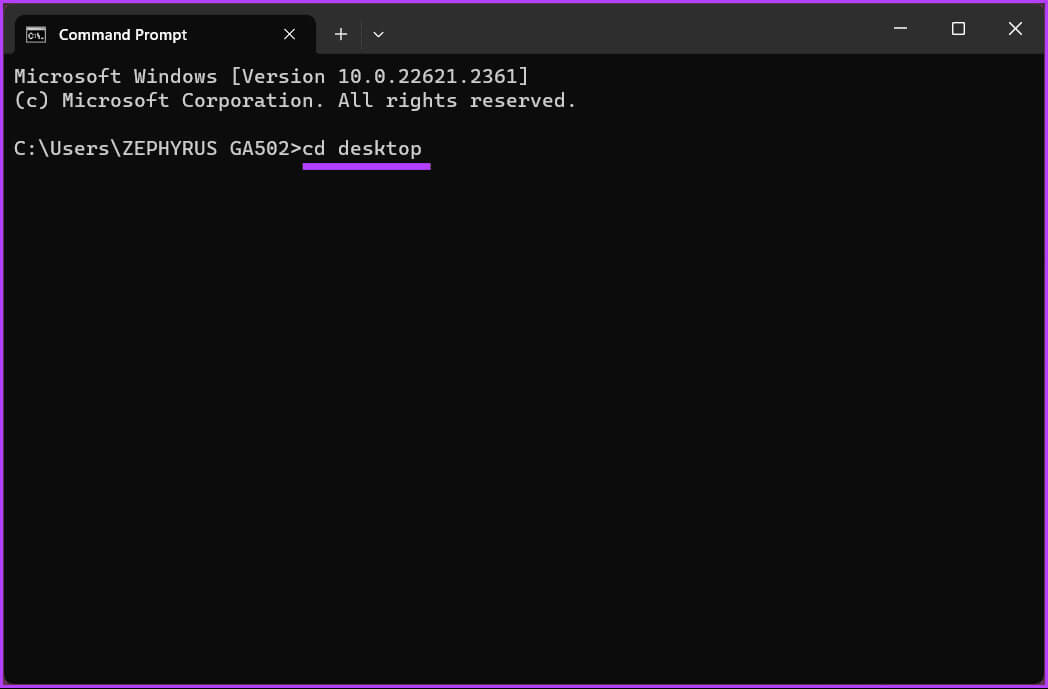
إذا غيرت رأيك وأردت تغيير الدليل، فاكتب اسم محرك الأقراص باستخدام رمز النقطتين (:) (مثال – D:) ثم اضغط على Enter.
خطوة 3: بمجرد وصولك إلى الوجهة المطلوبة، اكتب الأمر أدناه واضغط على Enter.
ملاحظة: استبدل NameofYourDirectory باسم المجلد. على سبيل المثال، يمكن أن تكون الألعاب والمستندات والأفلام. تأكد من الاحتفاظ بفجوة بين أسماء المجلدات (الدليل).
mkdir NameofYourDirectory1 NameofYourDirectory2 NameofYourDirectory3
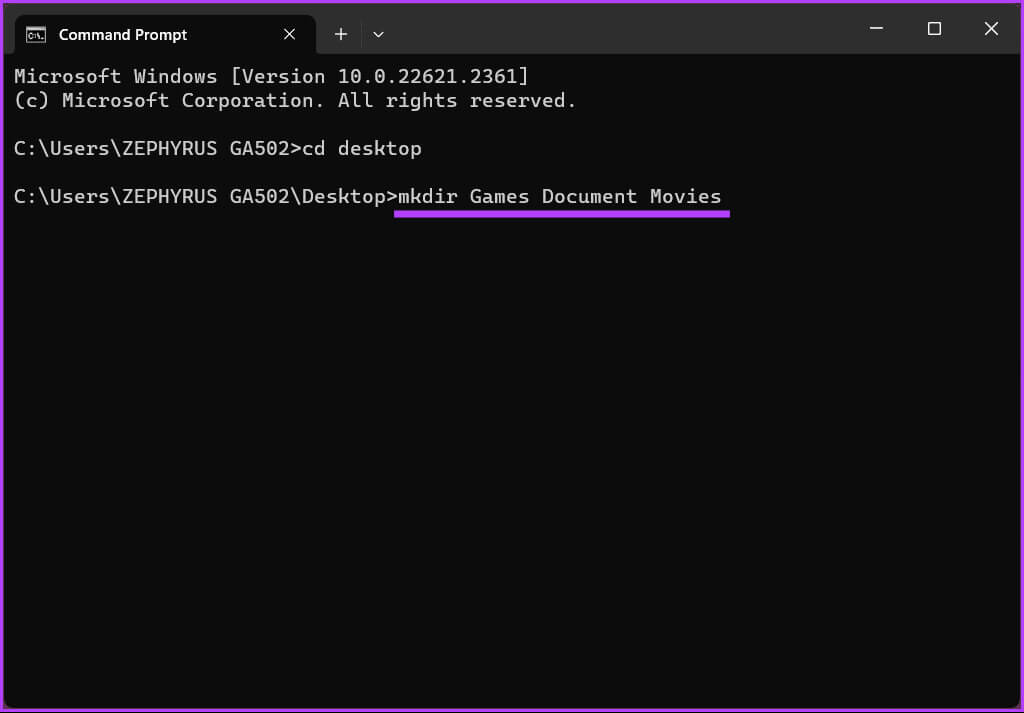
ها أنت ذا. لقد قمت بإنشاء مجلد بنجاح باستخدام موجه أوامر Windows. تابع الخطوات أدناه إذا كنت تريد إنشاء دليل فرعي باستخدام CMD.
الخطوة 4: تعرف اسم المجلدات التي قمت بإنشائها. أولاً، يجب عليك اختيار المجلد الذي تريد المجلدات الفرعية فيه، واكتب الأمر أدناه، ثم اضغط على Enter.
cd NameofYourDirectory
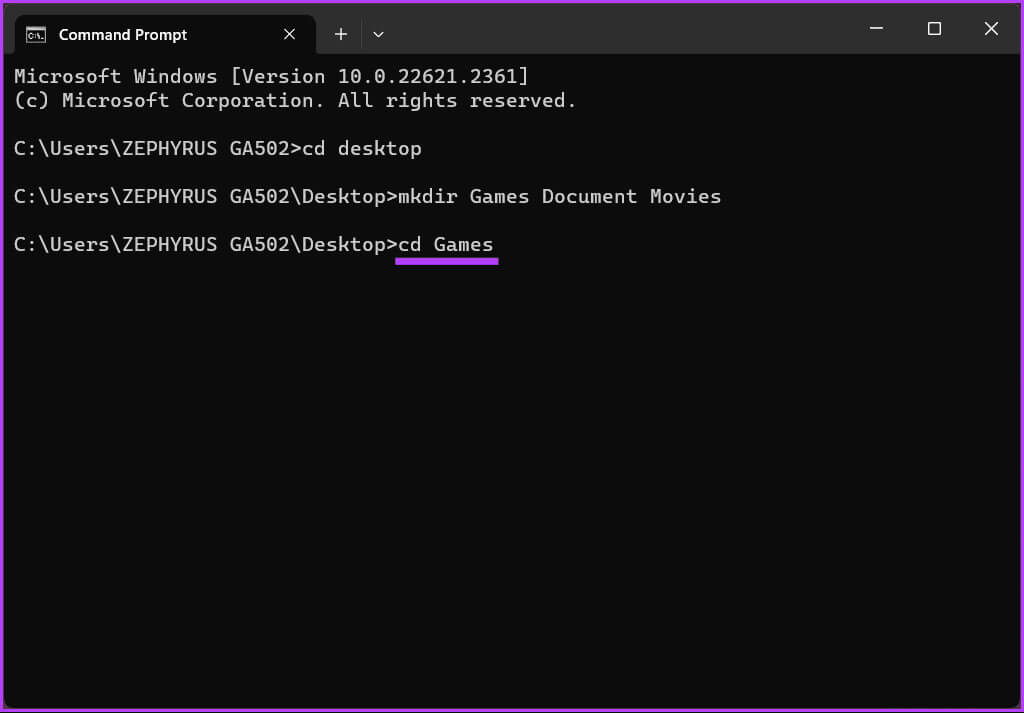
الخطوة 5: في الدليل الذي تريد إنشاء مجلدات فرعية فيه، اكتب الأمر التالي واضغط على Enter.
ملاحظة: يمكن أن يكون لديك مجلدات فرعية متعددة في مجلد واحد. ومع ذلك، تأكد من ترك فجوة بين اسم المجلد (الدليل).
md NameofSubDirectory1 NameofSubDirectory2 NameofSubDirectory3
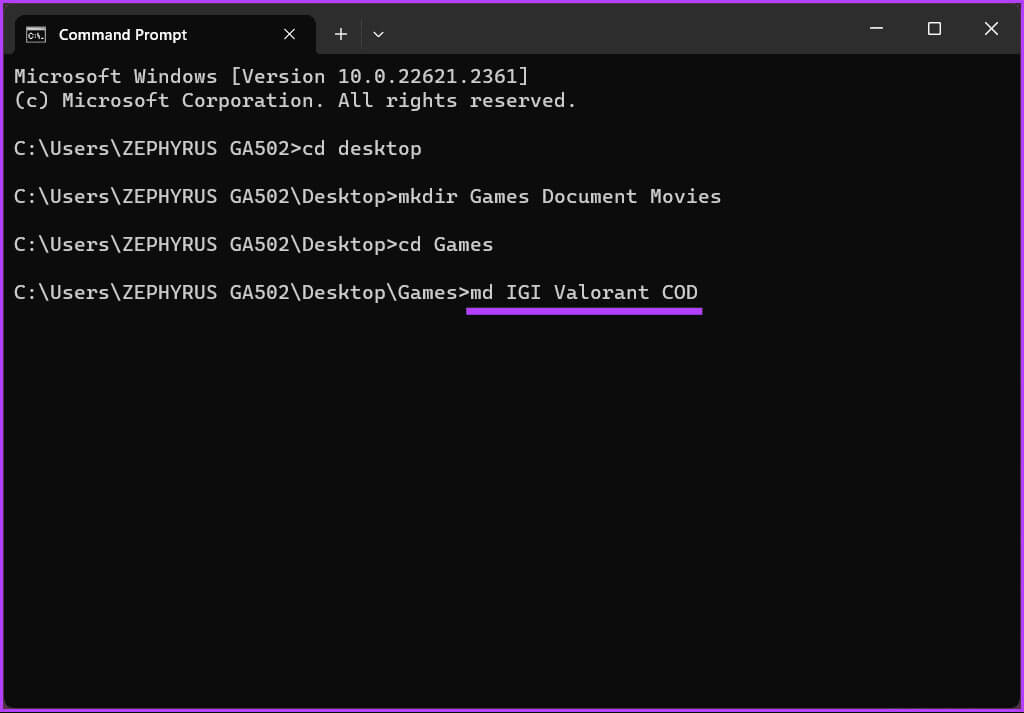
استمر في القراءة إذا كنت تريد المضي قدمًا وإنشاء ملف بتنسيق cmd.
كيفية إنشاء ملف باستخدام CMD في نظام التشغيل Windows
يشبه إلى حد كبير إنشاء مجلد باستخدام موجه الأوامر، فإن إنشاء ملف في CMD لا يختلف، بشرط أن تفهم أساسيات البحث عن دليل الوجهة وتحديد موقعه وتسمية الملف بشكل واضح.
لنبدأ بإنشاء ملف فارغ باستخدام موجه أوامر Windows.
كيفية إنشاء ملف فارغ
الخطوة 1: اضغط على مفتاح Windows بلوحة المفاتيح، واكتب موجه الأوامر، ثم انقر فوق فتح.
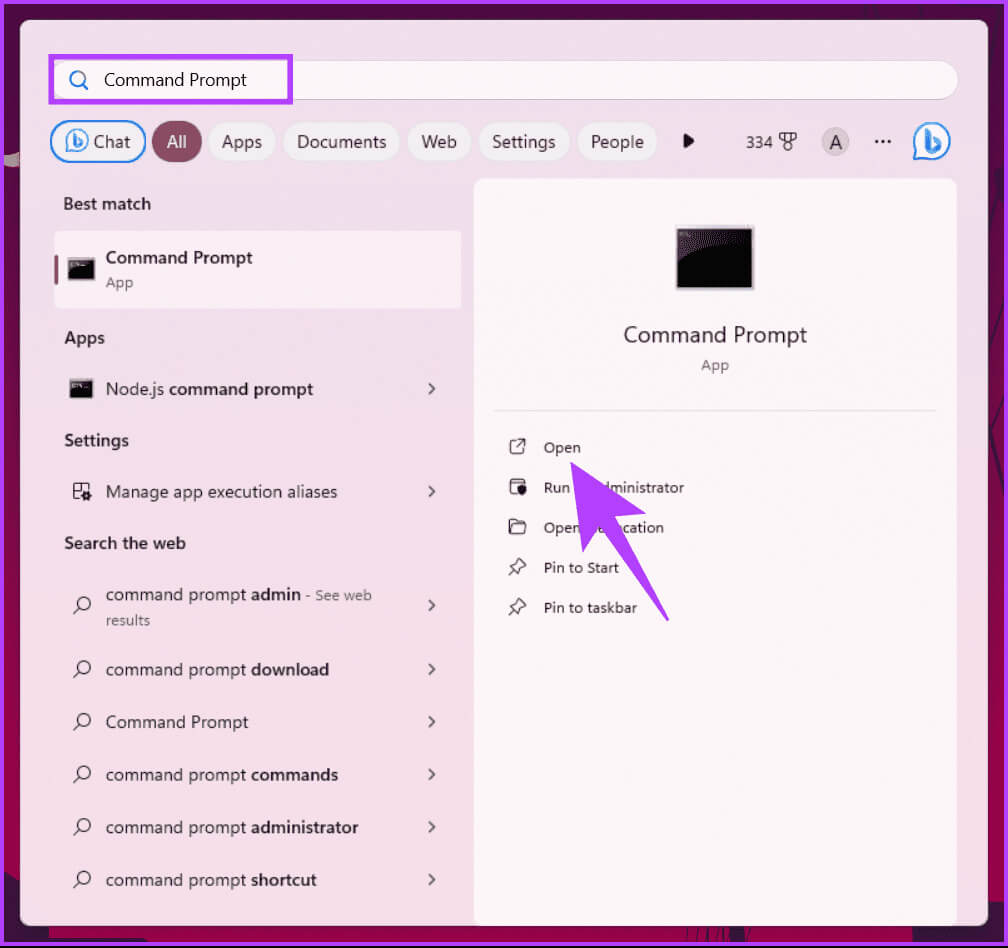
الخطوة 2: الآن، حان الوقت لتحديد الوجهة التي تريد إنشاء مجلد جديد فيها. اكتب الأمر أدناه واضغط على Enter.
ملاحظة: بدلاً من YourDirectoryPath أدناه، أدخل مسار الوجهة المحدد. على سبيل المثال، إذا كنت تريد إنشاء مجلد على سطح المكتب، فاكتب cd Desktop واضغط على Enter.
cd YourDirectoryPath
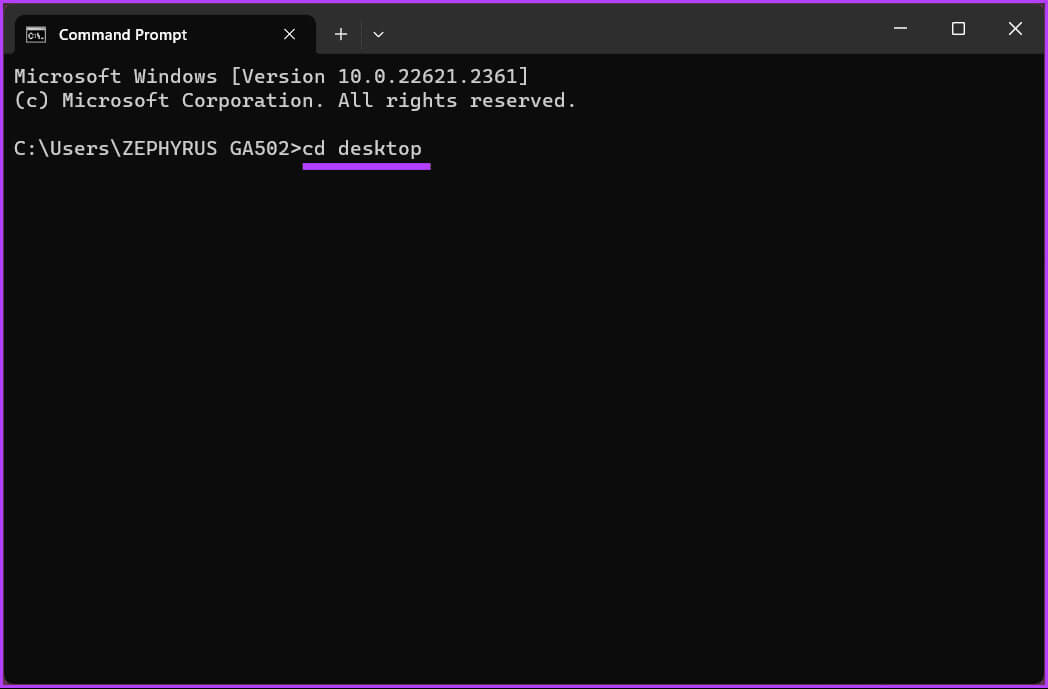
خطوة 3: الآن بعد أن أصبحت في الدليل الوجهة، اكتب الأمر أدناه واضغط على Enter.
ملاحظة: استبدل اسم الملف بالاسم الذي تريده، ويجب تعيين “.FileExtensions” على امتداد الملف، مثل .txt، و.docx، وما إلى ذلك.
type nul > filename.FileExtensions
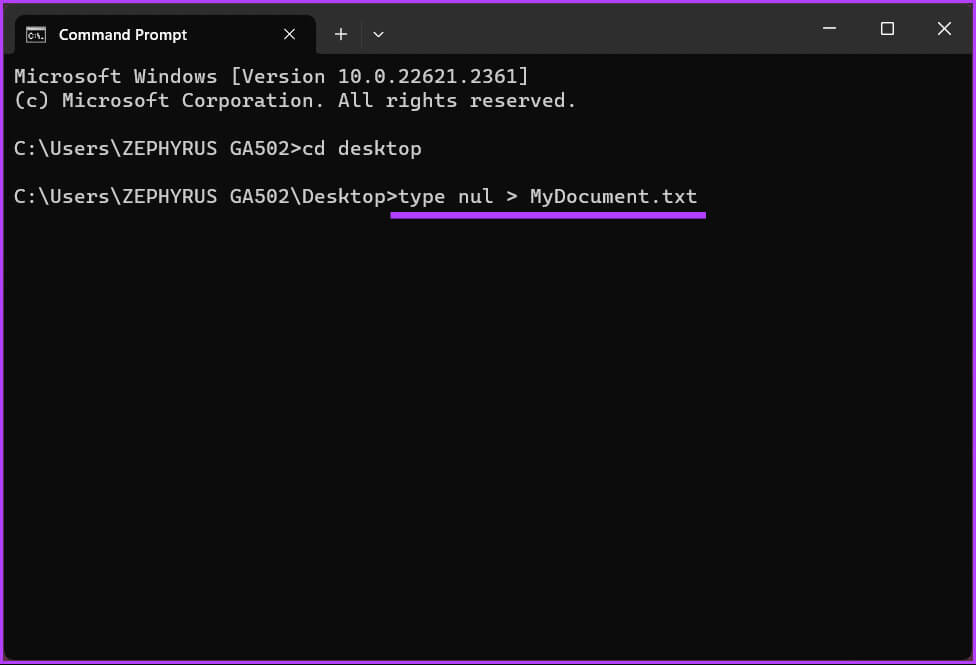
هذا كل ما في الأمر. سيتم إنشاء ملف فارغ بامتداد المجموعة لتتمكن من التحقق منه والعمل عليه لاحقًا. إذا كنت تريد إنشاء ملف يحتوي على بعض النصوص باستخدام cmd، فواصل القراءة.
كيفية إنشاء ملف يحتوي على بعض النصوص
الخطوة 1: اضغط على مفتاح Windows بلوحة المفاتيح، واكتب موجه الأوامر، ثم انقر فوق فتح.
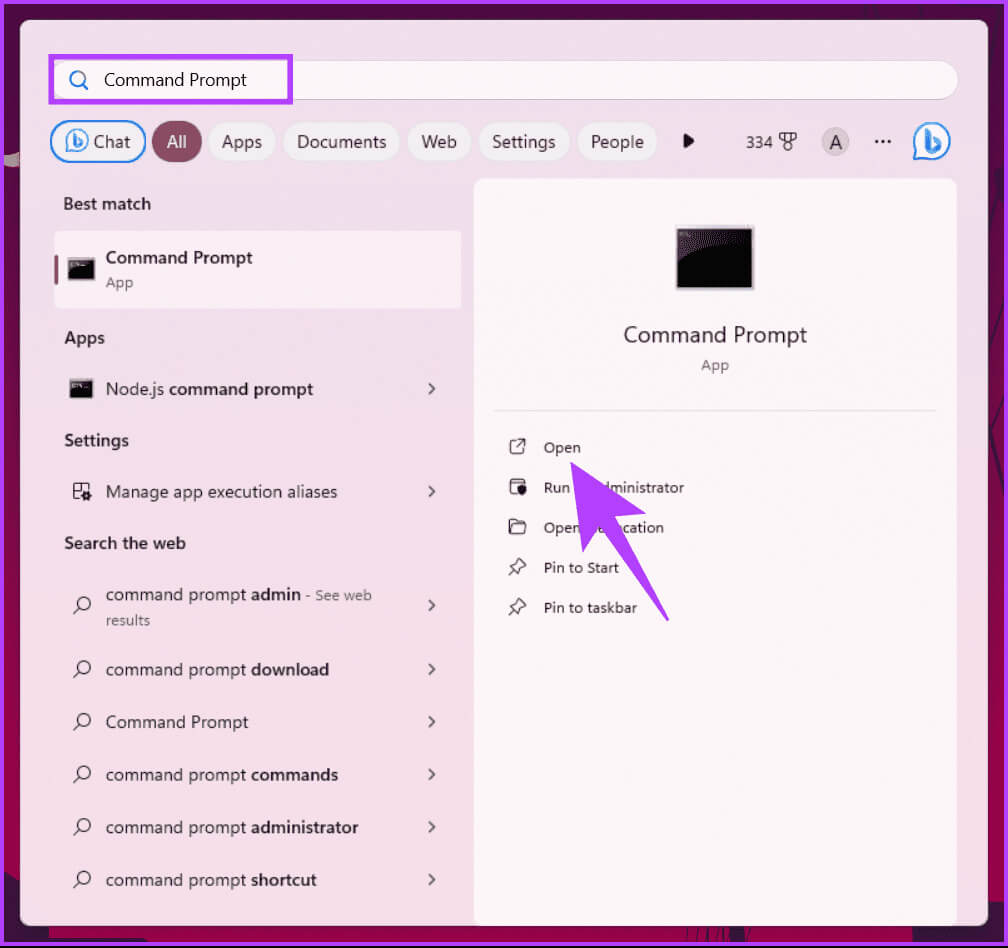
الخطوة 2: الآن، حان الوقت لتحديد الوجهة التي تريد إنشاء مجلد جديد فيها. اكتب الأمر أدناه واضغط على Enter.
ملاحظة: بدلاً من YourDirectoryPath أدناه، أدخل مسار الوجهة المحدد. على سبيل المثال، إذا كنت تريد إنشاء مجلد على سطح المكتب، فاكتب cd Desktop واضغط على Enter.
cd YourDirectoryPath
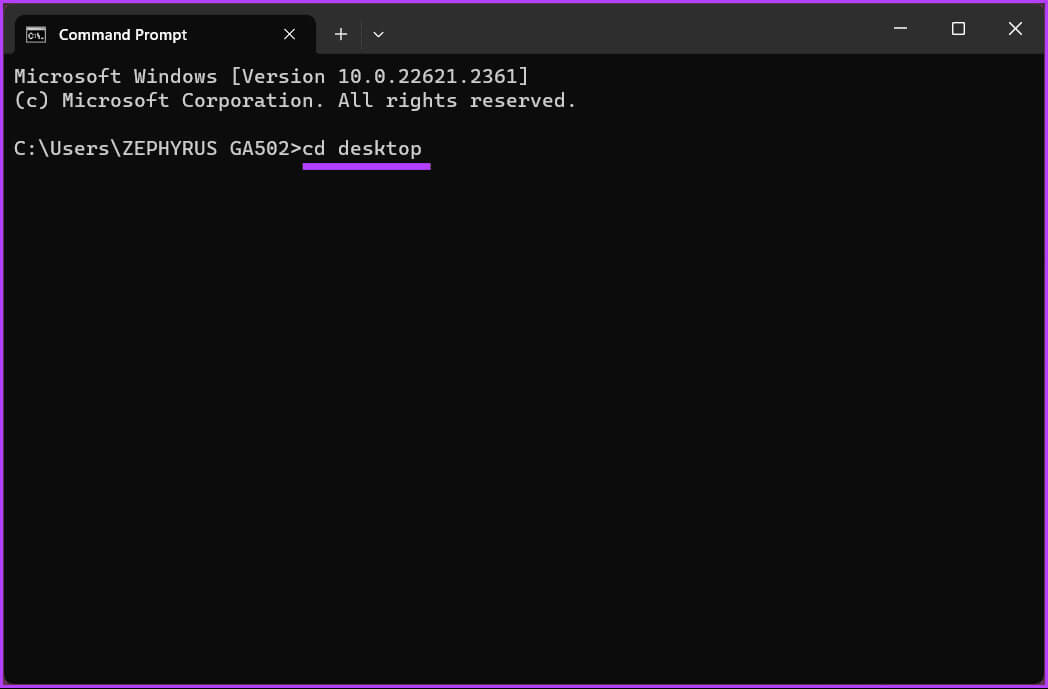
ملاحظة: استبدل اسم الملف بالاسم الذي تريده، ويجب تعيين “.FileExtensions” على امتداد الملف، مثل .txt، و.docx، وما إلى ذلك.
copy con filename.FileExtensions
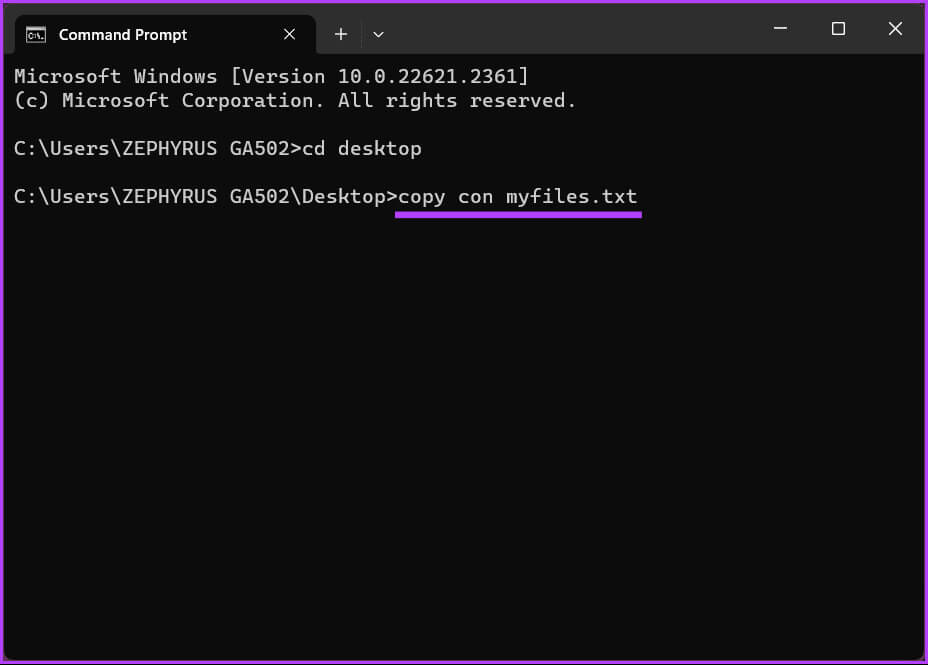
الخطوة 4: اكتب النص الذي تريد وضعه في الملف. إذا كنت تقوم بإدخال عدة أسطر، فاستخدم مفتاح Enter.
مثال: هذا اختبار كتابة لاختبار الطريقة وإنشاء ملف يحتوي على محتوى باستخدام موجه الأوامر.
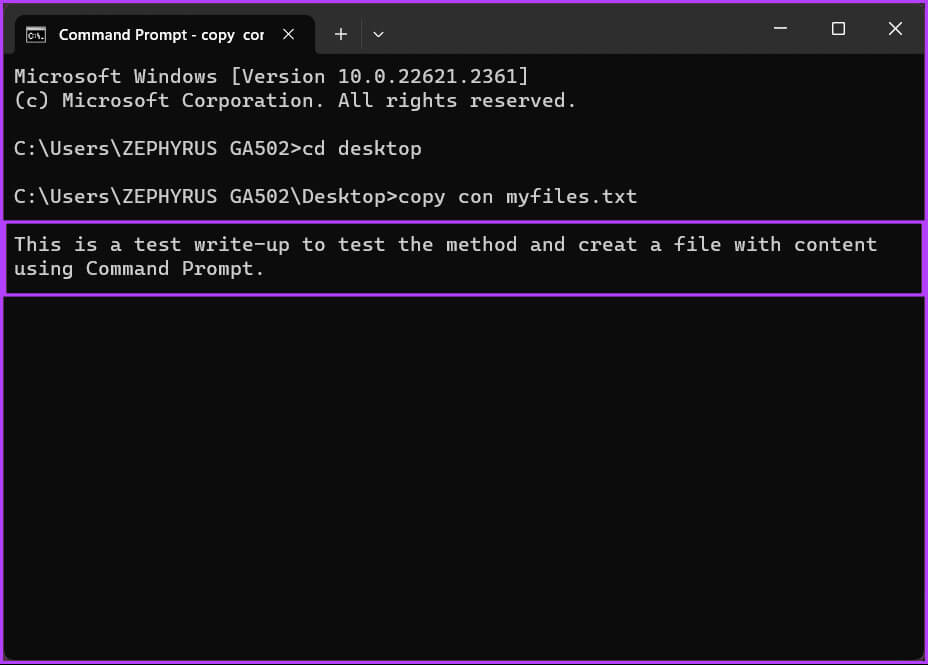
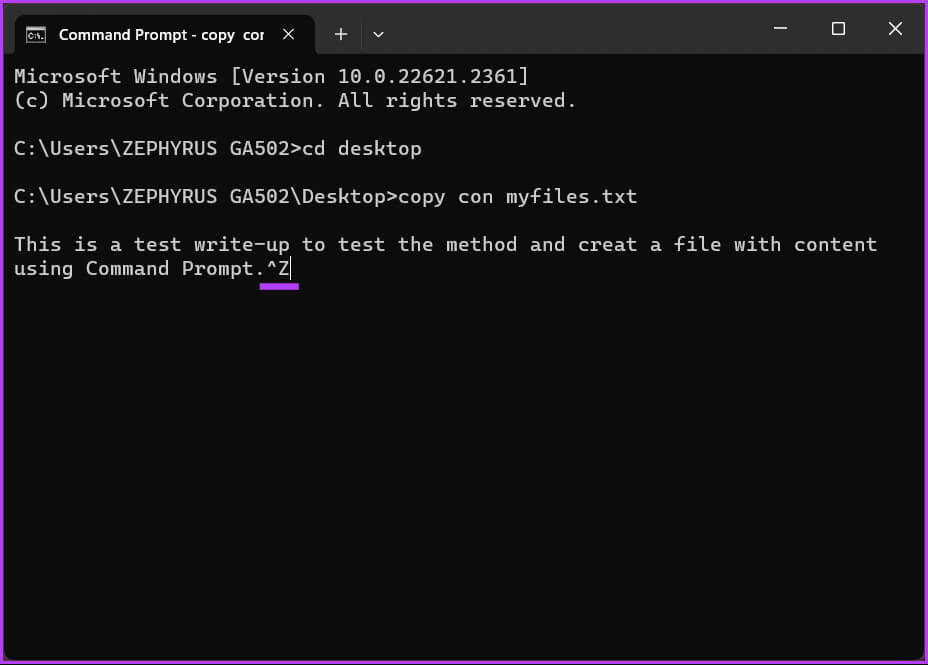
بهذا، سيتم إنشاء ملف جديد بالتفاصيل المدخلة، والتي يمكنك الوصول إليها عبر File Explorer وتعديلها بشكل أكبر إذا لزم الأمر. إذا لم تتمكن، لسبب ما، من تنفيذ الأمر، فاتصل بدعم Microsoft وحل المشكلة.
إذا كان هناك أي شيء فاتنا في المقالة، يرجى الرجوع إلى قسم الأسئلة الشائعة أدناه.
الأسئلة الشائعة:
س1. كيف يمكنني حذف مجلد باستخدام موجه الأوامر؟
الجواب: لحذف مجلد ومحتوياته، استخدم الأمر “rmdir” (إزالة الدليل) متبوعًا بمسار المجلد. على سبيل المثال:
rmdir /s /q C:\Users\YourUsername\Desktop\OldFolder
س2. ما الفرق بين أوامر “rmdir” و”rd”؟
الجواب: يتم استخدام كل من “rmdir” و”rd” لإزالة الدلائل. “Rmdir” هو الأمر الكامل، بينما “rd” هو نسخة مختصرة منه. يمكنك استخدام أي من الأمرين بالتبادل.
س3. هل يمكنني استعادة مجلد قمت بحذفه عن طريق الخطأ باستخدام موجه الأوامر؟
الجواب: بمجرد حذف مجلد باستخدام موجه الأوامر، فإنه عادةً ما ينتقل إلى سلة المحذوفات، حيث يمكنك استعادته. إذا قمت بإفراغ سلة المحذوفات، فقد يكون برنامج استعادة البيانات ضروريًا لمحاولة الاسترداد.
إنشاء ملف أو مجلد بسرعة
الآن بعد أن عرفت كيفية إنشاء مجلد أو ملف باستخدام موجه أوامر Windows، يمكنك أتمتة المهام بسرعة، أو إدارة الأنظمة البعيدة، أو إنشاء الملفات، أو تحسين كفاءتك في سطر الأوامر. قد ترغب أيضًا في إغلاق جميع التطبيقات المفتوحة مرة واحدة على 11 Windows.