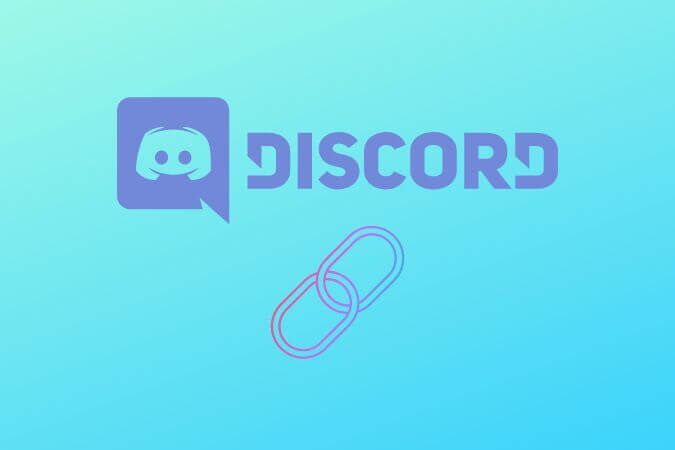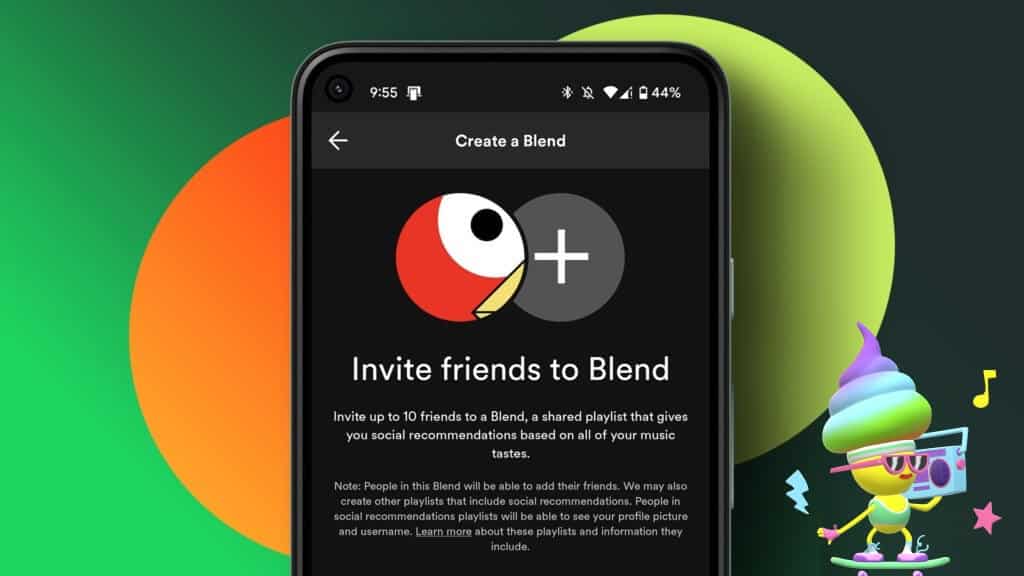يوفر Microsoft Teams طريقة سلسة للفرق البعيدة للعمل معًا. ومع ذلك، فإن مواجهة مشكلة Microsoft Teams التي تظهر لك باستمرار على أنك بعيدًا عندما تستخدمه بشكل نشط قد يكون أمرًا محبطًا للغاية. في هذه المقالة، سنرشدك حول كيفية استمرار Microsoft Teams في الظهور بعيدًا وتقديم أربعة إصلاحات فعالة لمعالجة هذه المشكلة.
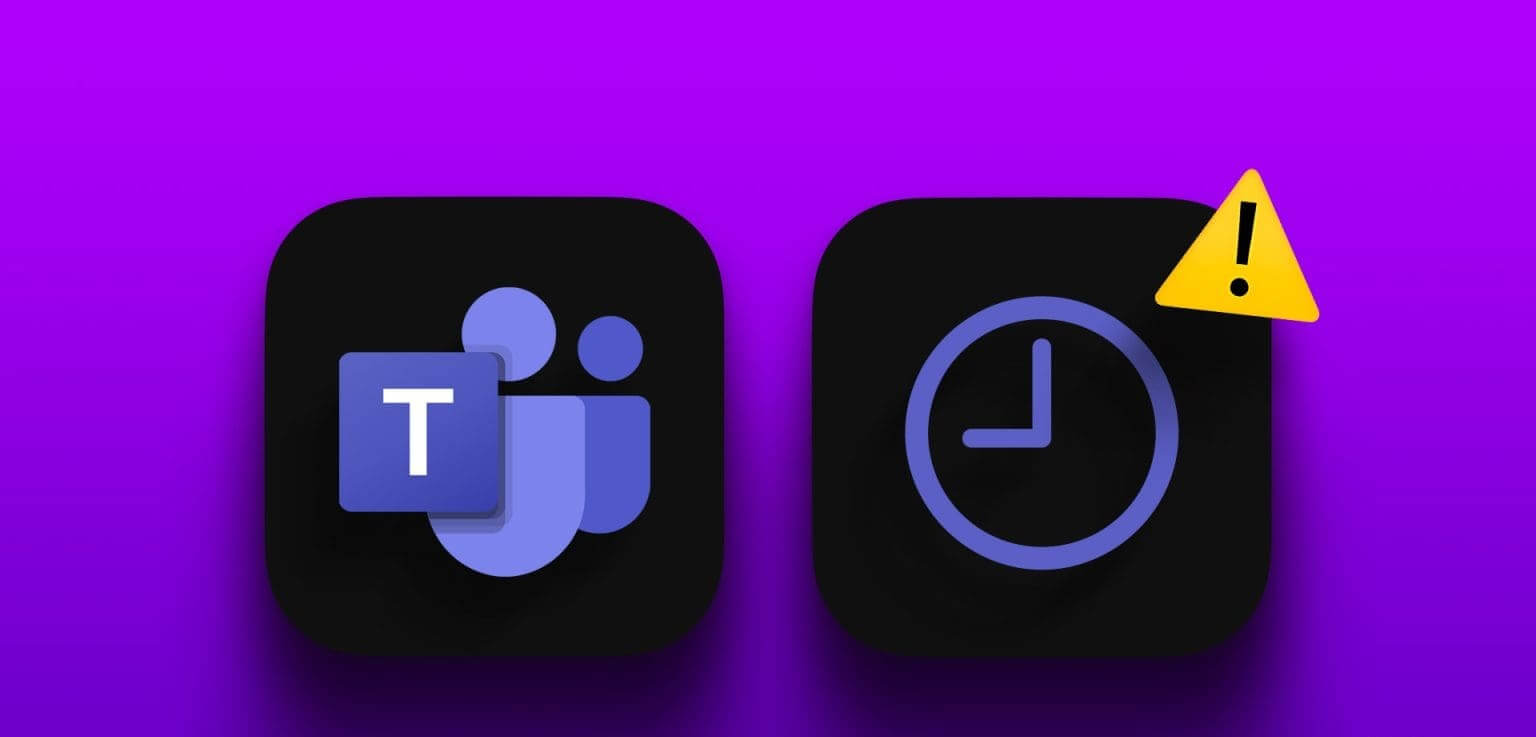
قبل البدء في الإصلاحات، من الضروري فهم سبب قيام Microsoft Teams بعرضك على أنك بالخارج أثناء تفاعلك النشط مع النظام الأساسي. هناك عدة أسباب محتملة لذلك، بما في ذلك عدم النشاط وإعدادات الحالة ومشكلات الاتصال بالشبكة وما إلى ذلك.
الآن، دعنا نتابع المقالة لاستكشاف الإصلاحات الأربعة التي يمكن أن تساعدك في إصلاح استمرار Microsoft Teams في الظهور بعيدًا والتأكد من أن Microsoft Teams يعكس تواجدك بدقة.
1. إعادة ضبط حالتك النشطة على Teams يدويًا
بدلاً من الانتظار حتى يقوم نظام التشغيل Windows أو Mac بتحديث حالة التوفر الخاصة بك، يمكنك تغييرها يدويًا إذا كانت حالة Teams الخاصة بك متوقفة. سيؤدي هذا إلى استمرار تشغيله حتى تقوم بتغييره يدويًا ليظهر بعيدًا أو غير متصل.
على نظام التشغيل Windows أو Mac
الخطوة 1: قم بتشغيل Microsoft Team، حسب نظام التشغيل الخاص بك.
ملحوظة: لأغراض العرض التوضيحي، سنستخدم نظام Mac.
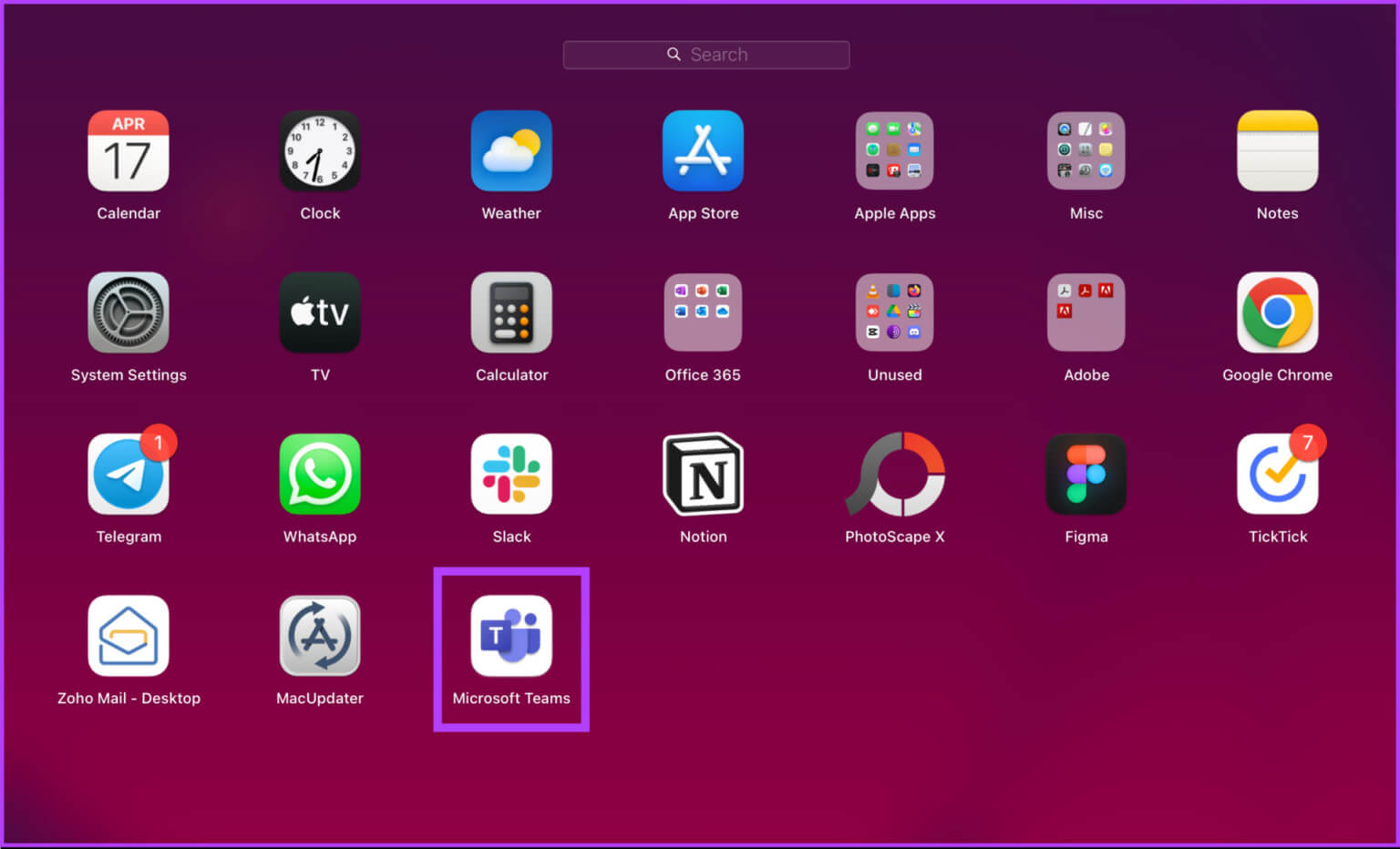
الخطوة 2: بمجرد الإطلاق، انقر على صورة ملفك الشخصي في الزاوية اليمنى العليا من شاشتك.
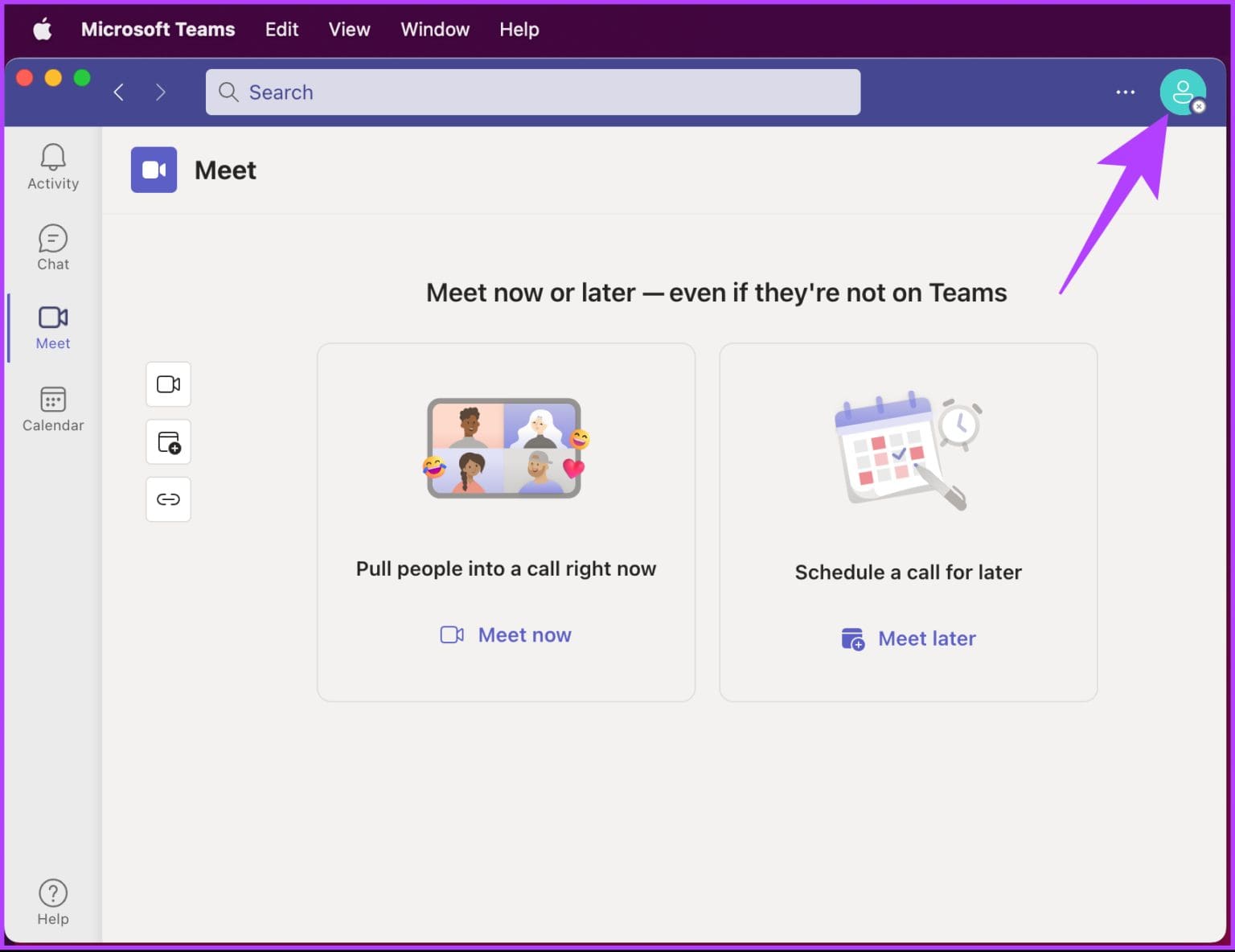
خطوة 3: انقر على خيار التوفر.
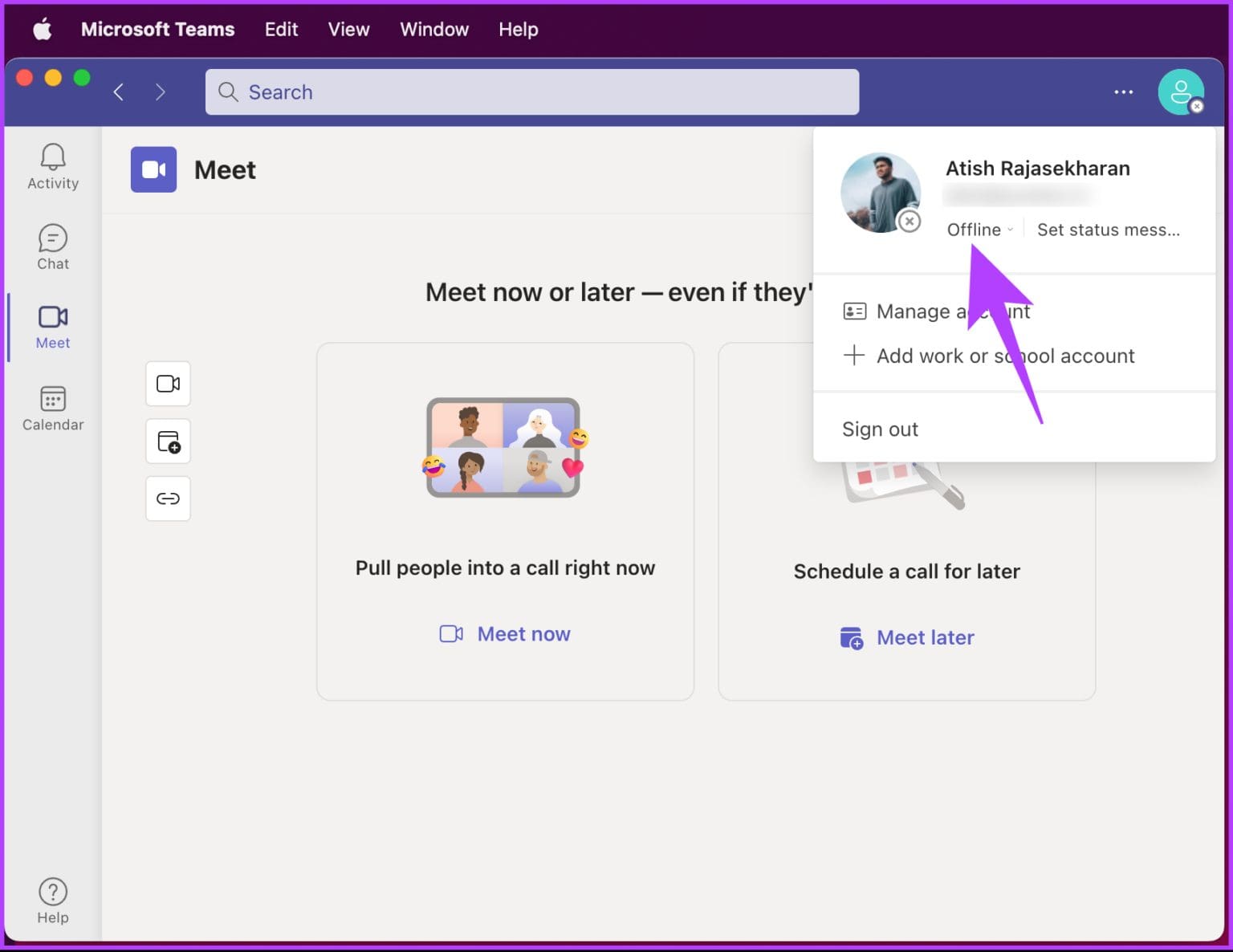
الخطوة 4: في القائمة المنسدلة، حدد (أخضر) متاح.
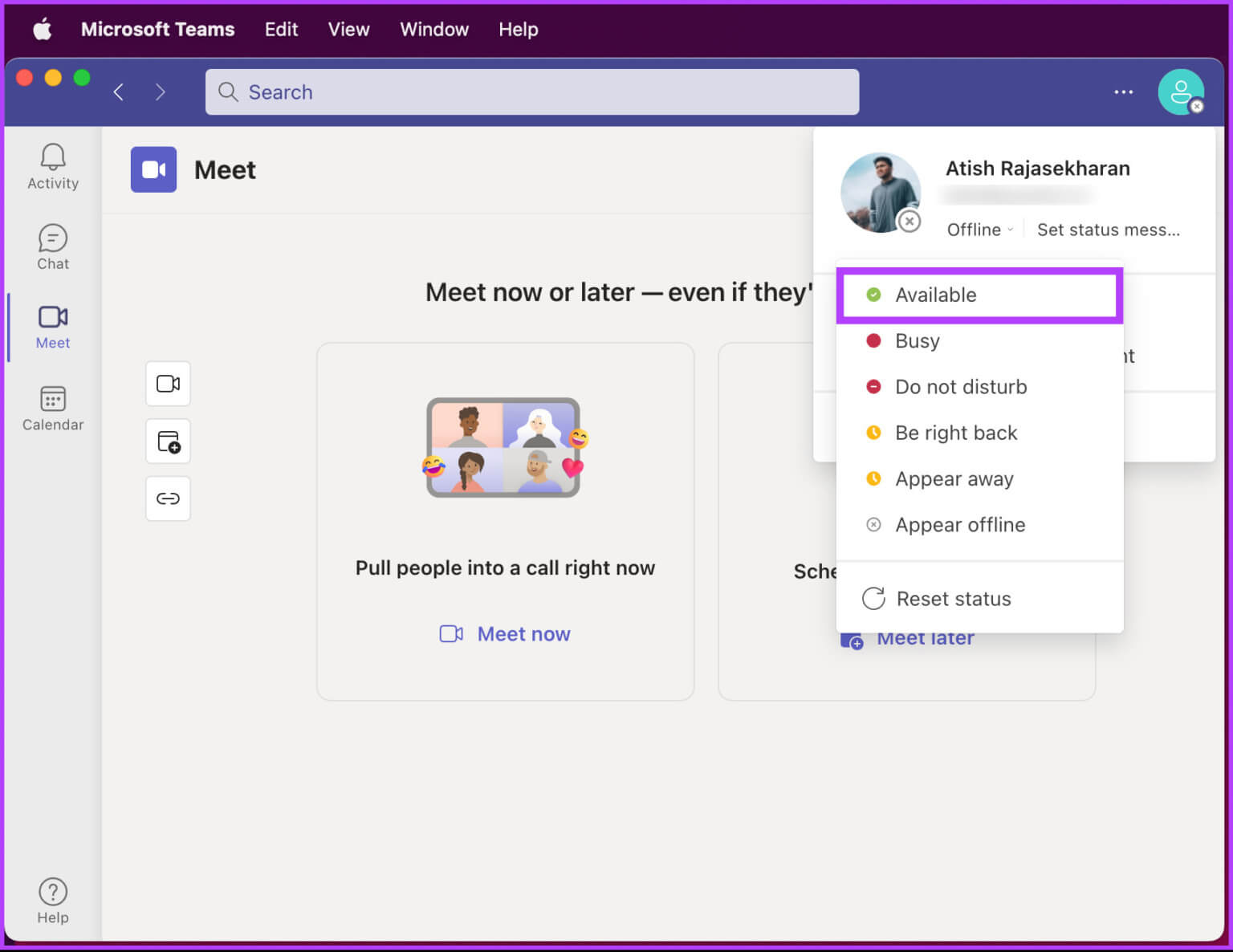
هذا كل شيء. لقد جعلت نفسك متاحًا، مما يسمح للآخرين برؤيتك نشطًا. إذا كنت تريد أن تفعل الشيء نفسه بالنسبة للجوال، فتابع القراءة.
على Android أو iOS
الخطوات هي نفسها لكل من Android وiOS. ومع ذلك، من أجل العرض التوضيحي، سنستخدم نظام Android.
الخطوة 1: قم بتشغيل Teams على جهازك، ومن الصفحة الرئيسية، انقر فوق ملف التعريف الخاص بك في الزاوية العلوية اليسرى.
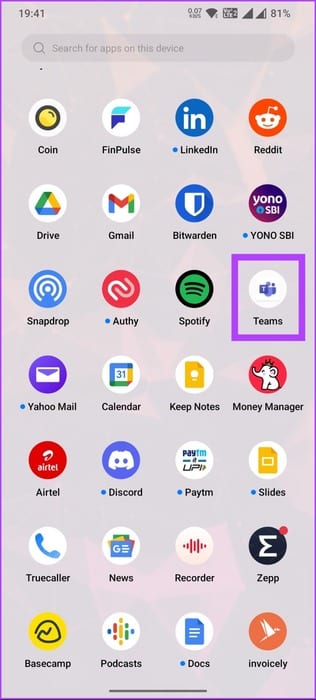
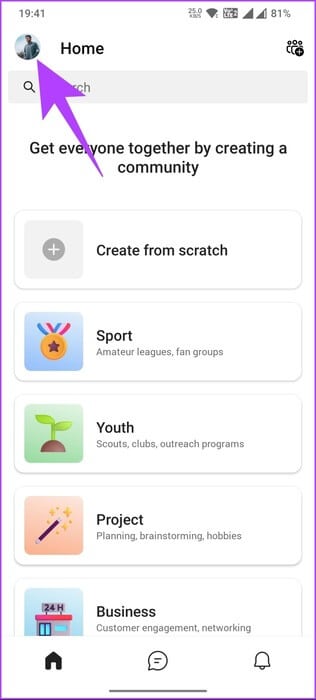
الخطوة 2: في الشريط الجانبي، انقر فوق غير متصل أو الخيار الموجود أسفل اسم حسابك. من القائمة المنسدلة، حدد الخيار المتاح.
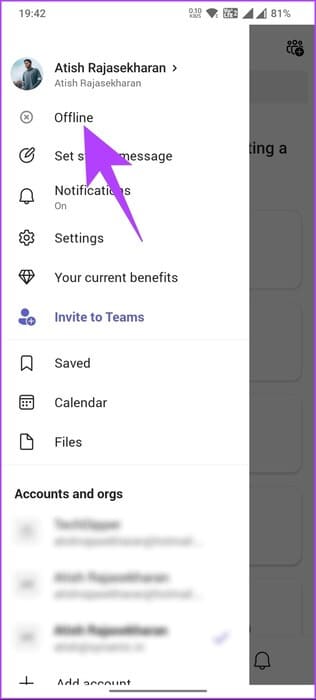
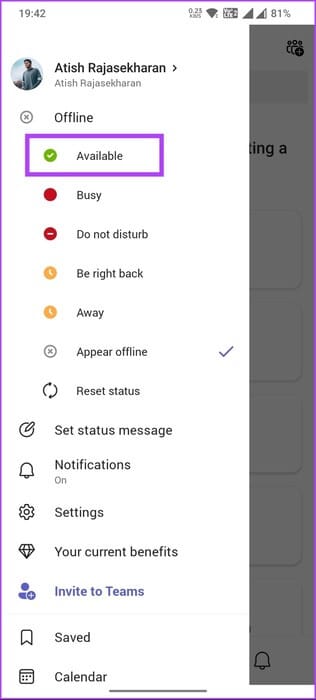
هذا هو الحال. لقد نجحت في تغيير إعداد التوفر الخاص بك وأوقفت ظهور Microsoft Teams بعد 5 دقائق. إذا لم يحل هذا المشكلة، فانتقل إلى الطريقة التالية.
2. تحقق من وجود تحديثات لتطبيق MS TEAMS
في بعض الأحيان، لا يعود الأمر إليك، بل هناك خلل أو مشكلة في التطبيق تؤدي إلى ظهور Teams عندما يكون نشطًا. تسارع Microsoft إلى إجراء إصلاحات على برامج المؤسسة الخاصة بها، بما في ذلك Teams. لذلك، تحديث بسيط للتطبيق من شأنه أن يحل المشكلة.
لنبدأ بتحديث تطبيق Teams لسطح المكتب.
على نظام التشغيل Windows أو Mac
الخطوة 1: اضغط على مفتاح Windows على لوحة المفاتيح، واكتب Microsoft Teams، ثم انقر فوق فتح.
ملاحظة: في نظام Mac، اضغط على مفاتيح “Command+Space”، واكتب Teams، ثم اضغط على Return.
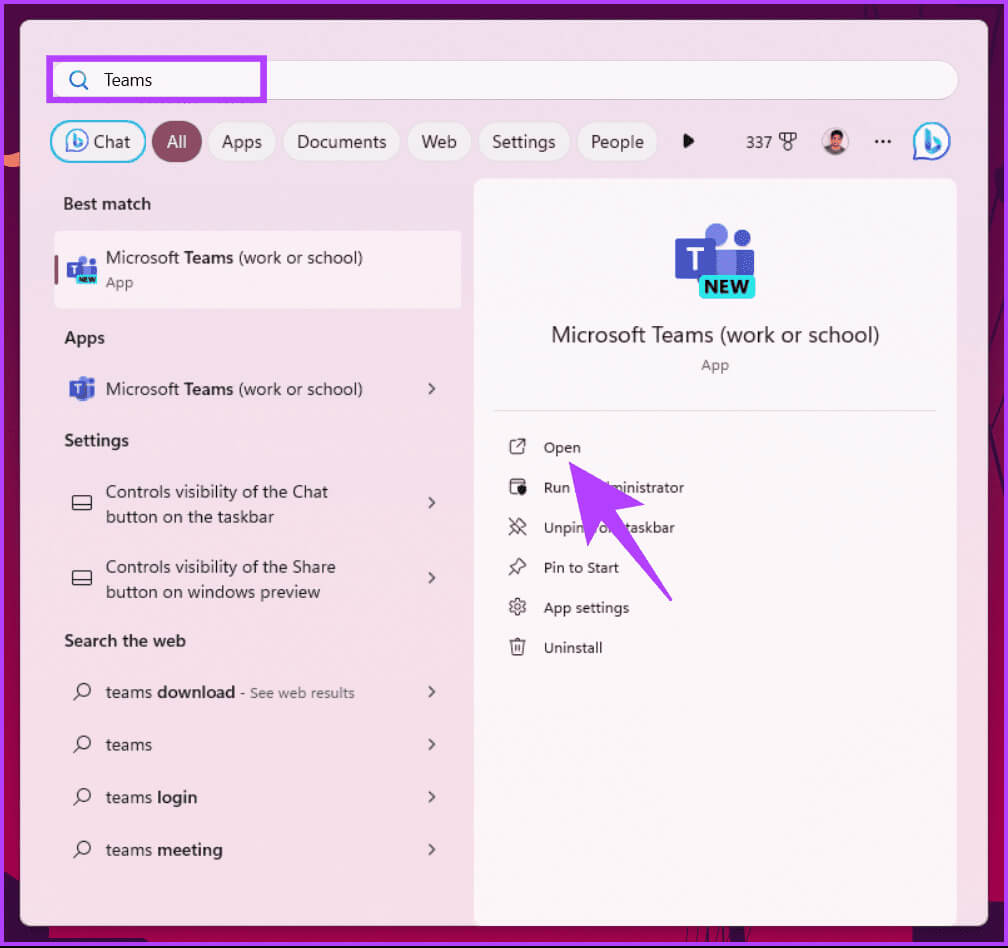
الخطوة 2: بمجرد تشغيل Teams، انقر فوق أيقونة ثلاثية النقاط بجوار صورة الملف الشخصي.
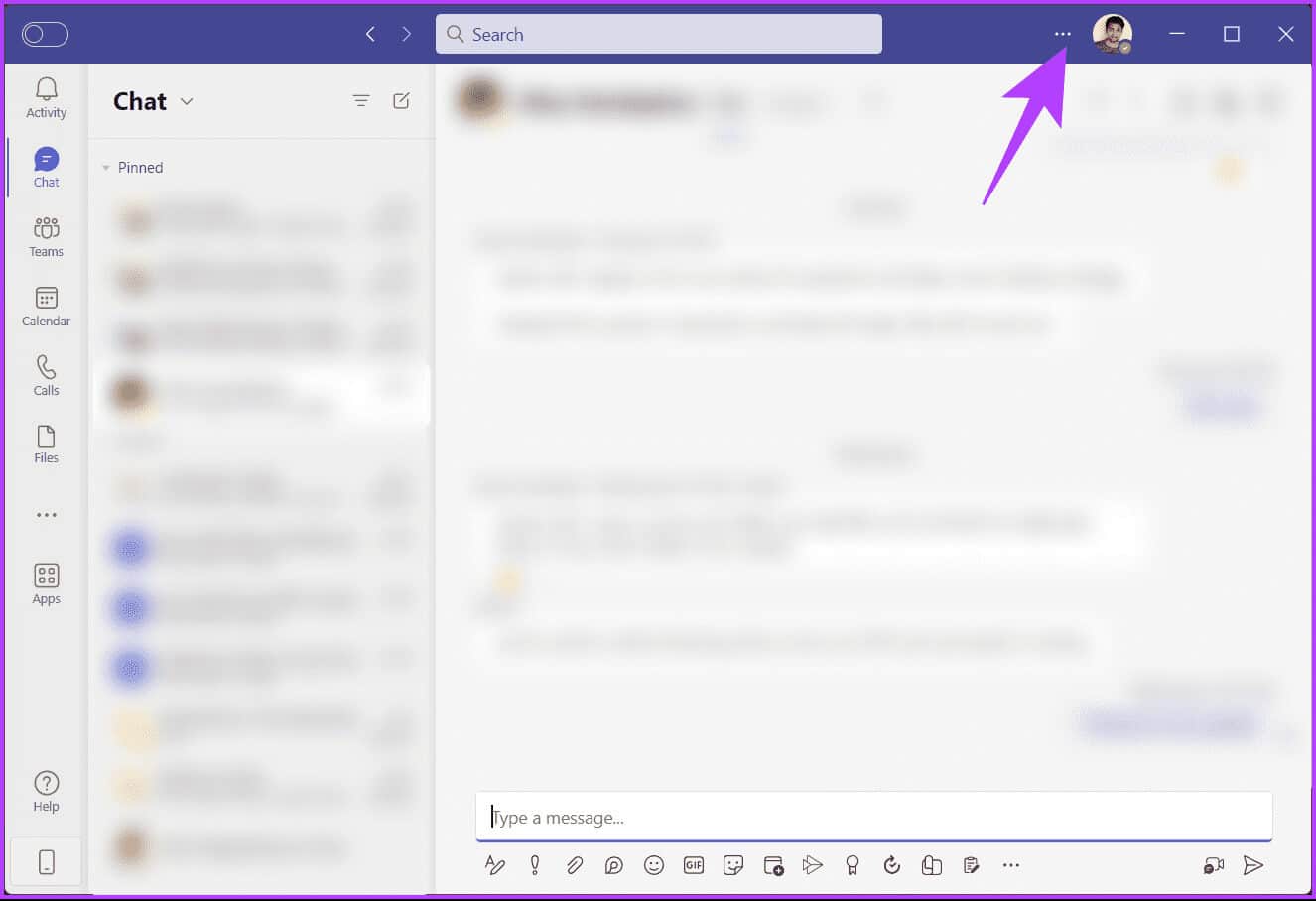
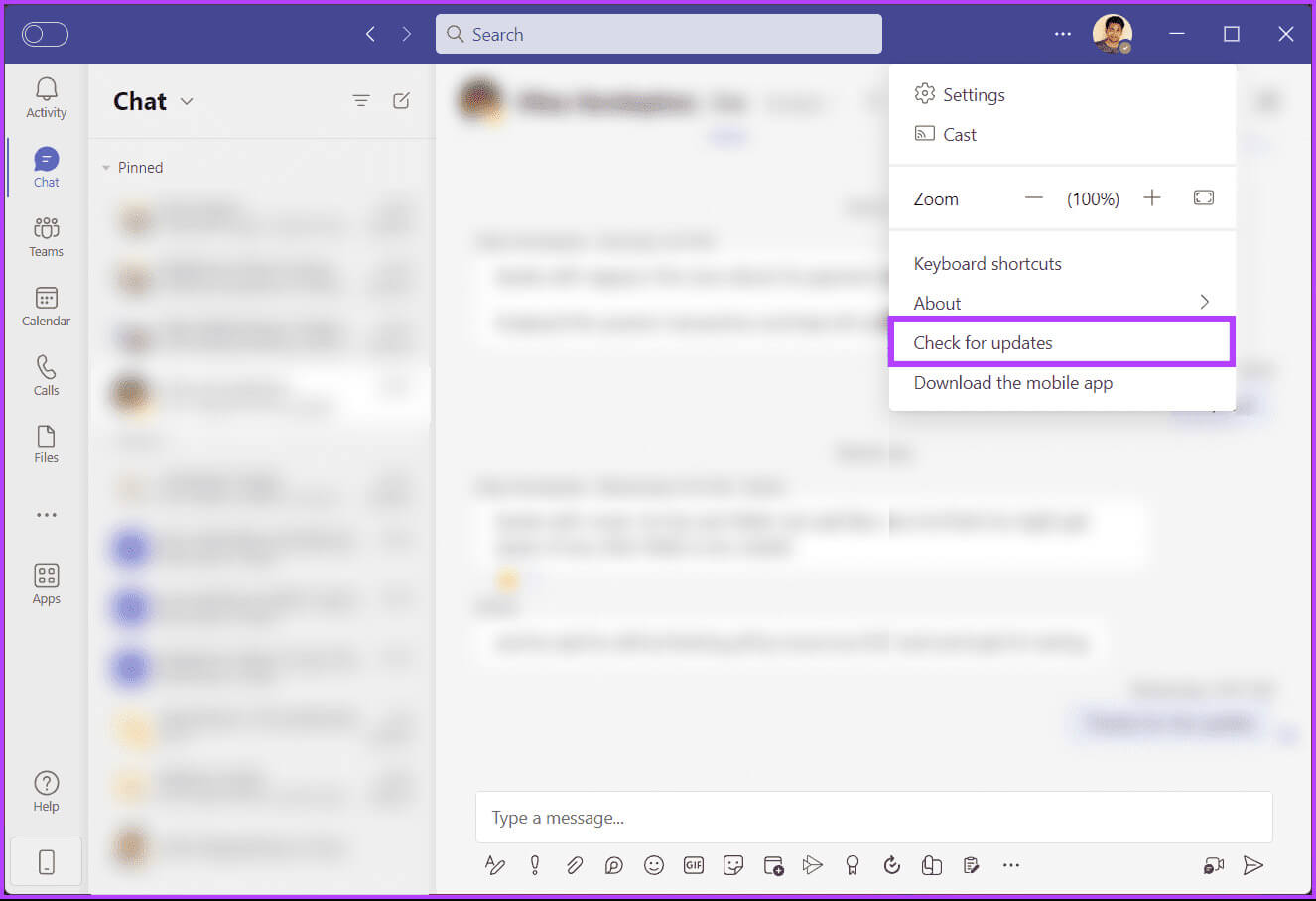
هذا كل شيء. بمجرد اكتمال التحديث، أعد تشغيل التطبيق، ومن المفترض أن تختفي المشكلة، مثل حالة Teams المعلقة بعيدًا. إذا كنت بعيدًا عن سطح المكتب وتواجه نفس المشكلة على الهاتف المحمول، فتابع القراءة.
على Android أو iOS
عندما يتعلق الأمر بتحديث Microsoft Teams على جهاز Android أو iOS، لا يوجد خيار داخل التطبيق كما هو الحال مع سطح المكتب. إذا كنت تريد تحديث التطبيق، فانتقل إلى متجر Google Play أو App Store، اعتمادًا على ما إذا كنت تستخدم Android أو iOS.
يمكنك الاطلاع على الشرح الخاص بنا لمعرفة كيفية التحقق مما إذا كانت التطبيقات تحتاج إلى تحديث على iPhone وAndroid. إذا لم يؤد تحديث التطبيق إلى حل المشكلة، فانتقل إلى الطريقة التالية.
3. تعيين رسالة الحالة على Teams
الحل البديل المفيد هو تعيين رسالة حالة يراها زملاؤك ومديرك عندما يرسلون إليك رسالة أو يشيرون إليك باستخدام @. لذلك، حتى لو ظهرت حالة فريقك، فإن أعضاء فريقك يعرفون أنك متاح. لنبدأ بخطوات تطبيق Teams لسطح المكتب.
على نظام التشغيل Windows أو Mac
الخطوة 1: اضغط على مفتاح Windows على لوحة المفاتيح، واكتب Microsoft Teams، ثم انقر فوق فتح.
ملاحظة: في نظام Mac، اضغط على مفاتيح “Command+Space”، واكتب Teams، ثم اضغط على Return.
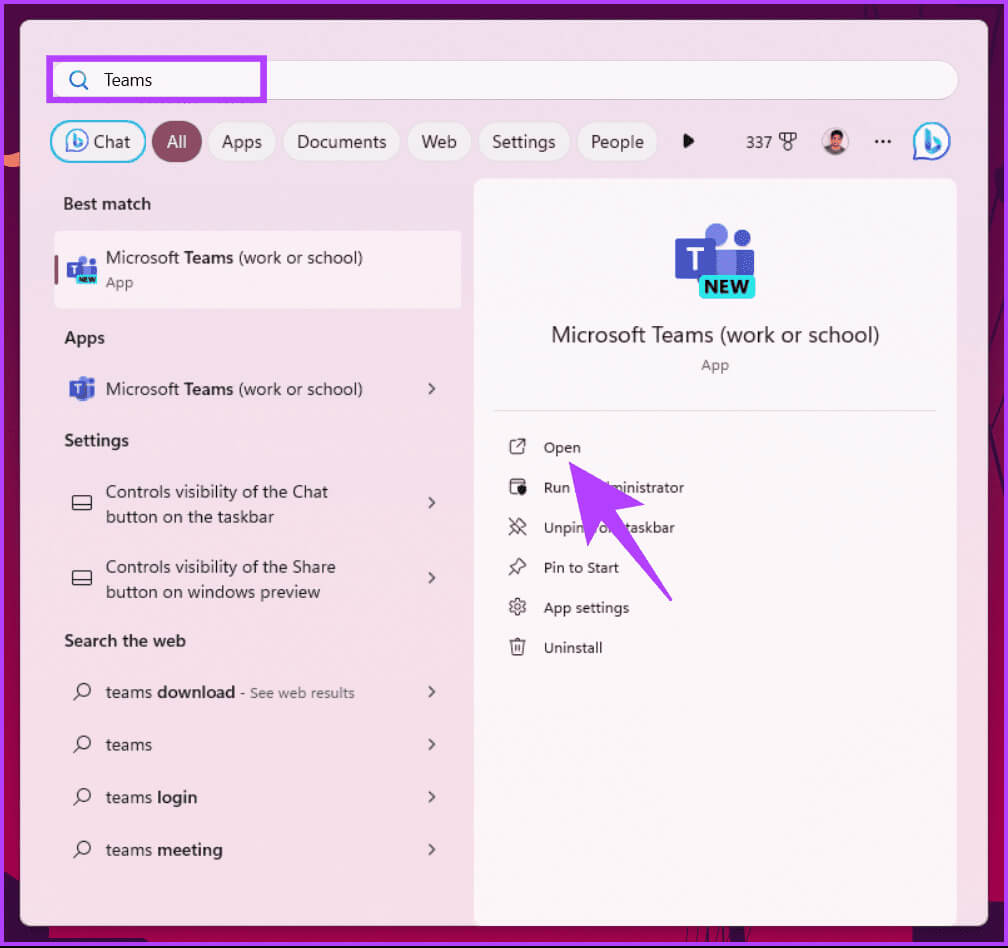
الخطوة 2: بمجرد تشغيل Teams، انقر فوق صورة ملفك الشخصي في الزاوية العلوية اليمنى.
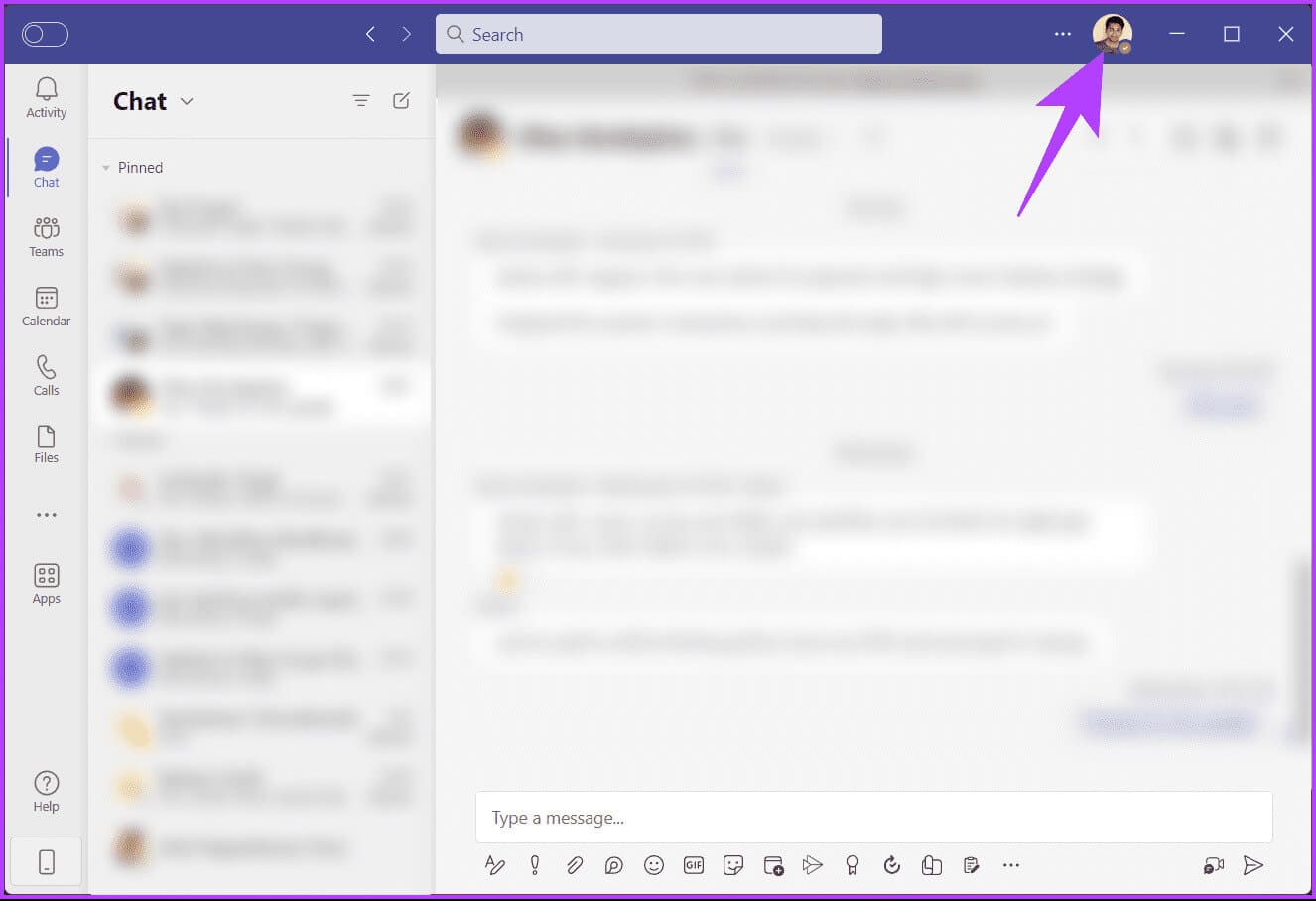
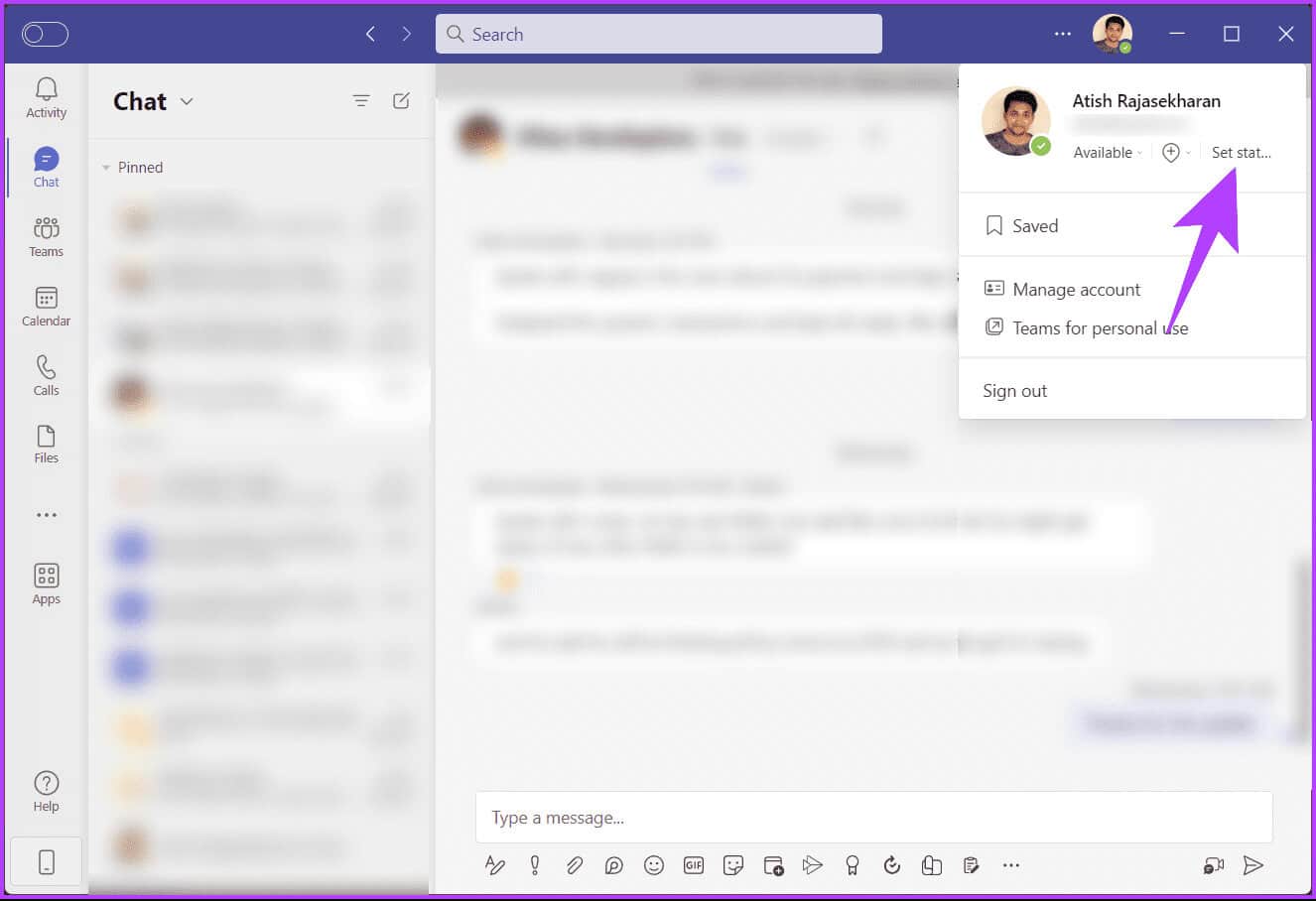
الخطوة 4: في النموذج، اكتب رسالة الحالة الخاصة بك في قسم النص، ثم حدد المربع بجوار “إظهار عندما يرسل لي الأشخاص رسالة”، ثم انقر فوق “تم”.
ملاحظة: يمكنك تغيير الإعداد الافتراضي “مسح رسالة الحالة بعد” من اليوم إلى ساعة واحدة أو 4 ساعات أو هذا الأسبوع أو أبدًا.
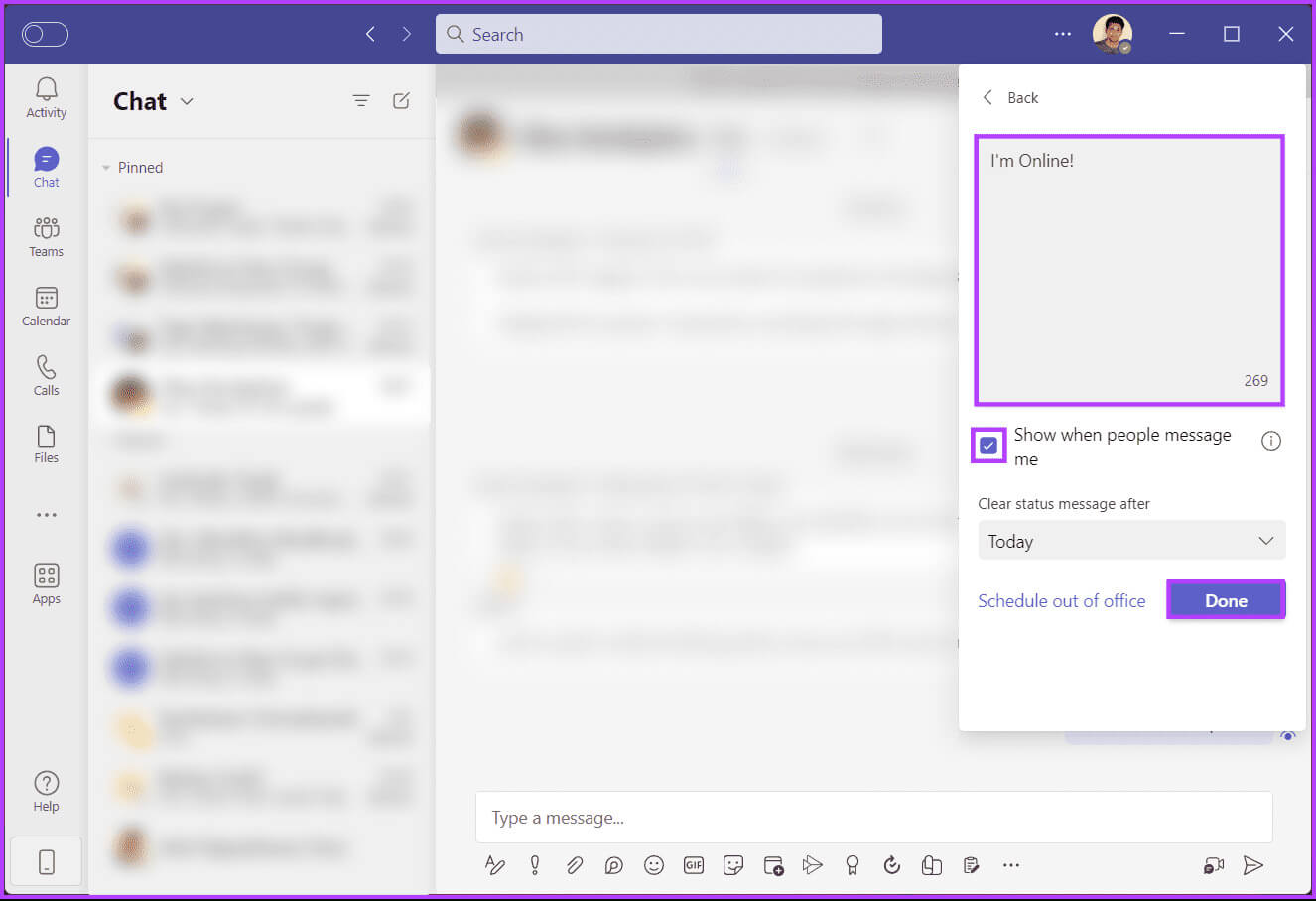
ها أنت ذا. لقد قمت بتعيين حالتك على Microsoft Teams بنجاح. إذا كنت تريد أن تفعل الشيء نفسه على الهاتف المحمول، فتابع القراءة.
على Android أو iOS
ولأغراض العرض التوضيحي، سنستخدم نظام Android فقط. ومع ذلك، فإن الخطوات هي نفسها لكل من Android وiOS.
الخطوة 1: قم بتشغيل تطبيق Teams للجوال على جهاز Android أو iOS الخاص بك. بمجرد الإطلاق، اضغط على صورة ملفك الشخصي أو أيقونة الأبجدية للاسم الأول في الزاوية اليسرى العليا.
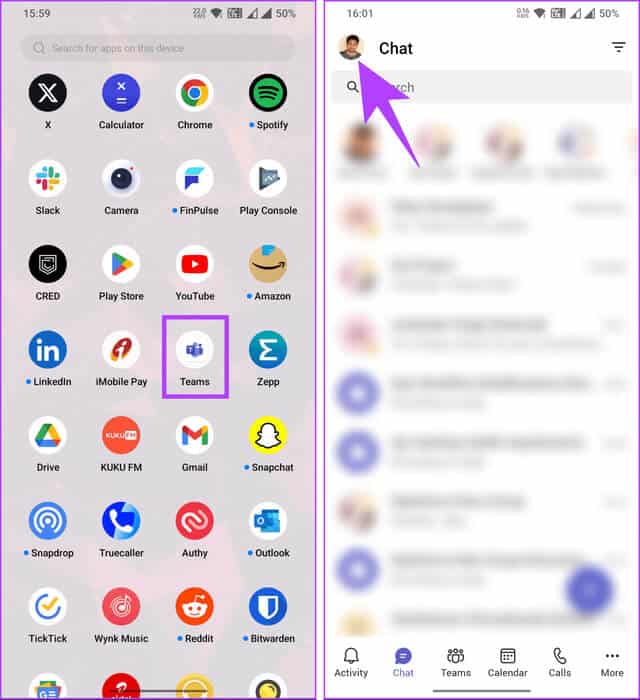
الخطوة 2: من الجزء الأيسر، انقر فوق “تعيين رسالة الحالة”. في الشاشة التالية، اكتب رسالة الحالة الخاصة بك في قسم النص، وقم بالتبديل “إظهار عندما يرسل لي الأشخاص رسالة”، وانقر فوق علامة الاختيار في الزاوية اليمنى العليا.
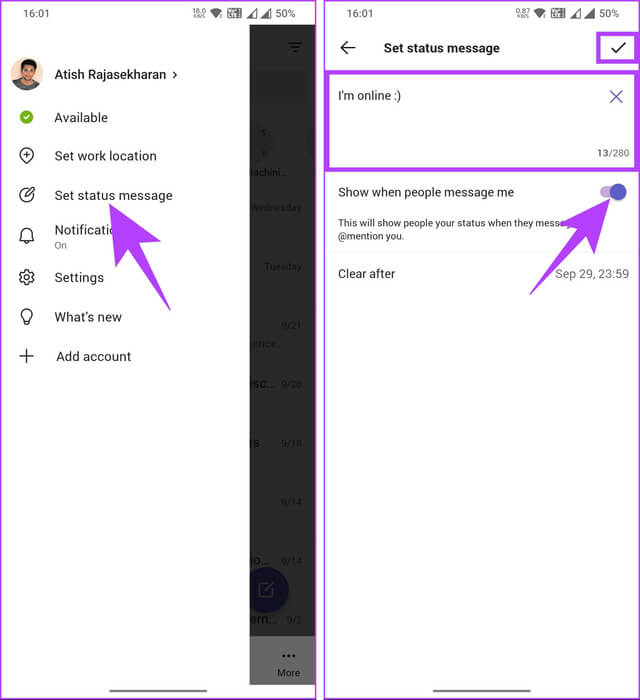
هذا كل ما في الأمر. لقد قمت بتعيين حالة Teams لنفسك، مما يسمح للآخرين بمعرفة أنك متاح. إذا لم تنجح أي من الطرق، تحقق من الطريقة الأخيرة؛ تابع القراءة.
4. استخدم تطبيقات الطرف الثالث لإبقاء النظام متاحًا
يمكن أن يكون استخدام تطبيقات أو أدوات مساعدة تابعة لجهات خارجية لإبقاء Microsoft Teams متاحًا حلاً مفيدًا لمنعه من الدخول في حالة الخمول أو عدم النشاط. نوصي باستخدام Move Mouse لنظام التشغيل Windows وJiggler لنظام التشغيل Mac، على الرغم من توفر مجموعة كبيرة ومتنوعة من برامج الجهات الخارجية.
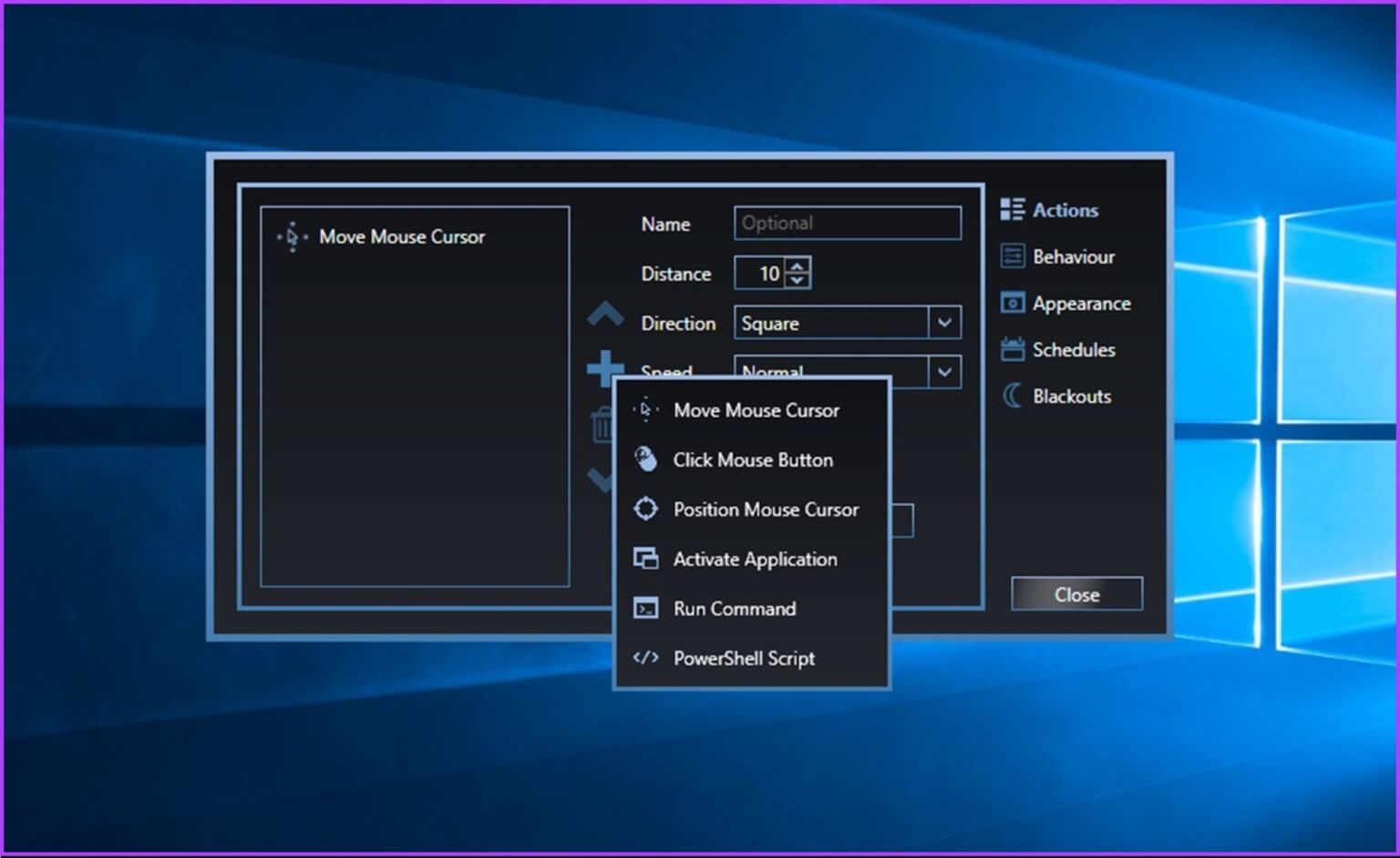
باستخدام هذه التطبيقات، ستظل نشطًا، ولن يتم تعيين حالة Microsoft Teams الخاصة بك على غير نشط أو بعيدًا. علاوة على ذلك، ستتمكن من تلقي الإشعارات والرسائل من Teams طالما أن جهاز الكمبيوتر الخاص بك نشط ونشط.
من المهم ملاحظة أن أدوات الطرف الثالث هذه ليست حلولاً رسمية وقد لا تكون مدعومة رسميًا من قبل Microsoft أو موفري البرامج الآخرين. كن على دراية بمشكلات التوافق المحتملة بالإضافة إلى المخاوف الأمنية.
إذا فاتنا معالجة أي من الاستفسارات أعلاه، فراجع قسم الأسئلة الشائعة أدناه.
الأسئلة الشائعة:
س1. هل تؤثر الحالة “بالخارج” على توفري للمكالمات أو الرسائل الواردة في Teams؟
الجواب: قد تؤثر حالة “بالخارج” على كيفية إدراك الآخرين لتواجدك، ولكنها لا تمنع المكالمات أو الرسائل الواردة. يمكن لحالة حضورك (على سبيل المثال، متاح أو مشغول) أن تؤثر أيضًا على كيفية تواصل الآخرين معك.
س2. هل يمكن لمشاركة الشاشة أو الاجتماعات النشطة أن تمنع حالة “بالخارج”؟
الجواب: نعم، غالبًا ما تمنع المشاركة النشطة في مشاركة الشاشة أو الاجتماعات في Microsoft Teams حالتك من التغيير إلى بالخارج، حتى لو لم يكن هناك أي نشاط آخر على الكمبيوتر.
س3. هل يمكن لمؤسستي فرض إعدادات الحالة الخاصة بي أو تجاوزها؟
الجواب: اعتمادًا على سياسات مؤسستك، قد يتمكن المسؤولون من فرض إعدادات حالة معينة. راجع قسم تكنولوجيا المعلومات أو مسؤولي Teams لديك لمعرفة السياسات المحددة.
إصلاح خطأ حالة Teams
الآن بعد أن عرفت كيفية إصلاح استمرار Microsoft Teams في الظهور بعيدًا، يمكنك إصلاح المشكلة وتحسين تجربة Microsoft Teams بشكل عام. قد ترغب أيضًا في قراءة كيفية جدولة اجتماع في Microsoft Teams.