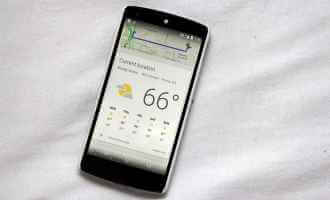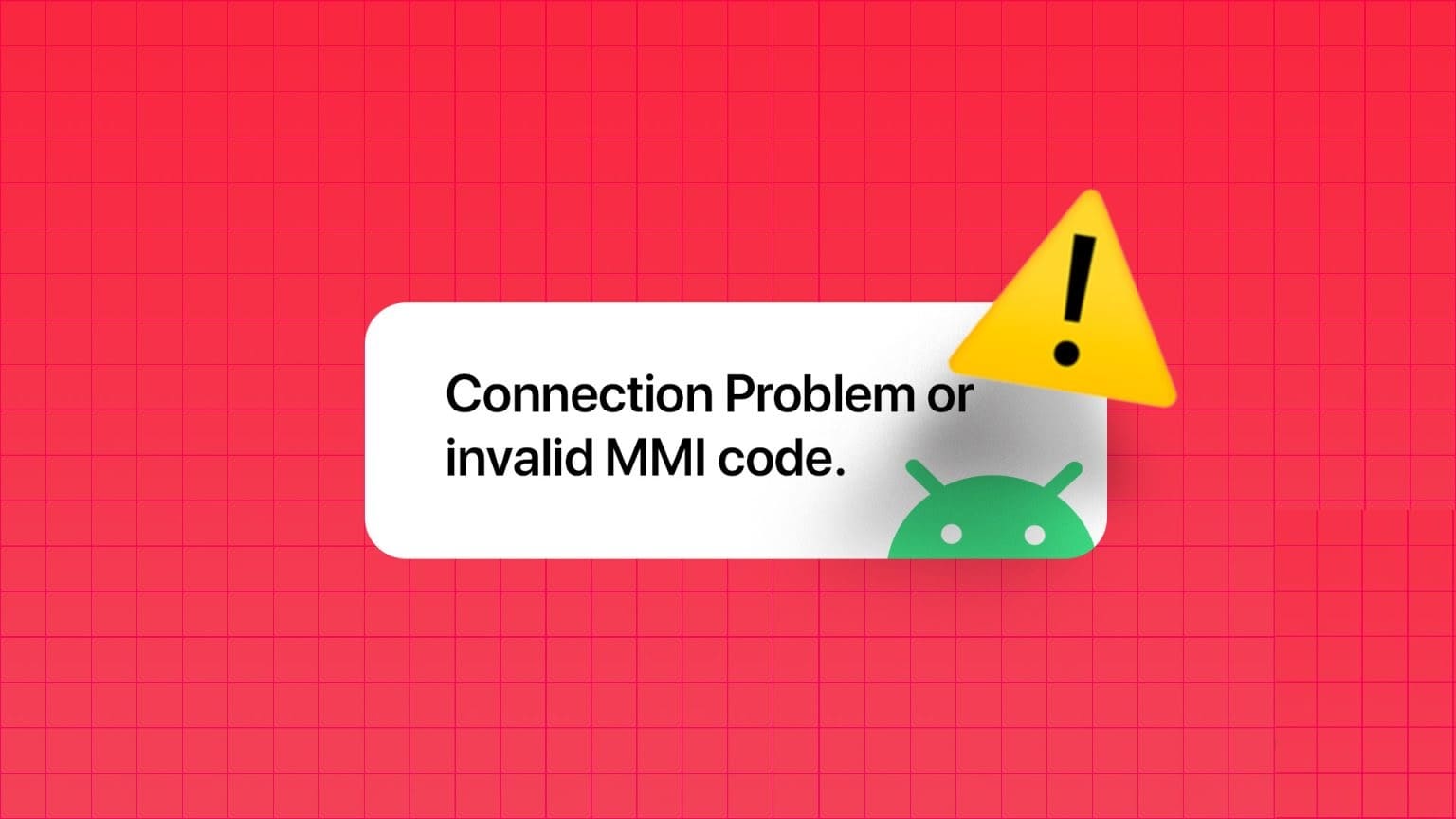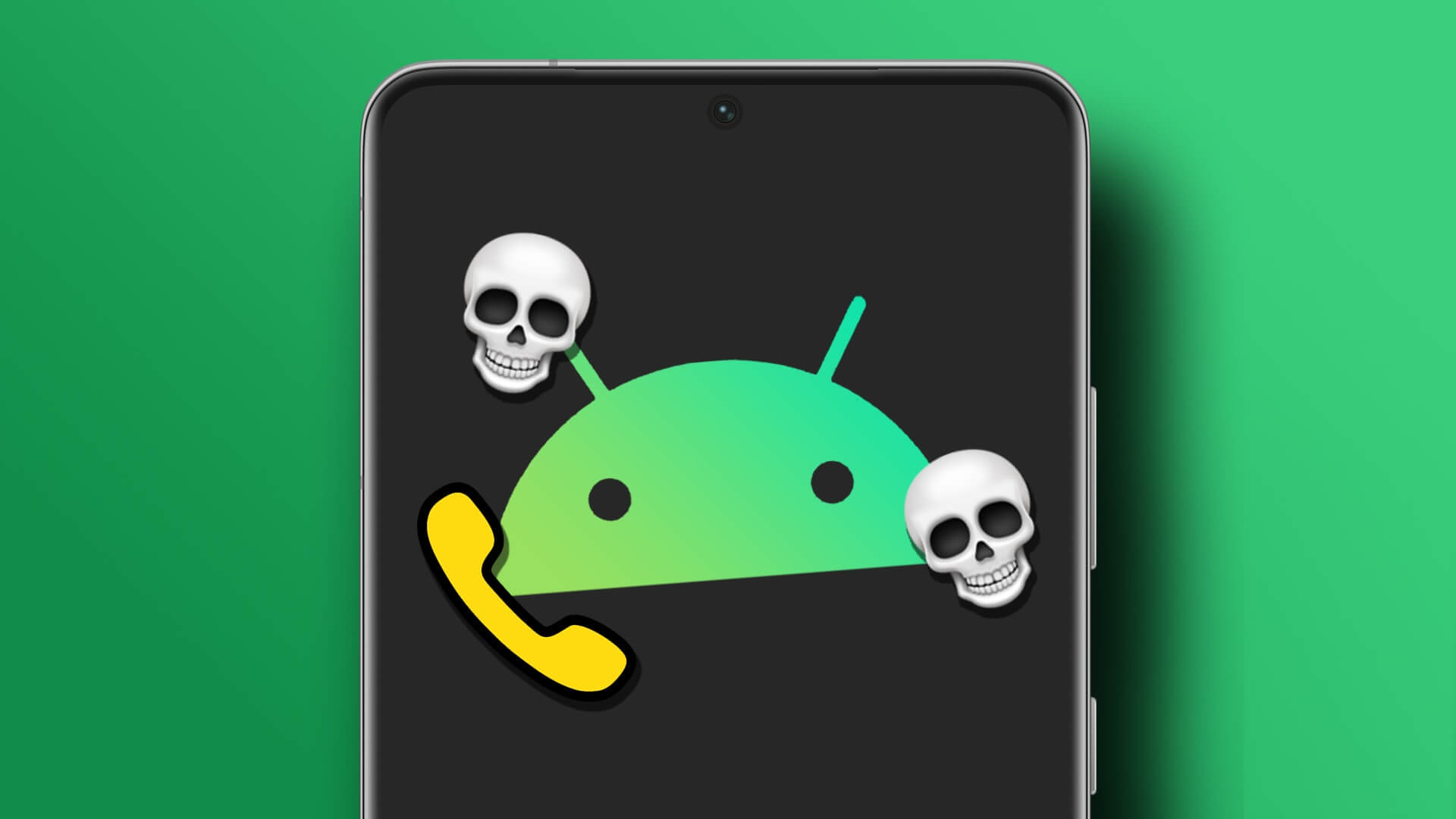لقد كان VLC Media Player موجودًا منذ فترة طويلة. إنه متاح لكل منصة أجهزة تقريبًا مثل الهاتف المحمول والكمبيوتر وحتى على Fire TV Stick. إذا كنت من مستخدمي Android TV، فيمكنك أيضًا تثبيت VLC Media Player واستخدامه لعرض الصور ومقاطع الفيديو على شاشة أكبر للتلفزيون الخاص بك. يمكنك أيضًا تثبيت التطبيقات على Android TV الخاص بك باستخدام VLC Media Player.

إذا كنت ترغب في معرفة المزيد، فإن هذا المنشور يشاركك دليلًا كاملاً لتثبيت واستخدام VLC Media Player على Android TV الخاص بك. تنطبق هذه الخطوات أيضًا إذا كان لديك جهاز Android TV مزود بواجهة Google TV.
كيفية تثبيت واستخدام VLC Media Player على Android TV
يتوفر تطبيق VLC Media Player لأجهزة Android TV كتطبيق أصلي. لا تحتاج إلى تحميل التطبيق على جهاز Android TV الخاص بك. وإليك كيفية تثبيته واستخدامه.
الخطوة 1: افتح متجر Google Play على Android TV الخاص بك.
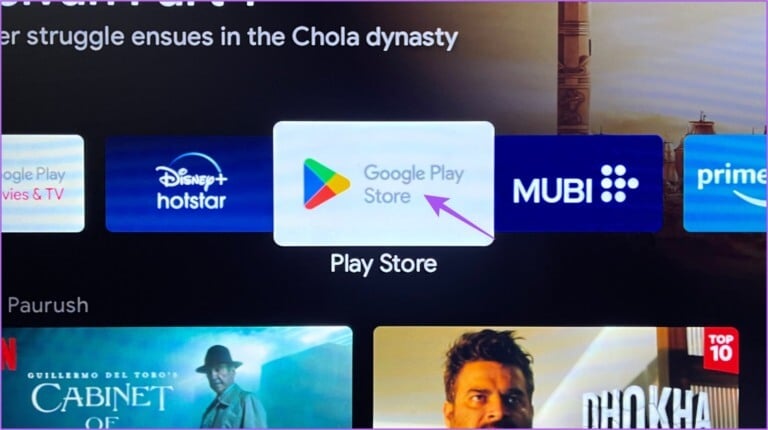
الخطوة 2: ابحث عن VLC Media Player وحدد تثبيت.
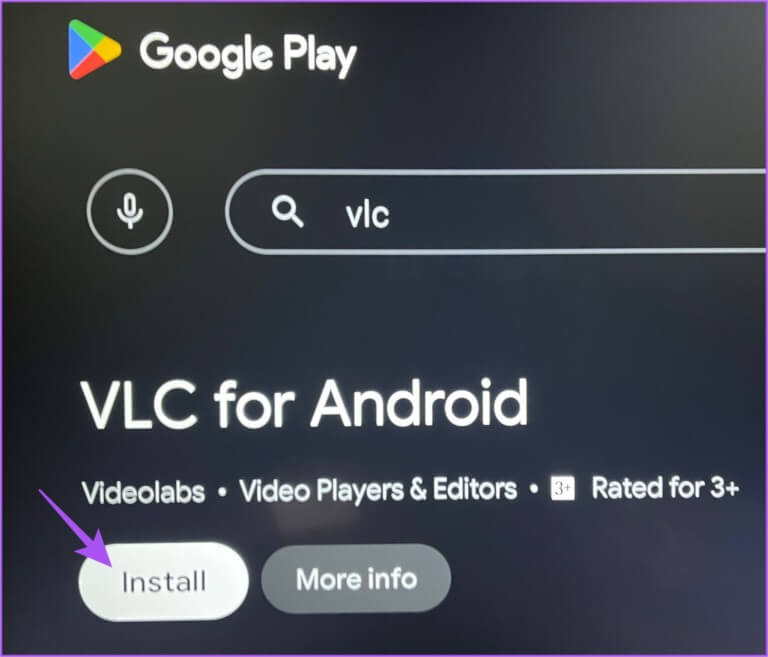
خطوة 3: بعد تثبيت VLC Media Player، افتح تطبيق VLC Media Player.
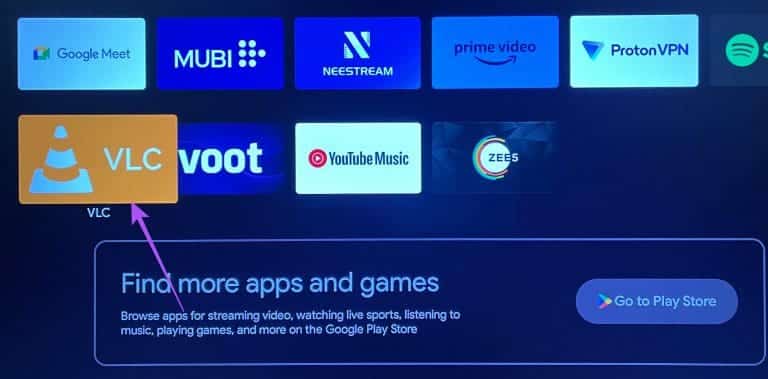
الخطوة 4: حدد السماح لمنح VLC حق الوصول إلى جميع ملفات الوسائط الموجودة على Android TV الخاص بك.
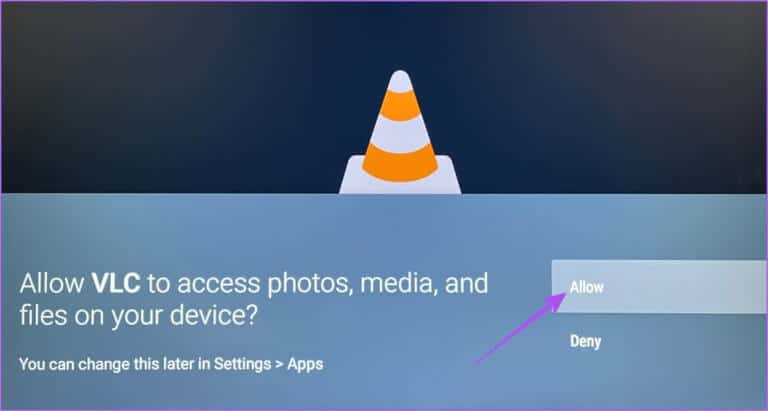
يمكنك الآن رؤية المجلدات التي تحتوي على جميع التطبيقات وملفات الوسائط الموجودة على Android TV الخاص بك.
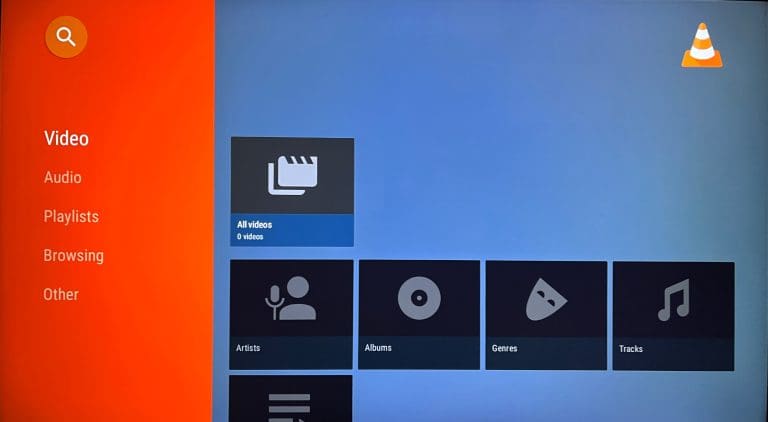
يمكنك تحديد مجلد لعرض أي ملف وسائط مثل الصور أو الفيديو على Android TV الخاص بك. ينطبق هذا أيضًا إذا قمت بتوصيل جهاز تخزين خارجي بـ Android TV الخاص بك. ويمكنك التحقق من محتوياته أيضًا.
كيفية تخصيص VLC Media Player على Android TV
تمامًا كما هو الحال على هاتفك المحمول والكمبيوتر، يمكنك الحصول على الكثير من الخيارات لتخصيص استخدام VLC Media Player على Android TV الخاص بك. فيما يلي بعض الإعدادات التي يمكنك الوصول إليها.
تغيير إعدادات الصوت
الخطوة 1: افتح تطبيق VLC Media Player على Android TV الخاص بك.
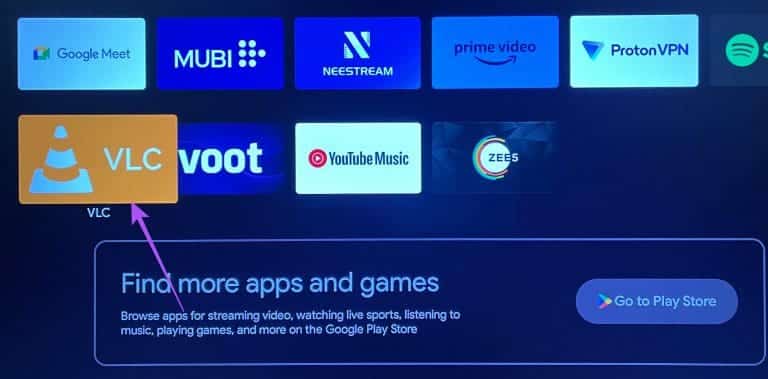
الخطوة 2: قم بالتمرير لأسفل وحدد أخرى من القائمة اليسرى.
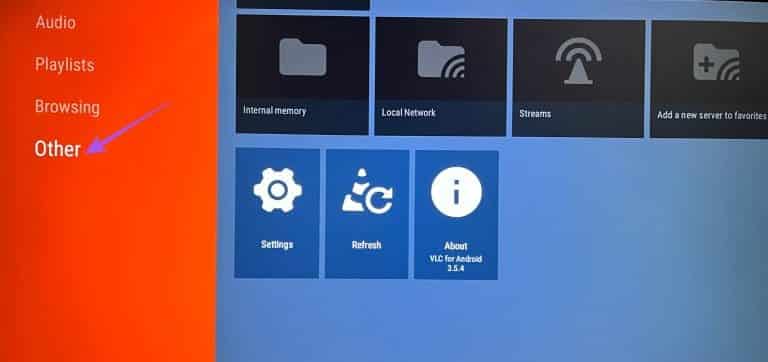
خطوة 3: انتقل إلى الإعدادات على الجانب الأيمن.
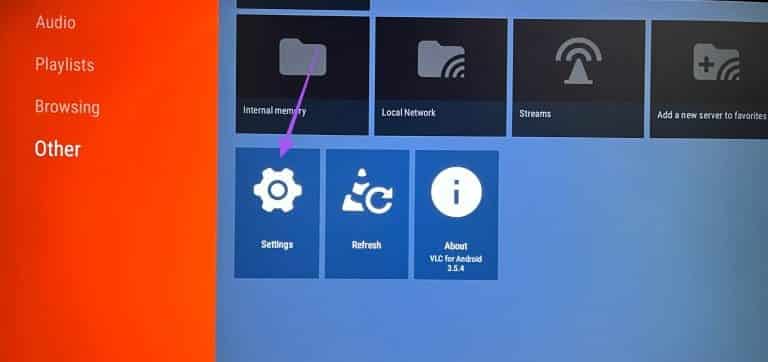
الخطوة 4: قم بالتمرير لأسفل وحدد الصوت من القائمة اليمنى ضمن إعدادات إضافية.
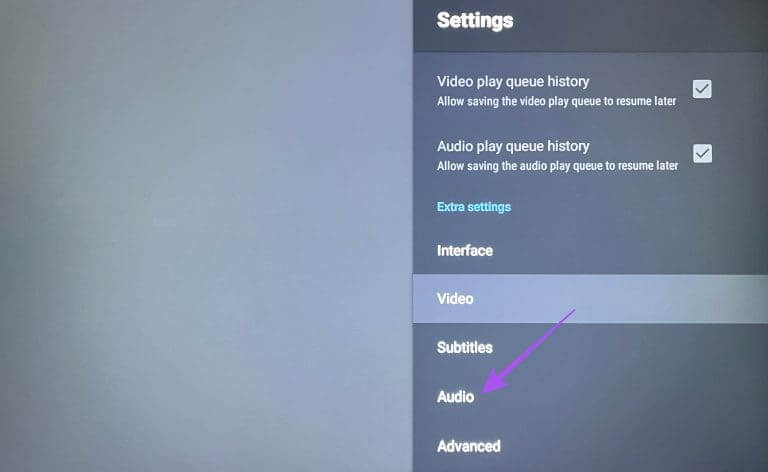
ستحصل على خيارات لتغيير إخراج الصوت على Android TV الخاص بك أثناء استخدام VLC Media Player.
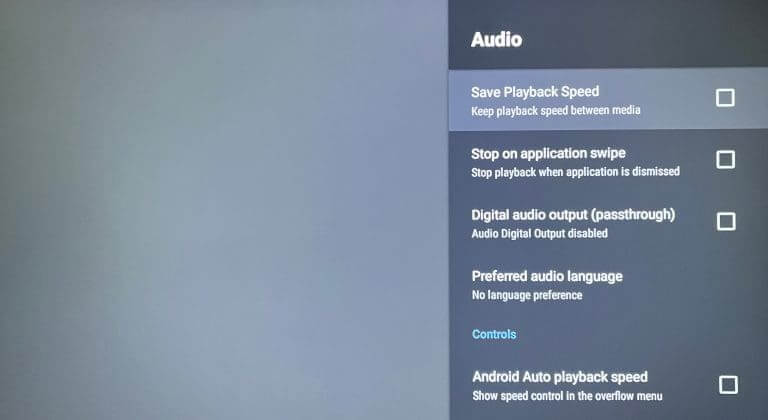
تغيير إعدادات الفيديو
الخطوة 1: افتح VLC Media Player على Android TV الخاص بك.
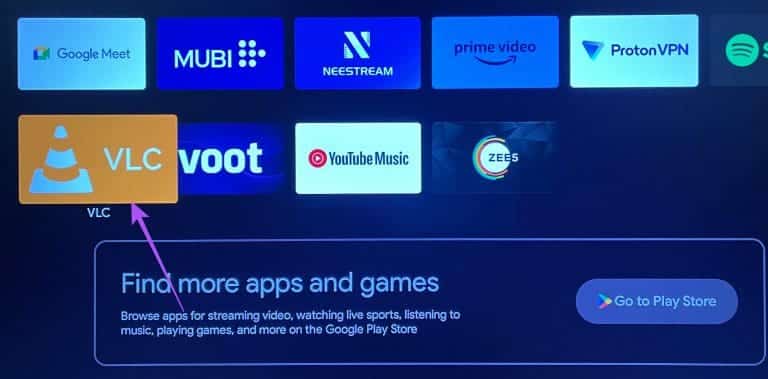
الخطوة 2: قم بالتمرير لأسفل وحدد أخرى من القائمة اليسرى.
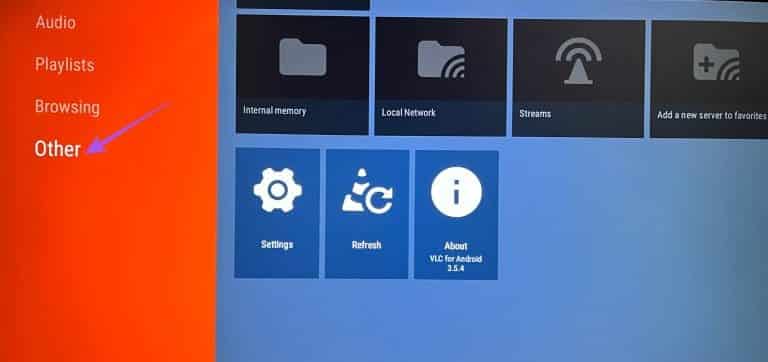
خطوة 3: انتقل إلى الإعدادات على الجانب الأيمن.
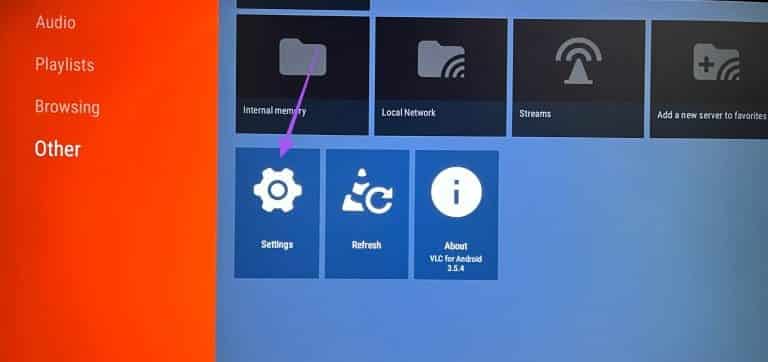
الخطوة 4: قم بالتمرير لأسفل وحدد الفيديو من القائمة اليمنى ضمن إعدادات إضافية.
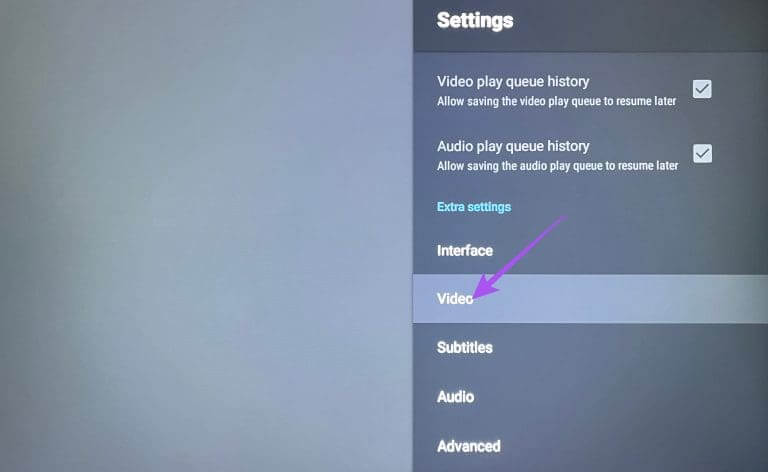
ستحصل الآن على بعض الخيارات لتغيير تشغيل الفيديو على Android TV الخاص بك أثناء استخدام VLC Media Player. هناك خيارات مثل مطابقة معدل إطارات العرض ودقة الفيديو المفضلة واستخدام البحث السريع دائمًا والمزيد.
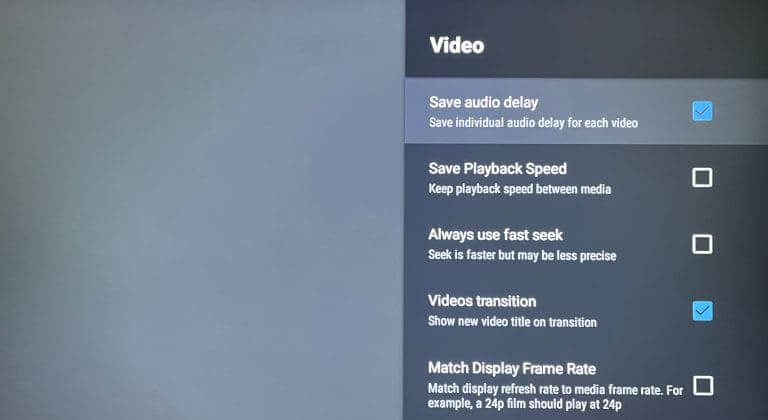
تغيير إعدادات الترجمة
الخطوة 1: افتح VLC Media Player على Android TV الخاص بك.
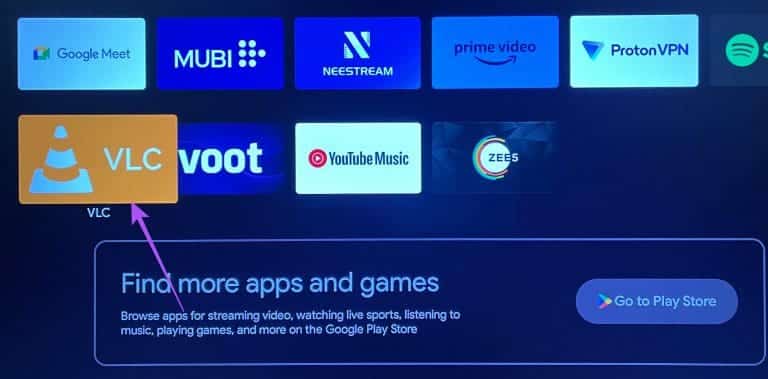
الخطوة 2: قم بالتمرير لأسفل وغير ذلك من القائمة اليسرى.
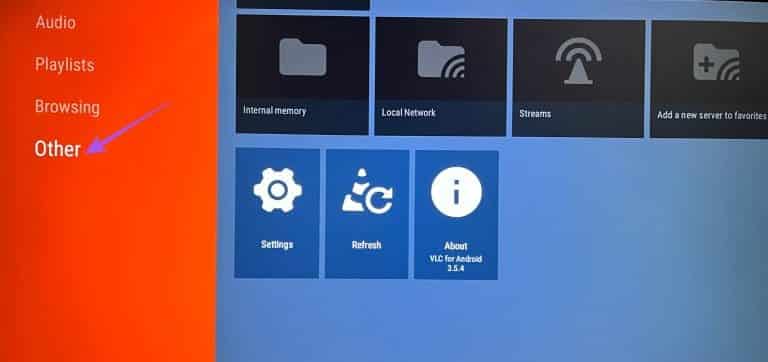
خطوة 3: انتقل إلى الإعدادات على الجانب الأيمن.
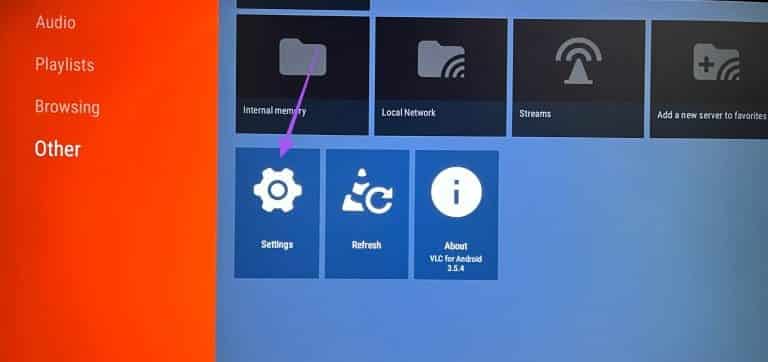
الخطوة 4: قم بالتمرير لأسفل وحدد الترجمة من القائمة اليمنى ضمن إعدادات إضافية.
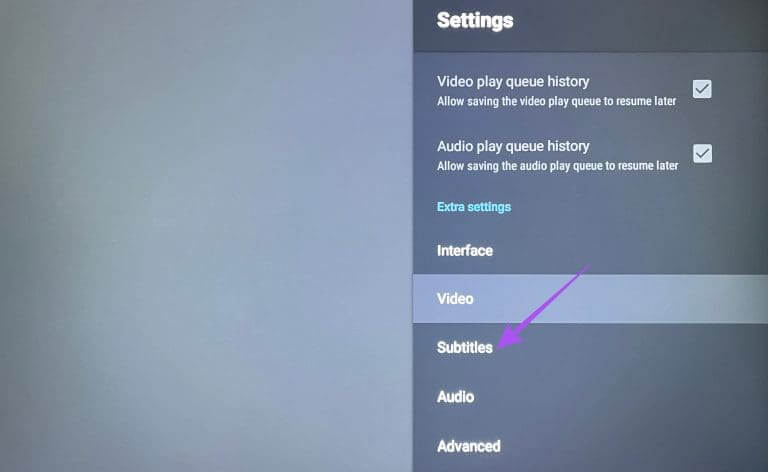
ستحصل الآن على خيارات لتغيير لون الترجمة والعتامة والجرأة والخلفية والمزيد.
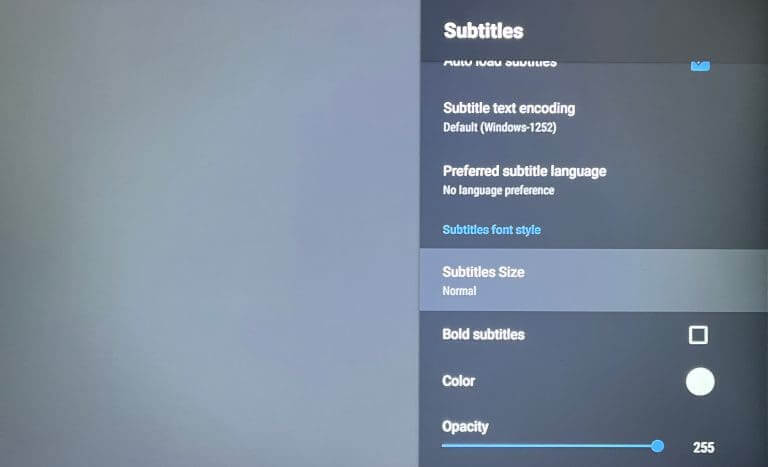
تغيير إعدادات الواجهة
الخطوة 1: افتح VLC Media Player على Android TV الخاص بك.
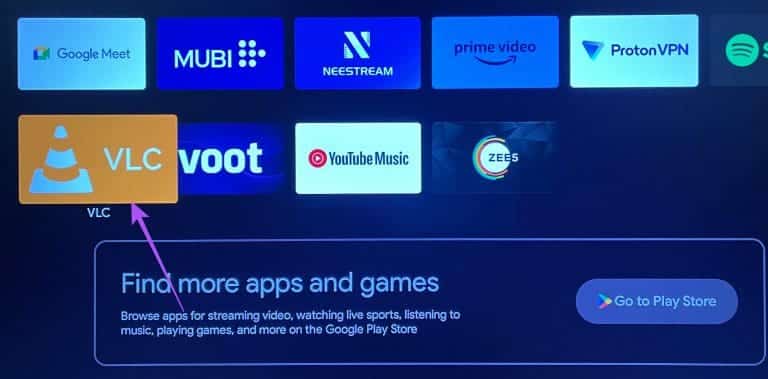
الخطوة 2: قم بالتمرير لأسفل وغير ذلك من القائمة اليسرى.
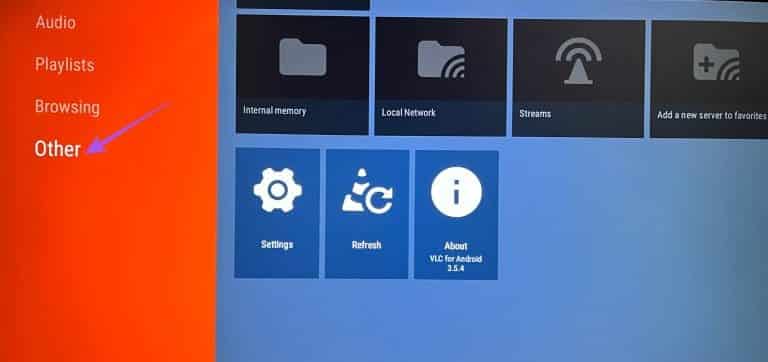
خطوة 3: انتقل إلى الإعدادات على الجانب الأيمن.
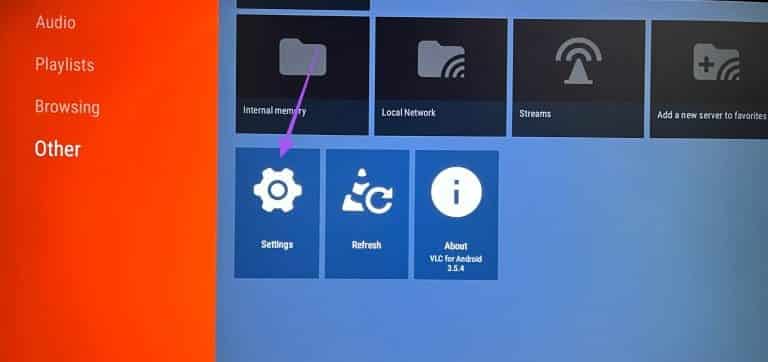
الخطوة 4: قم بالتمرير لأسفل وحدد الواجهة من القائمة اليمنى ضمن إعدادات إضافية.
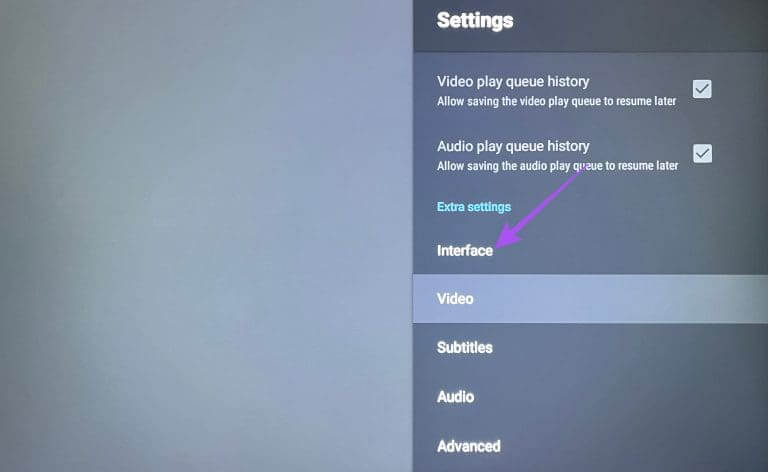
يمكنك الآن تغيير واجهة التطبيق عن طريق الاختيار من بين خيارات مختلفة.
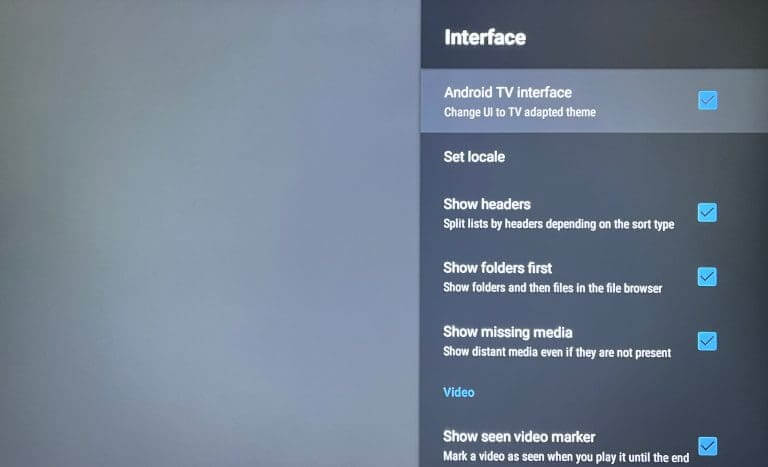
كيفية إزالة VLC Media Player من Android TV
لإزالة VLC Media Player، ما عليك سوى الضغط لفترة طويلة على أيقونة VLC Media Player وتحديد إلغاء التثبيت.
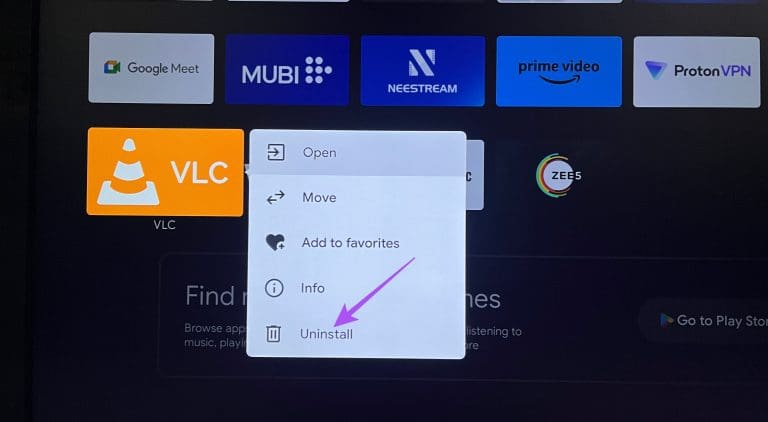
يمكنك إعادة تثبيت التطبيق باتباع نفس الخطوات المذكورة أعلاه.
استخدم VLC Media Player
بمجرد تثبيت VLC Media Player وإعداده على Android TV، يمكنك البدء في عرض ملفات الوسائط المحفوظة على شاشة التلفزيون. نقترح دائمًا استخدام إصدار التطبيق المحدث في جميع الأوقات للحصول على أفضل تجربة دون أي أخطاء أو خلل. يمكنك أيضًا قراءة منشورنا إذا كان Android TV الخاص بك غير متصل بشبكة Wi-Fi.