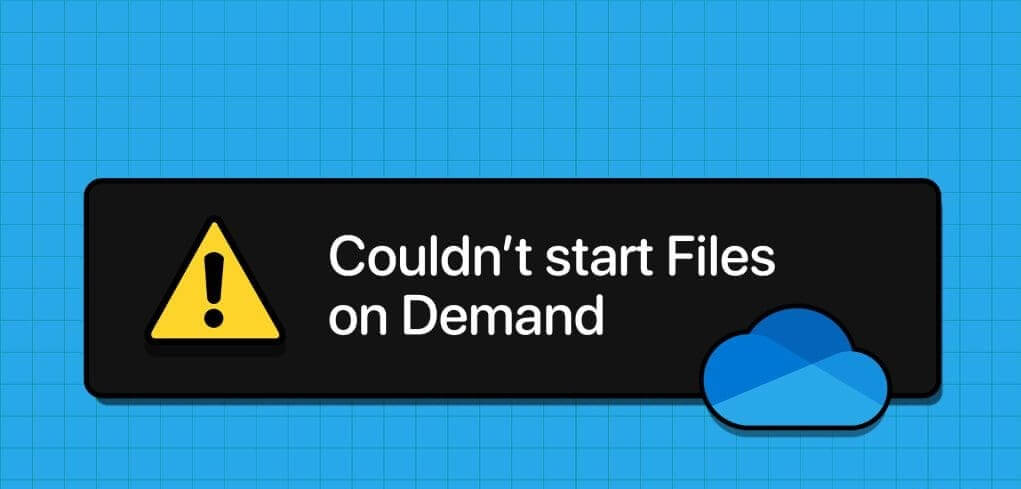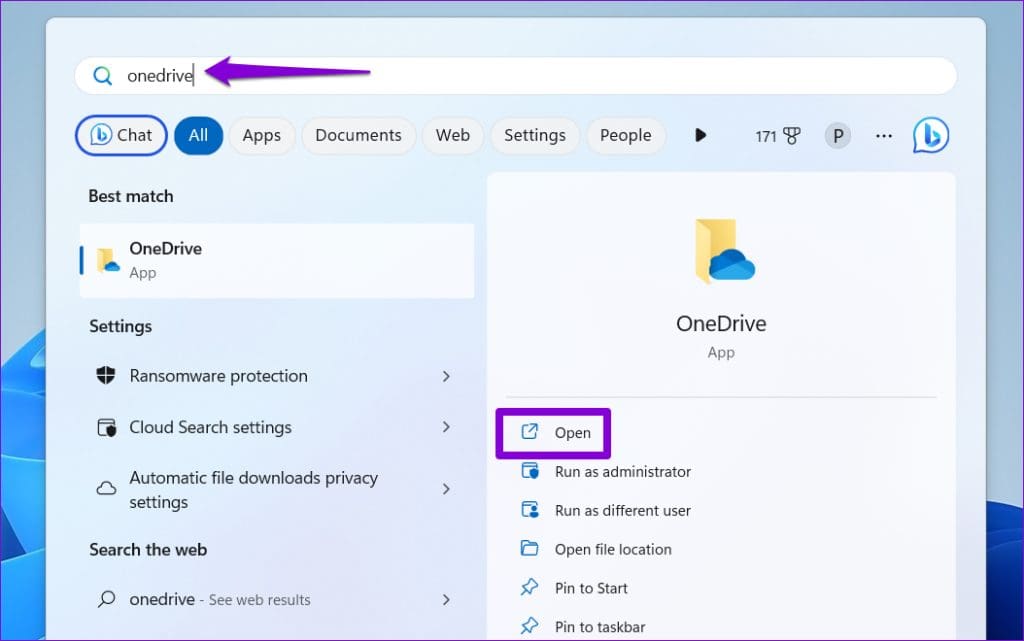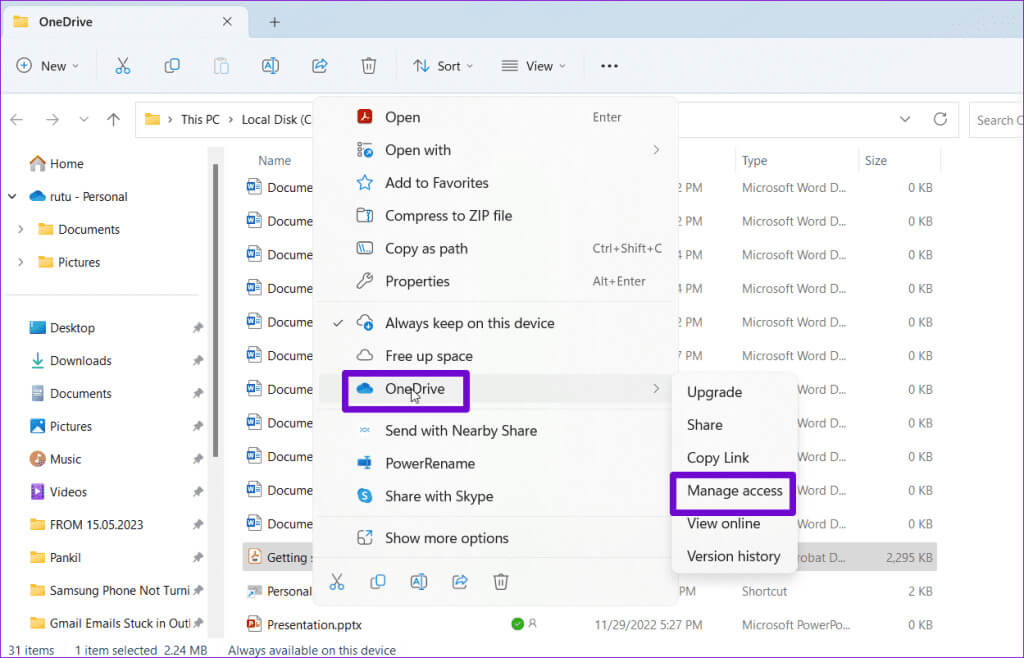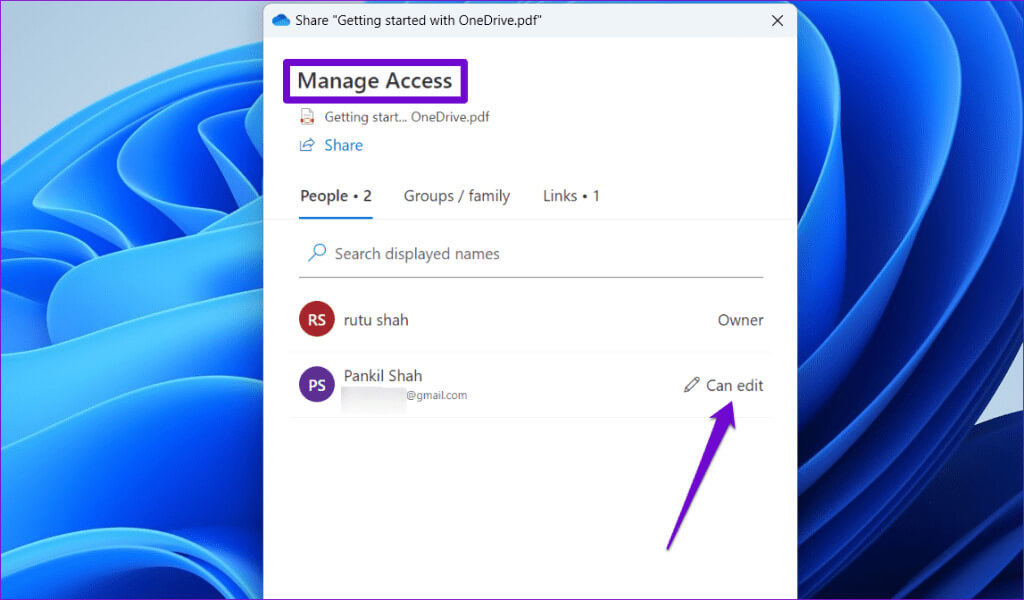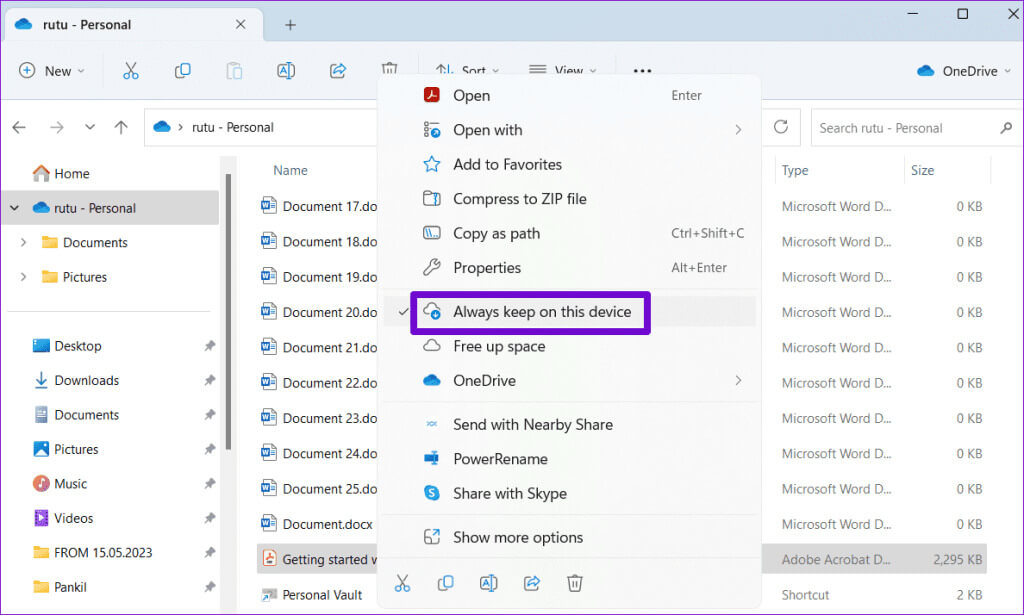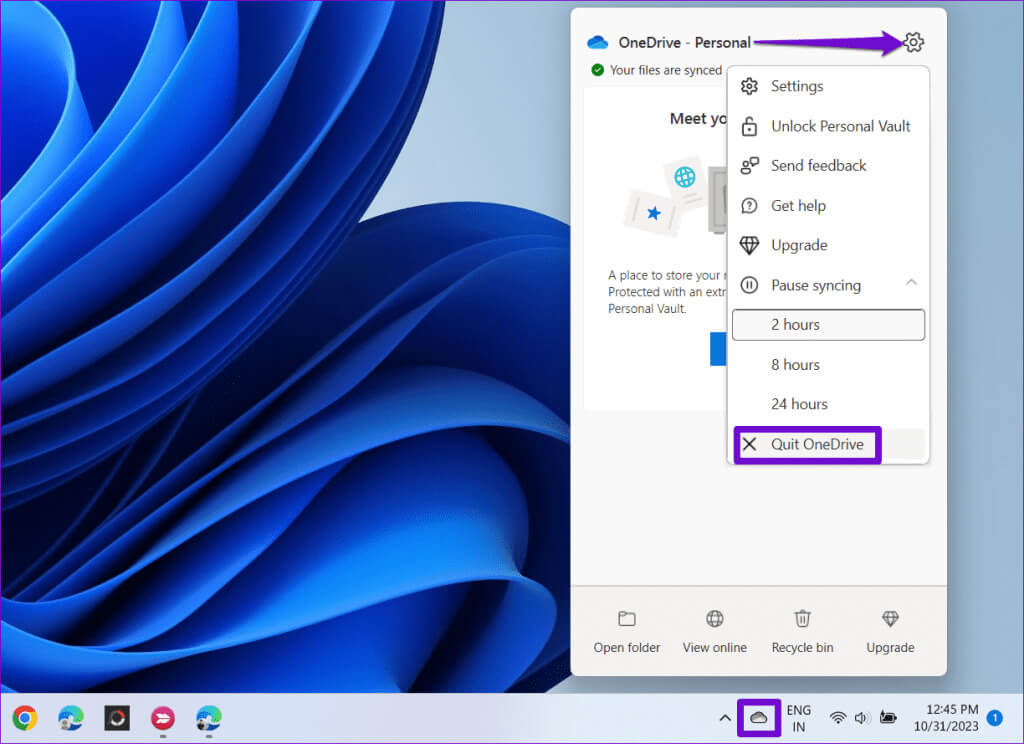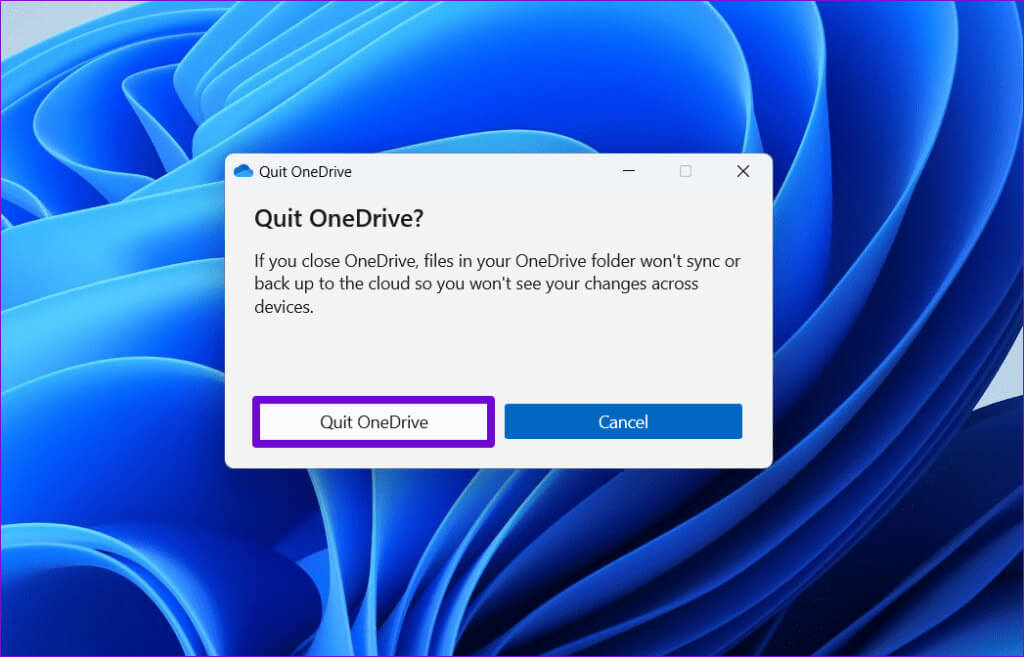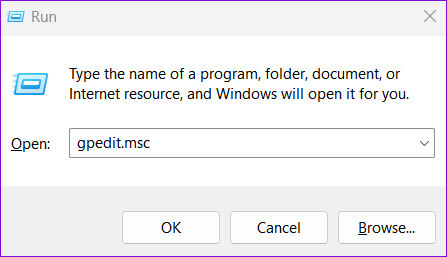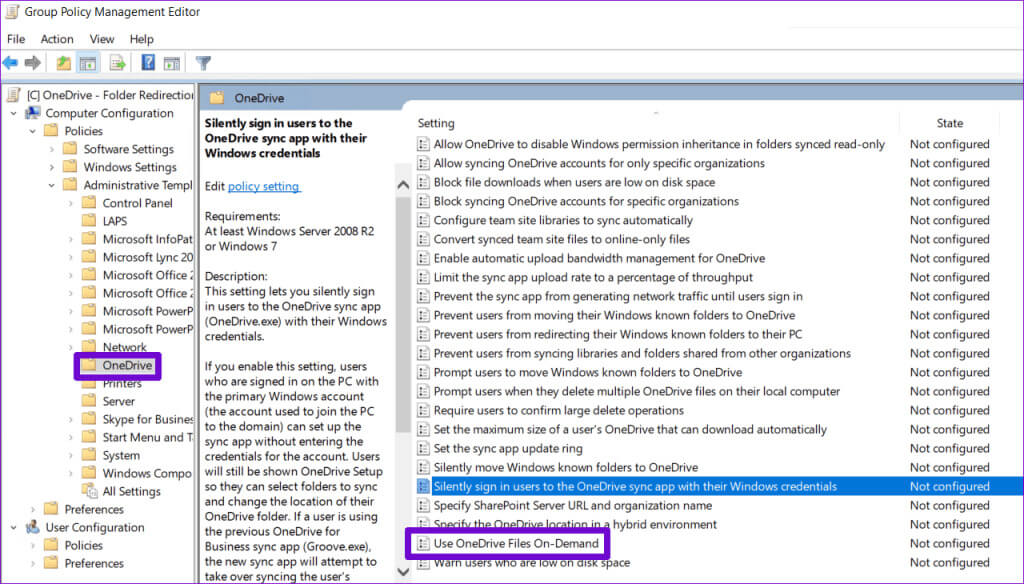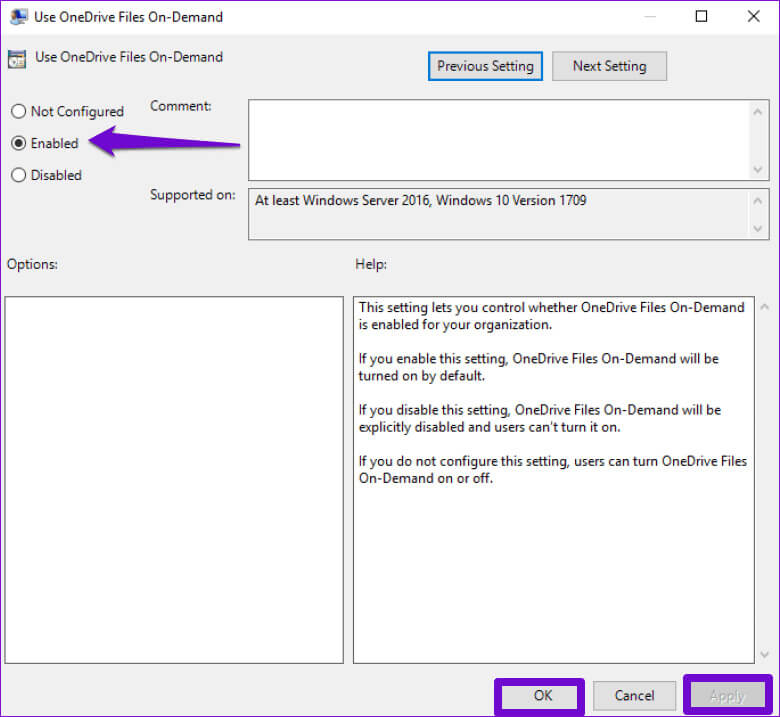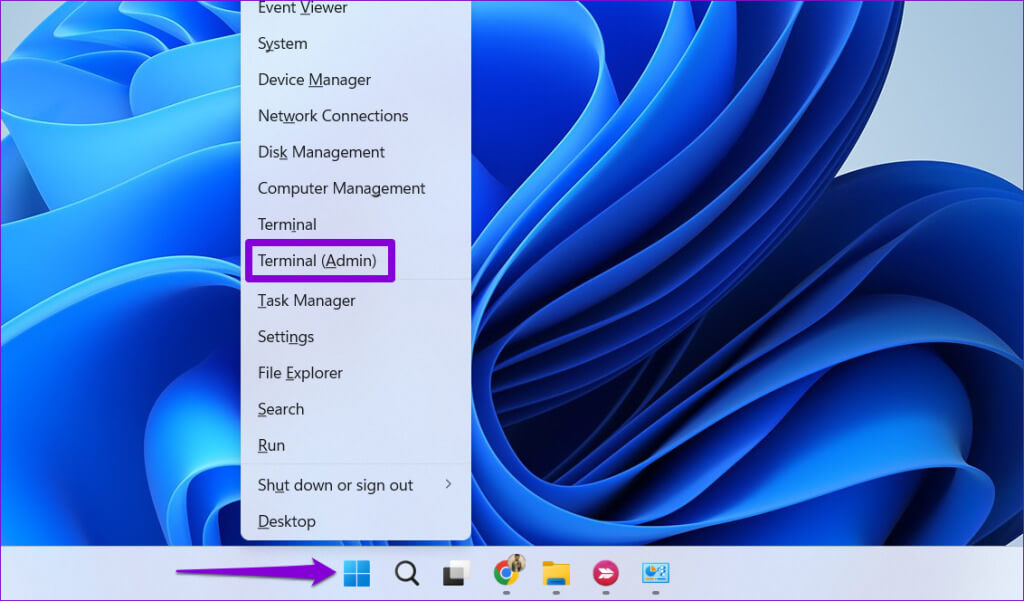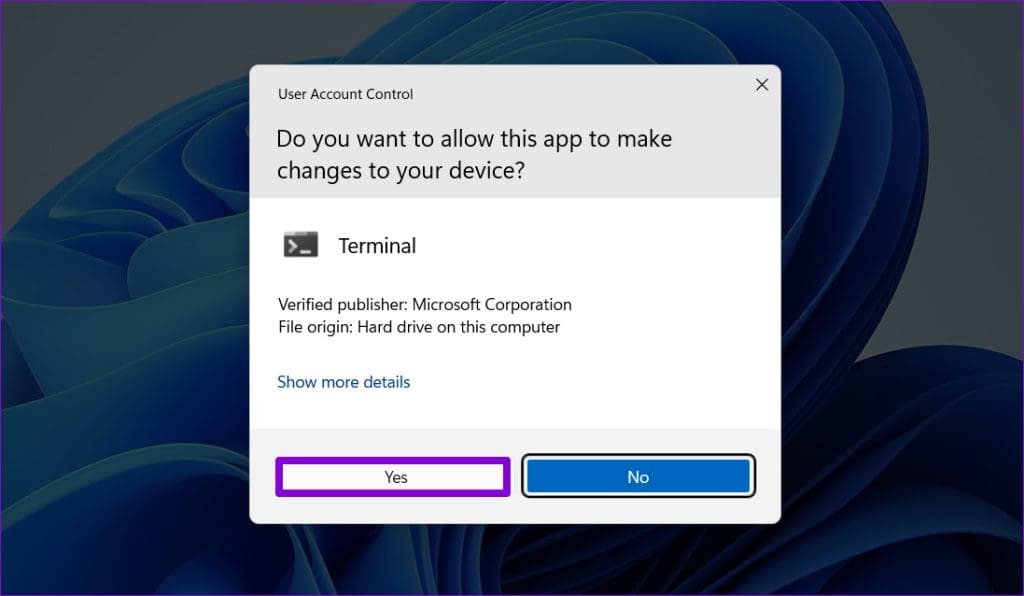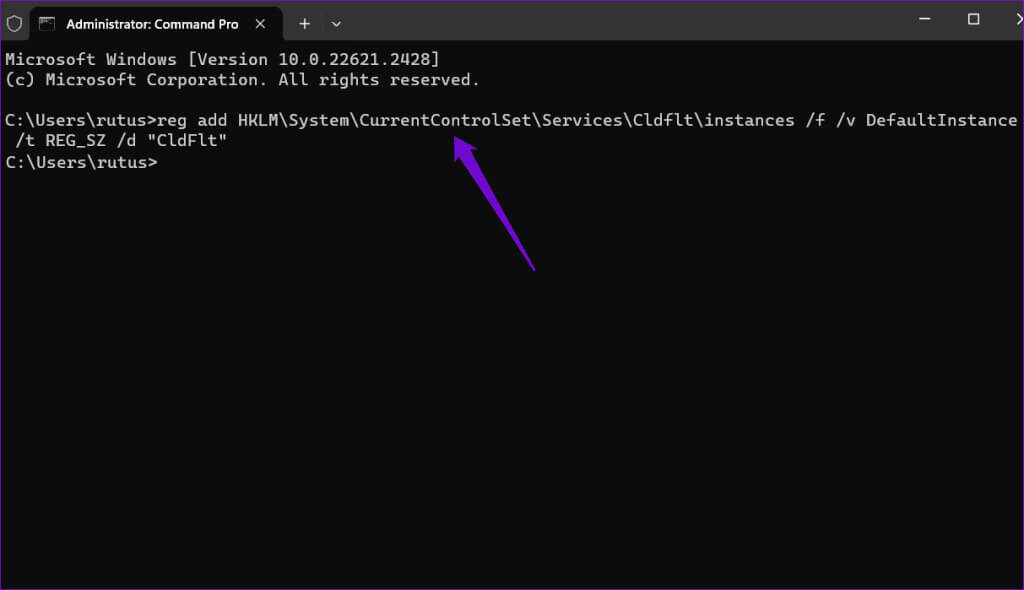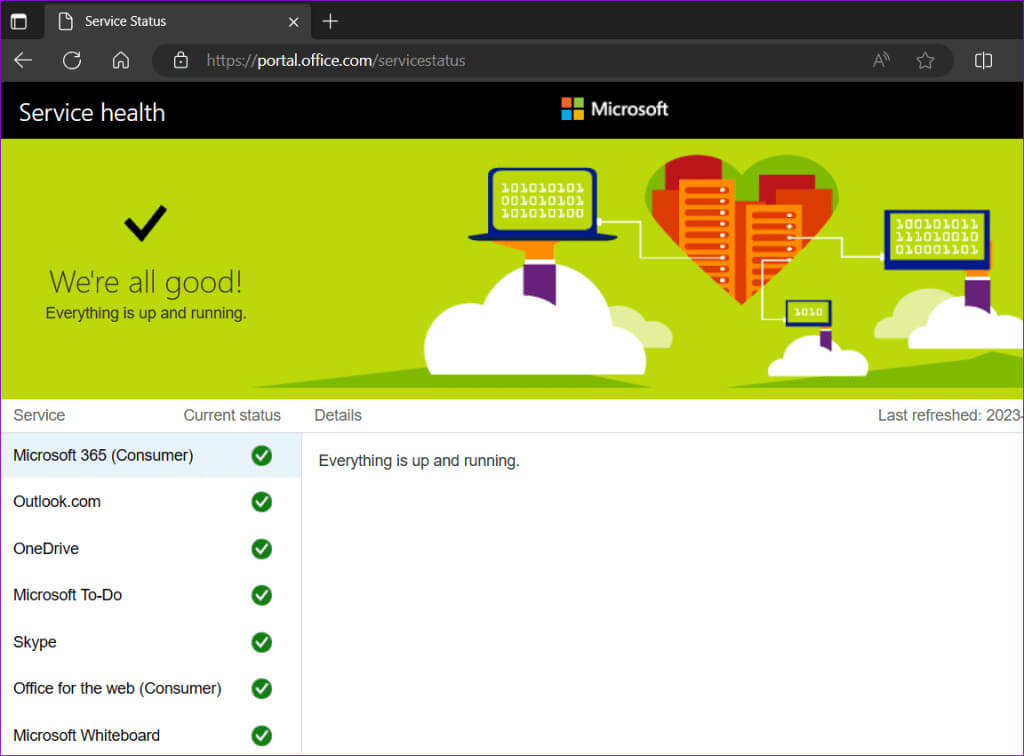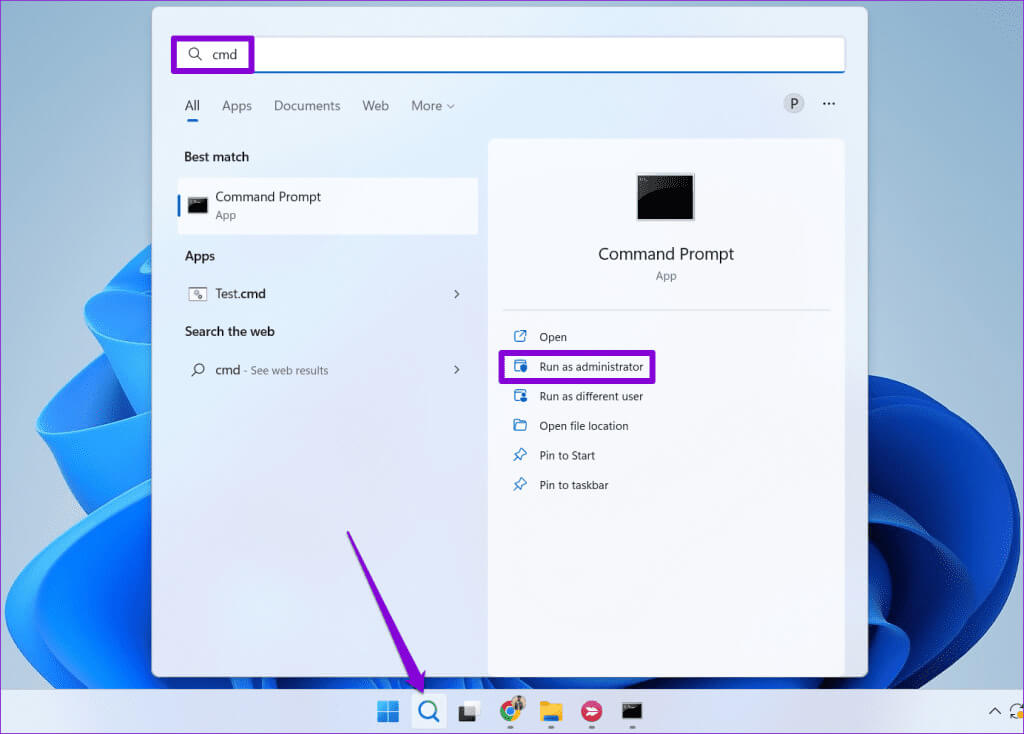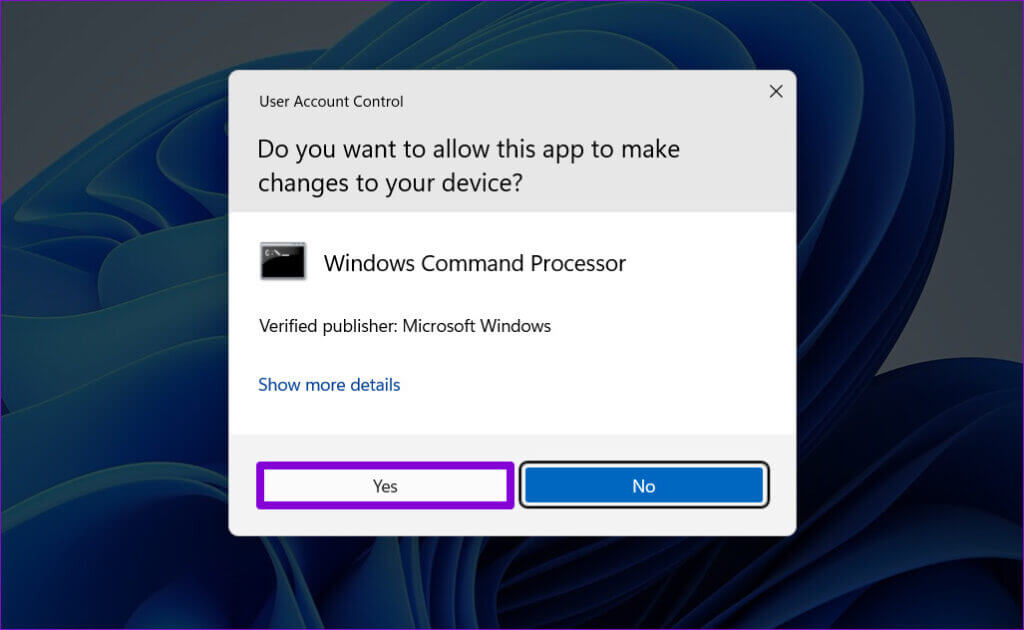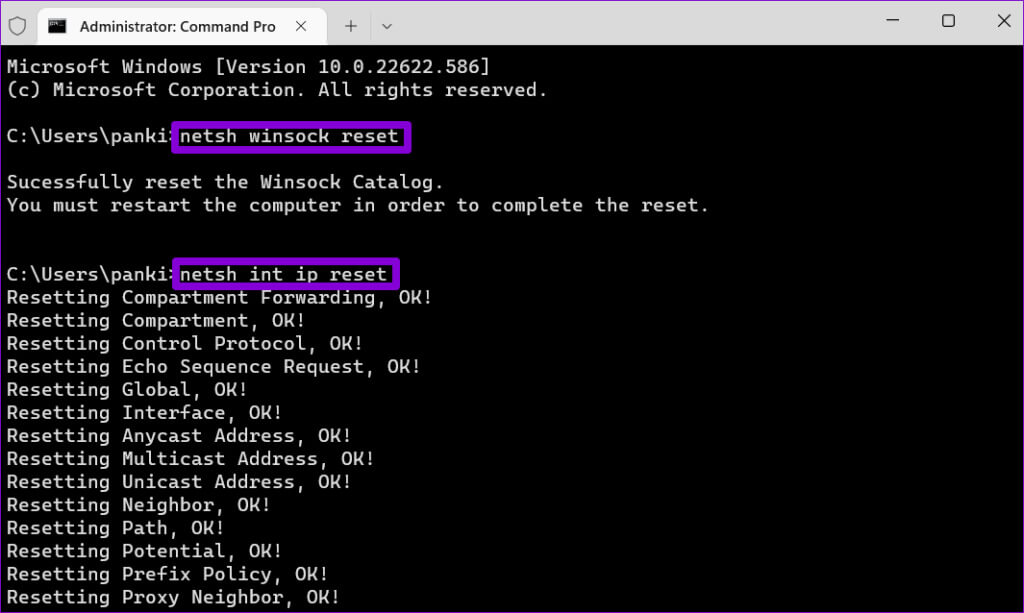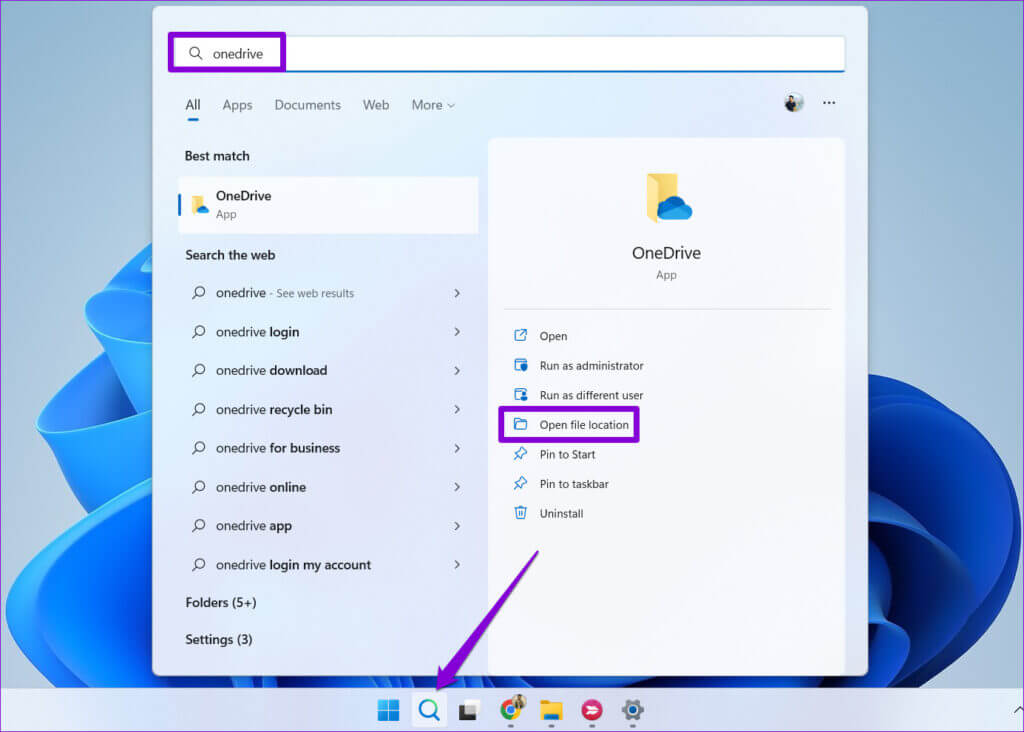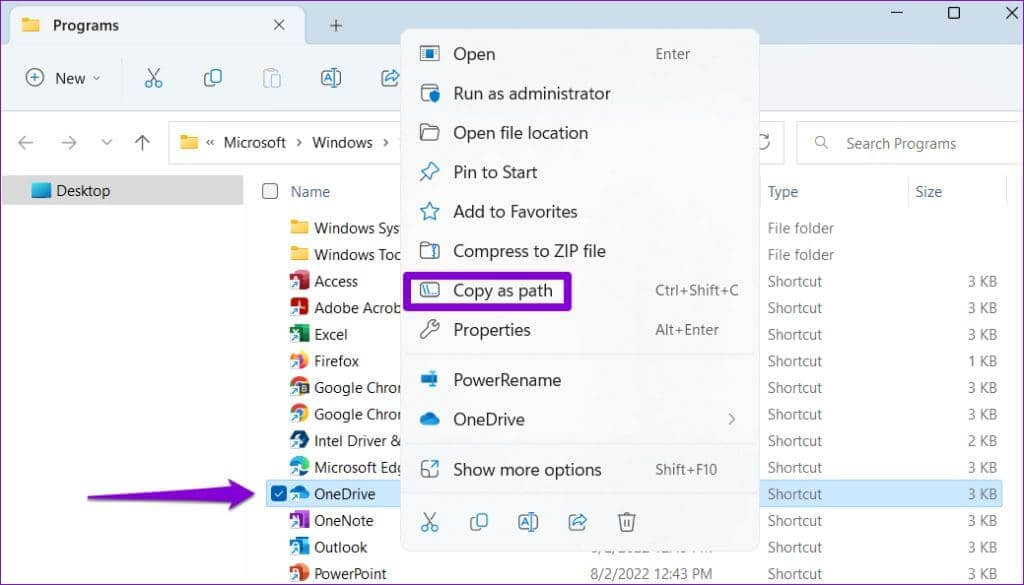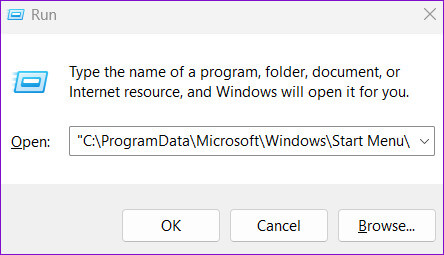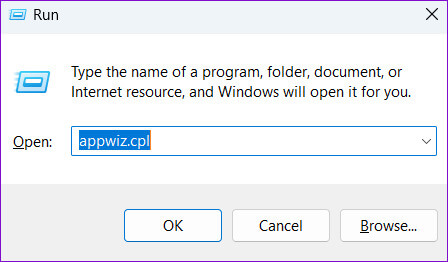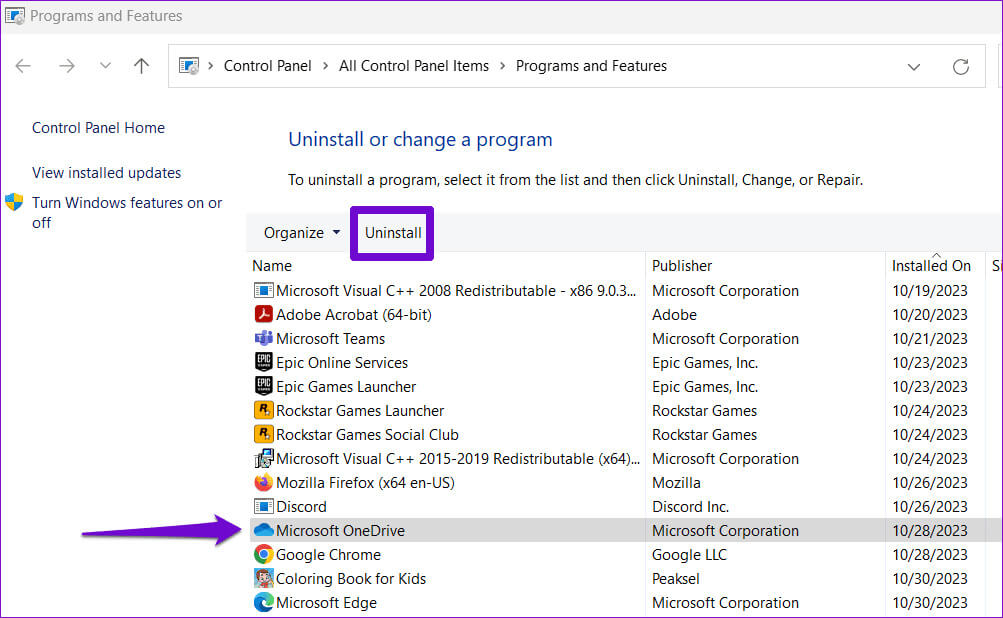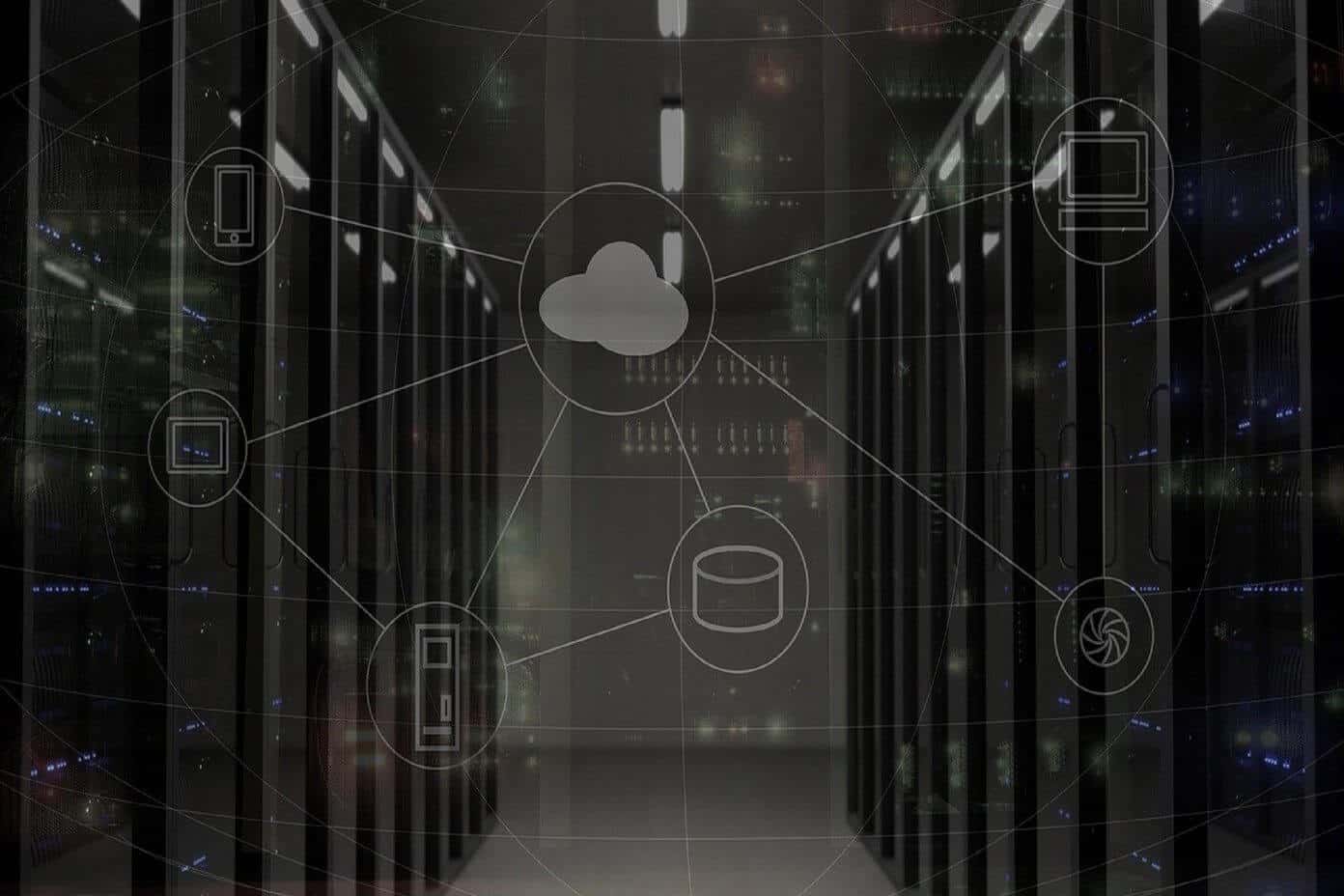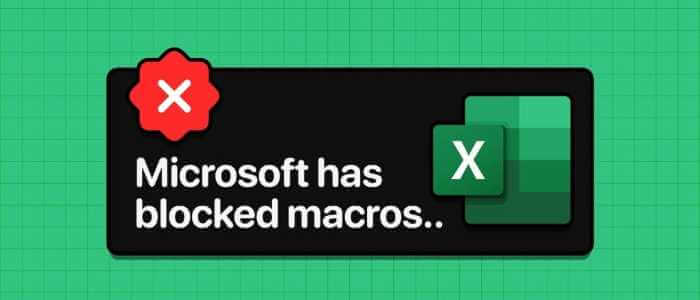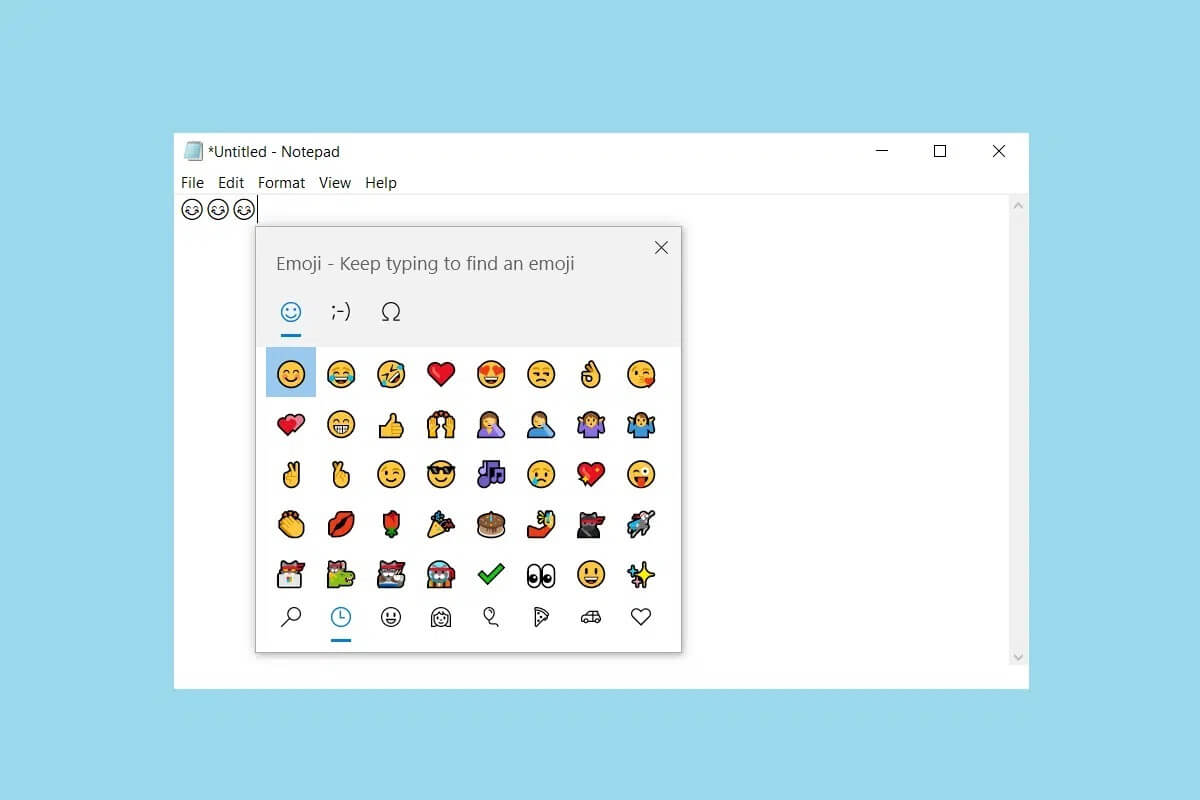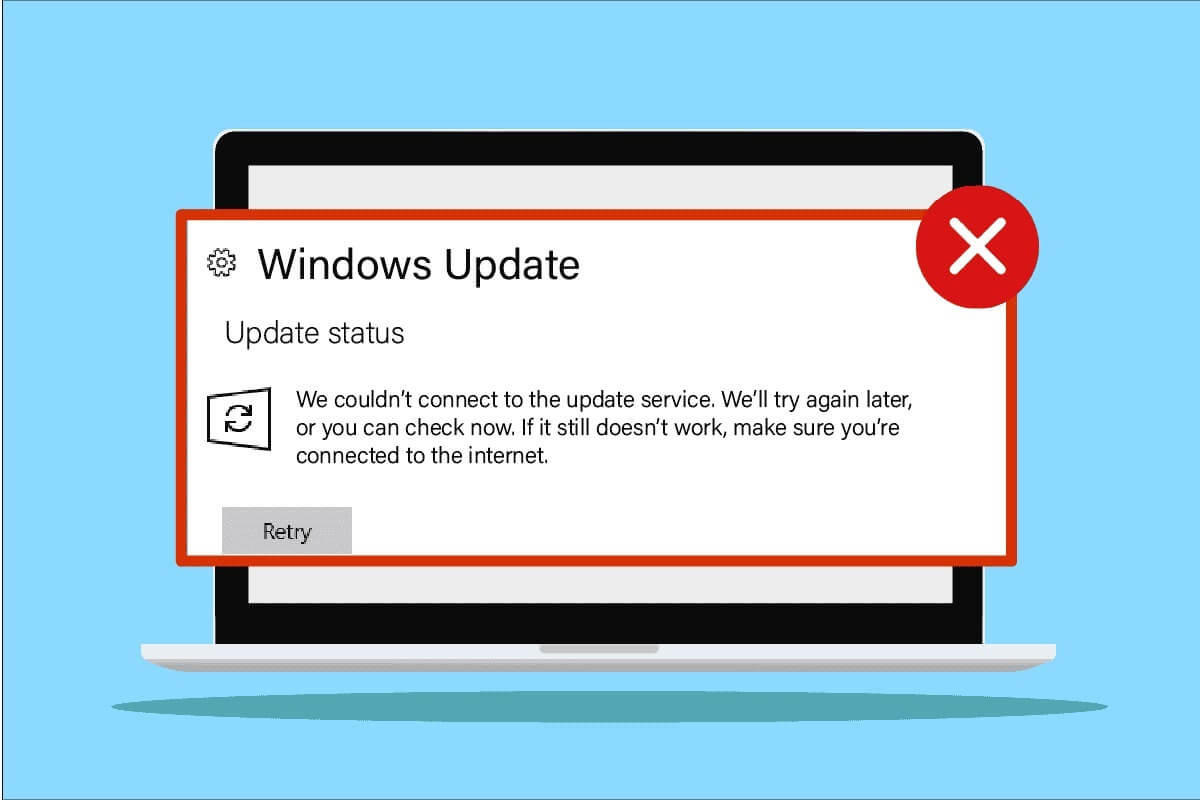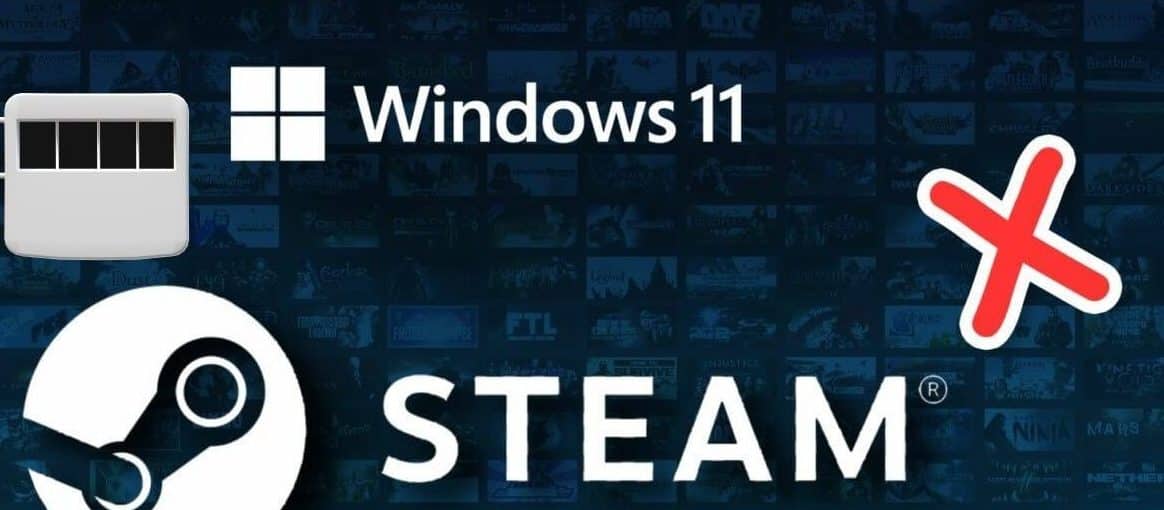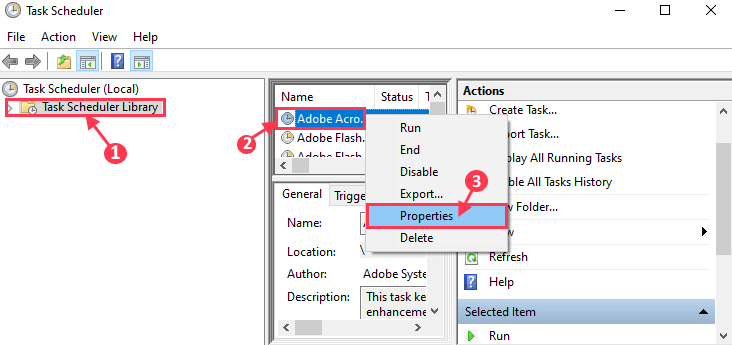تعد ميزة الملفات عند الطلب في Microsoft OneDrive ميزة مفيدة تتيح لك تصفح جميع ملفاتك السحابية والوصول إليها مباشرةً من File Explorer، دون استهلاك مساحة على محرك الأقراص الثابتة بجهاز الكمبيوتر لديك. على الرغم من أن هذه الميزة ملائمة، إلا أنها قد تتعطل في بعض الأحيان. قد تواجه رسالة “تعذر بدء الملفات عند الطلب” الخاصة بـ OneDrive ورمز الخطأ 0xffffffea على جهاز الكمبيوتر الذي يعمل بنظام Windows 10 أو 11.
يمكن أن يكون هناك عدة أسباب لهذا الخطأ، بما في ذلك الإعدادات التي تم تكوينها بشكل خاطئ، أو مشكلات من جانب الخادم، أو البيانات الفاسدة. سيرشدك هذا الدليل إلى جميع الحلول الممكنة لإصلاح الخطأ. لذلك، دعونا نلقي نظرة.
1. تأكد من حصولك على إذن للوصول إلى الملف
إذا كنت تتلقى هذا الخطأ فقط أثناء الوصول إلى ملفات OneDrive محددة، فستحتاج إلى التحقق مما إذا كان لديك الإذن المطلوب للوصول إليها. وإليك كيفية التحقق.
الخطوة 1: اضغط على اختصار لوحة المفاتيح Windows + S لفتح قائمة البحث. اكتب OneDrive واضغط على Enter.
الخطوة 2: انقر بزر الماوس الأيمن على الملف الذي به مشكلة، واختر OneDrive من قائمة السياق، وحدد إدارة الوصول.
خطوة 3: في النافذة التالية، تأكد من ظهور اسمك وأن لديك إذنًا بالتحرير.
إذا لم تكن لديك الأذونات اللازمة، فسيتعين عليك أن تطلب من الشخص الآخر مشاركة الملف مرة أخرى. بعد ذلك، انقر بزر الماوس الأيمن على ملفك واختر خيار “الاحتفاظ دائمًا بهذا الجهاز”. سيؤدي هذا إلى جعل ملف OneDrive الخاص بك متاحًا محليًا، مما يستعيد إمكانية الوصول إليه.
2. أغلق ONEDRIVE وأعد فتحه
يمكن أن تؤدي الأخطاء المؤقتة في تطبيق OneDrive إلى ظهور الخطأ “تعذر بدء تشغيل الملفات عند الطلب” على جهاز الكمبيوتر الشخصي الذي يعمل بنظام Windows. لإصلاح ذلك، يمكنك محاولة إغلاق OneDrive بالكامل وإعادة فتحه باستخدام الخطوات التالية:
الخطوة 1: انقر فوق أيقونة OneDrive على شريط المهام. انقر فوق أيقونة الترس في الجزء العلوي وحدد Quit OneDrive.
الخطوة 2: حدد إنهاء OneDrive للتأكيد.
خطوة 3: اضغط على اختصار لوحة المفاتيح Windows + S لفتح قائمة البحث، واكتب OneDrive واضغط على Enter لفتح التطبيق مرة أخرى.
بعد ذلك، تحقق مما إذا كنت تواجه أي أخطاء.
3. تحقق من إعدادات سياسة المجموعة
يحتاج أولئك الذين يستخدمون إصدارات Windows Professional أو Education أو Enterprise إلى التحقق من عدم تعطيل ميزة الملفات عند الطلب في OneDrive عبر محرر نهج المجموعة. وإليك كيفية التحقق.
الخطوة 1: اضغط على اختصار لوحة المفاتيح Windows + R لفتح مربع الحوار “تشغيل”. اكتب gpedit.msc في المربع واضغط على Enter.
الخطوة 2: استخدم الجزء الأيمن للانتقال إلى المجلد التالي.
Computer Configuration\Policies\Administrative Templates\OneDrive
خطوة 3: انقر نقرًا مزدوجًا فوق سياسة “استخدام ملفات OneDrive عند الطلب” على يمينك.
الخطوة 4: حدد الخيار ممكّن واضغط على تطبيق متبوعًا بموافق.
4. تعديل ملفات التسجيل باستخدام موجه الأوامر
هناك طريقة أخرى لإصلاح خطأ OneDrive “تعذر بدء الملفات عند الطلب” تتضمن تعديل بعض ملفات التسجيل. العملية ليست صعبة وتتطلب منك فقط تشغيل أمر واحد في موجه الأوامر.
قبل المتابعة، تأكد من عمل نسخة احتياطية لكافة ملفات التسجيل أو إنشاء نقطة استعادة. سيسمح لك ذلك باستعادة ملفات التسجيل في حالة حدوث خطأ ما.
الخطوة 1: انقر بزر الماوس الأيمن على أيقونة ابدأ على شريط المهام وحدد Terminal (Admin) من القائمة.
الخطوة 2: حدد نعم عندما تظهر مطالبة التحكم في حساب المستخدم (UAC).
خطوة 3: انسخ الأمر التالي والصقه في وحدة التحكم واضغط على Enter:
reg add HKLM\System\CurrentControlSet\Services\Cldflt\instances /f /v DefaultInstance /t REG_SZ /d "CldFlt"
أعد تشغيل جهاز الكمبيوتر الخاص بك وتحقق من حدوث الخطأ مرة أخرى.
5. تحقق من حالة خدمة ONEDRIVE
قد لا تبدأ الملفات عند الطلب أو تعمل على جهاز الكمبيوتر الخاص بك بسبب مشكلات من جانب الخادم. لإلغاء هذا الاحتمال، يمكنك التحقق من حالة OneDrive على صفحة صحة خدمة Microsoft. إذا كانت هناك أي مشكلة في خوادم OneDrive، فانتظر حتى تقوم Microsoft بحل المشكلة من نهايتها.
6. إعادة ضبط TCP/IP
في بعض الأحيان، يمكن أن تؤدي المشكلات المتعلقة بالشبكة أيضًا إلى ظهور الخطأ “تعذر بدء تشغيل الملفات عند الطلب” على جهاز الكمبيوتر الذي يعمل بنظام Windows 10 أو 11. أبلغ العديد من المستخدمين في منشور مجتمع Microsoft عن إصلاح الخطأ عن طريق إعادة تعيين بروتوكول التحكم في الإرسال وبروتوكول الإنترنت (أو TCP/IP). يمكنك أيضًا تجربتها.
الخطوة 1: انقر فوق أيقونة بحث Windows الموجودة على شريط المهام، واكتب cmd، ثم حدد تشغيل كمسؤول.
الخطوة 2: حدد نعم عندما تظهر مطالبة التحكم في حساب المستخدم (UAC).
خطوة 3: قم بتشغيل الأوامر التالية في وحدة التحكم واضغط على Enter بعد كل أمر:
netsh winsock reset netsh int ip reset ipconfig /release ipconfig /renew ipconfig /flushdns
أعد تشغيل جهاز الكمبيوتر الخاص بك وتحقق مما إذا كانت المشكلة لا تزال قائمة.
7. إعادة ضبط OneDrive
تعد بيانات ذاكرة التخزين المؤقت الفاسدة أو القديمة سببًا آخر وراء احتمالية سوء عمل OneDrive على جهاز الكمبيوتر الخاص بك. يمكنك محاولة إعادة تعيين OneDrive لإزالة أي بيانات بها مشكلات وإعادة تعيين التطبيق إلى تكوينه الافتراضي لمعرفة ما إذا كان ذلك مفيدًا.
الخطوة 1: انقر فوق أيقونة Windows Search الموجودة على شريط المهام، واكتب OneDrive، ثم انقر فوق Open file location.
الخطوة 2: في نافذة File Explorer، انقر بزر الماوس الأيمن على تطبيق OneDrive، ثم حدد Copy as path.
خطوة 3: اضغط على مفتاح Windows + R اختصار لوحة المفاتيح لفتح مربع الحوار “تشغيل”. في الحقل “فتح”، الصق مسار الملف القابل للتنفيذ في OneDrive، متبوعًا بـ /reset، ثم اضغط على “موافق”.
8. إلغاء تثبيت وإعادة تثبيت ONEDRIVE
إذا كنت هنا، فمن الآمن أن تفترض أن أيًا من النصائح المذكورة أعلاه لم تنجح معك. في هذه الحالة، أفضل خيار لديك هو إلغاء تثبيت OneDrive من جهاز الكمبيوتر الخاص بك وتثبيته مرة أخرى.
الخطوة 1: اضغط على اختصار لوحة المفاتيح Windows + R لفتح مربع الحوار “تشغيل”. اكتب appwiz.cpl ثم اضغط على Enter.
الخطوة 2: حدد Microsoft OneDrive في القائمة وحدد إلغاء التثبيت.
اتبع المطالبات التي تظهر على الشاشة لإنهاء إزالة OneDrive من جهاز الكمبيوتر الخاص بك. بعد ذلك، قم بتنزيل تطبيق OneDrive وتثبيته على جهاز الكمبيوتر الخاص بك وحاول استخدامه مرة أخرى.
استمتع بالوصول الفوري
قد تؤدي مواجهة أخطاء OneDrive مثل “تعذر بدء تشغيل الملفات عند الطلب” على جهاز الكمبيوتر الذي يعمل بنظام التشغيل Windows إلى تعطيل إنتاجيتك والتسبب في الإحباط. لحسن الحظ، ليست هناك حاجة للتبديل إلى OneDrive للويب، حيث أنه من الممكن إصلاح المشكلة باستخدام الحلول المذكورة أعلاه.