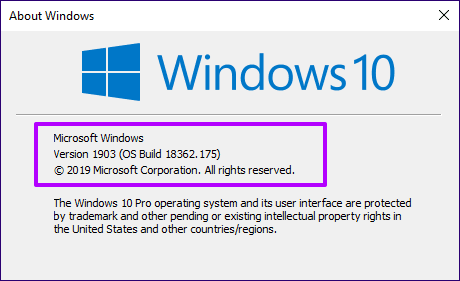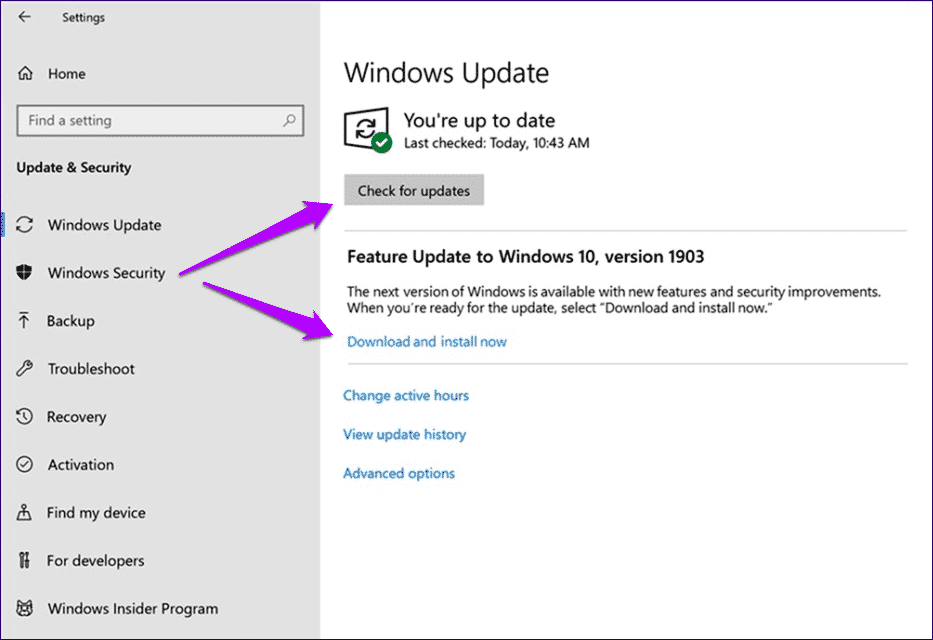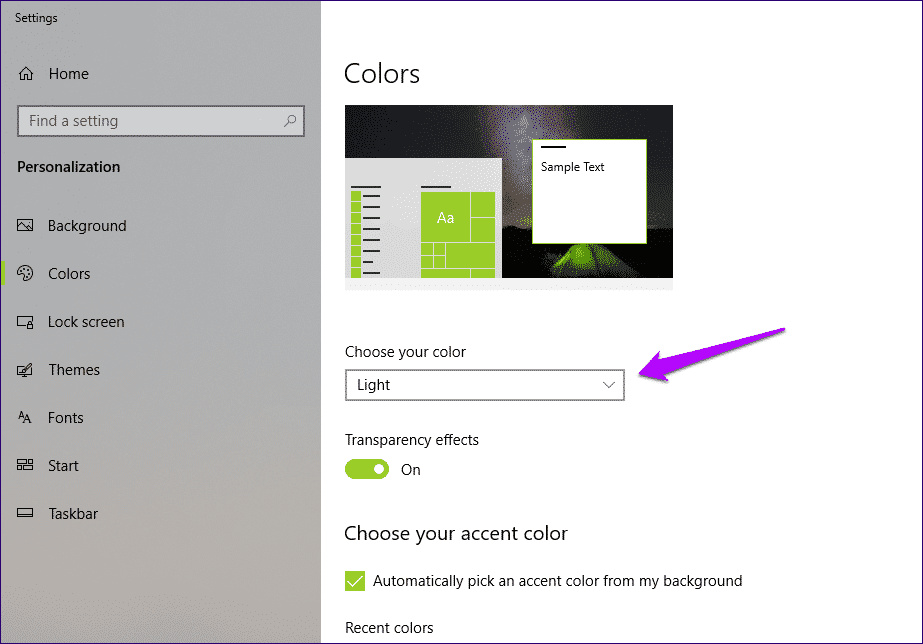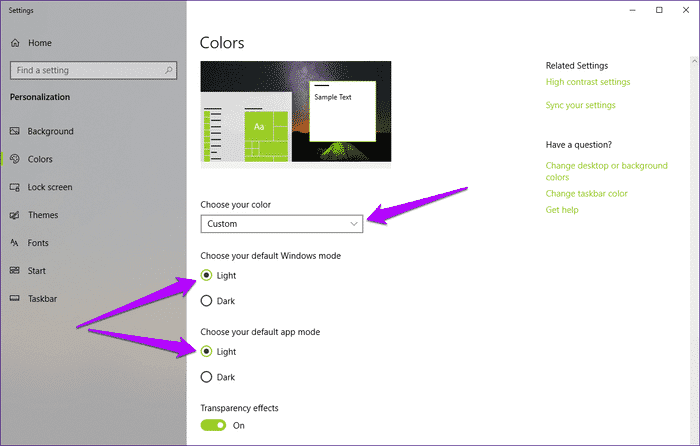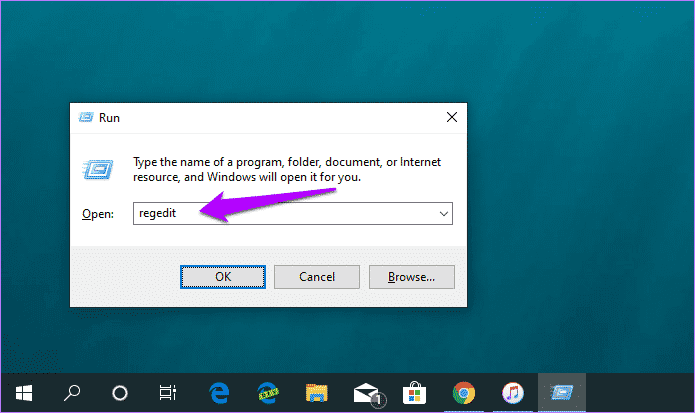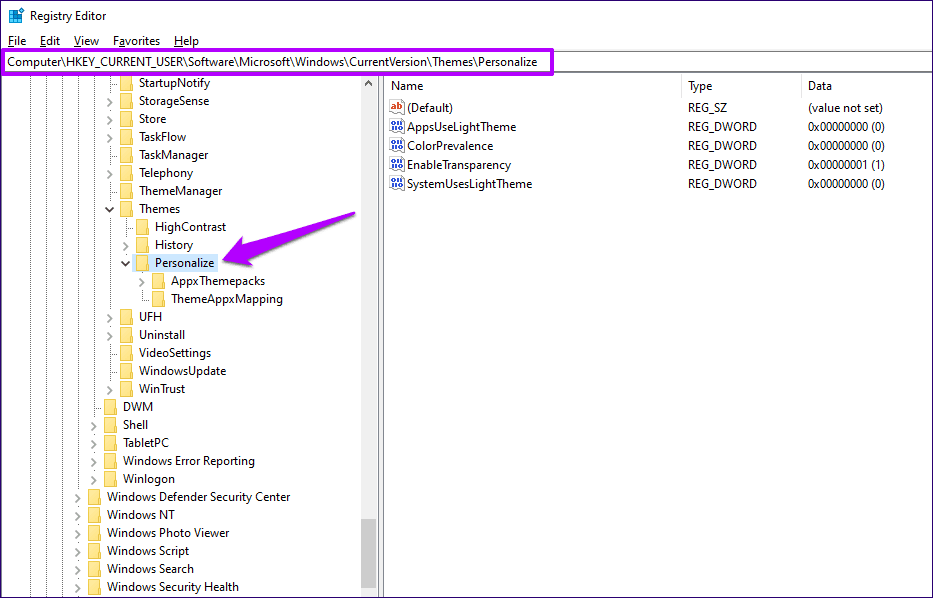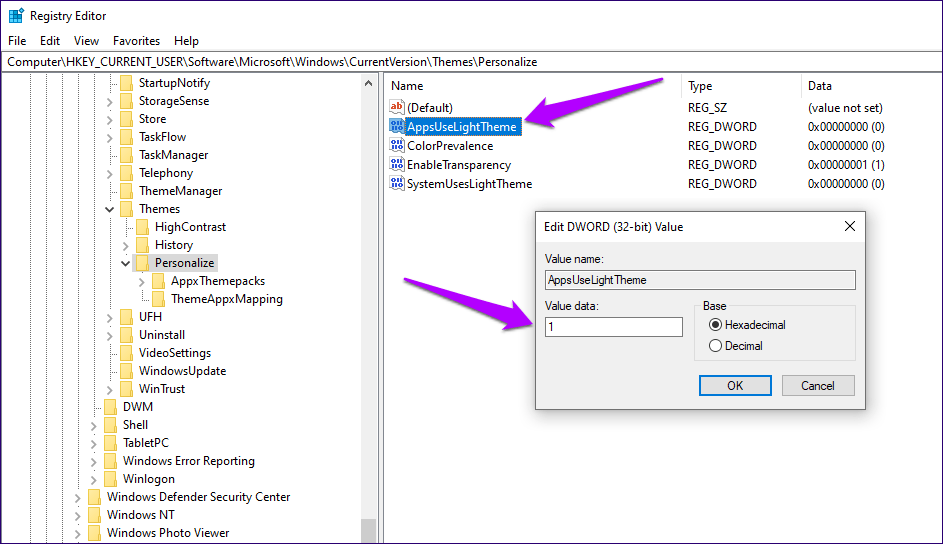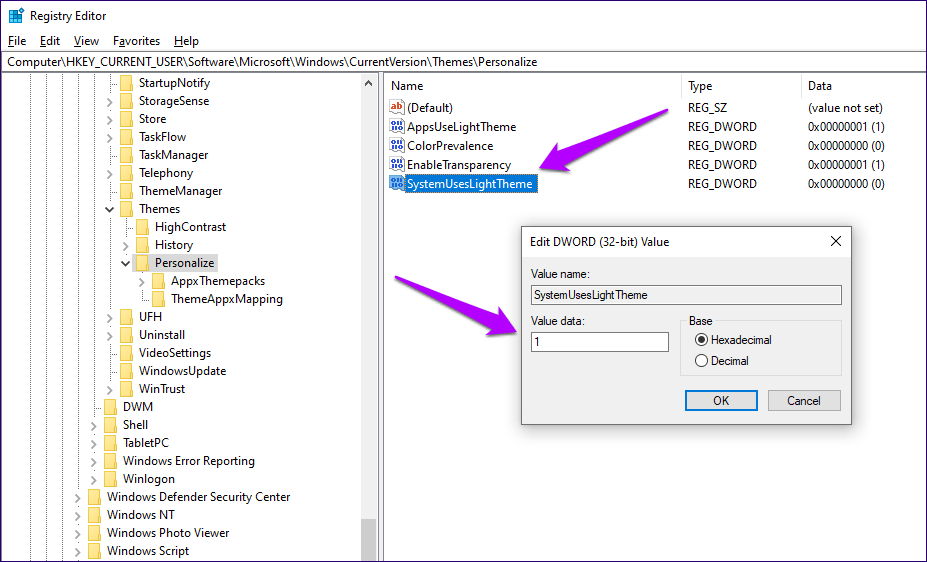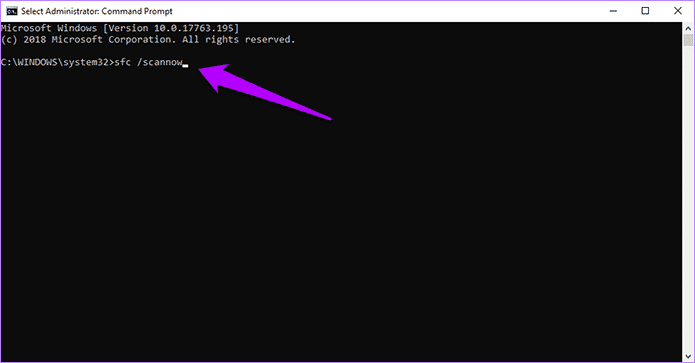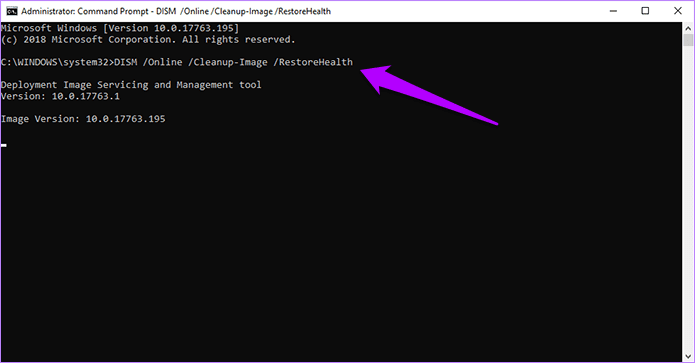كيفية إصلاح مشكلة Light Theme لا يعمل على ويندوز 10
منذ الإصدار الأولي لنظام التشغيل Windows 10 ، قد يكون تضمين تحديث مايو 1903 لسمة Light كاملة الميزات أهم التغييرات التي تلقاها جماليا. أخيرًا ، يمكنك استبدال اللون الكئيب داخل قائمة “ابدأ” وشريط المهام ومركز الإخطار بظلال رائعة من اللون الرمادي الفاتح.
ولكن كما هو الحال مع وظائف الوضع المظلمة في File Explorer التي تم تقديمها العام الماضي ، فإن سمة Light لها نصيبها العادل من المشاكل. في بعض الأحيان ، إما أنها لن تظهر على الإطلاق أو ستعرض جزئيًا فقط.
ومع ذلك ، هناك عدد قليل من الإصلاحات التي يمكنك تجربتها في الحالات التي لا يعمل فيها سمة Light. لذلك دون مزيد من اللغط ، لنبدأ.
تحديث ويندوز 10
أول شيء يجب عليك فعله هو معرفة ما إذا كان جهاز الكمبيوتر الخاص بك قد تم تثبيت آخر تحديثات Windows 10 عليه. تعد سمة Light التي تؤثر على شريط المهام وقائمة “ابدأ” وعناصر واجهة المستخدم الأخرى جزءًا من تحديث Windows 10 1903 ، لذلك لن يكون للتبديل إلى وضع الإضاءة من إعدادات اللون في إصدار أقدم (1809 أو إصدار سابق) أي تأثير.
للقيام بذلك ، اكتب winver في قائمة ابدأ ، ثم اضغط على Enter. إذا رأيت الإصدار 1903 أو أعلى مدرجًا في المربع About Windows المنبثق ، عندئذٍ يكون لديك تحديث الميزة المناسب مثبتًا على جهاز الكمبيوتر الخاص بك. إذا لم يكن الأمر كذلك ، فقد حان الوقت للتحديث.
لذلك ، اكتب windows update في قائمة ابدأ ، ثم اضغط على Enter. انقر فوق الزر التحقق من وجود تحديثات. إذا كان تحديث الميزة الأخير متاحًا لجهازك ، فانقر فوق Download and Install (تنزيل وتثبيت).
- هام: ستستغرق تحديثات الميزات وقتًا كبيرًا (على الأقل ساعة) للتنزيل والتثبيت. تأكد من حفظ عملك قبل المتابعة.
في وقت كتابة هذا التقرير ، أطلقت Microsoft تحديث Windows 10 May 1903 للجميع. ومع ذلك ، إذا كان هناك تعارض محتمل في تكوين جهاز الكمبيوتر الخاص بك ، فقد لا يظهر عند البحث.
في مثل هذه الحالات ، يمكنك اختيار استخدام Windows 10 Update Assistant لتثبيت التحديث بالقوة. ومع ذلك ، قد يتسبب ذلك في جميع مشكلات الأداء والاستقرار ، لذلك فمن الأفضل انتظار توفر التحديث رسميًا لجهاز الكمبيوتر الخاص بك.
التبديل إلى LIGHT THEME يدويًا
حتى مع تثبيت آخر تحديث للميزات بالفعل ، قد تكون هناك حالات لن يظهر فيها سمة Light تلقائيًا. إما ذلك ، أو قد ترى سمة Light مطبقة بشكل غير متساو عبر عناصر واجهة المستخدم. يجب أن تساعدك عناصر التحكم في اللون اليدوية في إصلاح كلتا المشكلتين.
اكتب إعدادات اللون (color settings) في قائمة “ابدأ” ، ثم انقر فوق “فتح”. في نافذة الإعدادات التي تظهر ، انقر فوق القائمة ضمن اختيار اللون الخاص بك ، ثم انقر فوق LIGHT .
سيؤدي ذلك إلى عرض كل من التطبيقات (File Explorer ، الصور ، Mail ، إلخ) وعناصر واجهة المستخدم (شريط المهام ، قائمة Start ، إلخ) في وضع الإضاءة.
بدلاً من ذلك ، حدد Custom (مخصص) ، ثم قم بتمكين زري الراديو (Light) أو Dark (الضوء) الداكنين ضمن القسم Choose Your Windows Mode (الوضع الافتراضي لـ Windows) واختر القسم Default Mode (الوضع الافتراضي) الخاص بك كما تراه مناسبًا.
تؤثر الأولى على واجهة مستخدم Windows 10 ، بينما تؤثر الأخيرة على التطبيقات. باستخدام عناصر التحكم هذه ، يمكنك تقديم عناصر مثل شريط المهام وقائمة ابدأ في وضع الإضاءة مع ترك التطبيقات المدعومة تعمل في الوضع المظلم ، أو العكس.
تعديل السجل
في بعض الأحيان ، قد لا يكون لعناصر تحكم لون Windows 10 أي تأثير. يحدث ذلك بسبب تسجيل نظام خلل. في مثل هذه الحالات ، تحتاج إلى الغوص في السجل وتعديل المفاتيح ذات الصلة بنفسك. لا تقلق لا يوجد شيء معقد حول هذا الإجراء.
الخطوة 1: اضغط على Windows + R لإظهار مربع Run. اكتب regedit ، ثم انقر فوق “موافق”.
الخطوة 2: انسخ والصق المسار التالي في شريط العناوين أعلى نافذة محرر التسجيل.
HKEY_CURRENT_USER\Software\Microsoft\Windows\CurrentVersion\Themes\Personalize
اضغط على Enter ، ثم انقر فوق المجلد Personalize في جزء التنقل الموجود على الجانب الأيسر.
الخطوة 3: انقر نقرًا مزدوجًا فوق مفتاح التسجيل المسمى AppsUseLightTheme. أدخل قيمة 1 في المربع المنبثق ، ثم انقر فوق موافق.
سيؤدي تعديل هذا المفتاح إلى تنشيط سمة Light في التطبيقات. يمكنك تخطي هذه الخطوة إذا كنت تريد فقط تطبيق السمة على عناصر نظام التشغيل.
الخطوة 4: انقر نقرًا مزدوجًا فوق مفتاح التسجيل المسمى SystemUsesLightTheme. أدخل قيمة 1 في المربع المنبثق ، ثم انقر فوق موافق.
يطبق عنصر التحكم هذا سمة Light على عناصر نظام التشغيل مثل القائمة “ابدأ” وشريط المهام ومركز الإخطار.
الخروج من محرر التسجيل. على الأرجح ، سترى التغييرات مرئية بالفعل.
تحديث برامج عرض التشغيل
غالبًا ، يمكن لبرامج تشغيل الفيديو التي عفا عليها الزمن أن توقف وظائف معينة عن العمل بشكل صحيح ، خاصة بعد تحديث ميزة رئيسية. على الرغم من أن Windows 10 يطبق برامج تشغيل الفيديو تلقائيًا ، إلا أنها في الغالب عامة ويمكن أن تؤدي إلى مشكلات توافق.
إذا كان لا يزال لا يتم عرض سمة Light ، أو إذا رأيت مشكلات غريبة تتعلق باستخدام السمة ، فحاول تحديث برامج تشغيل الفيديو الخاصة بك عن طريق تنزيلها مباشرةً من موقع الشركة المصنعة.
إذا لم تكن متأكدًا من تكوين بطاقتك الفيديو المدمجة أو المدمجة وطرازها ، فحاول استخدام أدوات الكشف التلقائي الموجودة في مواقع AMD و NVIDIA و Intel بدلاً من ذلك لتنزيل برامج التشغيل المناسبة وتثبيتها.
RUN SFC ومدقق ملفات النظام
إذا لم تساعد المؤشرات أعلاه ، فقد حان الوقت لتشغيل مدقق ملفات النظام. إنها أداة مضمّنة لسطر الأوامر تقوم باكتشاف وإصلاح أي مشكلات أساسية في نظام التشغيل.
للقيام بذلك ، افتح وحدة تحكم موجه أوامر مرتفعة (اكتب موجه الأوامر في القائمة “ابدأ” وحدد “تشغيل كمسؤول”) ، ثم اكتب الأمر التالي ثم اضغط على “إدخال”:
sfc /scannow
قد يستغرق الفحص بعض الوقت. بعد اكتمال الفحص ، أعد تشغيل الكمبيوتر. إذا استمر عدم ظهور سمة Light ، فيمكنك متابعتها عن طريق تشغيل أداة أمر إدارة خدمة نشر الصور (DISM) ، مما سيساعد في إصلاح المزيد من المشكلات.
للقيام بذلك ، اكتب ما يلي في وحدة تحكم موجه أوامر مرتفعة ، ثم اضغط على Enter:
DISM /Online /Cleanup-Image /RestoreHealth
مرة أخرى ، سوف تستغرق أداة DISM بعض الوقت لإكمالها. مرة أخرى ، أعد تشغيل الكمبيوتر. نأمل أن تكون قد حددت الآن أي مشكلات كانت موجودة في سمة Light.
تشغيل الأضواء
بشكل عام ، ليس موضوع Light أمرًا رائعًا للنظر إليه ، ولكنه يحسن الرؤية أيضًا. العناصر الموجودة في قائمة “ابدأ” ، وعلبة النظام ، ومركز الإشعارات ، يسهل تحديد موقعها مقارنةً بسمة الظلام. ونظرًا لأن معظم عناصر واجهة المستخدم والتطبيقات يتم تقديمها بالفعل في وضع الإضاءة (أو الدعم) ، يمكنك أخيرًا الحصول على نظام ألوان عالمي عبر نظام التشغيل بأكمله.
لذا ، هل تمكنت من تشغيل سمة Light وتشغيلها؟ لديك أي اقتراحات أخرى؟ لا تسقط في تعليق واسمحوا لنا أن نعرف.