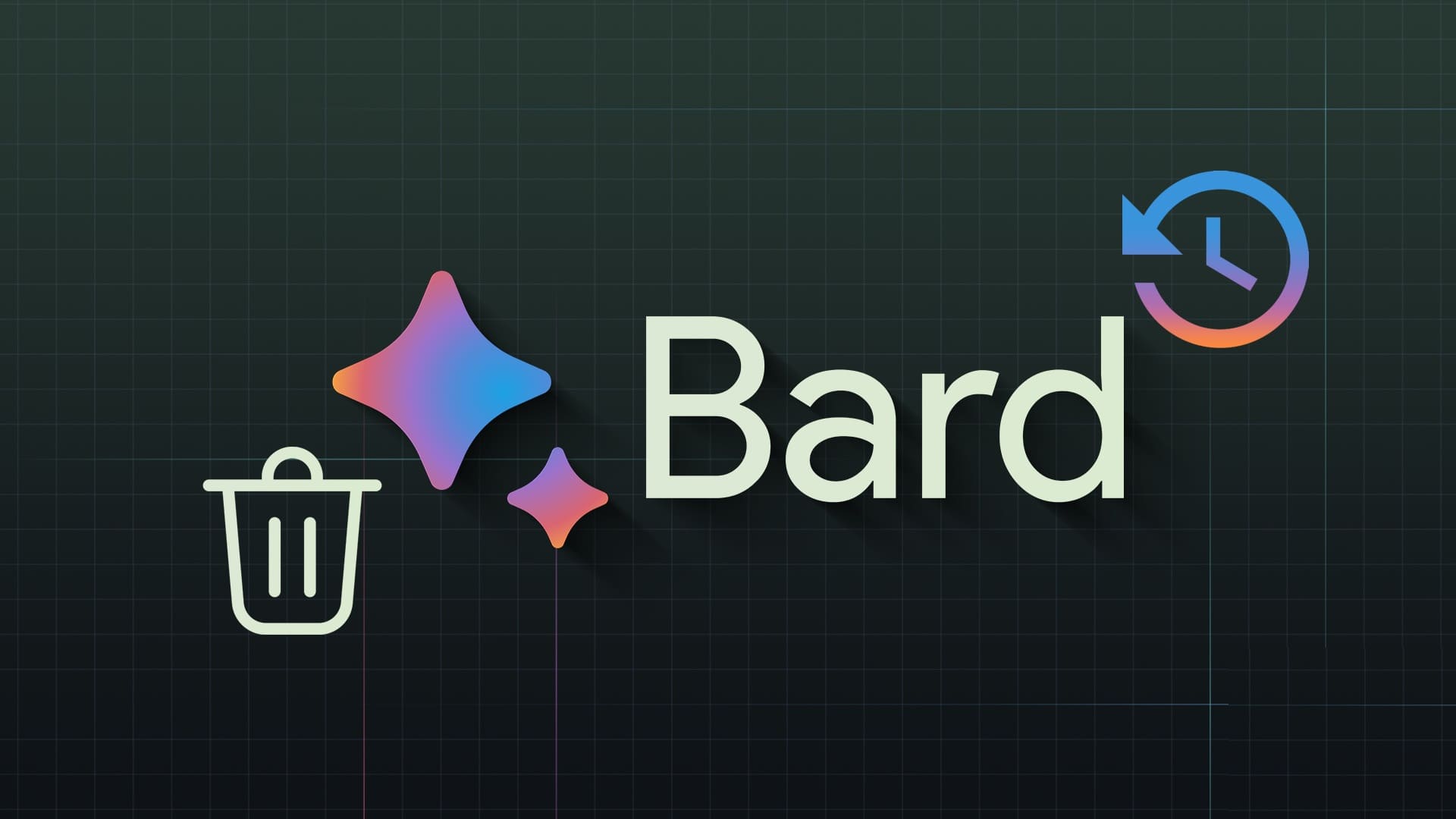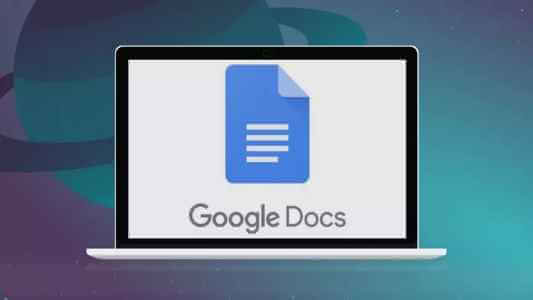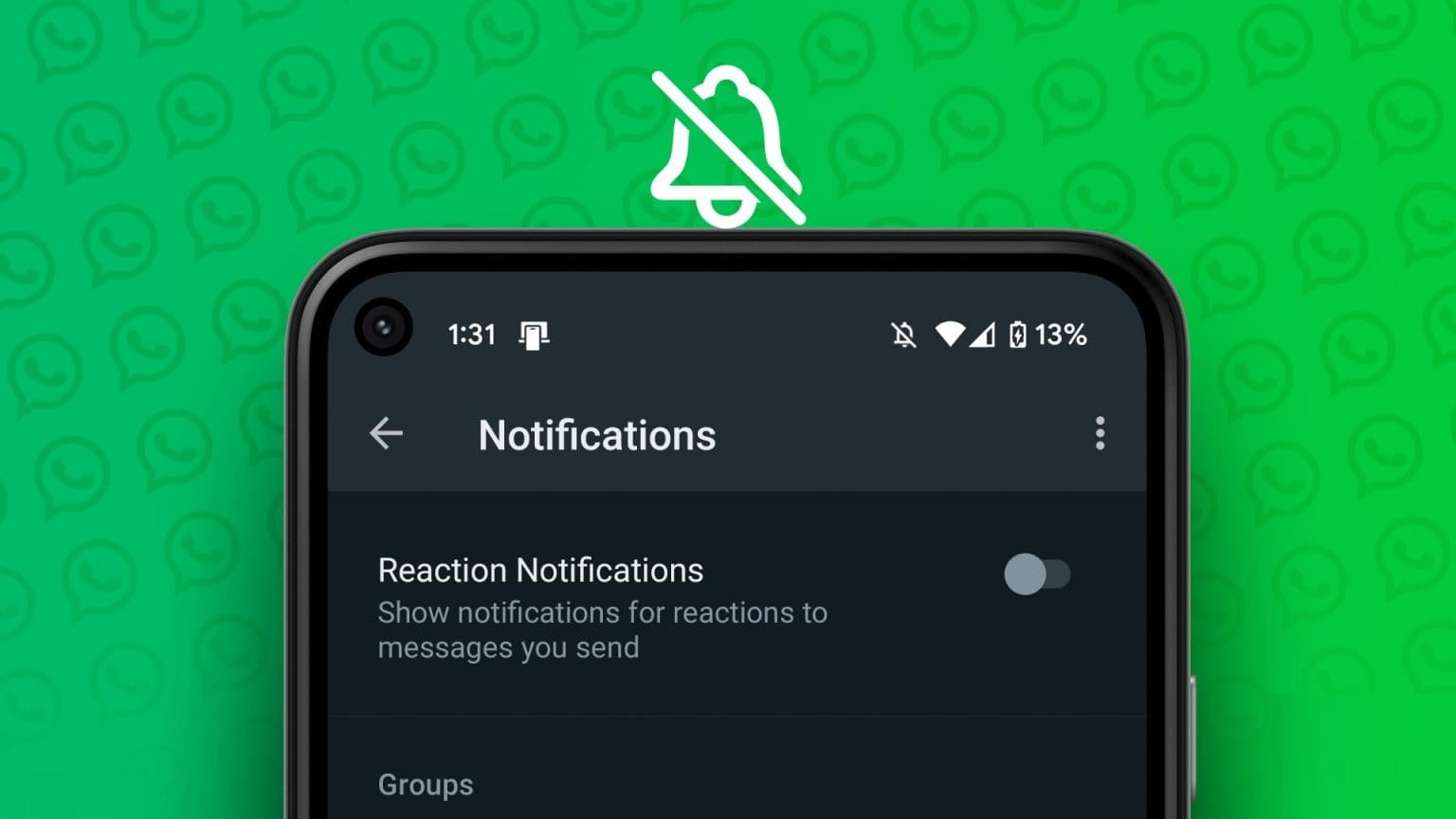يمكنك إنشاء فريق جديد في Microsoft Teams إذا لم يتم تقييد حسابك من القيام بذلك من قبل مؤسستك. باستخدام حساب المؤسسة والأذونات المحددة ، يمكنك إنشاء ما يصل إلى 250 فريقًا لكل حساب في Microsoft Teams على الويب أو عميل سطح المكتب وتطبيق الجوال. يوضح هذا البرنامج التعليمي كيفية إنشاء فريق جديد في Microsoft Teams في كل نظام أساسي.

ملاحظة مهمة: لإنشاء فريق جديد في Microsoft Teams ، يجب أن يكون حساب Microsoft الخاص بك جزءًا من مؤسسة. تحتاج أيضًا إلى إذن من تلك المنظمة لإنشاء فريق جديد في النظام الأساسي.
إنشاء فريق في Microsoft Teams Desktop و Web App
التطبيق متاح على أنظمة macOS و Windows و Linux ، ويمكنك تنزيله من الصفحة الرسمية. إذا كنت بحاجة إلى إرشادات لتحديث Microsoft Teams، فلدينا مقالة مخصصة لهذا الأمر.
يمكنك أيضًا الوصول إلى Microsoft Teams باستخدام مستعرض الويب الخاص بك في أي أنظمة تشغيل مذكورة أعلاه. خطوات إنشاء فريق جديد هي نفسها في عملاء الويب وسطح المكتب:
- قم بتشغيل تطبيق Microsoft Teams لسطح المكتب وقم بتسجيل الدخول إلى حساب Microsoft لمؤسستك.
- انقر فوق “الفرق” في القائمة الموجودة على اليسار.
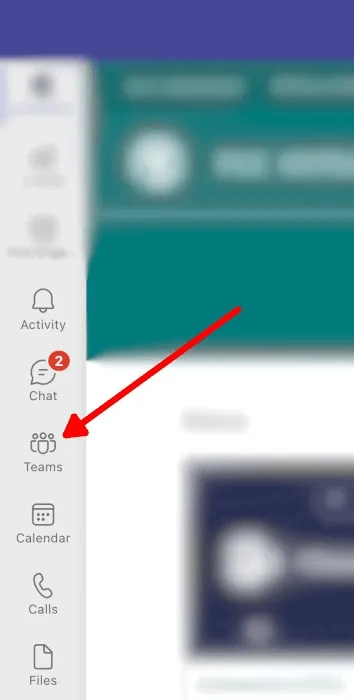
3. انقر فوق “الانضمام أو إنشاء فريق” في الجزء السفلي الأيسر من شاشة الفرق.
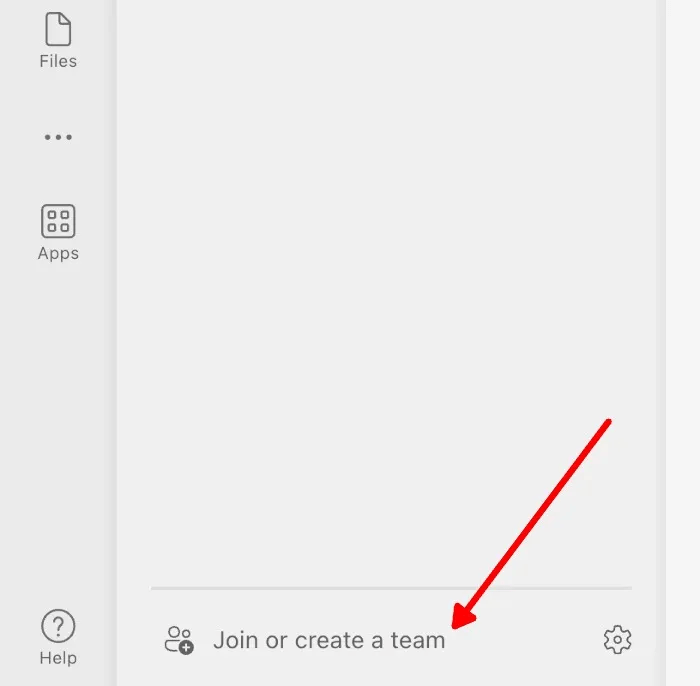
4. انقر على “إنشاء فريق” ضمن “الانضمام أو إنشاء فريق”.
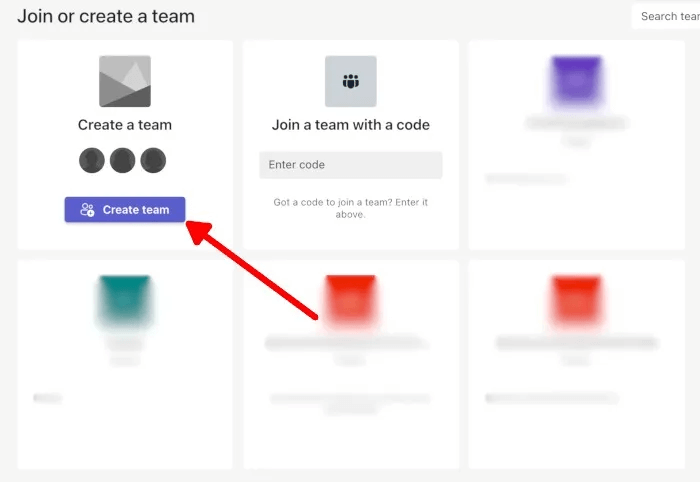
5. لإنشاء فريق جديد ، انقر على “من البداية”. يمكنك أيضًا إنشاء فريق من الفرق أو المجموعات الموجودة في حساب المؤسسة الخاص بك أو باستخدام قالب.
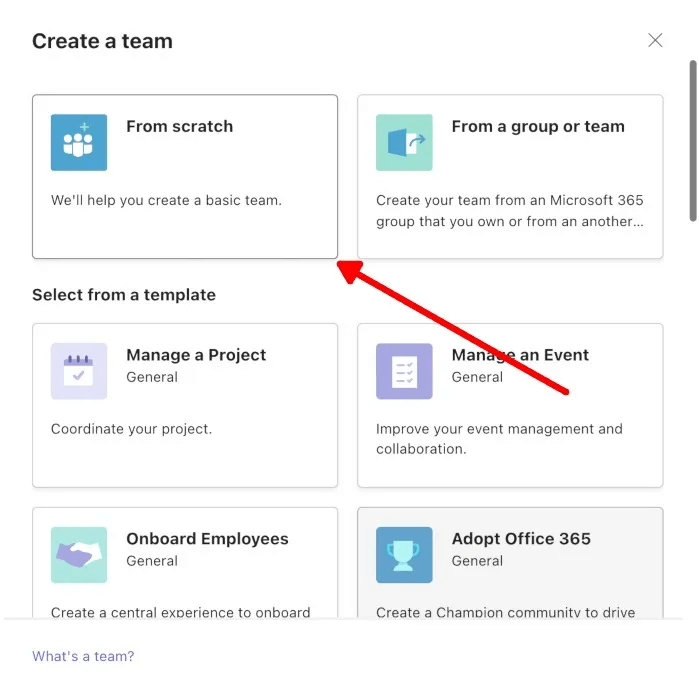
6. حدد ما إذا كنت تريد إنشاء فريق “خاص” أو “عام”.
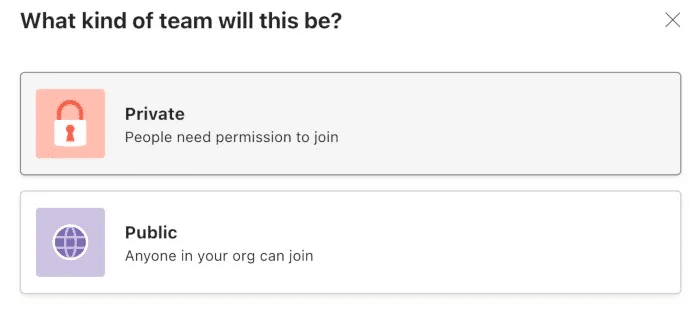
7. أضف اسمًا ووصفًا للفريق ، ثم انقر على “إنشاء”.
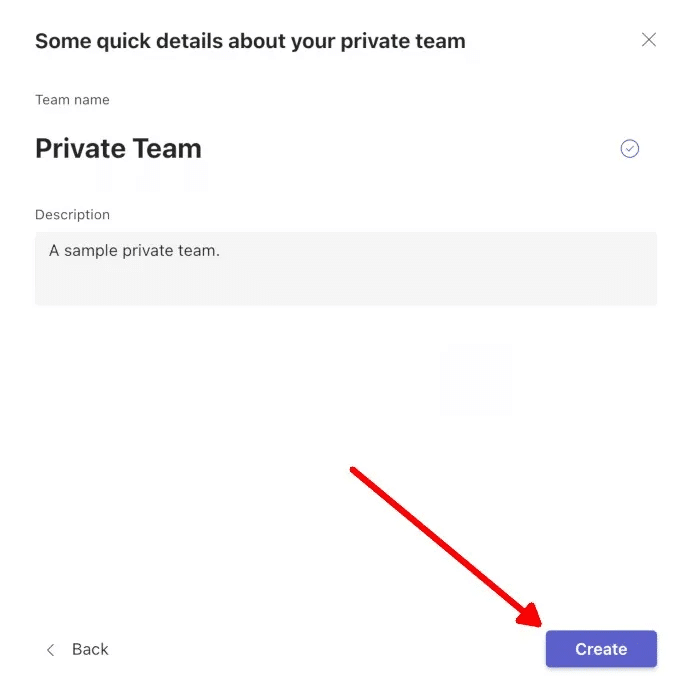
8. ابدأ في إضافة أعضاء الفريق أو تخطي هذه الخطوة من خلال النقر على “تخطي”. يمكنك إضافة أعضاء الفريق في أي وقت.
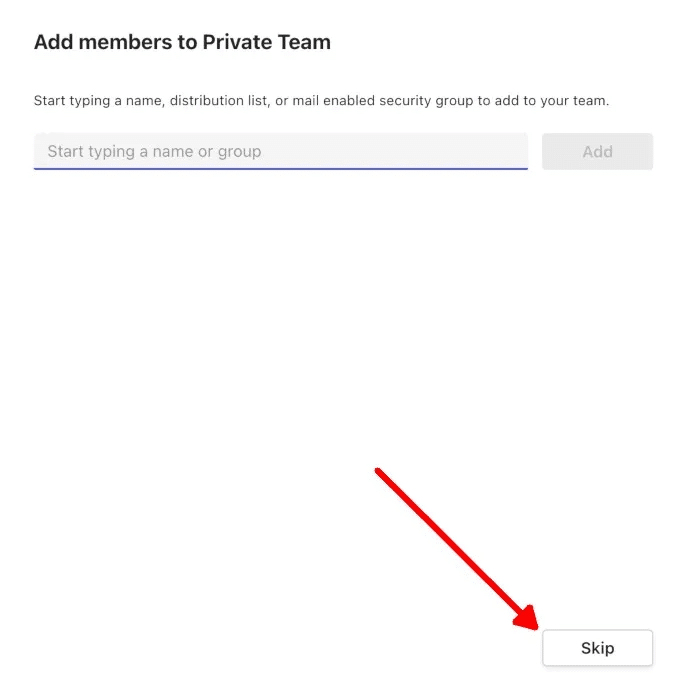
9. يمكنك إضافة قنوات وأعضاء الفريق والمزيد إلى فريقك بالنقر فوق النقاط الثلاث بجانب اسم الفريق.
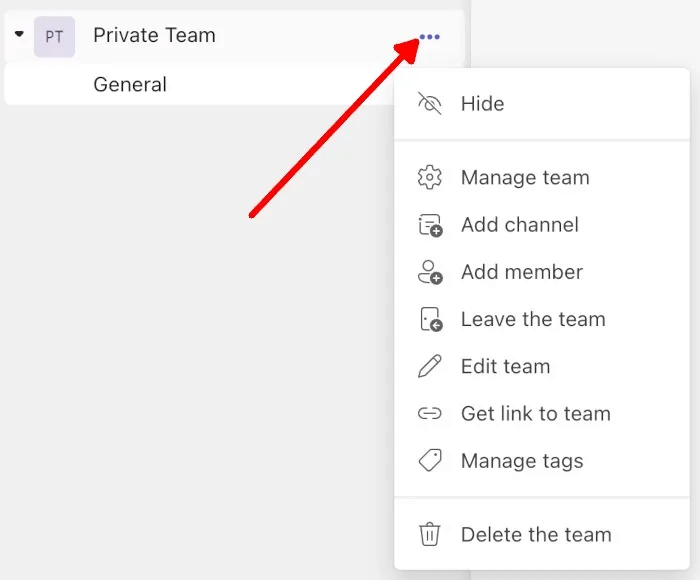
نصيحة: ابدأ في استخدام اختصارات لوحة المفاتيح لزيادة الإنتاجية عند استخدام Microsoft Teams.
إنشاء فريق في تطبيق Microsoft Team للأجهزة المحمولة
هل تميل إلى استخدام Microsoft Teams كثيرًا على هاتف iOS أو Android ؟ يمكنك إنشاء فريق جديد في تطبيق الهاتف باتباع الخطوات التالية:
- قم بتشغيل تطبيق Microsoft Teams للأجهزة المحمولة وقم بتسجيل الدخول إلى حساب Microsoft التنظيمي الخاص بك.
- اضغط على “الفرق” من القائمة في الأسفل.
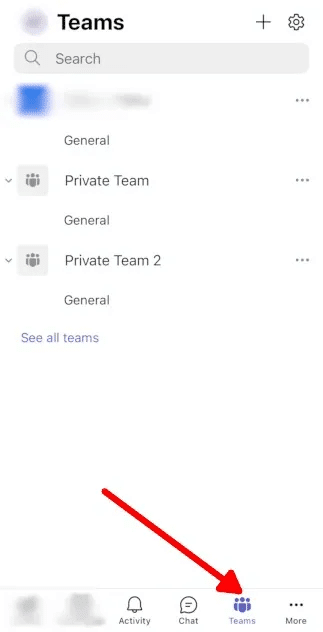
3. اضغط على أيقونة علامة الجمع في الجزء العلوي الأيمن من شاشة الفرق
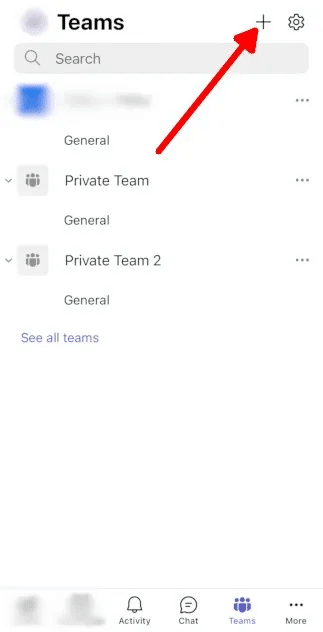
4. اضغط على “إنشاء فريق“.
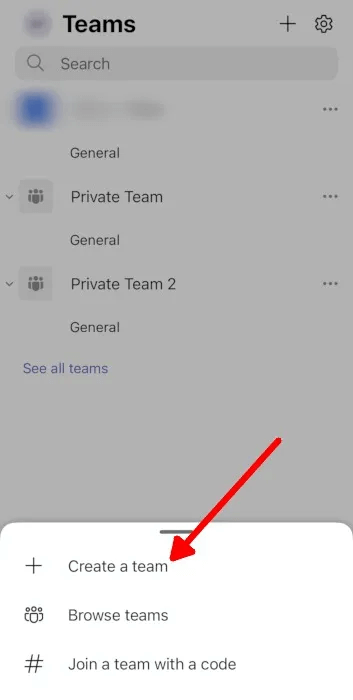
5. أضف اسم الفريق ووصفه واضبط خصوصية الفريق ، ثم اضغط على “تم”.
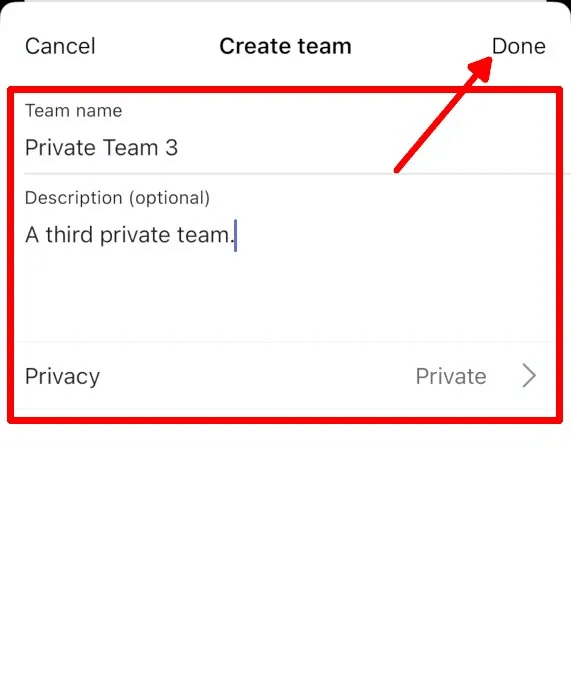
6. أضف أعضاء الفريق أو تخطي هذه الخطوة من خلال النقر على “تخطي”. يمكنك إضافة أعضاء الفريق في أي وقت.
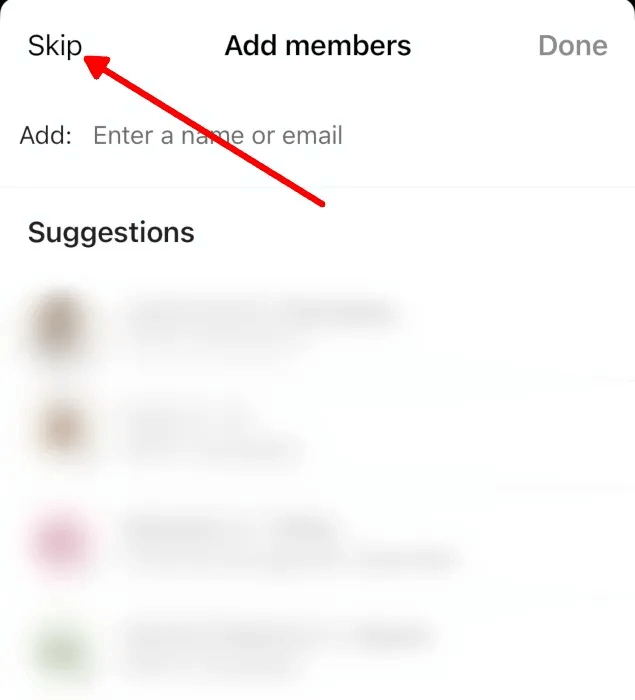
7. اضغط على النقاط الثلاث بجوار اسم فريقك في قائمة الفرق.
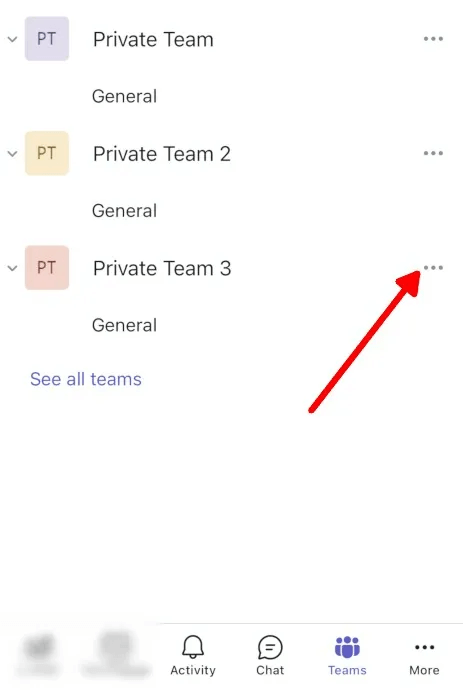
8. يمكنك إضافة أعضاء وقنوات والمزيد في أي وقت.
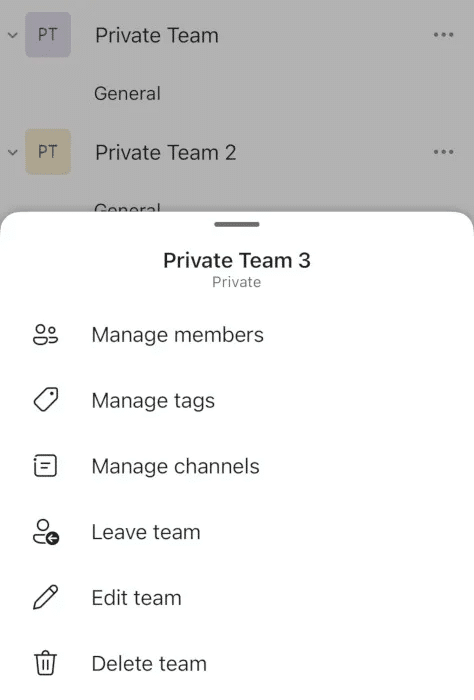
من المفيد أن تعرف: هل تريد أن تجعل رسائل البريد الإلكتروني الخاصة بك ممتعة؟ إليك كيفية استخدام الرموز التعبيرية في Microsoft Outlook لنظام التشغيل Windows.
أسئلة مكررة
س 1. ما هي القنوات داخل الفرق؟
الجواب. القنوات تشبه غرف الاجتماعات داخل الفريق. يمكنك عقد اجتماعات افتراضية ، وإجراء محادثات نصية ، ونشر الصور مع النص ، والعمل على الملفات المشتركة ، والروابط ، والعناصر الأخرى القابلة للمشاركة مع فريقك. مثل الفرق ، يمكن تعيينها على خاصة أو مرئية للجميع في فريقك. القنوات هي أيضًا جزء من Telegram ، على الرغم من أن لها وظيفة مختلفة قليلاً في التطبيق.
س 2. هل يمكنني إضافة أعضاء الفريق خارج مؤسستي؟
الجواب. يمكنك فقط إضافة أعضاء الفريق من نفس المؤسسة. هذا يعني أن الأشخاص الذين يمكنك إضافتهم يحتاجون إلى نفس لاحقة البريد الإلكتروني (@ abcde.fgh) مثل الحساب الذي استخدمته لإنشاء الفريق.
س 3. كيف يمكنني إنشاء حساب لمؤسستي؟
الجواب. بغض النظر عن النظام الأساسي ، فإن القدرة على إنشاء فرق في Microsoft Teams متاحة فقط للحسابات التنظيمية. ينطبق هذا على كل من حسابات Microsoft 365 المجانية والمدفوعة. يمكن أن تكون هذه المؤسسات مؤسسات تعليمية ووكالات حكومية وشركات وما إلى ذلك. لمزيد من المساعدة ، قم بتنزيل دليل يوضح كيفية إنشاء حساب مؤسسي.