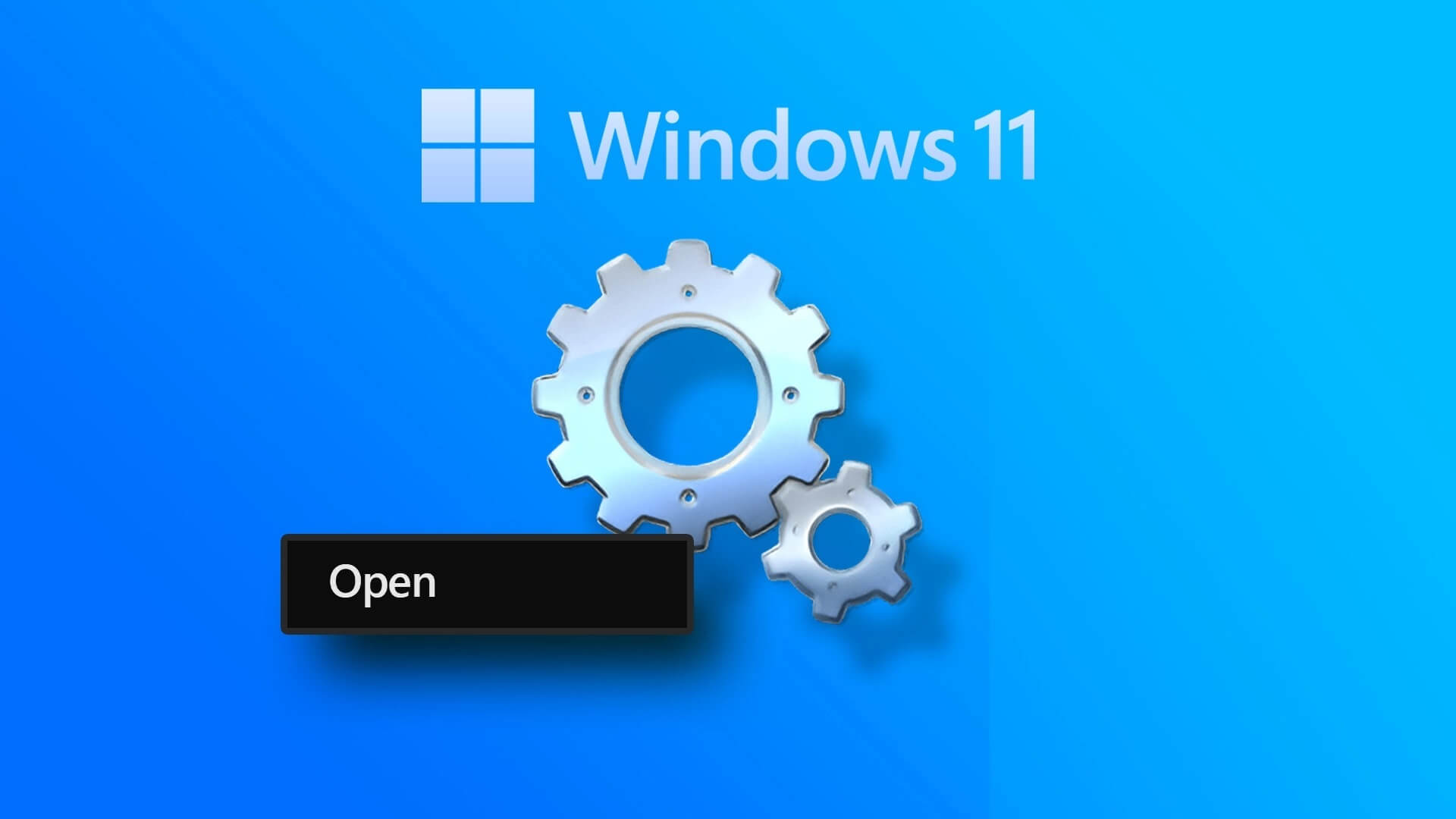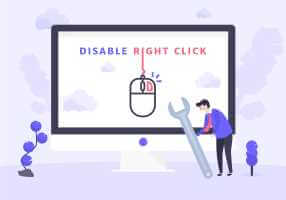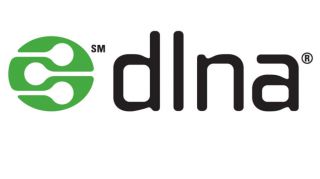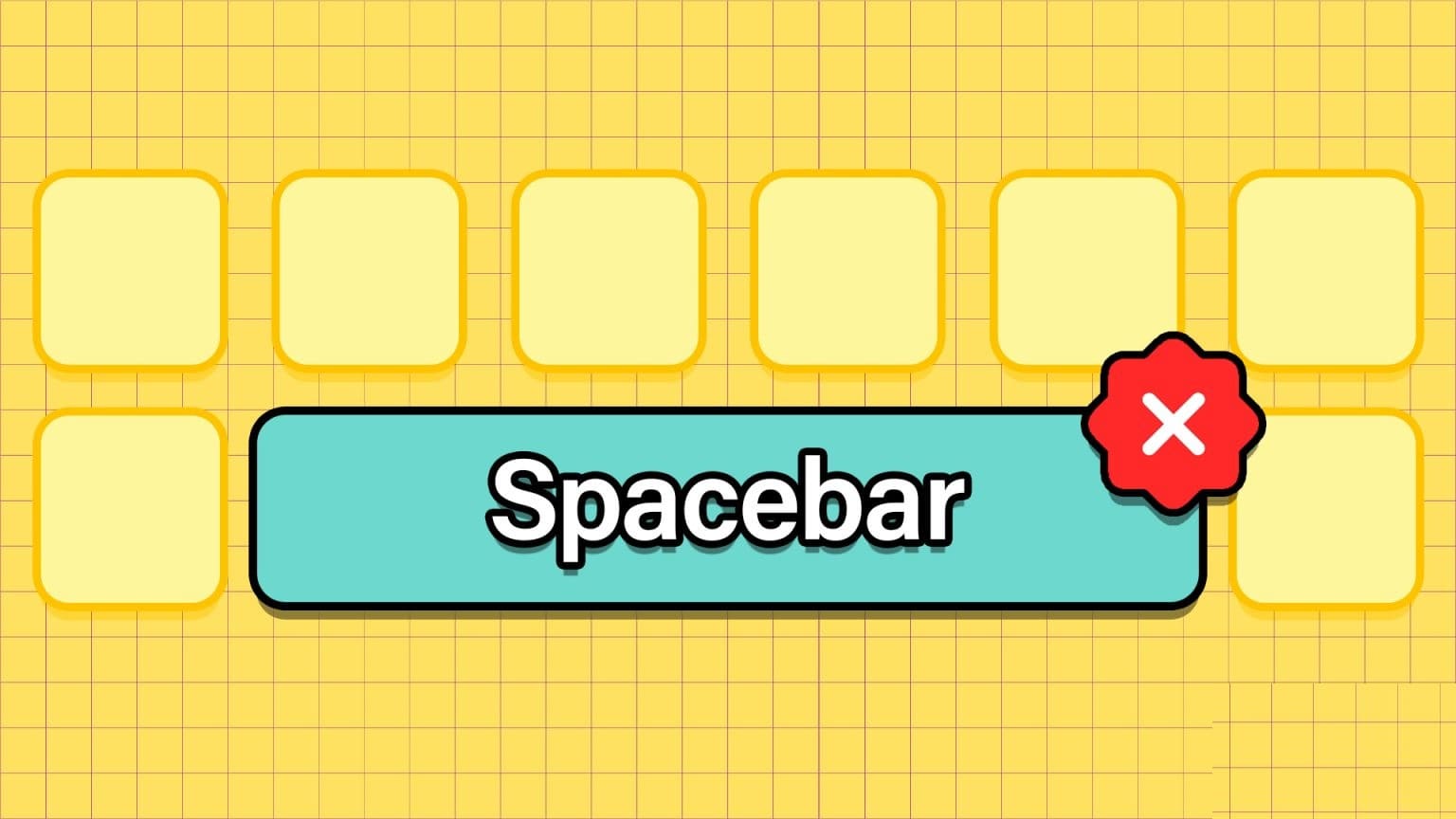بينما تدفع Microsoft بقوة الحسابات عبر الإنترنت لمستخدمي Windows لأول مرة ، هناك حلول تسمح لك باستخدام حساب محلي كحسابك الأساسي. بدءًا من التثبيت وحتى تحديث جهاز Windows الخاص بك ، يمكن أن يساعدك الحساب المحلي في إنجاز أي شيء يقوم به حساب عبر الإنترنت إلى حد كبير. اتبع الدليل أدناه لمعرفة كيفية استخدام Windows 11 بدون حساب Microsoft (أو Windows 10).
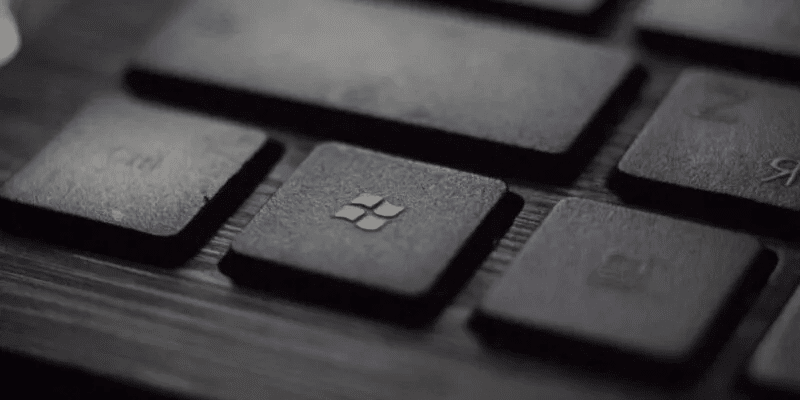
ما هو حساب Windows 11/10 المحلي؟
عند تثبيت Windows 11/10 لأول مرة ، يُطلب منك إنشاء حساب Microsoft Administrator للمستخدم الجذر. يتمتع بأعلى امتيازات لجميع الحسابات الأخرى على جهازك ويتزامن مباشرة مع خوادم Microsoft بمجرد اتصالك بالإنترنت.
يختلف الحساب المحلي اختلافًا كبيرًا لأنه غير متصل وغير متصل بخوادم Microsoft. كما يوحي الاسم ، فإن حساب المستخدم المحلي خاص بجهاز الكمبيوتر الذي تم إنشاؤه فيه. يمكنك دائمًا إعداد حساب Microsoft داخل اسم مستخدم حساب محلي.
فوائد الحساب المحلي
- خصوصية أكبر: يتم تسجيل الحساب المحلي على جهاز الكمبيوتر الخاص بك ولا يمكن اكتشافه بسهولة بواسطة الخوادم الخارجية. يمنحك المزيد من الخصوصية والتحكم.
- لا يستهلك موارد إضافية: مع عدد أقل من التطبيقات وعدم وجود مخاوف بشأن مزامنة Microsoft ، يكون الحساب المحلي لطيفًا ومريحًا للاستخدام. يعد وضع kiosk على Windows مثالًا رائعًا على الحسابات المحلية المستخدمة.
- سهولة التبديل: كل ما يتطلبه الأمر هو مجموعة مفاتيح Win + L للتبديل بين تسجيلات دخول المسؤول والحساب المحلي.
- تتوفر تحديثات الجهاز: تتوفر نفس مزايا تحديث الجهاز كجهاز كمبيوتر يدعم حساب Microsoft.
عيوب الحساب المحلي
- لا يمكن مزامنة الأجهزة: لم يعد بإمكانك مزامنة جهاز Windows الخاص بك مع أجهزة الكمبيوتر الأخرى.
- Microsoft Store محظور: الحساب المحلي غير متوافق مع Microsoft Store ، حيث تحتاج إلى حساب Microsoft لتنزيل التطبيقات. ولكن حتى مع تسجيل الدخول إلى حساب محلي ، يمكنك تثبيت أي شيء على جهاز الكمبيوتر الخاص بك من الإنترنت.
- ستحتاج إلى حساب Microsoft في مرحلة ما: من الواضح ، ولكن إذا كنت تستخدم الحساب المحلي بكثرة، فستحتاج في وقت ما إلى حساب Microsoft لاستخدام الميزات والتحديثات التي تظهر التبعية.
على الرغم من أن الحساب المحلي يعد افتراضيًا ثانويًا لحساب Microsoft عبر الإنترنت ، إلا أنه يمكنك استبداله بحساب المسؤول الرئيسي ببعض التعديلات. تحتوي خطواتنا أدناه على لقطات شاشة لنظام التشغيل Windows 11 فقط ، ولكن جميع الإرشادات متوافقة مع نظام التشغيل Windows 10.
كيفية تمكين حساب محلي أثناء تثبيت Windows
إذا كنت متصلاً بالإنترنت ، فإن Microsoft لا تشجعك على إعداد حساب محلي كمستخدم أساسي. هذا هو السبب في أن أحد الحلول هو قطع الاتصال بالإنترنت قبل التثبيت.
لتثبيت الحساب المحلي الافتراضي ، ستحتاج إلى محرك أقراص USB لاتباع خطوات التثبيت الخاصة بأداة إنشاء الوسائط.
- قم بتنزيل وسائط تثبيت Windows 11 من المصدر الرسمي. إذا كنت ترغب في تثبيت Windows 10 ، فاستخدم هذا الرابط.
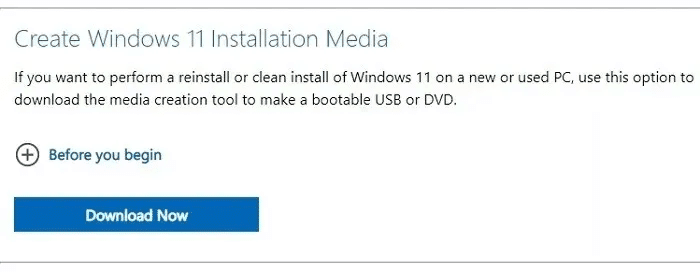
2. انقر فوق الملف الذي تم تنزيله لبدء الإعداد. أدخل محرك أقراص USB محمولاً بسعة 16 جيجابايت على الأقل في جهاز الكمبيوتر الخاص بك. انسخ وسائط التثبيت التي تم تنزيلها على USB هذا.
3. قم بإيقاف تشغيل الاتصال بالإنترنت. إذا كنت تستخدم جهاز كمبيوتر محمول ، فقم بإيقاف تشغيل زر Wi-Fi حتى لا تلتقطه خوادم Microsoft.
4. أعد التشغيل باستخدام محرك أقراص USB الذي تم إدخاله في جهاز الكمبيوتر واضغط على مفتاح التمهيد ، والذي يمكن أن يختلف حسب الشركة المصنعة: F2 ، F12 ، Esc ، إلخ. يجب عليك القيام بذلك بسرعة كبيرة ليتم نقلك إلى “Windows Out of Box تجربة “شاشة التثبيت ، المعروفة أيضًا باسم OOBE.
5. عادةً ما يطلب منك OOBE على Windows 10 إدخال تنسيق اللغة والوقت والعملة وطريقة لوحة المفاتيح / الإدخال دفعة واحدة.
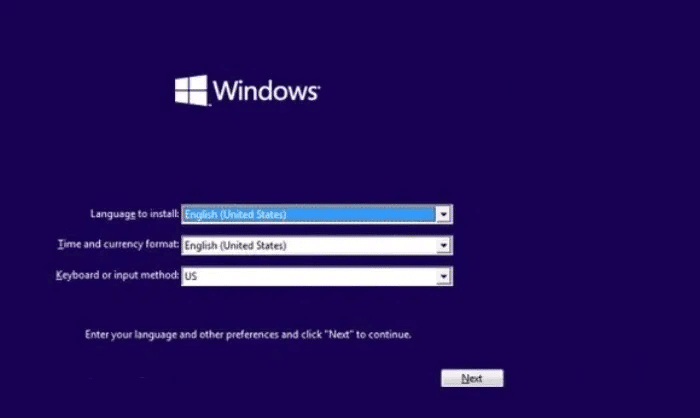
يحتوي OOBE على Windows 11 على تغيير في التصميم يتطلب منك أولاً تحديد البلد أو المنطقة ، متبوعًا بتخطيط لوحة المفاتيح وما إذا كنت تريد إضافة لوحة مفاتيح ثانوية.
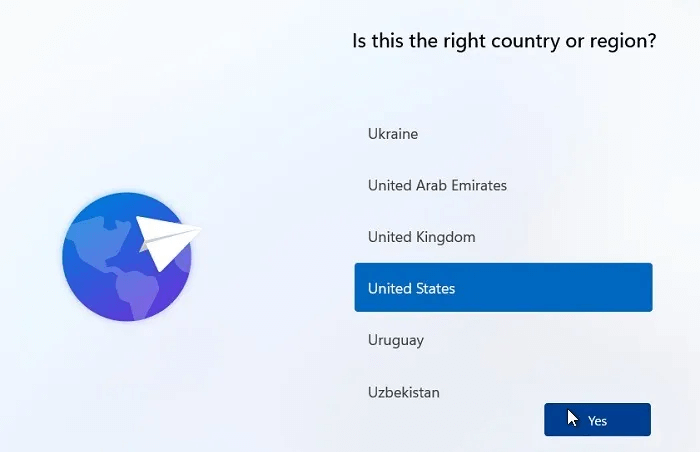
6. اتبع التعليمات التي تظهر على الشاشة حتى تصل إلى الشاشة وتطلب منك تسمية جهاز الكمبيوتر الخاص بك.
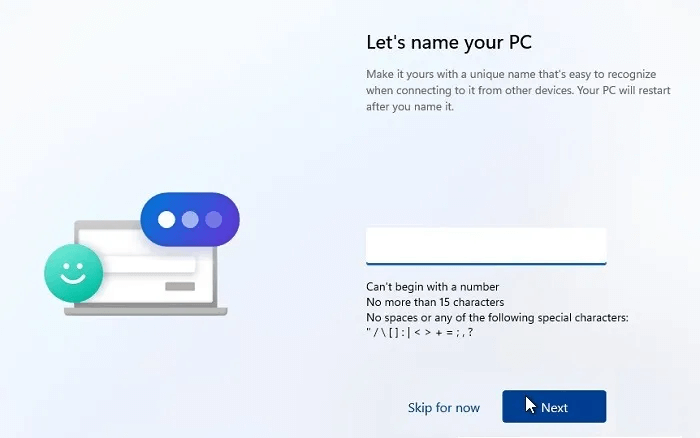
7. قد يتم سؤالك أيضًا عما إذا كنت تريد إعداد الجهاز للاستخدام الشخصي أو للعمل / المدرسة. (قد يرى بعض المستخدمين هذا الخيار في النهاية.)
8. اتبع التعليمات حتى تصل إلى صفحة تسجيل الدخول أدناه.
9. لتسجيل الدخول ، حدد “خيارات تسجيل الدخول”.
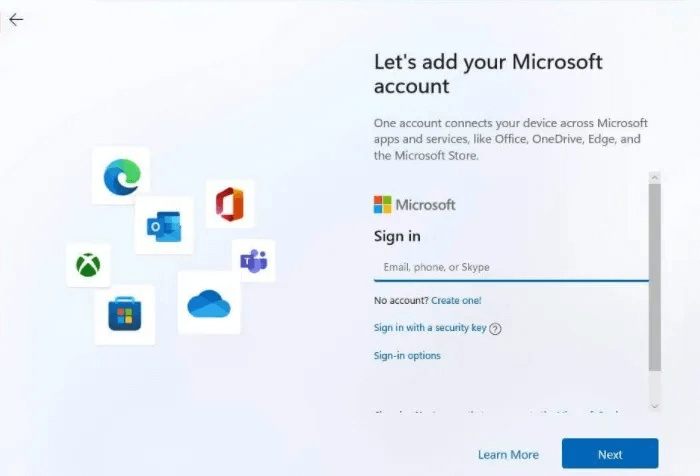
10. حدد خيار “حساب غير متصل”. إذا تم تعطيله على نظامك ، فما عليك سوى الضغط على زر “السهم الخلفي” للانتقال إلى حقل اسم مستخدم محلي غير متصل بالإنترنت.
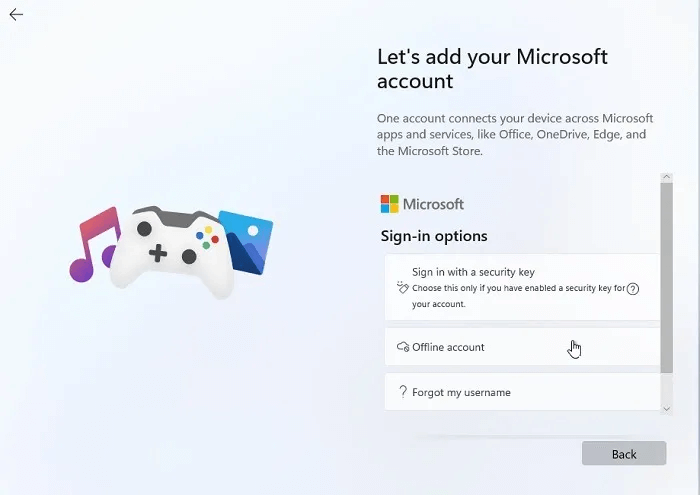
11. قد ترى إصدارًا مختلفًا من الوصول إلى الحساب دون اتصال أثناء الإعداد. في هذه الحالة ، يتم تمييز القائمة غير المتصلة ضمن حقل اسم المستخدم. انقر على “حساب غير متصل” بدلاً من “التالي”.
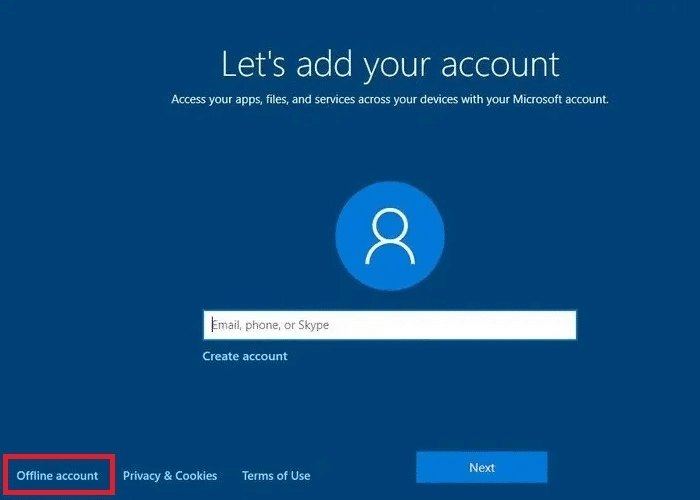
12. قد ترى شاشة توضح أنك ستحصل على تجربة مستخدم محدودة على الجهاز. انقر على “خبرة محدودة”.
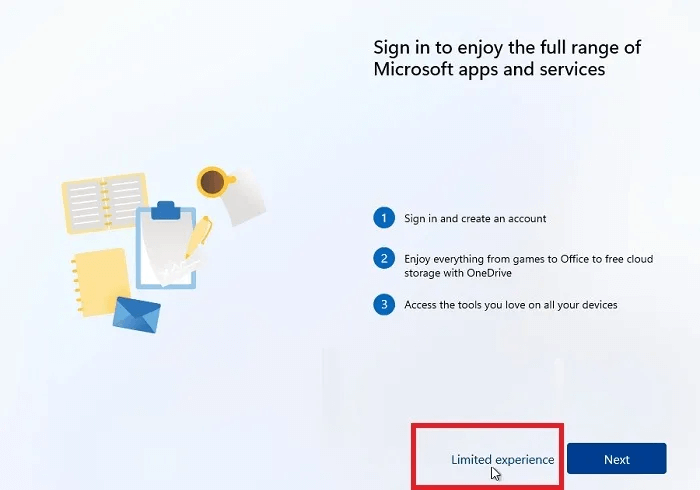
13. في إحدى الخطوات الأخيرة ، سيُطلب منك إدخال اسم المستخدم لجهاز الكمبيوتر. أدخل إسمك.

14. اختر إعدادات الخصوصية للجهاز ، ثم اجلس وانتظر حتى يكتمل تثبيت Windows 11 (للحساب المحلي).
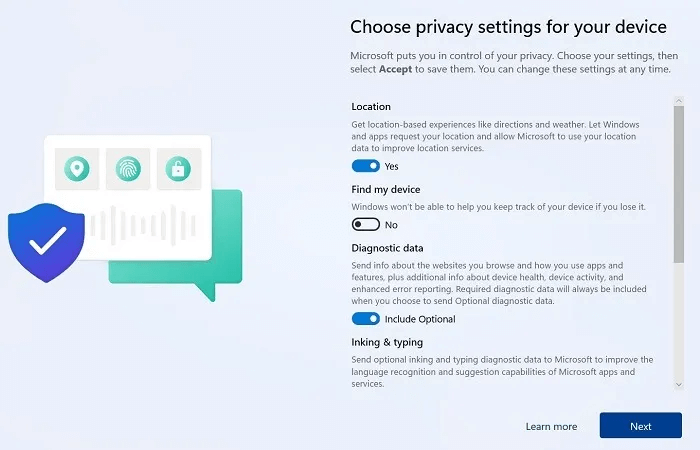
ماذا يمكنك أن تفعل إذا كنت متصلاً بالفعل بالإنترنت؟
في حالة اتصالك بالإنترنت أثناء تثبيت Windows 11 ، تحقق مما إذا كان خيار “الحساب غير المتصل” متوفرًا أم لا. إذا كان ذلك متاحًا ، فتابع التثبيت كما هو.
إذا لم يكن الأمر كذلك ، فقم بإيقاف التثبيت في منتصف الطريق مع إعادة التشغيل البارد باستخدام أزرار الطاقة. بعد ذلك ، ارجع إلى مصدر الإنترنت الخاص بك وقم بتعطيله. سيظهر ذلك خيار الحساب المحلي.
كيفية تمكين حساب محلي بعد تثبيت Windows
يمكنك أيضًا تمكين حساب محلي بعد تثبيت Windows 11/10.
- حدد قائمة أوامر التشغيل باستخدام Win + R وأدخل “netplwiz”.
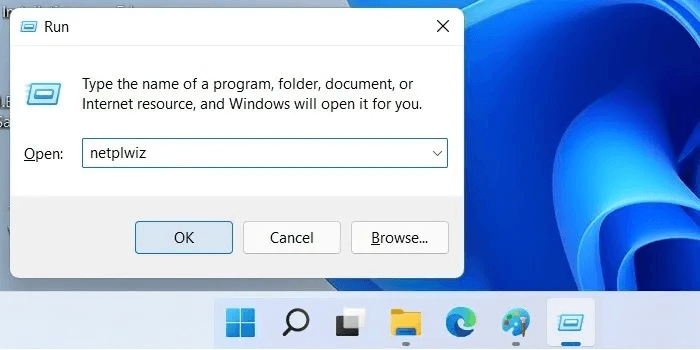
2. بمجرد فتح لوحة معلومات netplwiz ، سترى حساب مسؤول Microsoft الأساسي الخاص بك كاسم مستخدم افتراضي.
3. لإضافة اسم مستخدم جديد (محلي أو عبر الإنترنت) ، انقر على “إضافة”.
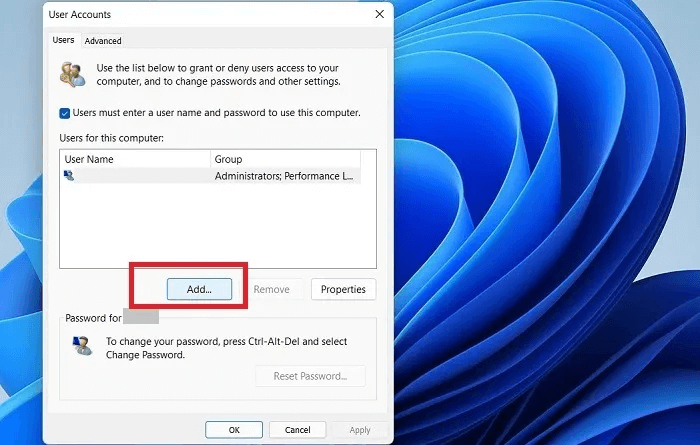
4. هناك خياران يسمحان لك بتسجيل الدخول. يمكنك بالطبع استخدام عنوان بريد إلكتروني للحساب عبر الإنترنت الذي تم تعيينه كافتراضي. ولكن يمكنك أيضًا تجاهل ذلك من أجل “تسجيل الدخول بدون حساب Microsoft” ، على الرغم من أنه غير موصى به.
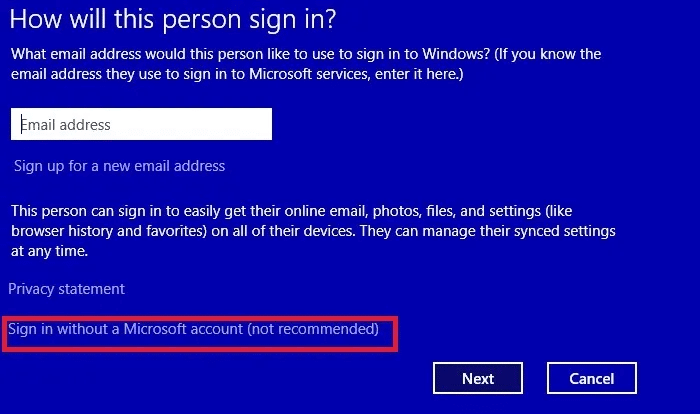
5. حدد “حساب محلي” بدلاً من “حساب Microsoft” لمزيد من التسجيل.
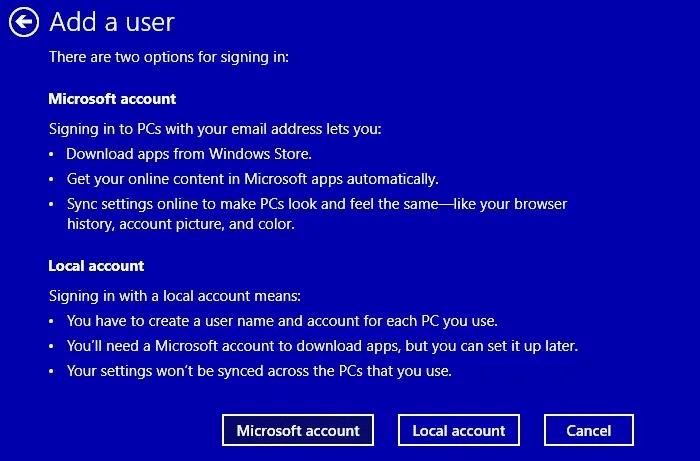
6. سيُطلب منك إضافة مستخدم. يتضمن هذا اسم مستخدم وكلمة مرور وتلميح كلمة مرور جديدة. قم بتأكيدهم جميعًا للمضي قدمًا في إنشاء حساب محلي جديد.
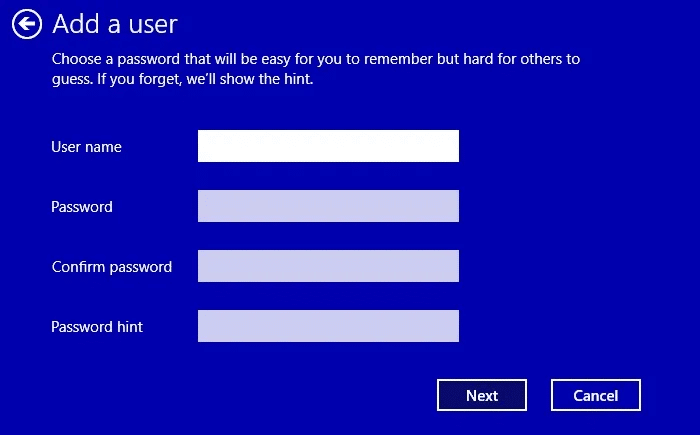
7. سيكون الحساب المحلي الجديد مرئيًا في قائمة حسابات المستخدمين إلى جانب حساب المسؤول. يمكنك التبديل إليه باستخدام مجموعة مفاتيح Win + L بسيطة.
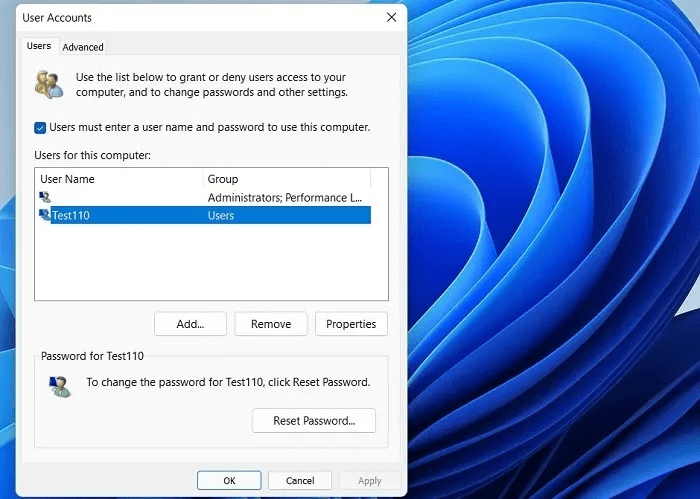
أسئلة شائعة
س 1. هل يمكنك استخدام حساب محلي كحسابك الأساسي؟
الجواب. نعم. يأتي الحساب المحلي الذي تم إنشاؤه حديثًا مع امتيازات “مستخدم قياسي” ، والتي تكون أدنى من “المسؤول”.
ومع ذلك ، إذا قمت بالنقر فوق “خصائص” الحساب المحلي ، فستتمكن من تعديل الحساب المحلي لجعله يتصرف كمسؤول.
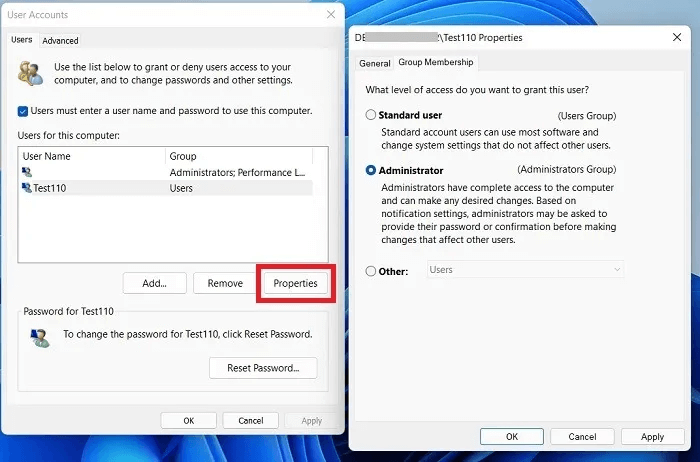
س 2. هل يؤدي استخدام حساب محلي إلى تغيير حالة حساب Microsoft الحالي الخاص بك؟
الجواب. لا يؤثر إنشاء حساب محلي على حساب Microsoft على الإطلاق ، بشرط ألا تختار عن طريق الخطأ حذف حساب Microsoft (انظر أدناه).
س 3. هل يمكنك حذف حساب مستخدم Microsoft الأساسي الخاص بك في Windows 11/10؟
الجواب. على الرغم من أننا لا نوصي بذلك ، فمن الممكن حذف حساب Microsoft الأساسي الخاص بك واستخدام حساب محلي فقط لنظام التشغيل Windows 11/10. توفر Microsoft هذا الخيار ، ولكن يوصى بشدة بعدم استخدام هذا الخيار ، لأنه سيؤدي إلى حذف الامتيازات المدفوعة.
لا يمكنك إزالة حساب Microsoft الأساسي كمسؤول. هذا الخيار غير نشط.
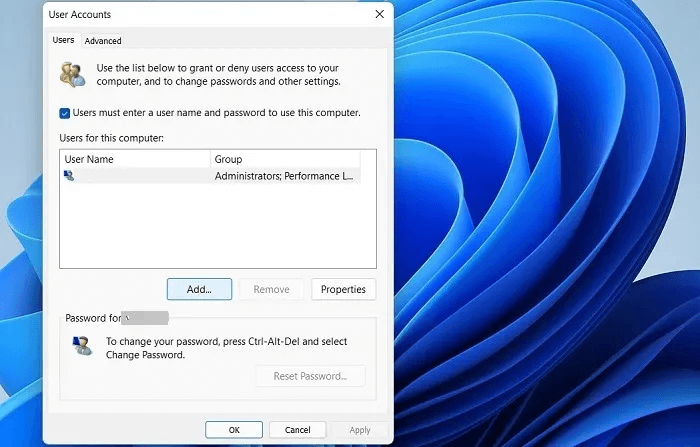
لحل المشكلة ، قم أولاً بتسجيل الدخول إلى سطح مكتب مستخدم حسابك المحلي باستخدام Win + L ، ثم انتقل إلى “netplwiz” باستخدام قائمة أوامر Windows Run. يمكنك إزالة حساب Microsoft Administrator الأساسي هنا.
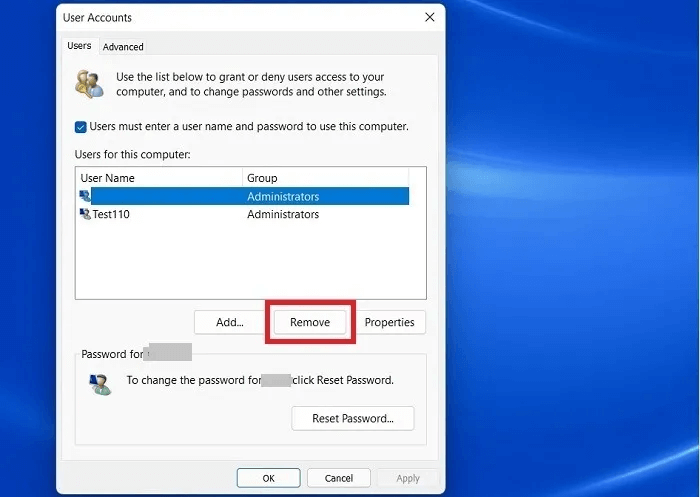
س 4. هل خيار الحساب المحلي متاح في جميع إصدارات Windows؟
الجواب. بشكل افتراضي ، يتوفر خيار الحساب المحلي مع جميع إصدارات Windows – Education و Pro و Home و Enterprise – لكل من Windows 10 و Windows 11. ومع ذلك ، قد يتم تعطيل هذا الخيار لإصدارات نظام التشغيل الأخيرة أثناء التثبيت الأولي. كما هو موضح في هذا الدليل ، فإن أفضل طريقة للحصول على حساب محلي هي فصل مصدر الإنترنت أثناء التثبيت.
الآن بعد أن عرفت كيفية تشغيل جهاز الكمبيوتر الشخصي الذي يعمل بنظام Windows بحساب محلي ، اكتشف كيف يمكنك تسجيل الدخول تلقائيًا إلى النظام. هل فشل نظام Windows الخاص بك في البدء؟ جرب نصائحنا الخاصة باستكشاف الأخطاء وإصلاحها.