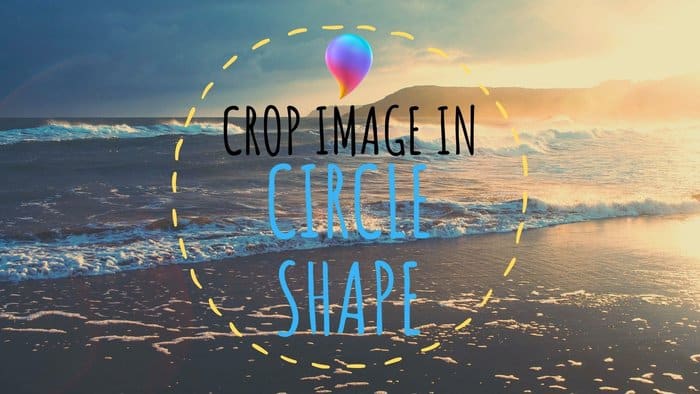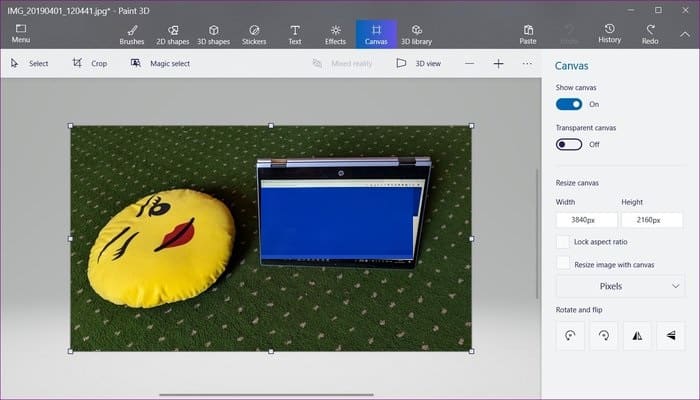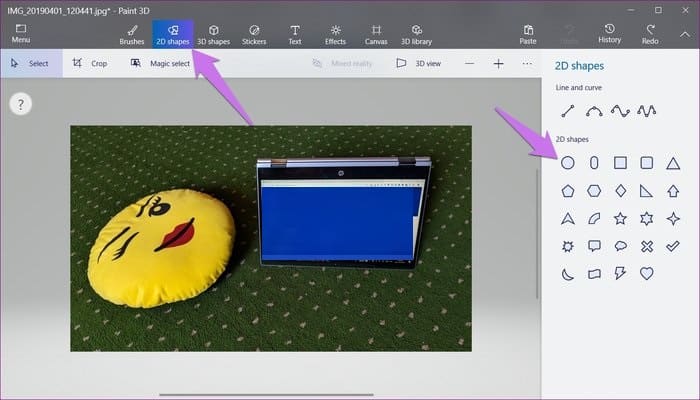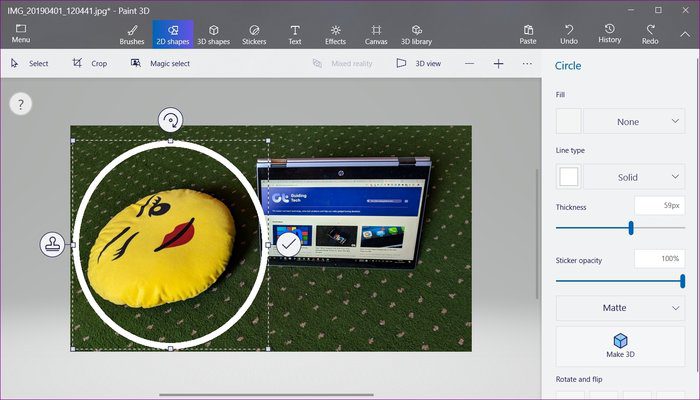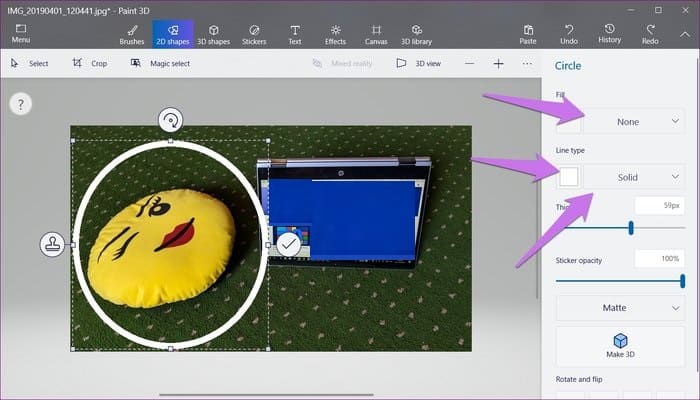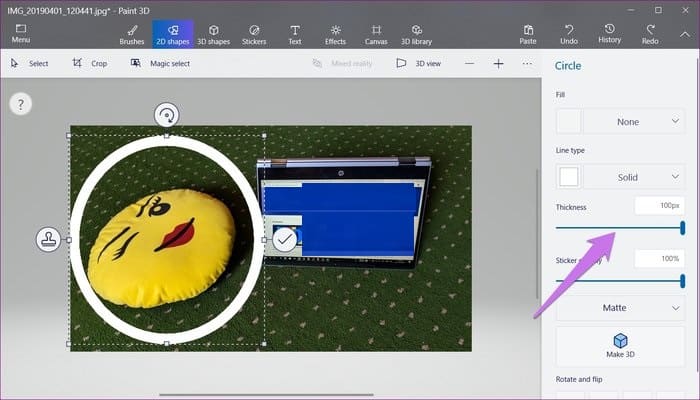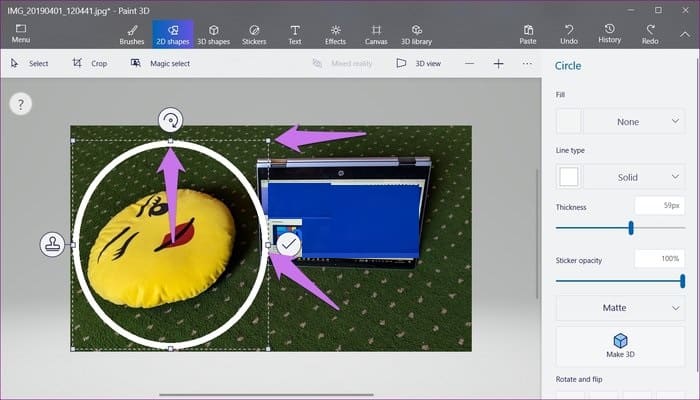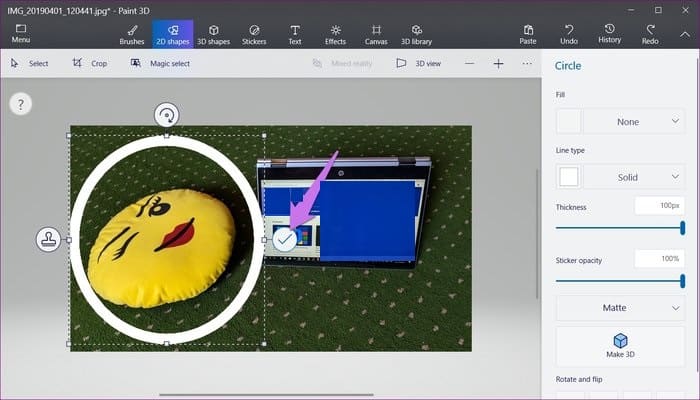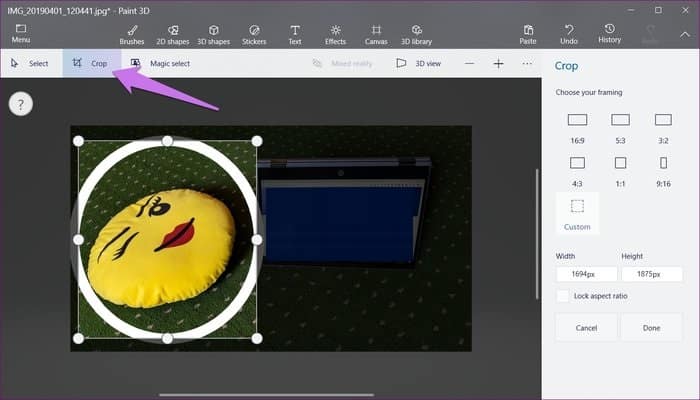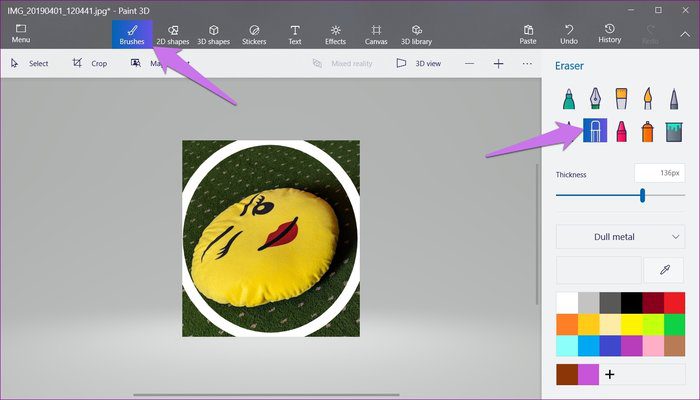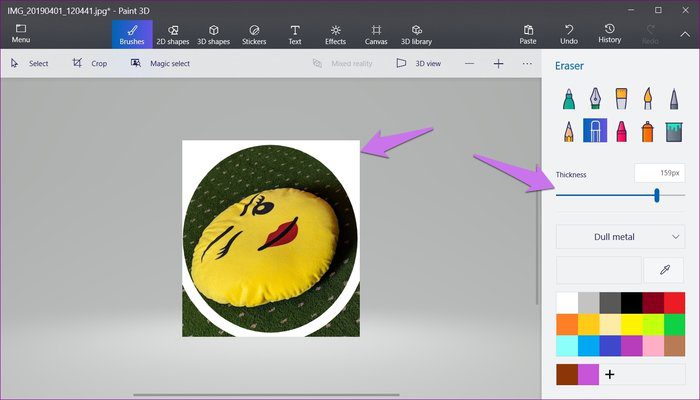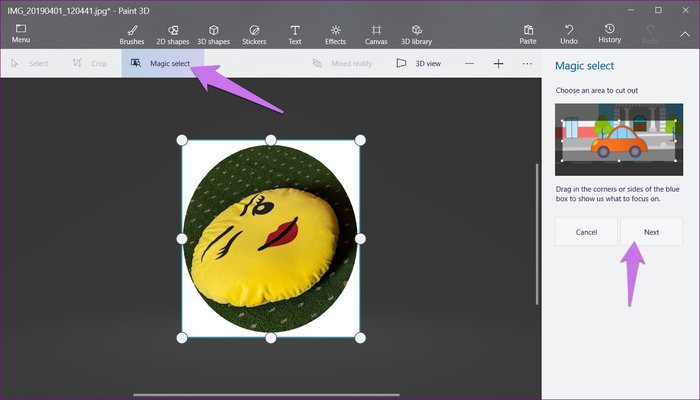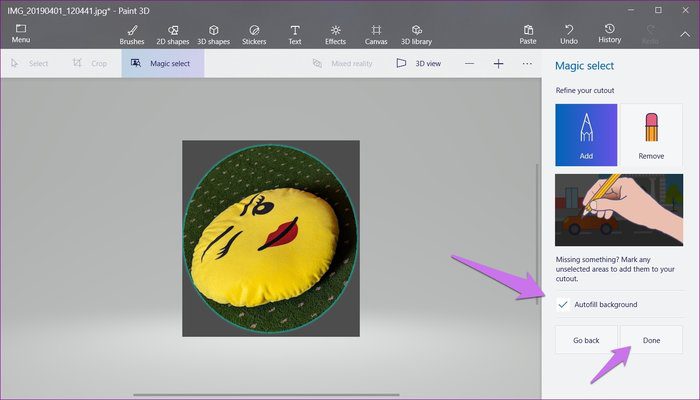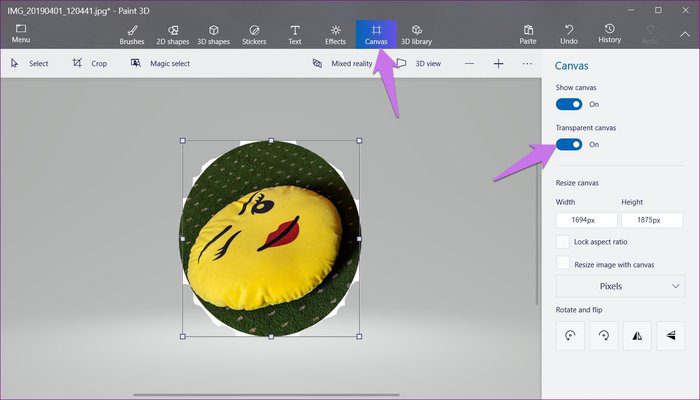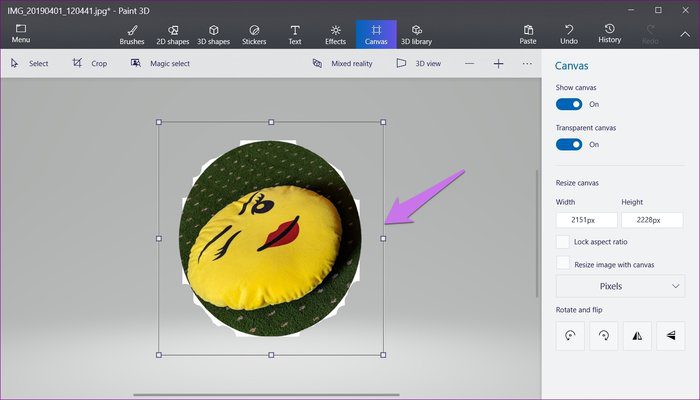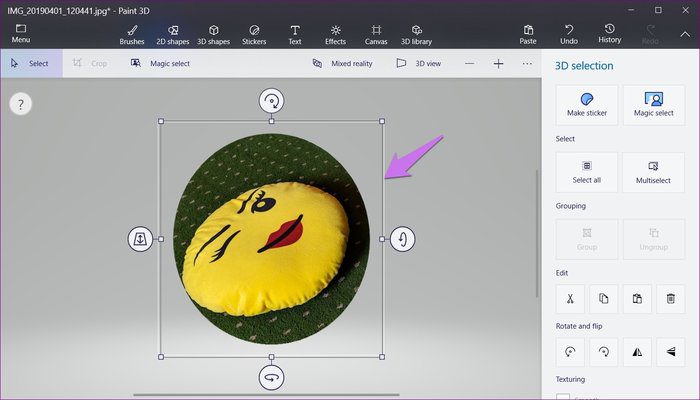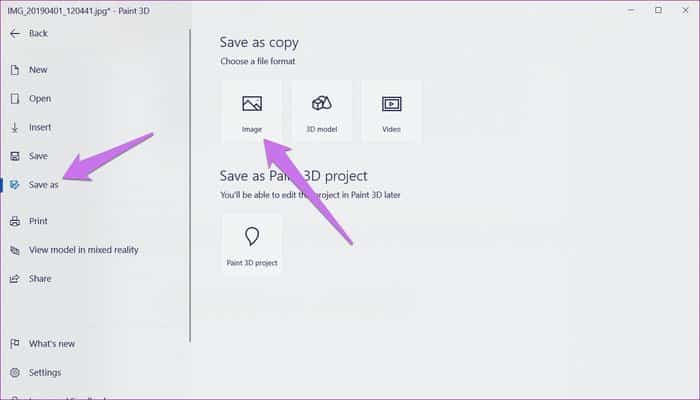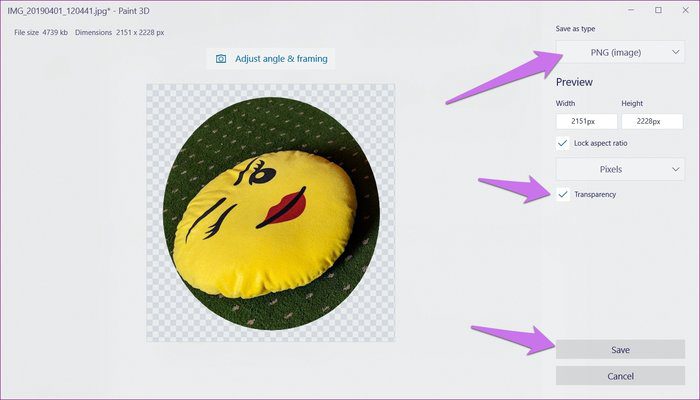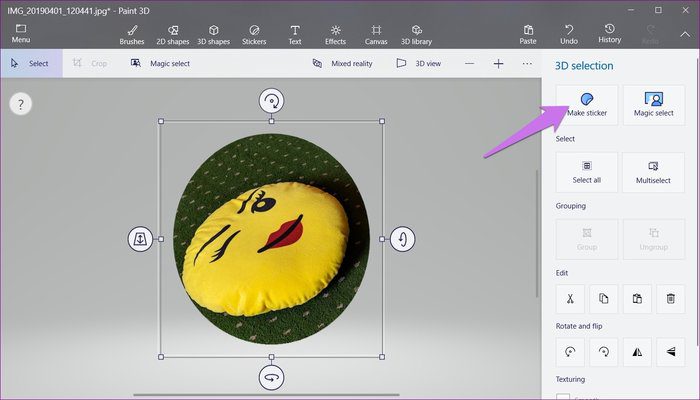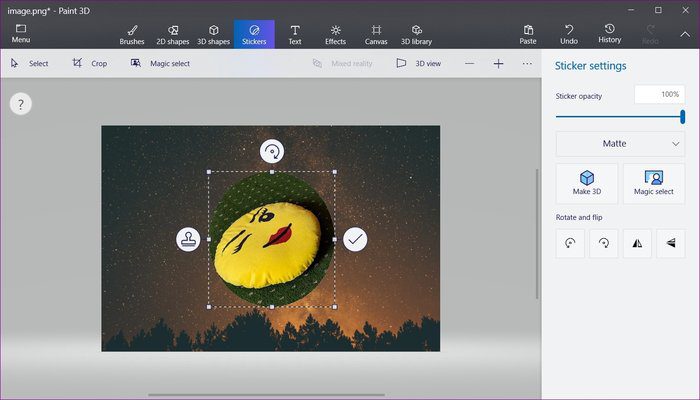كيفية اقتصاص صورة في شكل دائرة في Paint 3D
يعد اقتصاص صورة من الاحتياجات الأساسية عند تحرير صورة. يساعد في إزالة الأجزاء غير الضرورية من الصورة. على الرغم من أننا عادة ما نقطع في أشكال مربعة أو مستطيلة ، في بعض الأحيان ، نريد أن تكون صورتنا ذات شكل مختلف مثل الدائرة. قد يعتقد المرء أنها ستكون مهمة سهلة لـ Paint ، لكن الأمور مختلفة.
لحسن الحظ ، يوجد حل بديل. قد تبدو الخطوات مخيفة وطويلة ، ولكن بمجرد أن تتقدم في العملية ، لن يستغرق الأمر الكثير من الوقت. لذلك دعونا نبدأ عملية اقتصاص صورة في شكل دائري في Paint 3D.
الحصول الصورة الدائرية في Paint 3D
إليك كيفية القيام بذلك.
1. افتح الصورة
قم بتشغيل Paint 3D وافتح الصورة التي تريد اقتصاصها بالانتقال إلى القائمة> فتح.
2. ارسم دائرة باستخدام الأشكال ثنائية الأبعاد
الآن ، نحتاج إلى أخذ شكل الدائرة لرسم دائرة على صورتنا. لذلك ، انتقل إلى الأشكال ثنائية الأبعاد في الجزء العلوي وحدد دائرة من الشريط الجانبي الأيمن.
ثم ، خذ مؤشر الماوس بالقرب من المنطقة التي تريد اقتصاصها. مع الاستمرار في الضغط على زر الماوس الأيسر ، اسحب لرسم دائرة. للحصول على دائرة مناسبة ومتساوية ، اضغط مع الاستمرار على مفتاح Shift أثناء سحب الماوس.
3. ضبط معلمات الدائرة
بعد رسم الدائرة ، لا تنقر خارجها قبل ضبط بعض المعلمات الأساسية. أولاً ، تأكد من تحديد Fill كنوع وخط Line كـ Solid في الشريط الجانبي الأيمن. أيضًا ، حافظ على اللون الأبيض كنوع الخط.
الآن ، قم بزيادة سمك الدائرة من الشريط الجانبي الأيمن. للحصول على أفضل النتائج ، احتفظ بها 100 بكسل.
لا تقلق ، إذا لم تحصل على الدائرة الصحيحة أو المنطقة المفضلة داخل الدائرة لأول مرة. يمكنك ضبطه بسهولة عن طريق تحريك الدائرة أو تغيير حجمها. لتحريك الدائرة ، حرك مؤشر الماوس داخل الدائرة. سترى أنه يتغير إلى سهم من أربعة جوانب. اضغط مع الاستمرار على زر الماوس الأيسر واسحبه إلى موضع مختلف.
لضبط الحجم ، اسحب الشكل باستخدام أي من المربعات الصغيرة في الخط المنقط. الحفاظ على مفتاح Shift مضغوطًا للحصول على أفضل النتائج.
أخيرًا ، انقر على أيقونة الاختيار خارج حدود الدائرة لإضافة الدائرة.
4. قص الصورة في شكل مربع
الآن ، انقر فوق “اقتصاص” الموجود في شريط الأدوات واقتصاصه في شكل مربع. اضبط اختيار الاقتصاص بحيث يمس التحديد الحواف الداخلية للدائرة ، كما هو موضح في لقطة الشاشة. اضغط على Done على الشريط الجانبي الأيمن لقصه.
5. محو المنطقة الخارجية
إذا كنت قد اتبعت الخطوات بشكل صحيح حتى الآن ، فسيكون لديك الخلفية الحالية على الحواف الأربعة لدائرتك. لإزالة ذلك ، انقر على أيقونة فرش وحدد ممحاة منه.
امسح الجزء الإضافي بالضغط على زر الماوس الأيسر وسحبه فوق المناطق الخارجية. يمكنك أيضًا زيادة حجم الممحاة باستخدام منزلق Thickness الموجود في الشريط الجانبي الأيمن.
أخيرًا ، سيكون لديك صورتك داخل دائرة. إذا كنت تستخدمها على خلفية بيضاء ، فيمكنك حفظ الصورة واستخدامها. إذا كان لون الخلفية مختلفًا ، فاتبع الخطوة التالية لجعل الخلفية شفافة.
6. جعل الخلفية شفافة
لجعل الخلفية شفافة ، سوف نستخدم أداة التحديد السحري الرائعة لـ Paint 3D.
فيما يلي الخطوات:
الخطوة 1: انقر على أيقونة تحديد السحر Magic select icon في الأعلى. نظرًا لأن الخلفية بيضاء ومميزة ، فلا حاجة لإجراء أي تغييرات أخرى أو ضبط الحدود. انقر فوق التالي على اليمين.
نأمل ، سترى أن الرسام اكتشف شكل الدائرة المحدد. إذا كان هناك شيء مفقود ، صقله باستخدام أزرار إضافة أو إزالة. اضغط على الزر Done مع التأكد من تحديد خلفية الملء التلقائي.
الخطوة 2: ستلاحظ أن حجم الصورة التي تم اقتصاصها يزيد قليلاً. لا تقلق حدد أيقونة Canvas في الجزء العلوي وقم بتمكين Transparent Canvas. سوف تختفي معظم الخلفية البيضاء.
الخطوة 3: إذا ، ومع ذلك ، لا تزال هناك مناطق معينة مع خلفية بيضاء ، يمكننا إزالتها. لذلك ، قم بزيادة حجم المربع قليلاً مع الحفاظ على مفتاح Shift مضغوطًا.
الخطوة 4: بعد ذلك ، انقر على الصورة التي تم اقتصاصها. سيظهر مربع اختيار جديد. الآن زيادة حجمها عن طريق سحبها من أي من الزوايا. استمر في الضغط على مفتاح Shift لإجراء تعديلات متساوية. القيام بذلك سوف يخفي البقع البيضاء.
- نصيحة: حرك التحديد عن طريق الحفاظ على مؤشر الماوس فوقه وسحبه لإخفاء المساحة البيضاء تمامًا.
الخطوة 5: أخيرًا ، انتقل إلى القائمة وحدد حفظ باسم منها بتنسيق ملف كصورة.
الخطوة 6: ضمن مربع القائمة المنسدلة “حفظ بنوع” ، حدد PNG (الصورة) وحدد المربع بجوار الشفافية. اضغط على زر حفظ لحفظ صورتك المقطوعة.
يعد حفظ الصورة بتنسيق PNG أمرًا بالغ الأهمية حيث تحتفظ PNG بشفافية الصورة. إذا واجهت أي مشكلة أثناء إزالة خلفية الصورة ، فتحقق من المشاركة التي نغطيها بالتفصيل.
الآن يمكنك بسهولة استخدام هذه الصورة الدائرية أينما تريد. علاوة على ذلك ، يمكنك استخدام الخطوات المذكورة أعلاه لاقتصاد صورة في أي شكل. ما عليك سوى اختيار شكل 2D من اختيارك واتبع نفس الخطوات.
نصيحة: أضف صورة دورية للصور في 3D PAINT
إذا كنت تريد إضافة هذه الصورة الدائرية التي تم إنشاؤها حديثًا أعلى صورة أخرى في الرسام ثلاثي الأبعاد نفسه ، يمكنك حفظها كملصق. لذلك ، عند إكمال الخطوة 1 من عملية إزالة الخلفية (على سبيل المثال ، استخدم أداة التحديد السحري) ، انقر فوق الصورة. ضرب اصنع ملصقا من الشريط الجانبي.
الآن ، افتح الصورة في Paint 3D التي تريد إضافة هذه الصورة الدائرية عليها. انتقل إلى ملصقات في الجزء العلوي وانقر على أيقونة ثالث أكثر. ستجد صورتك المقطوعة هنا. اضغط عليها للإضافة إلى الصورة الأساسية. اضبط موضعها وحجمها ، وأخيراً احفظ الصورة.
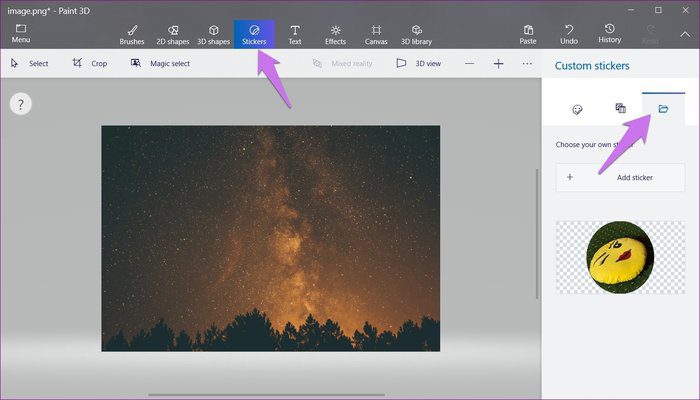
يجب أن تكون الدائرة سهلة
أعلم أن هذه الطريقة طويلة جدًا بالنسبة لمحصول بسيط. ولكن هذا ما يتوفر لدينا الآن. الأمل هو شيء جيد ، وهذا كل ما يمكننا فعله – نأمل أن تقدم Microsoft ميزة اقتصاص الدائرة الأصلية. وفي الوقت نفسه ، يمكنك تنزيل PhotoScape ، برنامج التحرير المجاني الذي يوفر محصولًا دائريًا.