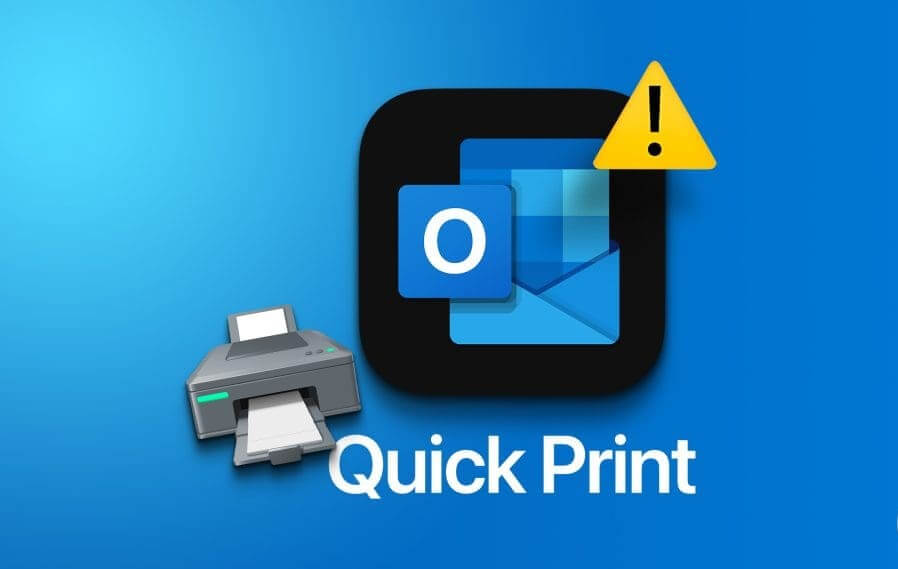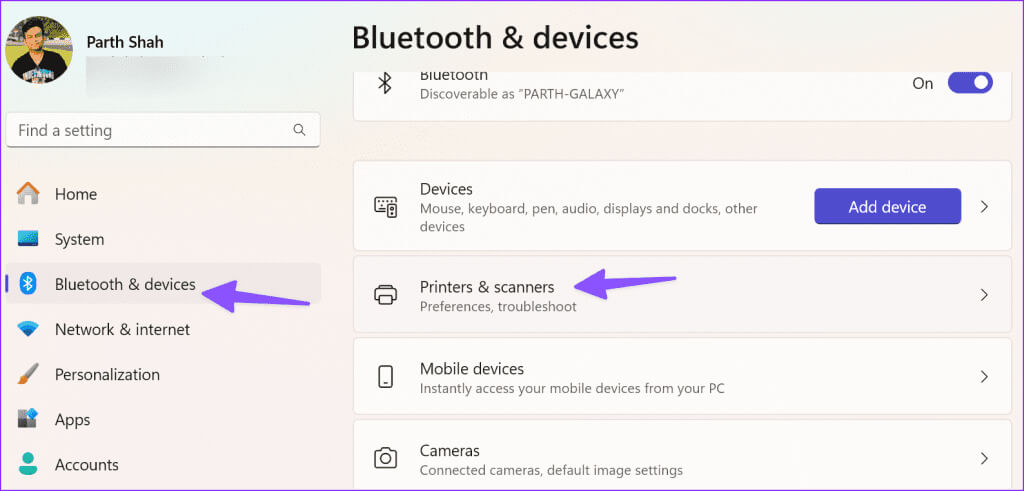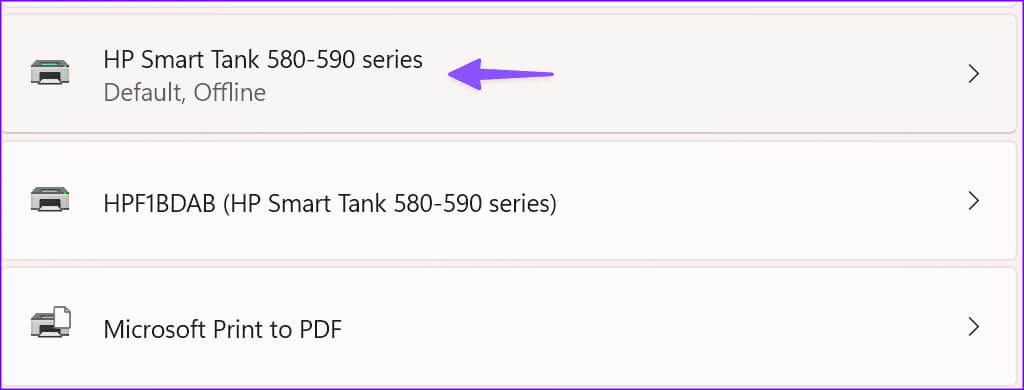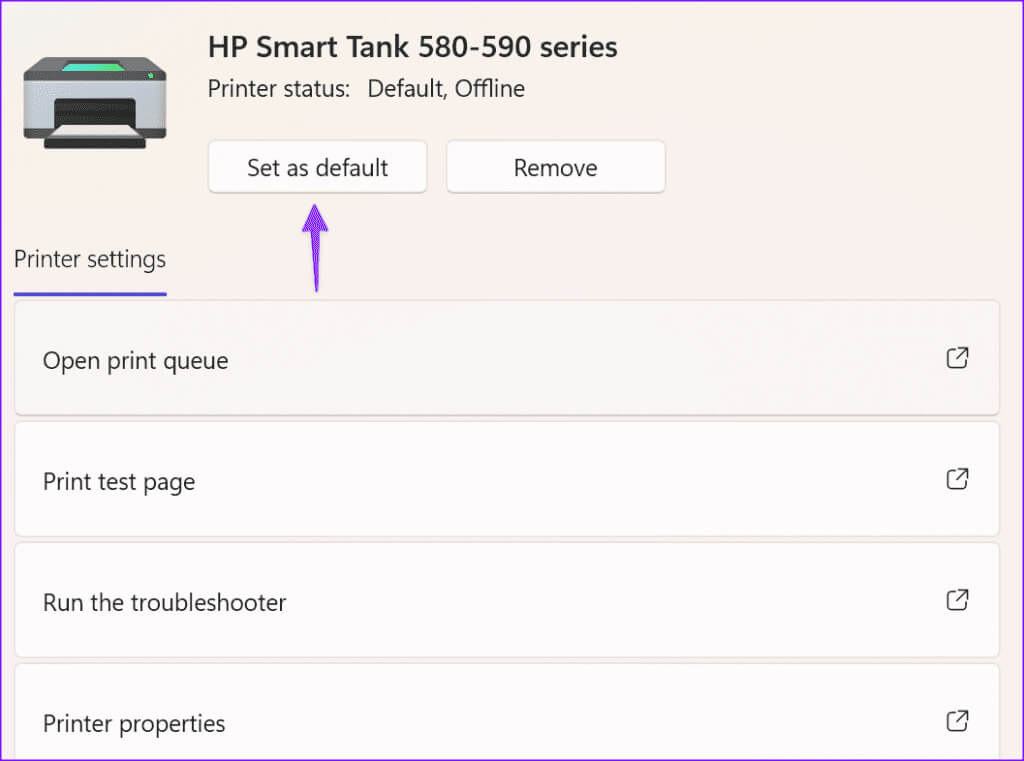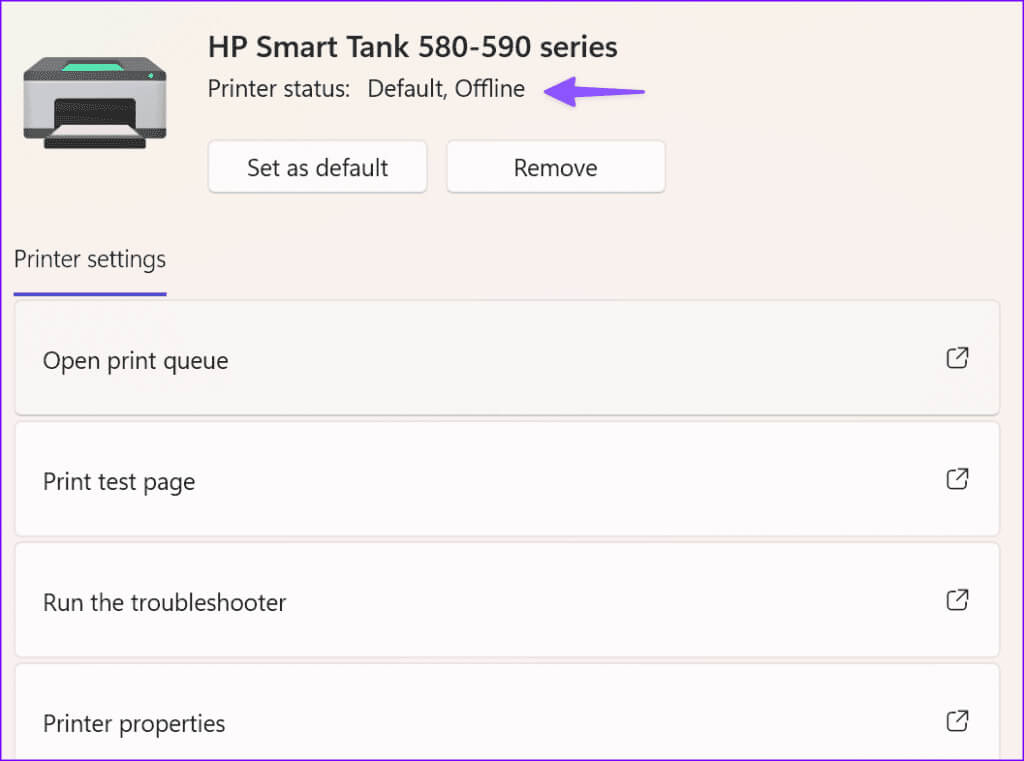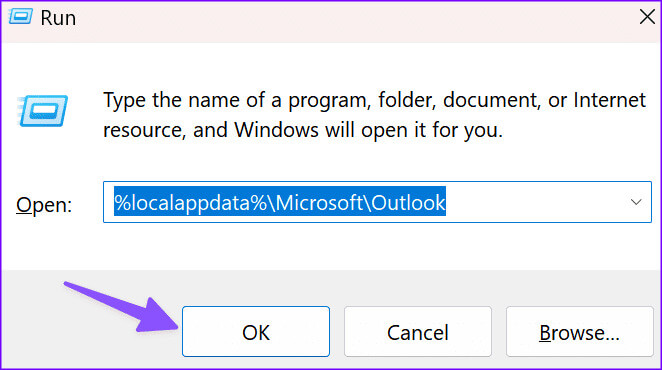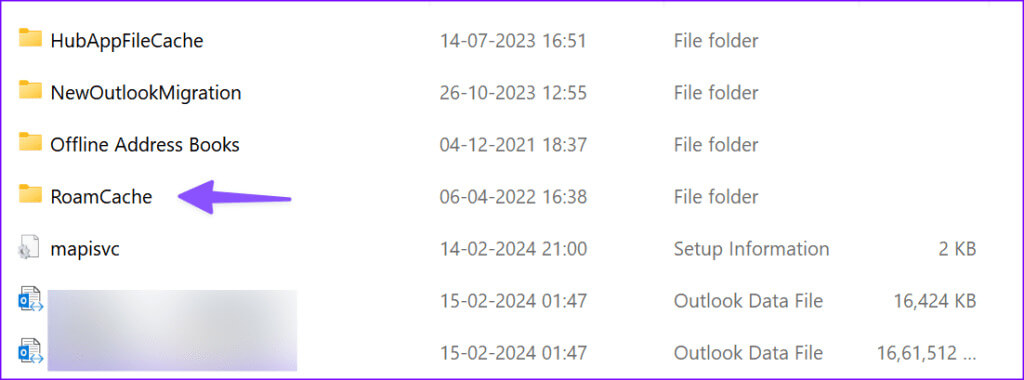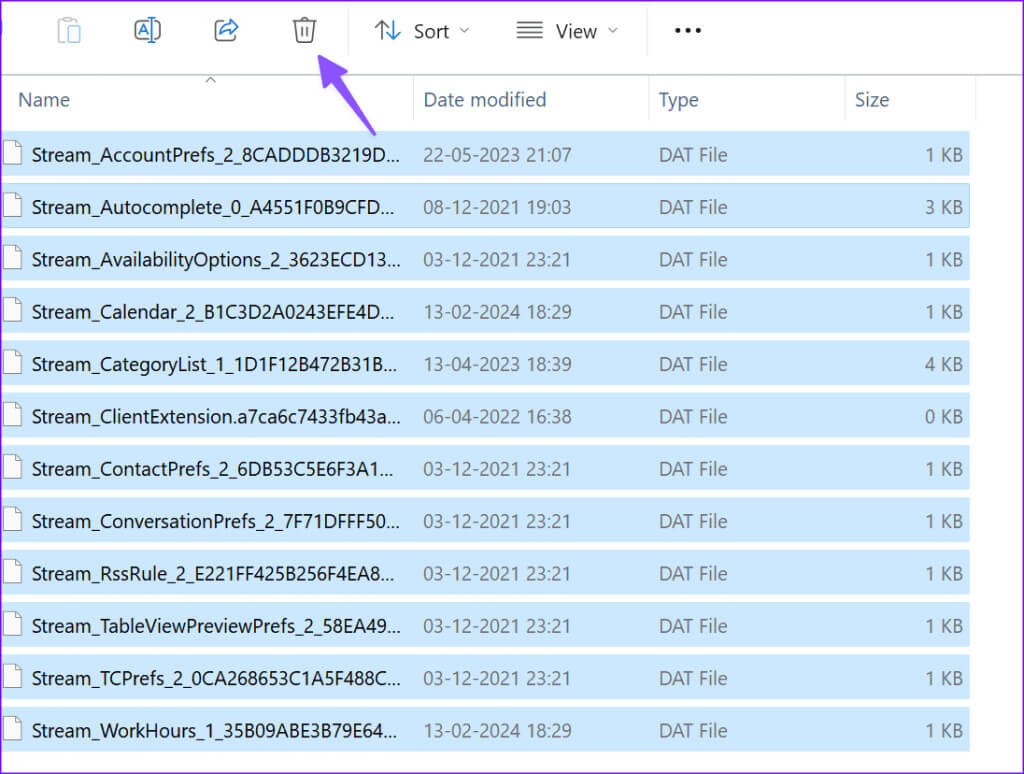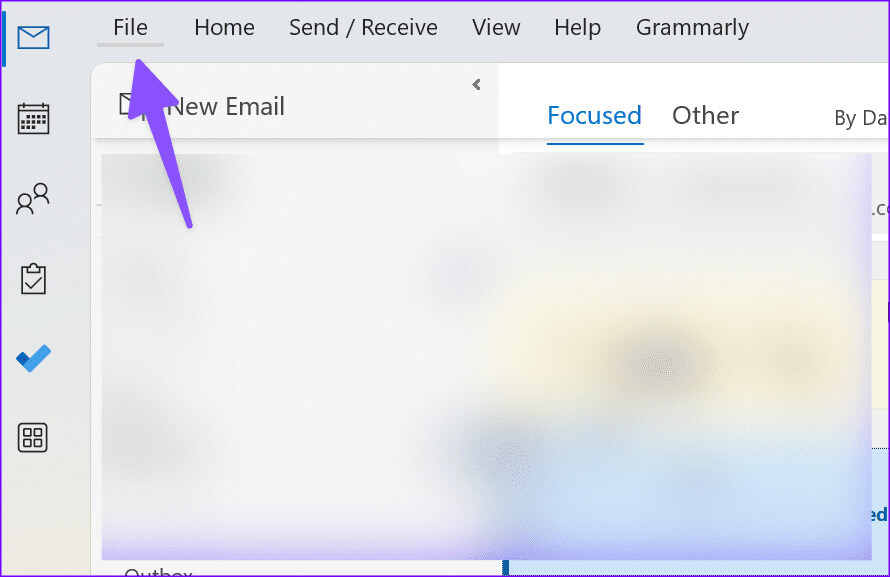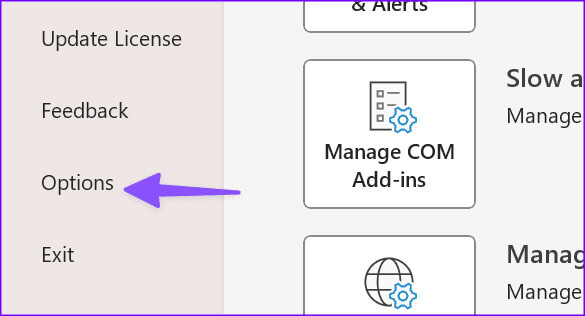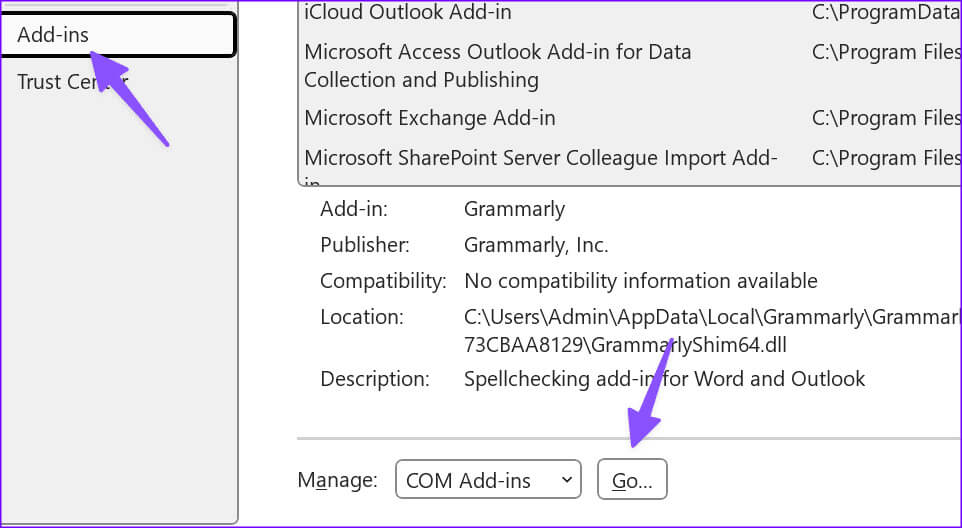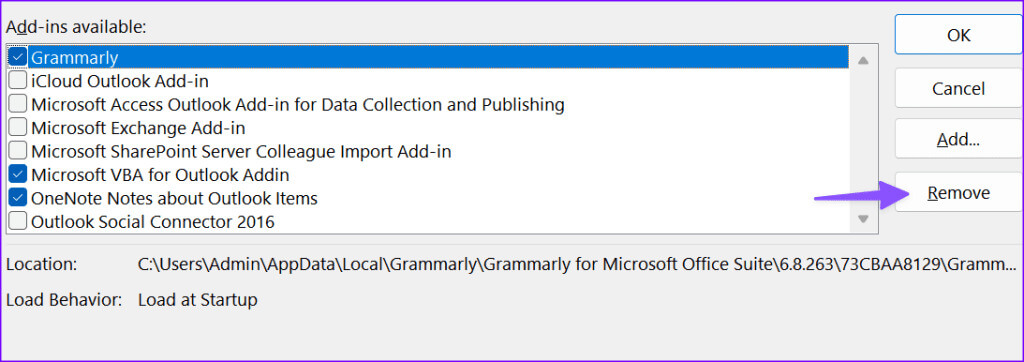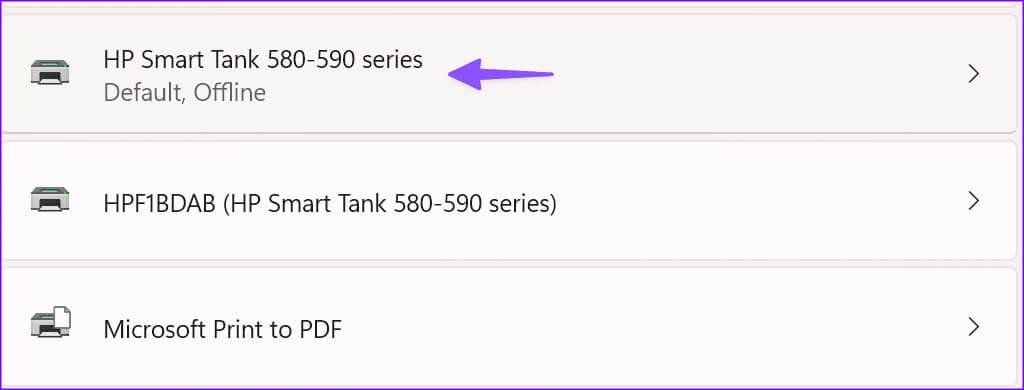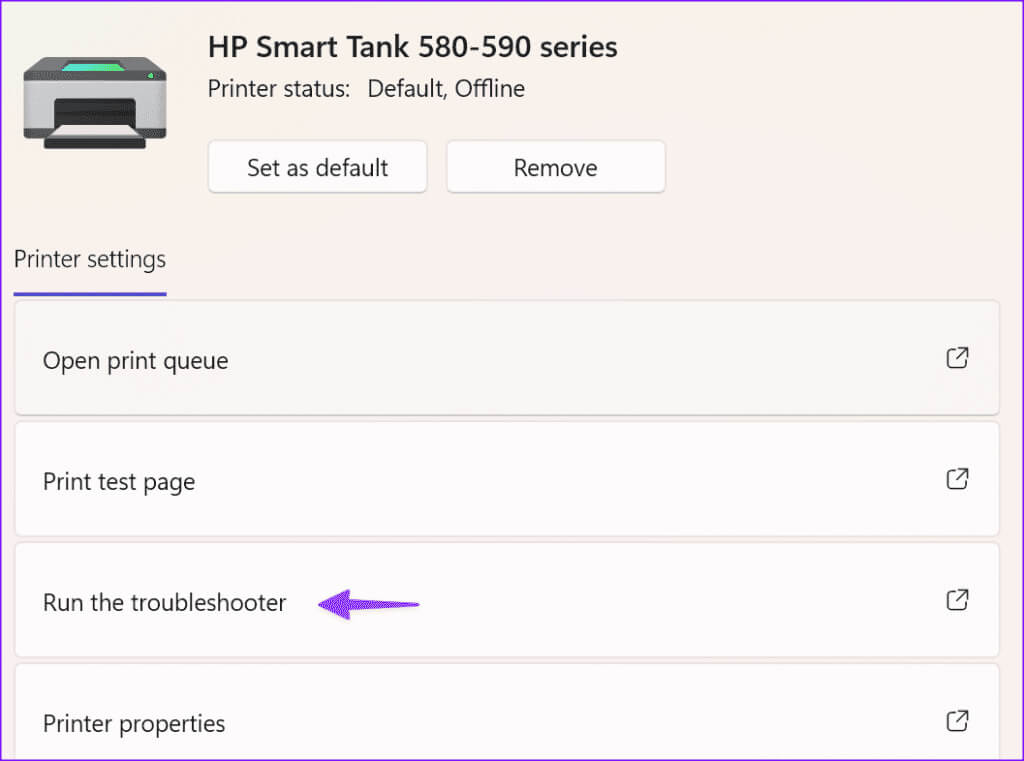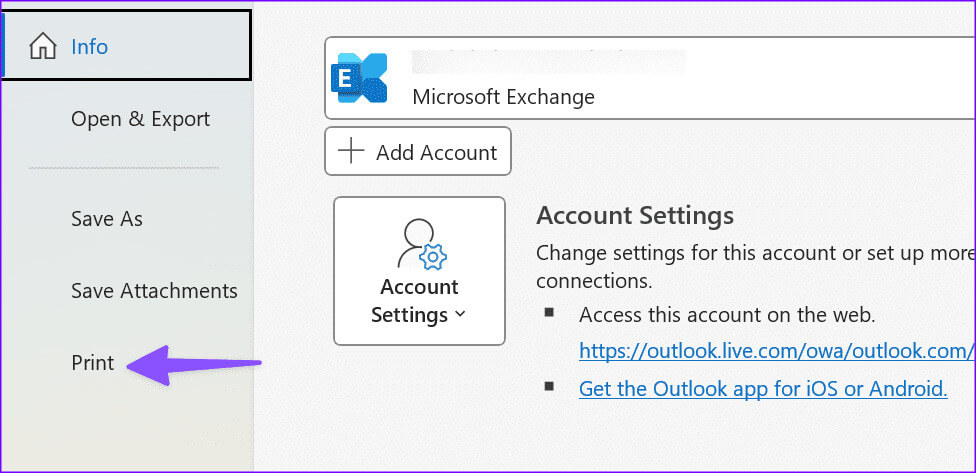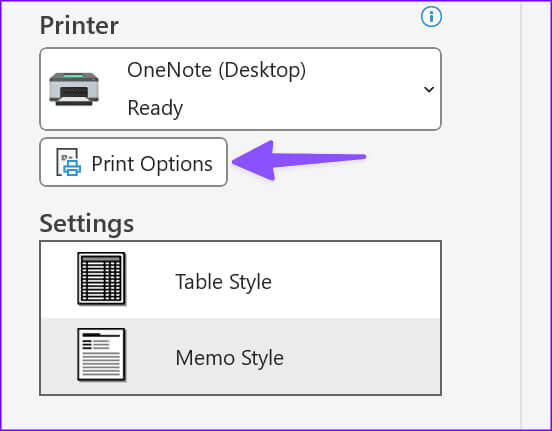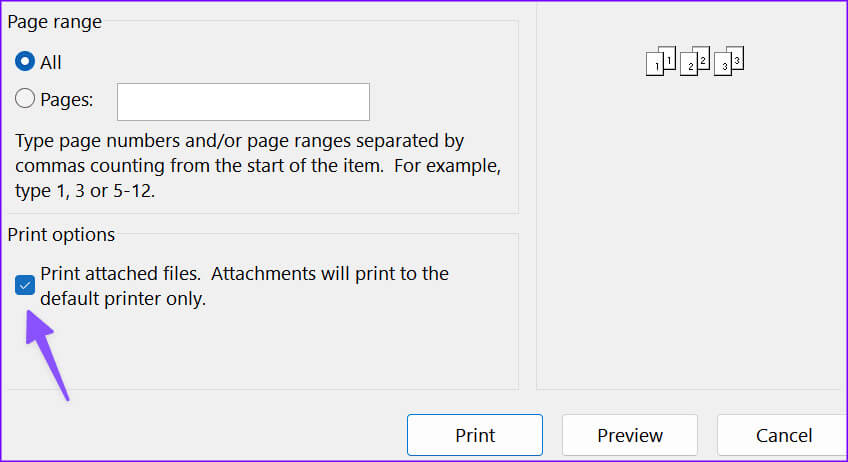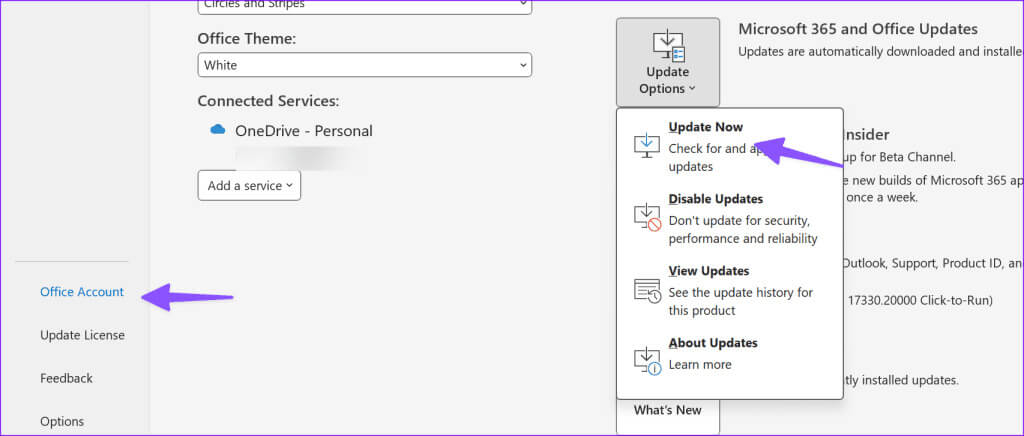أفضل 9 طرق لإصلاح عدم عمل Outlook Quick Print على Windows 11
يقدم Microsoft Outlook خيار الطباعة السريعة سهل الاستخدام لطباعة الملفات والمستندات التي تتلقاها دون مغادرة واجهة التطبيق. يستخدم التطبيق الطابعة الافتراضية لطباعة المستندات المهمة بسرعة. ومن المفهوم أن ميزة الطباعة السريعة التي لا تعمل في Outlook يمكن أن تؤدي إلى بعض الإزعاجات، خاصة عند طباعة العشرات من المستندات بشكل متكرر. فيما يلي أهم الطرق لإصلاح عدم عمل Outlook Quick Print على نظام التشغيل Windows.
عندما تفشل ميزة الطباعة السريعة في العمل، يجب عليك فتح كل مستند أو ملف وطباعته يدويًا. إنها تستغرق وقتًا طويلاً وليست الطريقة الأكثر ملاءمة لطباعة الملفات ذات الصلة. بدلاً من ذلك، استخدم الحيل أدناه لاستكشاف أخطاء عدم عمل Outlook Quick Print لنظام التشغيل Windows.
1. التحقق من الورق والحبر
قبل أن نستكشف الحيل المتقدمة، تأكد من تغطية الأساسيات أولاً. يجب عليك التحقق من حالة الحبر والورق الخاصين بالطابعة والتأكد من وجود مستلزمات كافية لطباعة المستندات.
2. تحقق من الطابعة الافتراضية الموجودة على نظام التشغيل Windows
هل يفشل جهاز الكمبيوتر الخاص بك الذي يعمل بنظام Windows في اكتشاف الطابعة الافتراضية؟ يجب عليك تعيين الطابعة ذات الصلة كطابعة افتراضية ومحاولة استخدام الطباعة السريعة مرة أخرى.
الخطوة 1: توجه إلى إعدادات Windows بالضغط على مفاتيح Windows + I.
الخطوة 2: حدد Bluetooth والأجهزة. افتح الطابعات والماسحات الضوئية.
خطوة 3: حدد الطابعة المنزلية أو المكتبية أو المدرسية.
الخطوة 4: انقر فوق تعيين كافتراضي.
توجه إلى Outlook وحاول طباعة المستندات باستخدام وظيفة الطباعة السريعة.
3. تحقق من حالة الطابعة
إذا كانت طابعتك المفضلة غير متصلة بالإنترنت، فلن تنجح أي من الحيل في حل المشكلة. فيما يلي كيفية التحقق من حالة الطابعة الخاصة بك على نظام التشغيل Windows.
الخطوة 1: توجه إلى قائمة الطابعات والماسحات الضوئية في إعدادات Windows (راجع الخطوات أعلاه).
الخطوة 2: حدد طابعتك المفضلة وألق نظرة سريعة على حالتها الحالية.
إذا كانت غير متصلة بالإنترنت، فأعد توصيل الطابعة بالكمبيوتر. يمكنك أيضًا مراجعة دليلنا المخصص لاستكشاف أخطاء الطابعات التي لا تتصل بنظام Windows وإصلاحها.
4. مسح ذاكرة التخزين المؤقت لـ Outlook
يجمع Outlook ذاكرة التخزين المؤقت في الخلفية لتحسين أداء التطبيق. فهو يحفظ سجل البحث والرسائل الخاصة بك لتحميل البريد الوارد الخاص بك بسرعة. عندما يقوم بتجميع ذاكرة تخزين مؤقت تالفة، قد تواجه مشاكل في استخدام الطباعة السريعة. يجب عليك مسح ذاكرة التخزين المؤقت لبرنامج Outlook والمحاولة مرة أخرى.
الخطوة 1: اضغط على مفاتيح Windows + R لفتح قائمة التشغيل. اكتب المسار التالي واضغط على Enter.
%localappdata%\Microsoft\Outlook
الخطوة 2: افتح مجلد RoamCache.
خطوة 3: حدد جميع الملفات واضغط على حذف في الأعلى.
قم بإفراغ سلة المحذوفات، ويجب أن تكون جاهزًا للبدء.
5. إطلاق Outlook في الوضع الآمن
إذا كانت الطباعة السريعة تسبب مشكلات بسبب أحد المكونات الإضافية، فقم بتشغيل Outlook في الوضع الآمن للتأكيد. يؤدي هذا إلى تعطيل جميع المكونات الإضافية للتطبيق.
للقيام بذلك، اضغط على المفتاح Ctrl وافتح Outlook. قم بتأكيد فتح Outlook في الوضع الآمن عندما تظهر المطالبة على شاشتك. إذا كان خيار الطباعة السريعة يعمل كما هو متوقع، فقم بتعطيل المكونات الإضافية غير الضرورية باستخدام الخطوات أدناه.
تعطيل مكونات Outlook الإضافية
الخطوة 1: افتح Outlook وانقر فوق ملف في الأعلى.
الخطوة 2: حدد الخيارات.
خطوة 3: قم بالتمرير إلى الوظائف الإضافية. حدد اذهب.
الخطوة 4: تعطيل أو إزالة وظائف Outlook الإضافية غير الضرورية.
6. استكشاف أخطاء الطابعة وإصلاحها
يأتي Windows مزودًا بأداة مضمنة لاستكشاف الأخطاء وإصلاحها لإصلاح أي مشكلات ناجمة عن الطابعة الخاصة بك. يمكنك تشغيله لمعرفة ما إذا كان يعمل على إصلاح خيار الطباعة السريعة في Outlook.
الخطوة 1: انتقل إلى قائمة الطابعات والماسحات الضوئية في إعدادات Windows (راجع الخطوات أعلاه).
الخطوة 2: حدد الطابعة الخاصة بك.
خطوة 3: انقر فوق تشغيل مستكشف الأخطاء ومصلحها واتبع التعليمات التي تظهر على الشاشة.
7. تعديل إعدادات الطباعة
يمكنك طباعة رسالة البريد الإلكتروني بأكملها يدويًا مع الملفات المرفقة. ومع ذلك، قبل القيام بذلك، تأكد من تعديل إعدادات Outlook.
الخطوة 1: قم بتشغيل Outlook وحدد ملف. انقر فوق طباعة.
الخطوة 2: افتح خيارات الطباعة.
خطوة 3: انقر فوق علامة الاختيار بجانب “طباعة الملفات المرفقة”. ستتم طباعة المرفقات على الطابعة الافتراضية فقط. اضغط على طباعة.
من الآن فصاعدًا، يمكنك فتح بريد إلكتروني في Outlook والضغط على مفاتيح Ctrl + P لطباعة البريد الإلكتروني والمرفقات.
8. تحديث Outlook
قد يتسبب إصدار Outlook القديم الموجود على جهاز الكمبيوتر لديك في حدوث مشكلات في وظيفة الطباعة السريعة. لقد حان الوقت لتحديث Outlook إلى الإصدار الأحدث.
الخطوة 1: قم بتشغيل Outlook وانقر فوق ملف في الأعلى.
الخطوة 2: حدد الخيارات وقم بتوسيع خيارات التحديث.
خطوة 3: قم بتنزيل أحدث إصدار من Outlook وتثبيته.
9. تنزيل وطباعة الملف
كحل مؤقت، يمكنك فتح الملف المستلم باستخدام قارئ PDF الافتراضي على نظام التشغيل Windows وطباعته عبر الطابعة الافتراضية.
طباعة رسائل البريد الإلكتروني الخاصة بك
قد لا تعمل ميزة الطباعة السريعة إذا تلقيت ملفات تالفة في رسالة بريد إلكتروني. عليك أن تطلب من المستلم إرسال بريد إلكتروني مرة أخرى. ما الخدعة التي حلت مشكلة عدم عمل Outlook Quick Print؟ شارك نتائجك معنا في التعليقات أدناه.