هل تريد أن تبدو مثل البطاطس أثناء مكالمة فيديو على Microsoft Teams؟ إذا كنت تعيش تحت صخرة ، فقد يبدو هذا السؤال تجديفًا. تسببت تغريدة فيروسية حديثة في جعل الجميع يضحكون فضولًا عن الفلاتر حول تطبيقات مكالمات الفيديو. بينما يدعم Zoom فلاتر التصفية ، ماذا عن Microsoft Teams؟ هل يدعم المرشحات؟ إذا كانت الإجابة بنعم ، كيف تستخدم المرشحات في مقاطع فيديو Microsoft Teams؟
حسنًا ، هذا ما سنتناوله في هذا المنشور. يمكن لفلاتر غير تقليدية أن تعيد إحياء أي محادثة. تخيل وجود قطة ثلاثية الأبعاد على رأسك أو تتحدث بينما تبدو مثل البطاطس. تبدو ممتعة ، أليس كذلك؟ ومع ذلك ، عندما يتعلق الأمر بالتطبيقات الرسمية مثل Microsoft Teams أو Zoom ، فكن حذرًا في وضع احترافي. استخدم الفلاتر فقط إذا كان فريقك على ما يرام معها.
دعنا نرى كيفية إضافة أو إزالة عوامل التصفية من مكالمات الفيديو في Microsoft Teams على الكمبيوتر الشخصي و Mac.
هل تأتي فرق MICROSOFT مع الفلاتر للفيديو
الجواب لا. لا تقدم Microsoft Teams دعمًا محليًا للفلاتر. ومع ذلك ، تمامًا مثل Zoom يدعم الخلفيات الافتراضية ، قدمت Microsoft هذا الخيار أيضًا. كنصيحة إضافية ، قمنا بتغطية كيفية استخدام تأثيرات الخلفية في Microsoft Teams في نهاية المنشور.
لذا ، كيف يستخدم المرء المرشحات في Microsoft Teams؟ حسنًا ، سنستفيد من تطبيق Snapchat لسطح المكتب – Snap Camera. لذلك ، تحتاج إلى تبديل الكاميرا الافتراضية في Microsoft Teams إلى Snap Camera. فقط بعد ذلك يمكنك استخدام أي مرشح من Snap Camera مثل البطاطس والموز وما إلى ذلك ، في مؤتمر الفيديو الخاص بك أثناء استخدام Teams.
كيفية إضافة فلاتر SNAPCHAT إلى فرق MICROSOFT
تتكون العملية الشاملة من ثلاث خطوات رئيسية. دعونا نتحقق منها.
1. قم بتنزيل Snap Camera
من الضروري تنزيل Snap Camera على جهاز الكمبيوتر الخاص بك لاستخدام عوامل التصفية الخاصة به في تطبيقات أخرى مثل Microsoft Teams. يجب أن يعمل جهاز الكمبيوتر الخاص بك على الأقل Windows 7 SP1 (64 بت) أو الأحدث و macOS 10.11 El Capitan أو الأحدث لكي يعمل Snap Camera بشكل صحيح.
عندما تكون في صفحة تنزيل Snap Camera ، لا تنس التمرير لأسفل وتحديد المربع الموجود بجوار سياسة الخصوصية. انقر فوق تنزيل لنظام التشغيل Mac أو جهاز الكمبيوتر حسب الحاجة.
2. تشغيل Snap Camera في الخلفية
قم بتشغيل تطبيق Snap Camera على جهاز الكمبيوتر الخاص بك. الآن ، حدد عامل تصفية ترغب في استخدامه في Microsoft Teams. بعد ذلك ، تحتاج إلى فتح تطبيق Microsoft Teams دون إغلاق Snap Camera. أي ، حافظ على تشغيل Snap Camera في الخلفية.
ملاحظة: عند تشغيل Snap Camera في الخلفية ، سيستمر في استخدام موارد الكاميرا. لذا ، كن حذرا منه.
في حال كان جهاز الكمبيوتر الخاص بك يدعم كاميرتين ، انقر على أيقونة الإعدادات في أعلى Snap Snap لتغيير كاميرا الإدخال لاستخدامها في Snap Camera.
3. تغيير الكاميرا الافتراضية في Microsoft Teams
حان الوقت الآن لتغيير كاميرا الإدخال في تطبيق Microsoft Teams لسطح المكتب. يمكنك القيام بذلك بطريقتين. احتفظ بـ Snap Camera كافتراضي لجميع مكالمات الفيديو. بدلاً من ذلك ، قم بتغييره لإجراء مكالمة جارية. دعنا نتحقق من كلتا الطريقتين.
ملاحظة: إذا ظهرت لك رسالة الخطأ “لا تتوفر كاميرا” في Snap Camera ، فأنت بحاجة إلى إغلاق Snap Camera و Microsoft Teams. ثم افتح Snap Camera أولاً وقم بتغيير إعداد الكاميرا الافتراضي في Microsoft Teams.
الطريقة الأولى: إضافة عامل تصفية إلى المكالمة الجارية
الخطوة 1: عندما تكون في مكالمة ، انقر على أيقونة النقاط الثلاث في الجزء السفلي من شاشة الاتصال. حدد إظهار إعدادات الجهاز من القائمة.
الخطوة 2: ستفتح شاشة إعدادات الجهاز. انقر فوق المربع المنسدل أسفل الكاميرا. حدد Snap Camera.
إذا كان Snap Camera قيد التشغيل في الخلفية (ويجب أن) ، فسترى عامل التصفية الذي حددته في Snap Camera يظهر في Microsoft Teams.
الطريقة 2: إضافة فلاتر لكافة المكالمات
لاستخدام فلاتر الوجه الرائعة افتراضيًا لجميع المكالمات الواردة والصادرة على Microsoft Teams ، تحتاج إلى جعل Snap Camera هو تطبيق الكاميرا الافتراضي في إعدادات الفريق.
لذلك ، اتبع الخطوات التالية:
الخطوة 1: في تطبيق Microsoft Teams ، انقر فوق رمز صورة الملف الشخصي في الأعلى. حدد الإعدادات من القائمة.
الخطوة 2: انتقل إلى الأجهزة من اللوحة اليسرى وحدد Snap Camera ضمن المربع المنسدل للكاميرا.
نصيحة: ارجع إلى دليلنا حول كيفية إصلاح ميكروفون Microsoft Teams الذي لا يعمل إذا كنت تواجه مشكلة في إخراج الصوت.
كيفية إزالة الفلاتر من فرق MICROSOFT
إذا كنت ترغب في التوقف عن استخدام المرشحات ، كرر الخطوات المذكورة أعلاه ، وقم بتغيير الكاميرا إلى الكاميرا الفعلية الخاصة بك. سيؤدي ذلك تلقائيًا إلى إيقاف ظهور الفلاتر في الفيديو الخاص بك.
نصيحة: اكتشف كيفية استخدام كاميرا هاتف Android الخاص بك ككاميرا ويب للكمبيوتر المحمول.
نصيحة إضافية: استخدم التأثيرات الخلفية في فرق MICROSOFT
لإضافة خلفية افتراضية إلى Microsoft Teams ، اتبع الخطوات التالية:
الخطوة 1: عندما تكون في مكالمة في Microsoft Teams ، انقر فوق رمز النقاط الثلاث في الأسفل. حدد إظهار تأثيرات الخلفية من القائمة.
الخطوة 2: ستفتح نافذة جديدة. حدد الخلفية التي تريد استخدامها. لمعاينته ، انقر على زر معاينة. سيتم إيقاف تشغيل الفيديو الخاص بك للآخرين.
ملاحظة: سترى الخلفية فقط عندما تقوم بمعاينتها.
إذا كنت راضيًا عن الخلفية ، فانقر فوق “تطبيق وتشغيل الفيديو”.
لإزالة تأثير الخلفية ، انتقل إلى رمز النقاط الثلاث> إظهار تأثيرات الخلفية. انقر على أيقونة لا شيء واضغط على زر تطبيق.
عزيزي الفلاتر، ستأتي قريبا!
توجد الفلاتر الشبيهة بـ Snapchat في معظم التطبيقات الاجتماعية الآن. لقد وصلوا أيضًا إلى تطبيقات مكالمات الفيديو غير الرسمية مثل Facebook Messenger. نأمل أن تضيف تطبيقات مكالمات الفيديو الأخرى ، خاصة تلك التي مثل Teams ، ميزة مضمنة للسماح للأشخاص باستخدام الفلاتر.
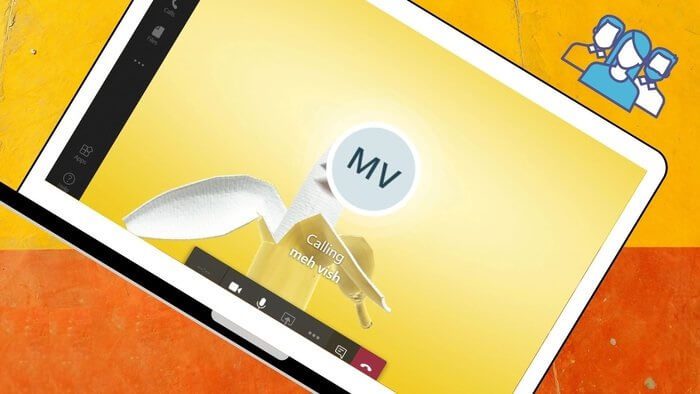
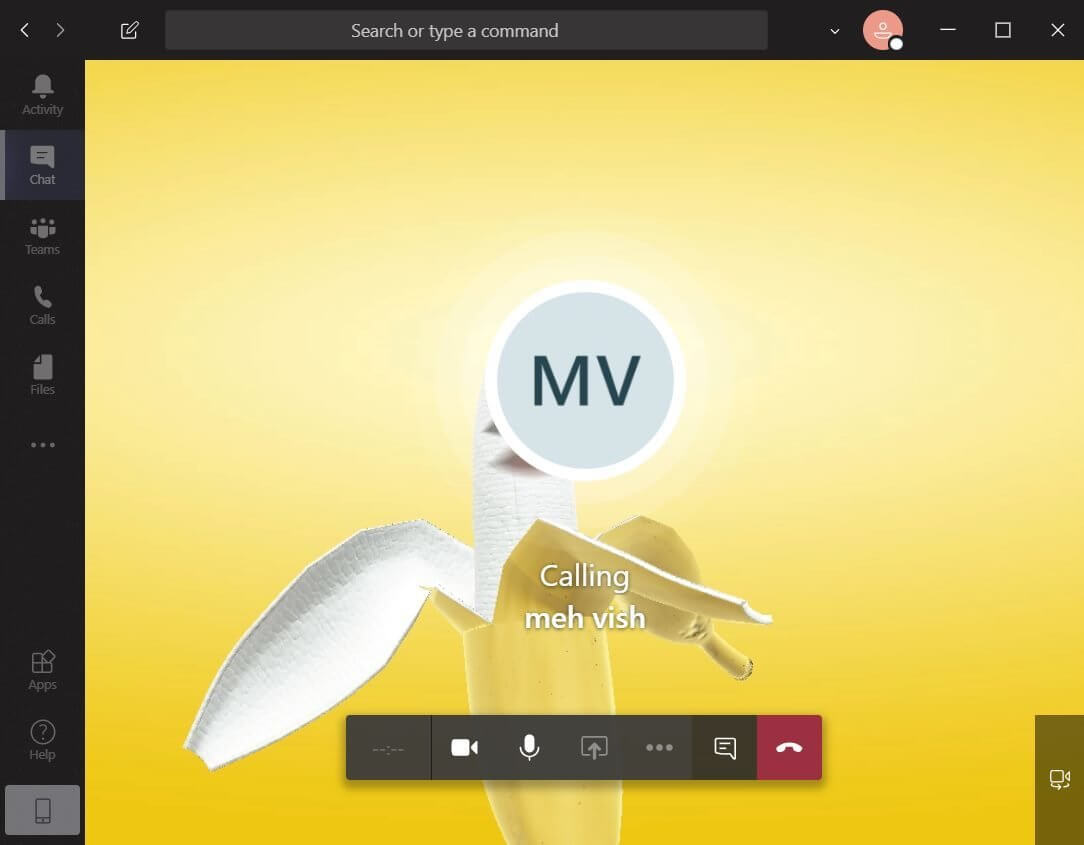



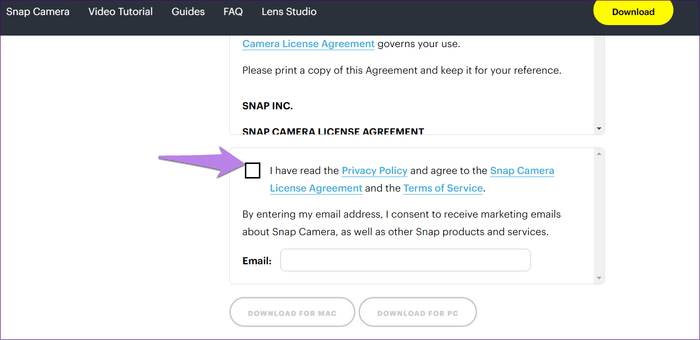
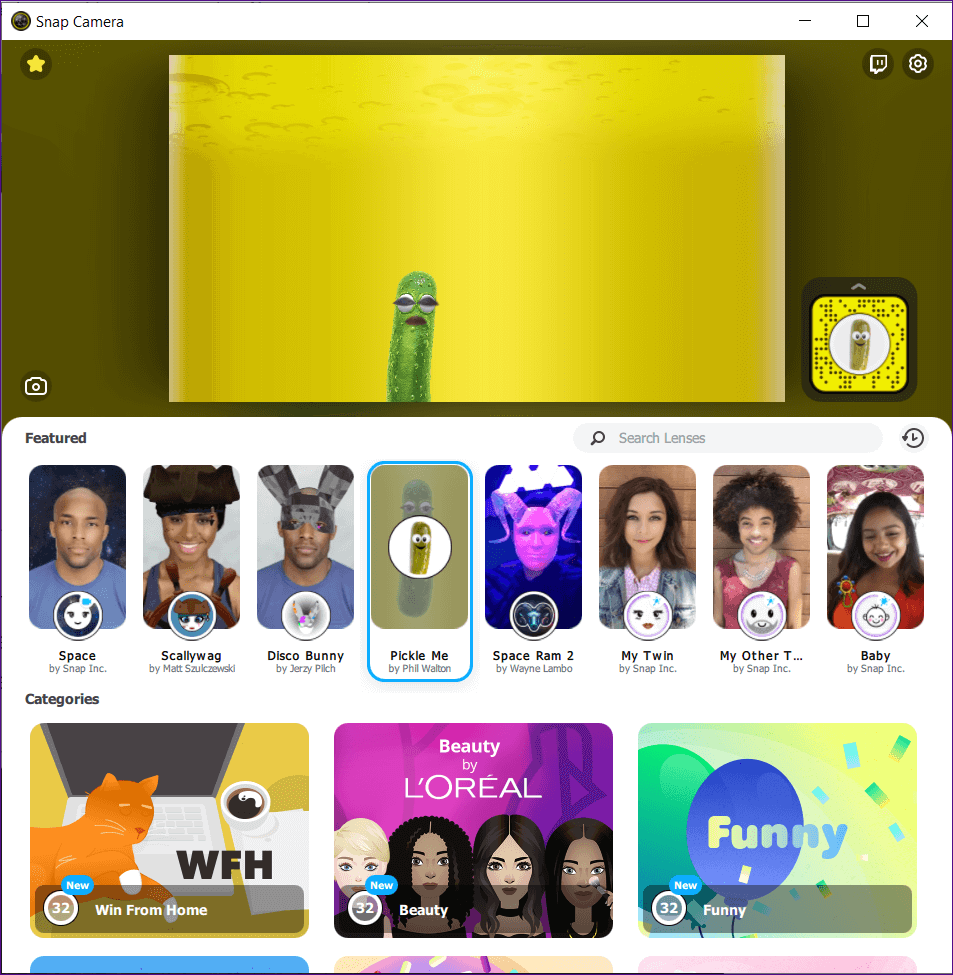
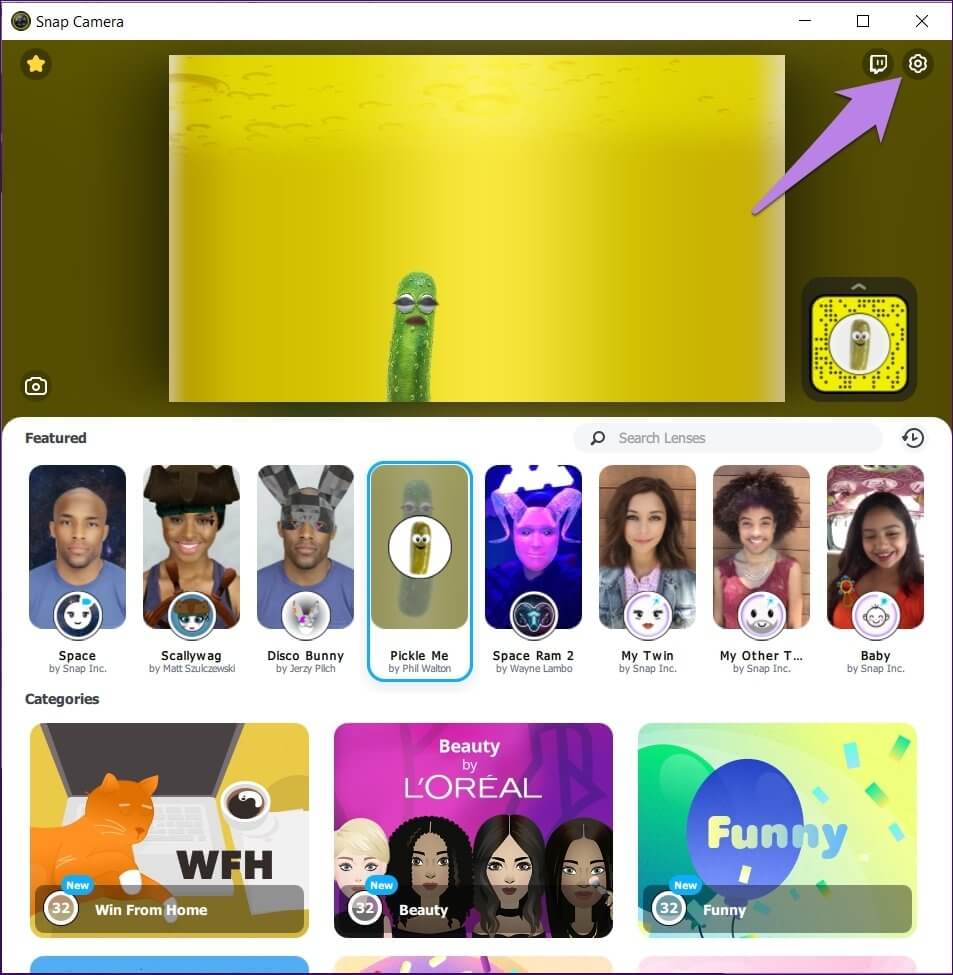
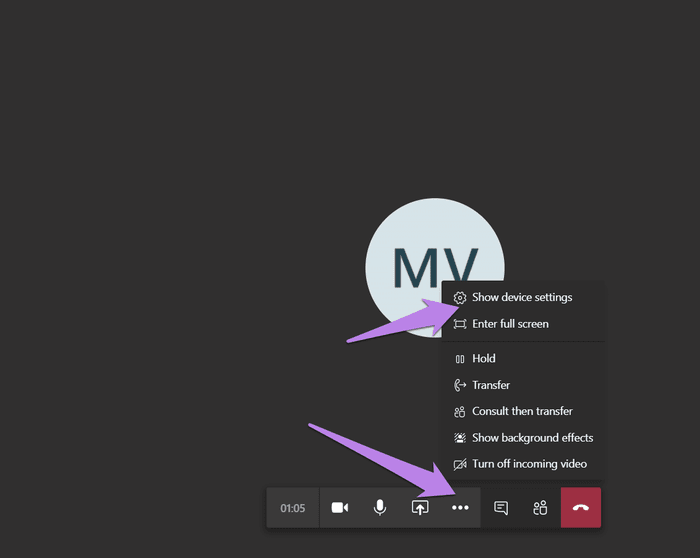
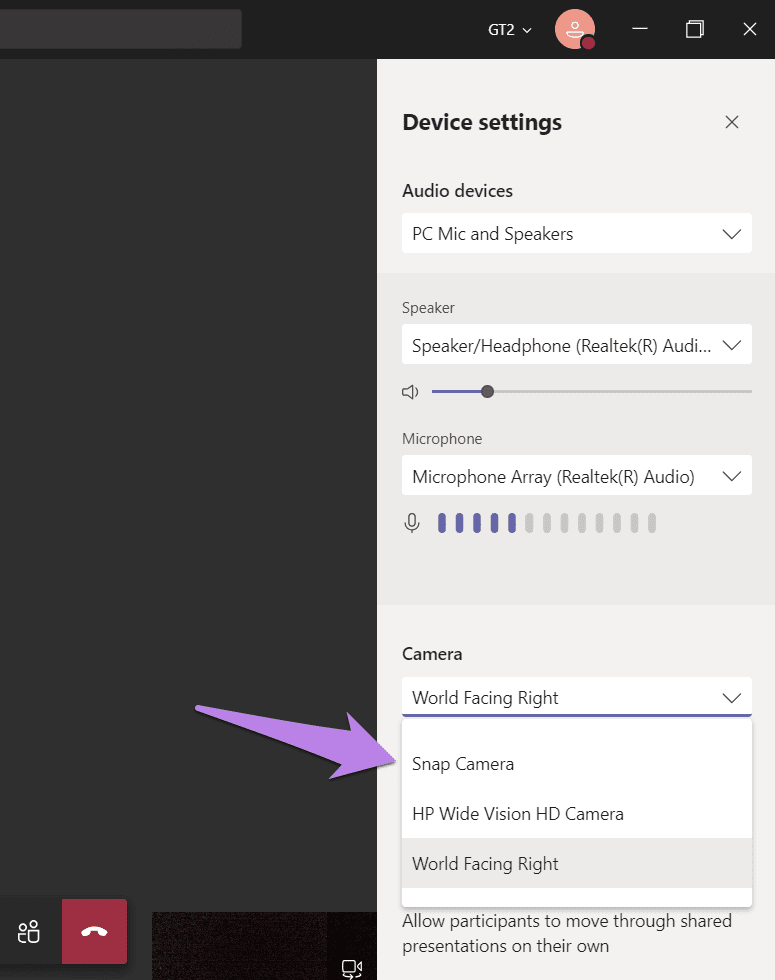
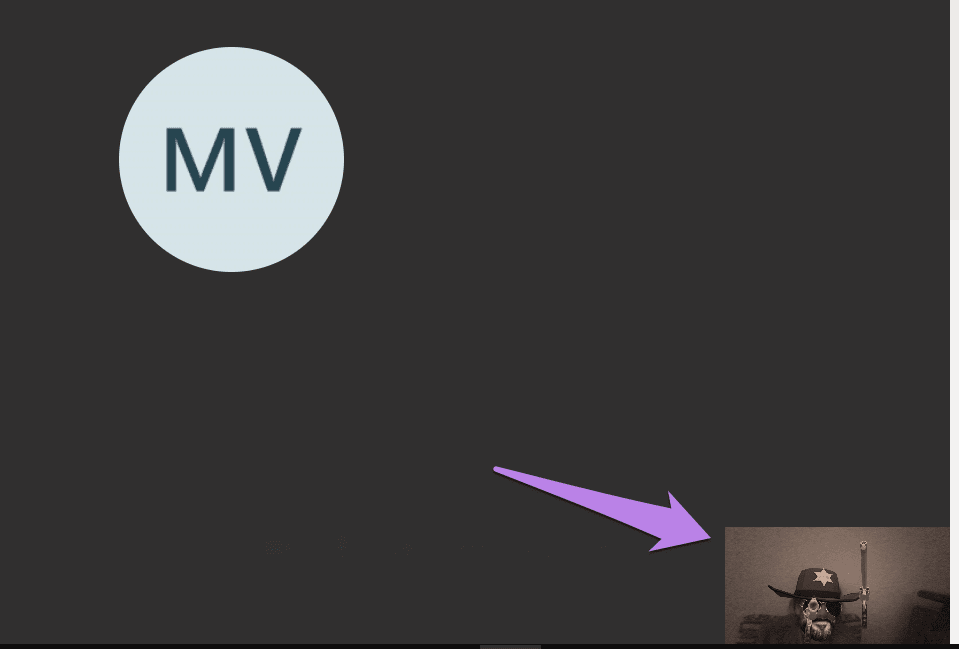
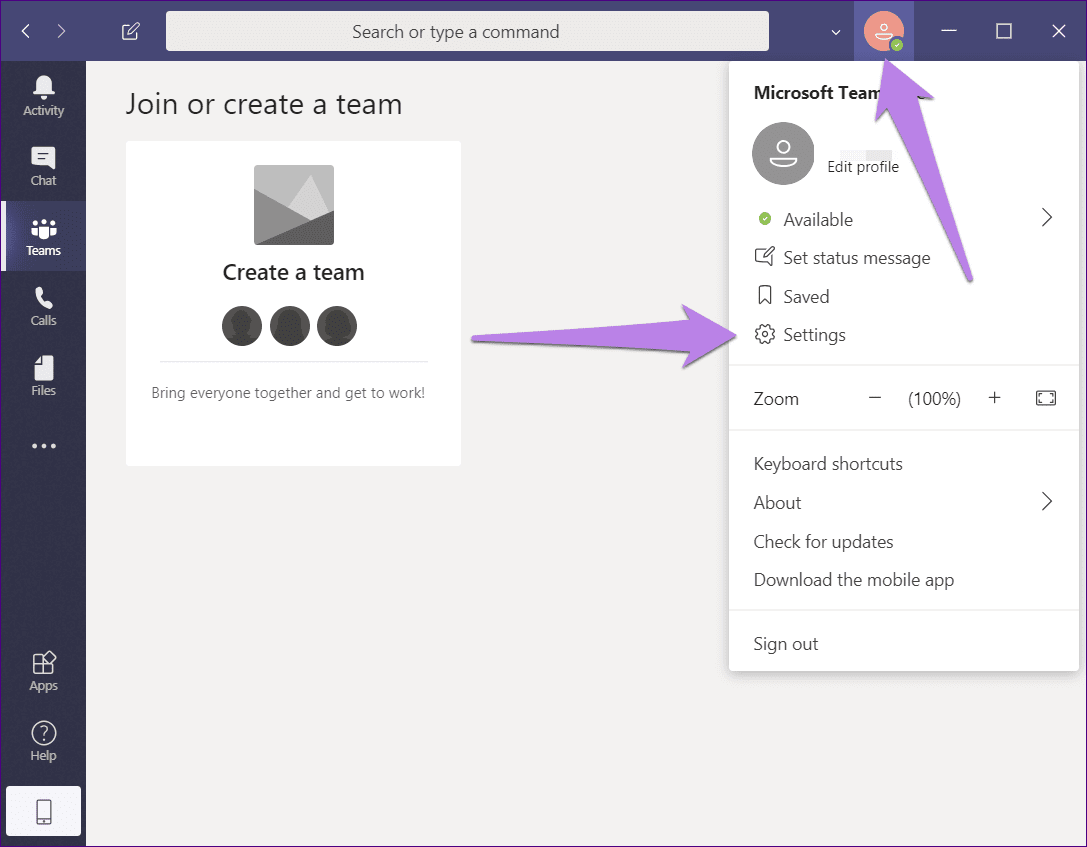
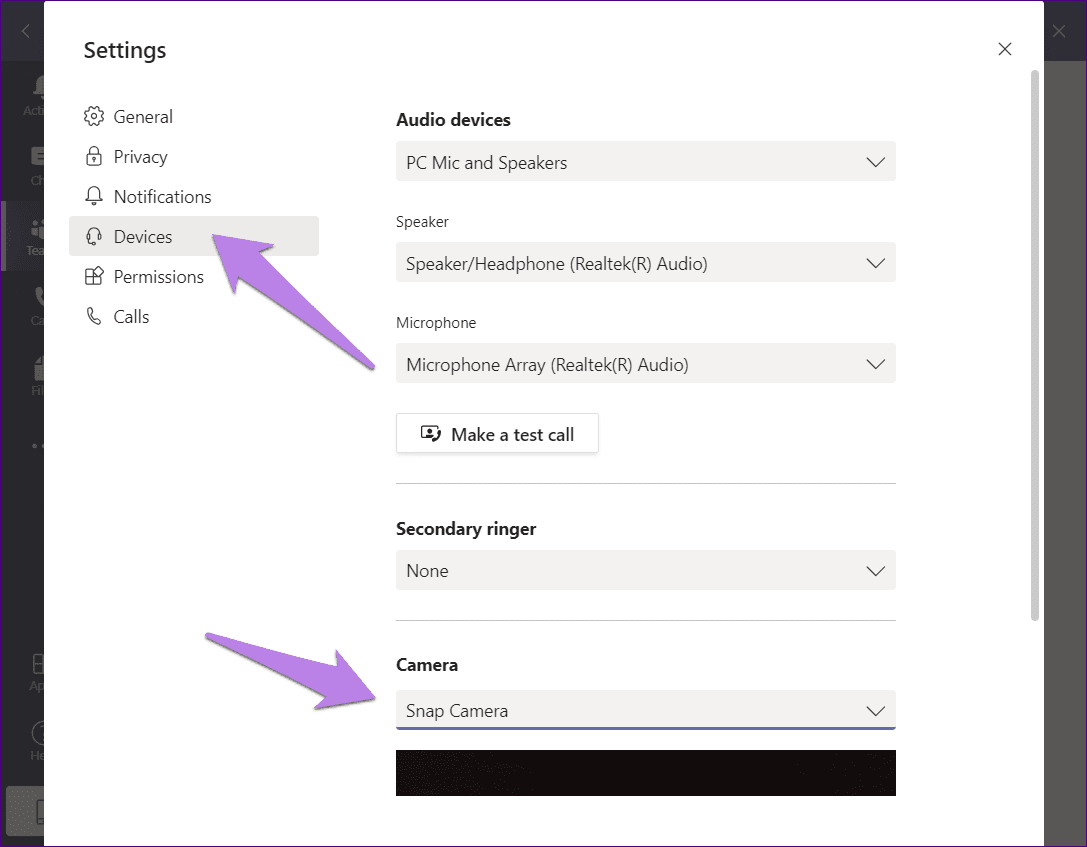
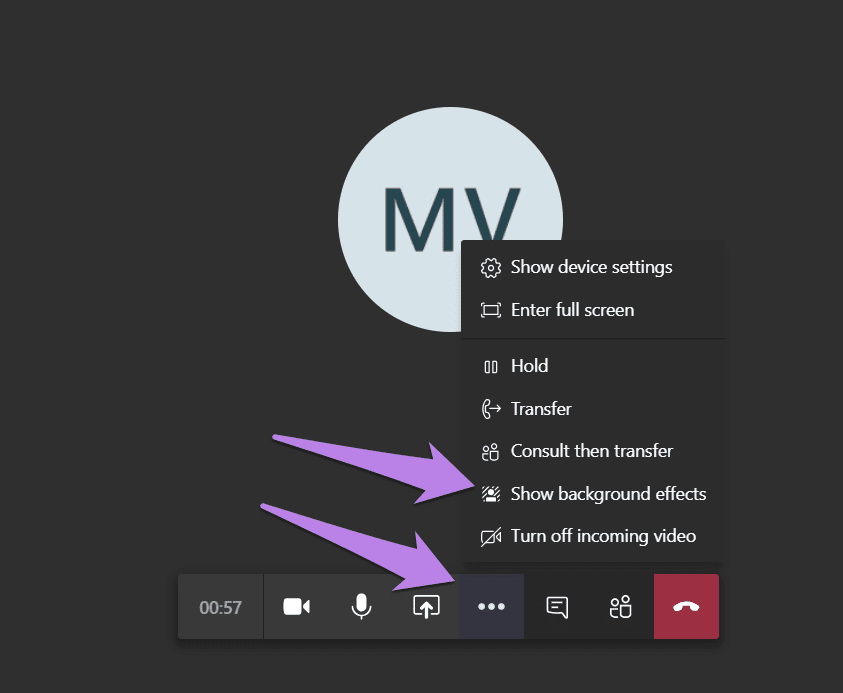
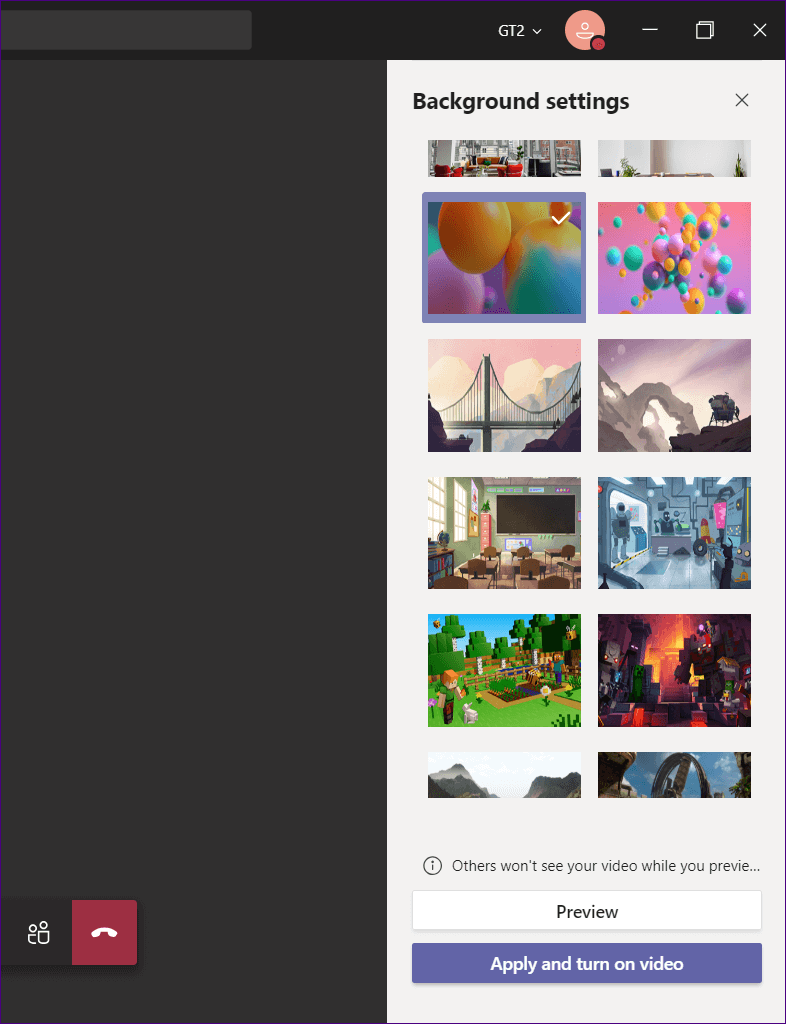
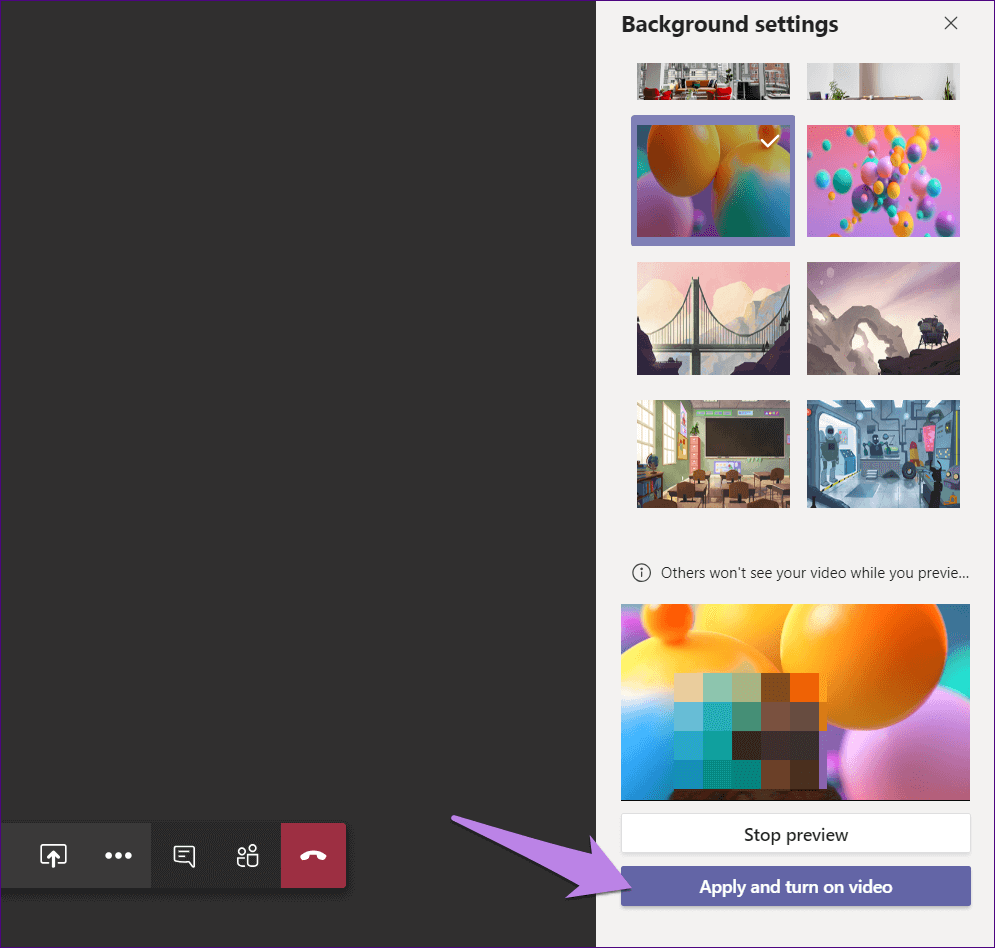
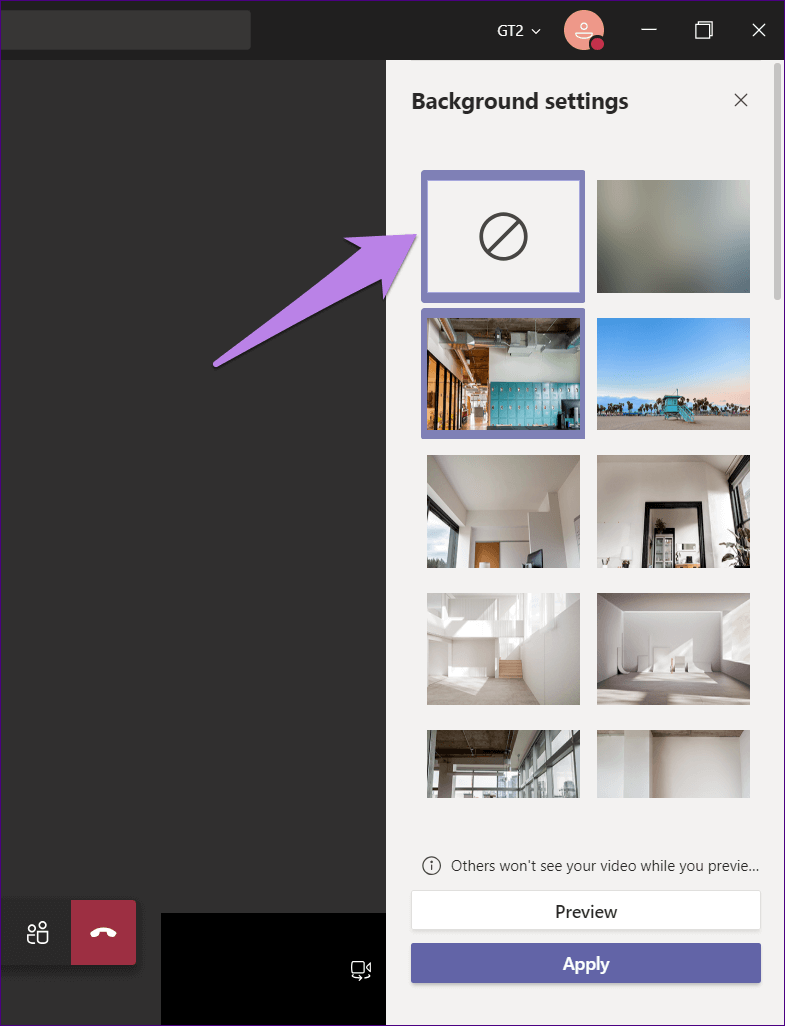
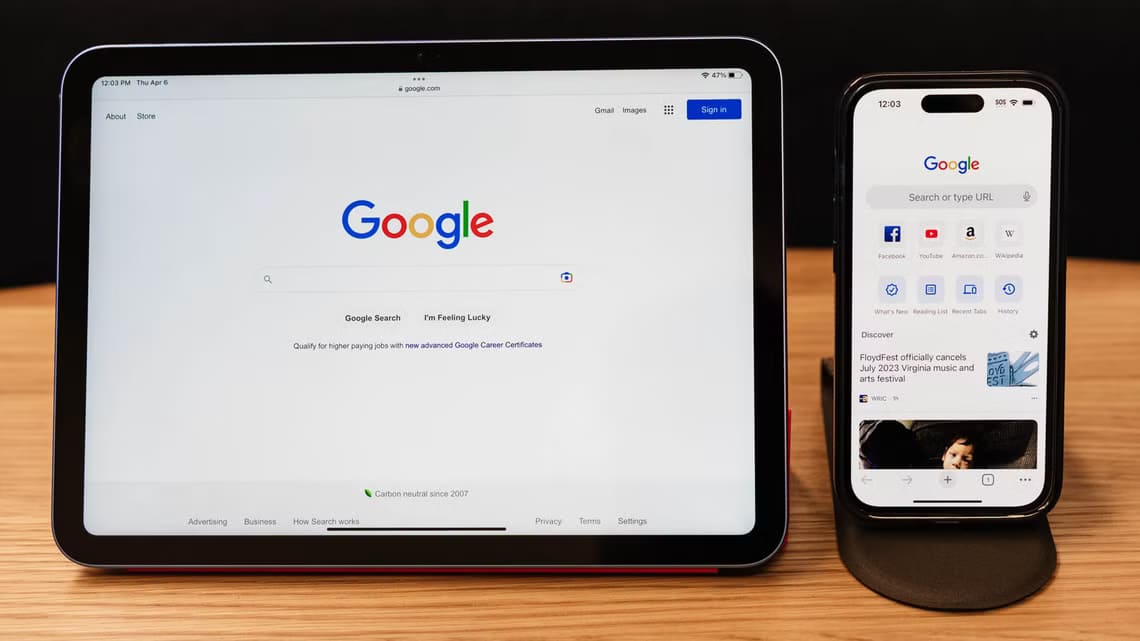
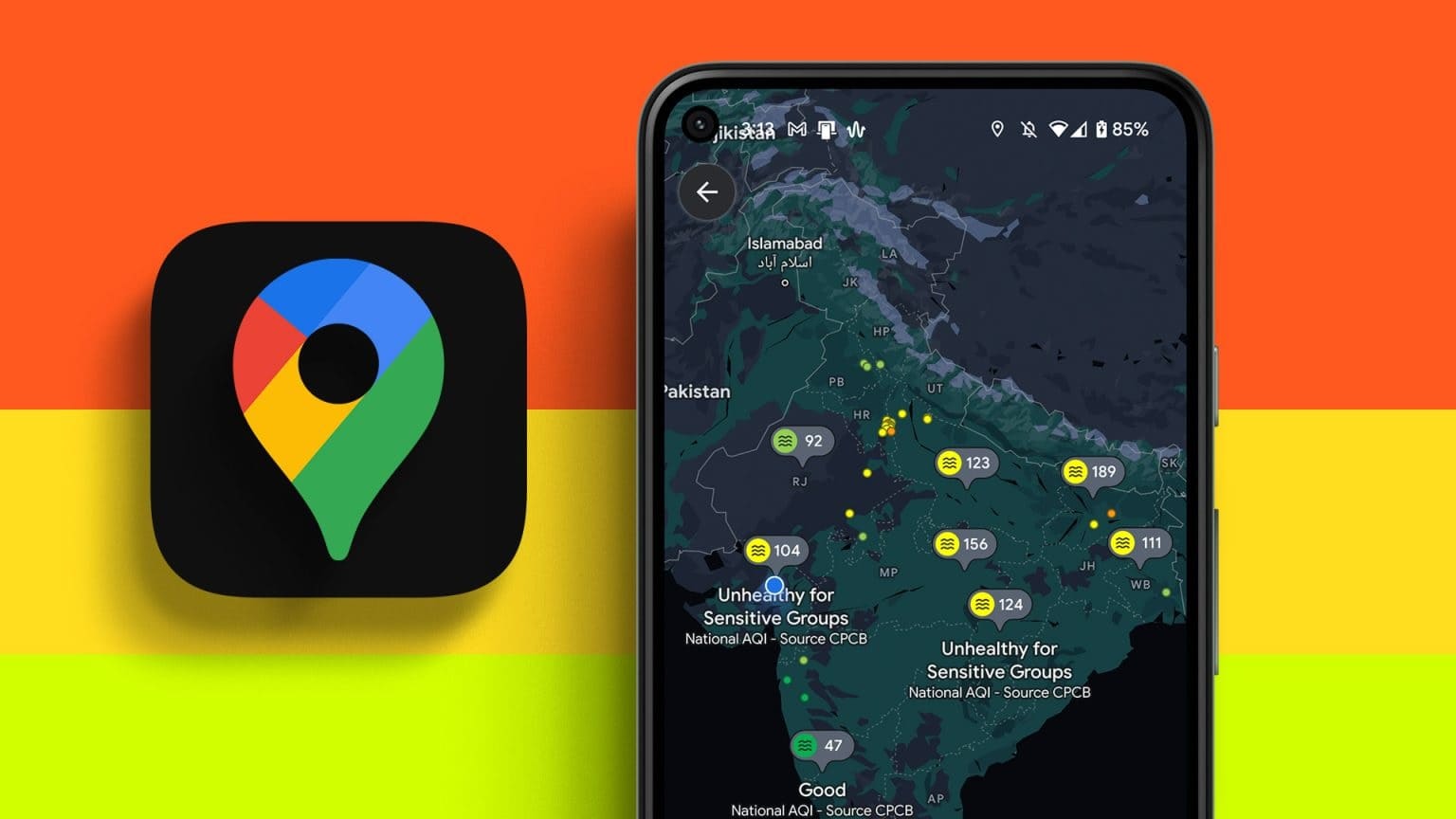


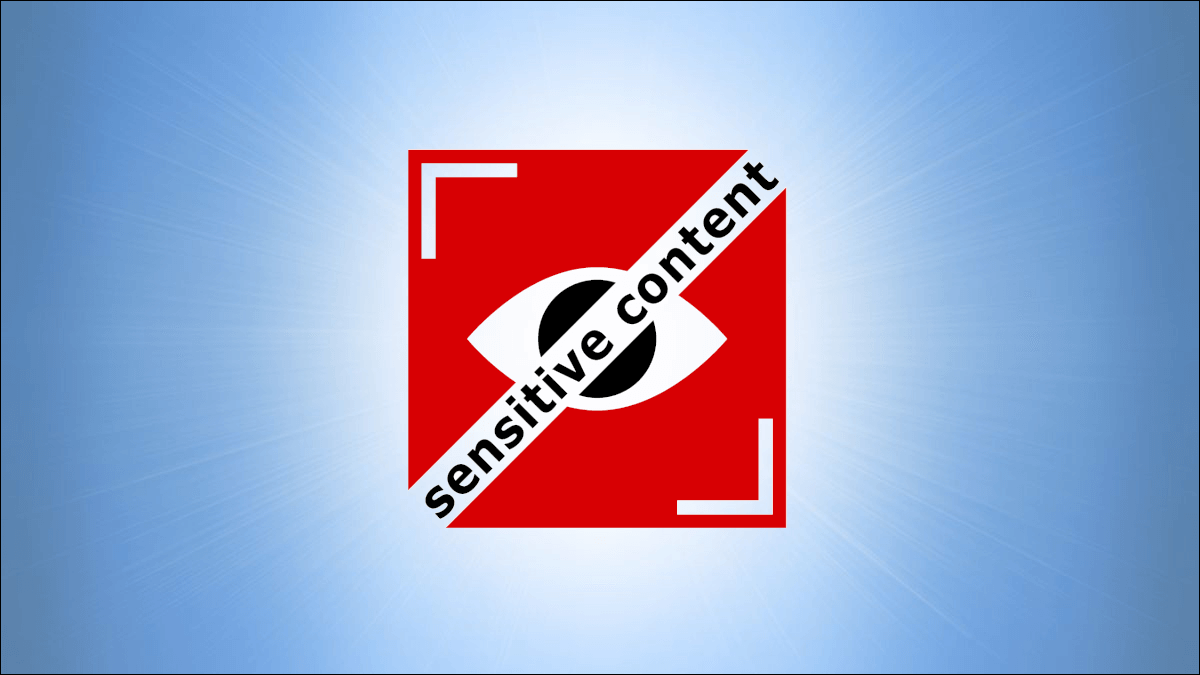
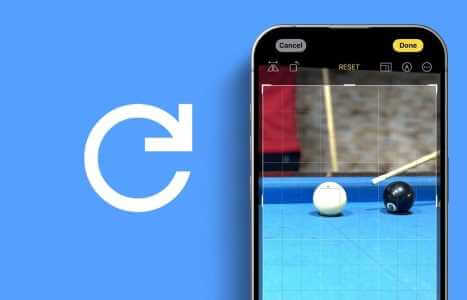
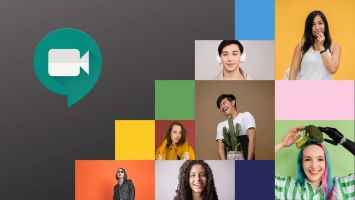
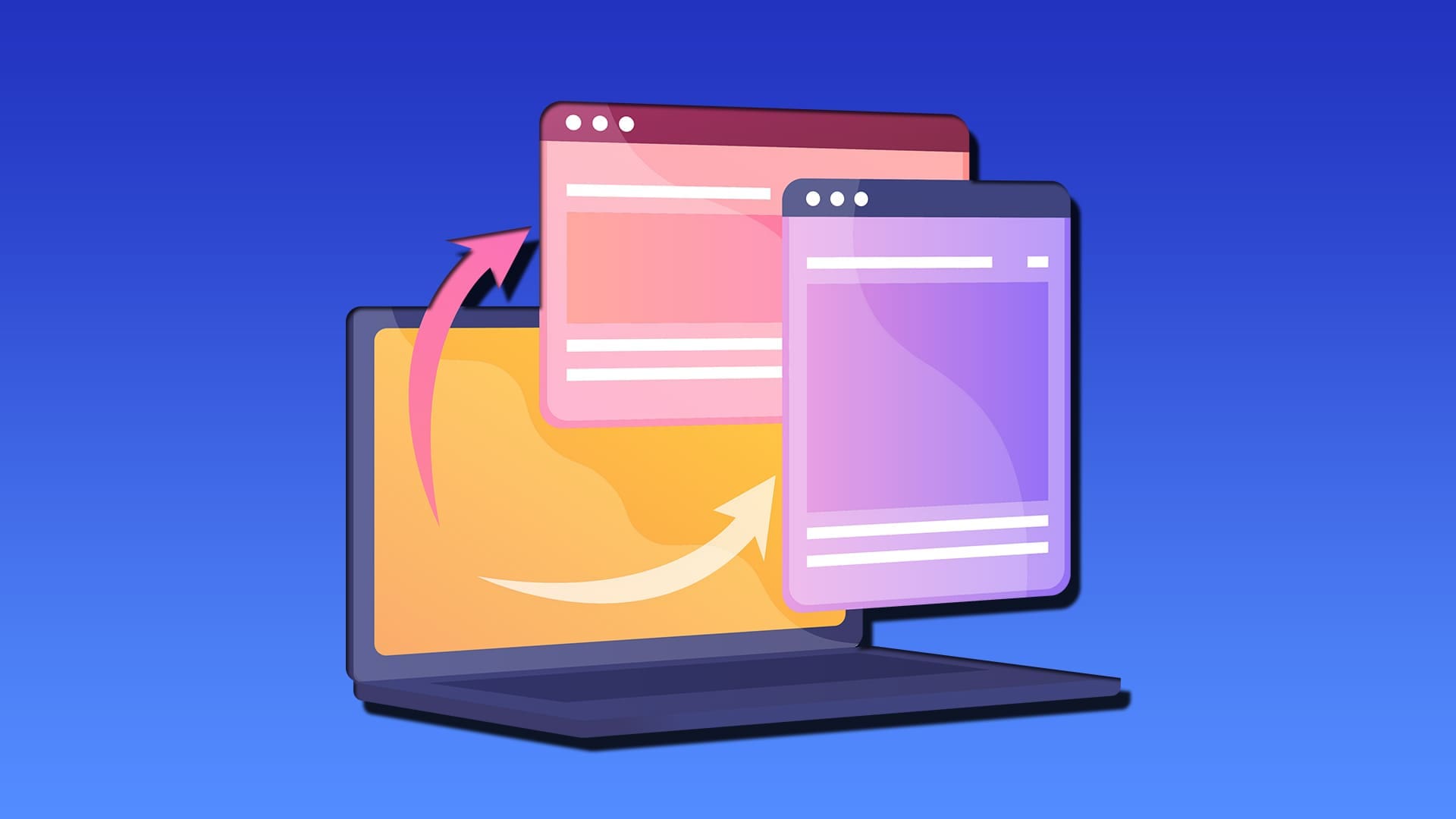
cette aplication est jolie