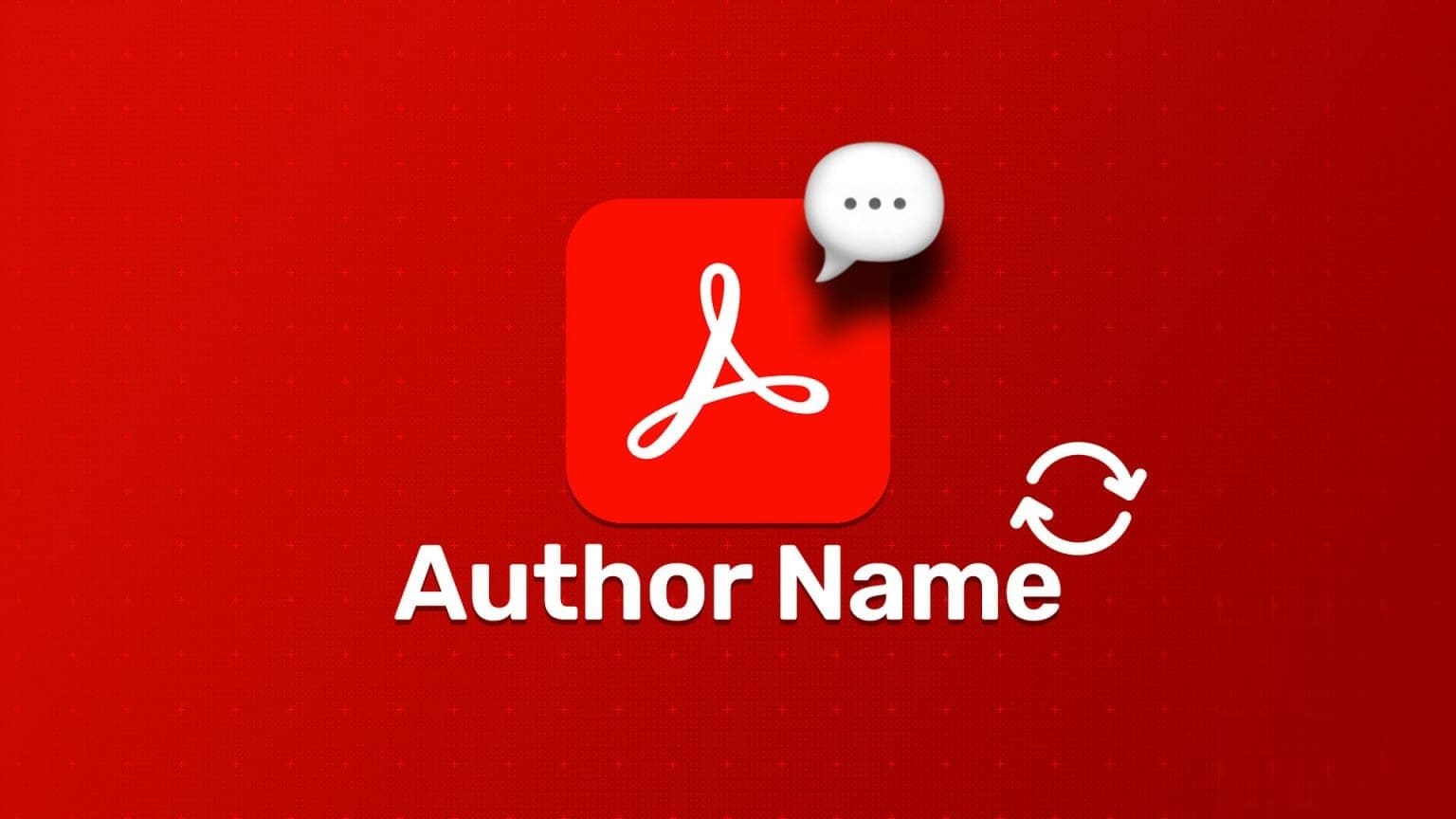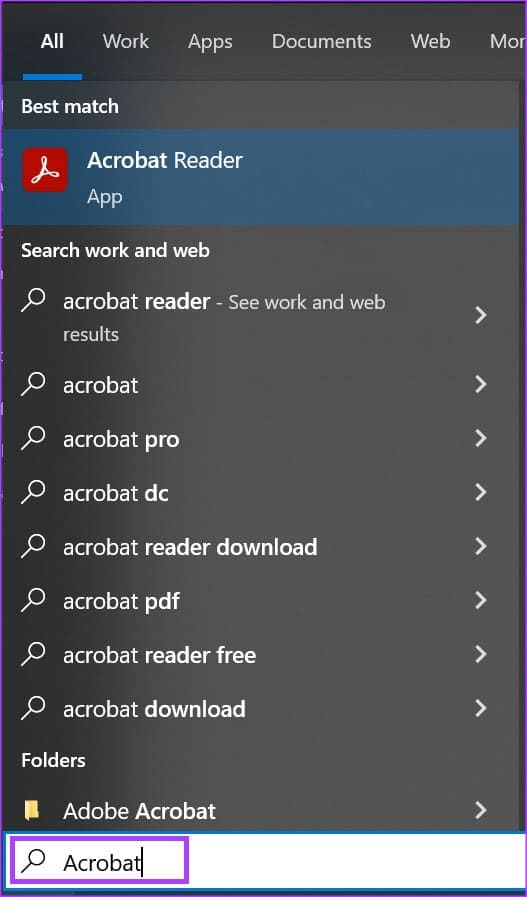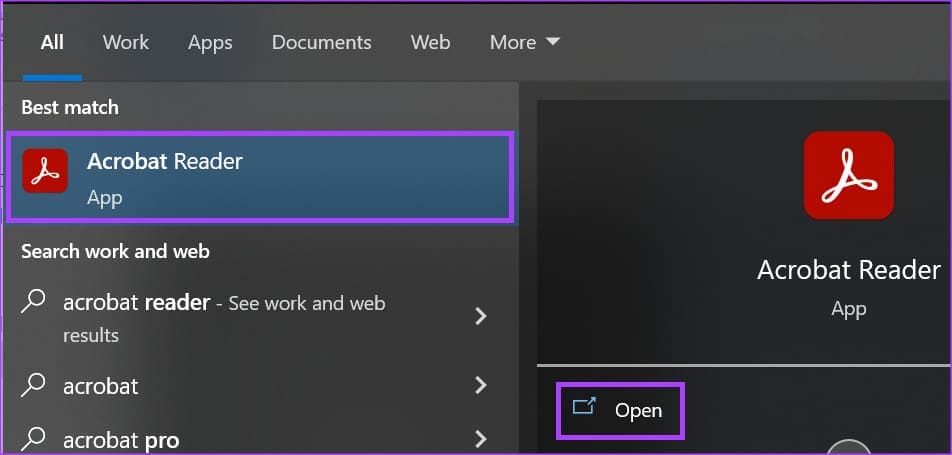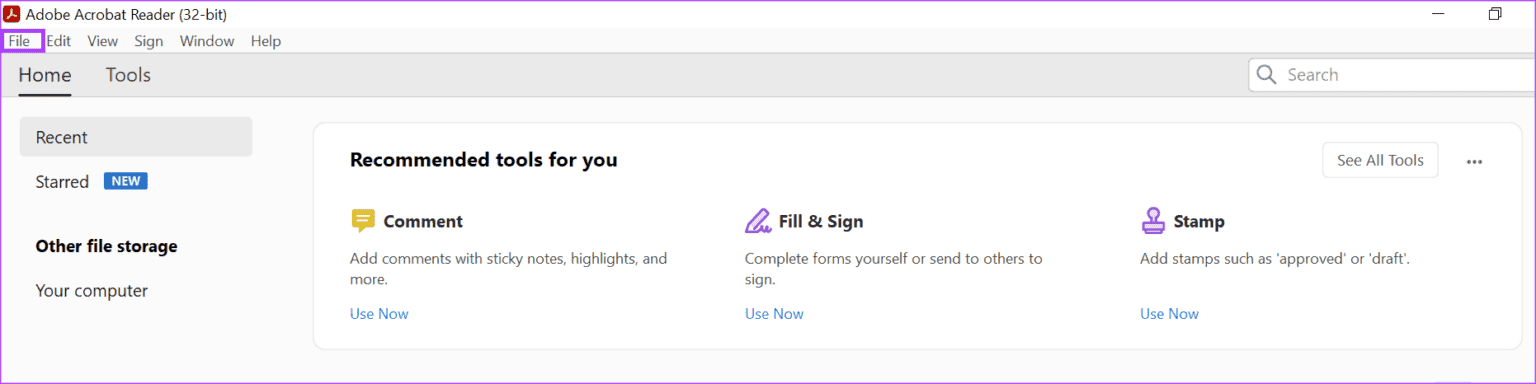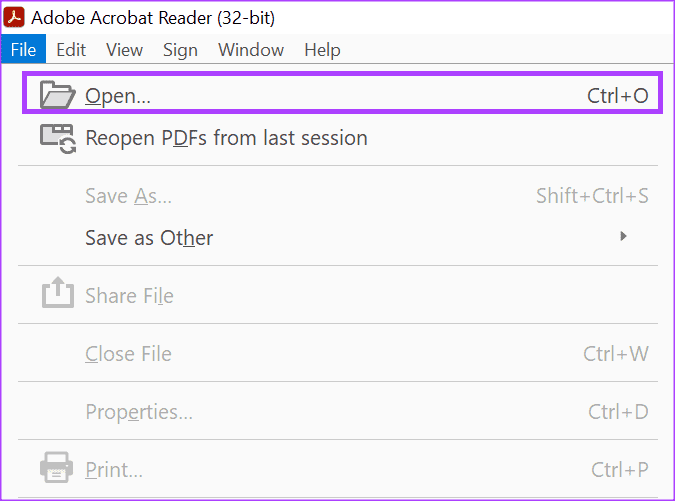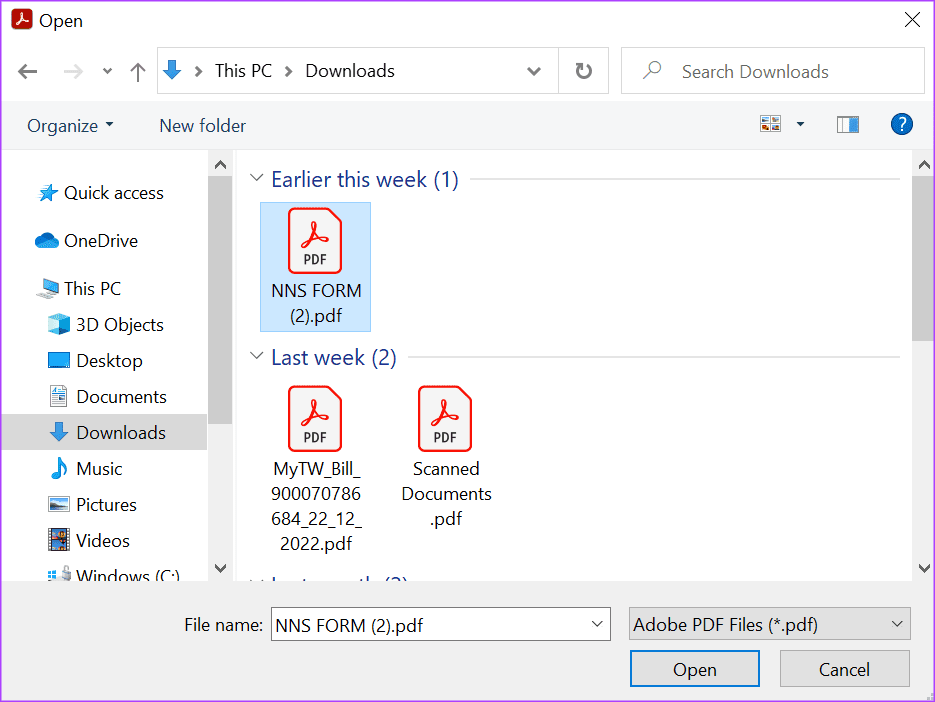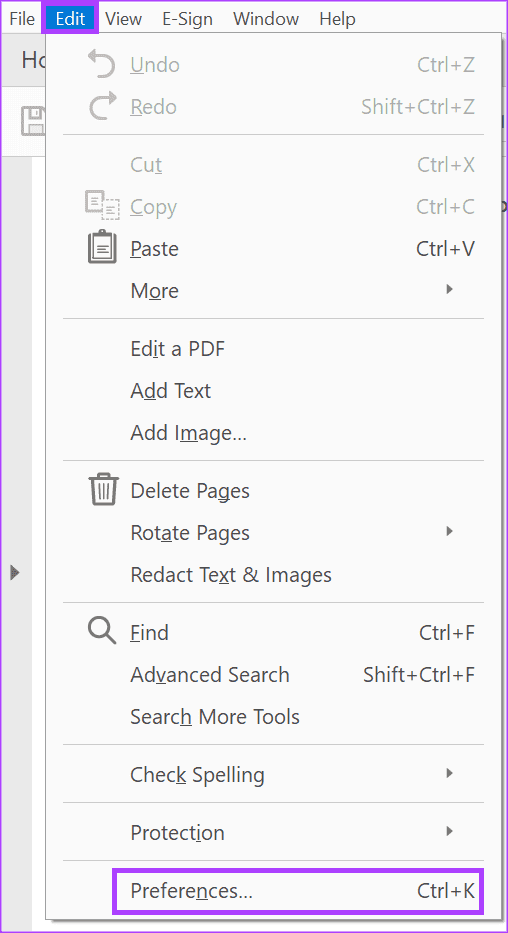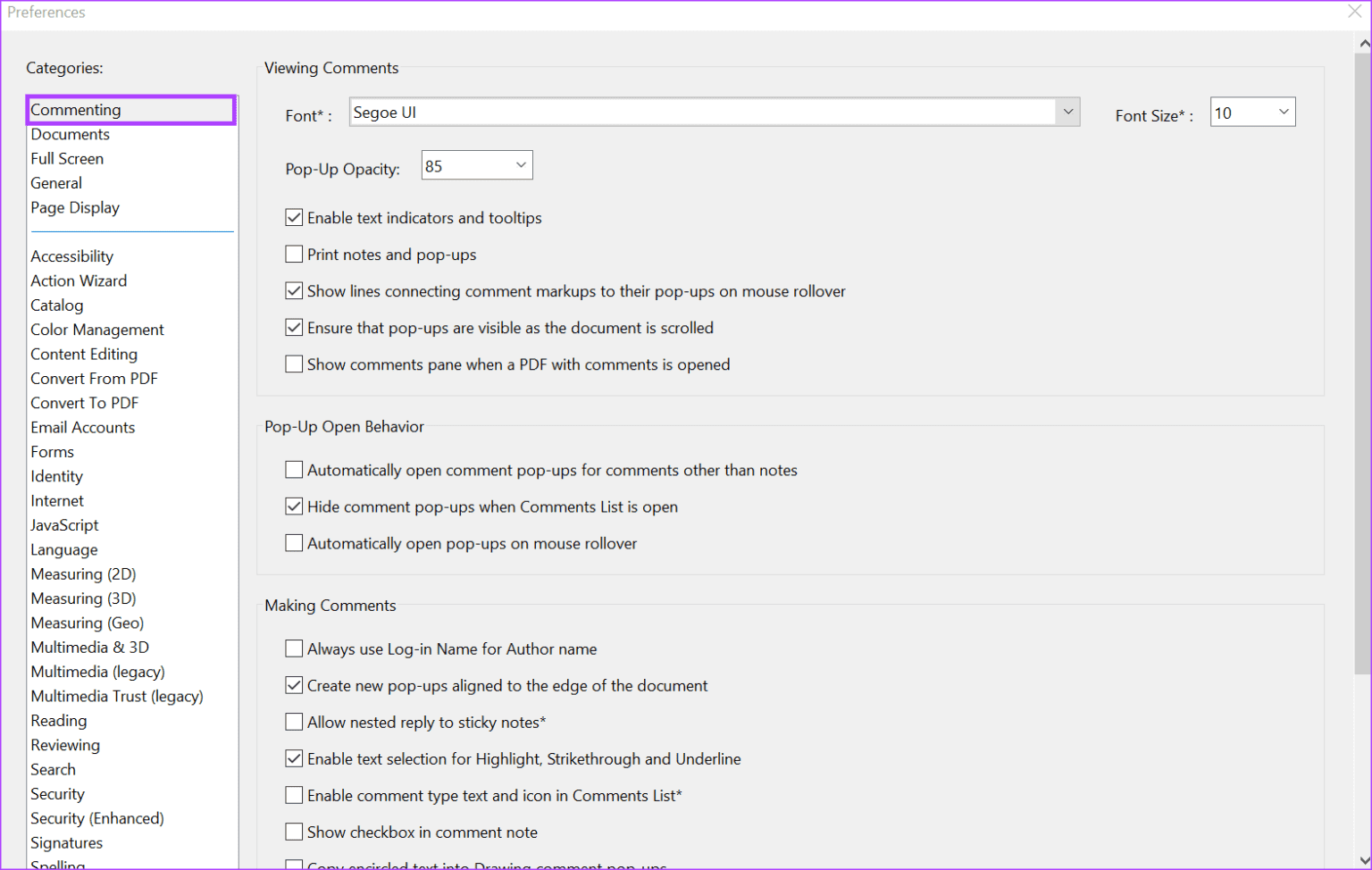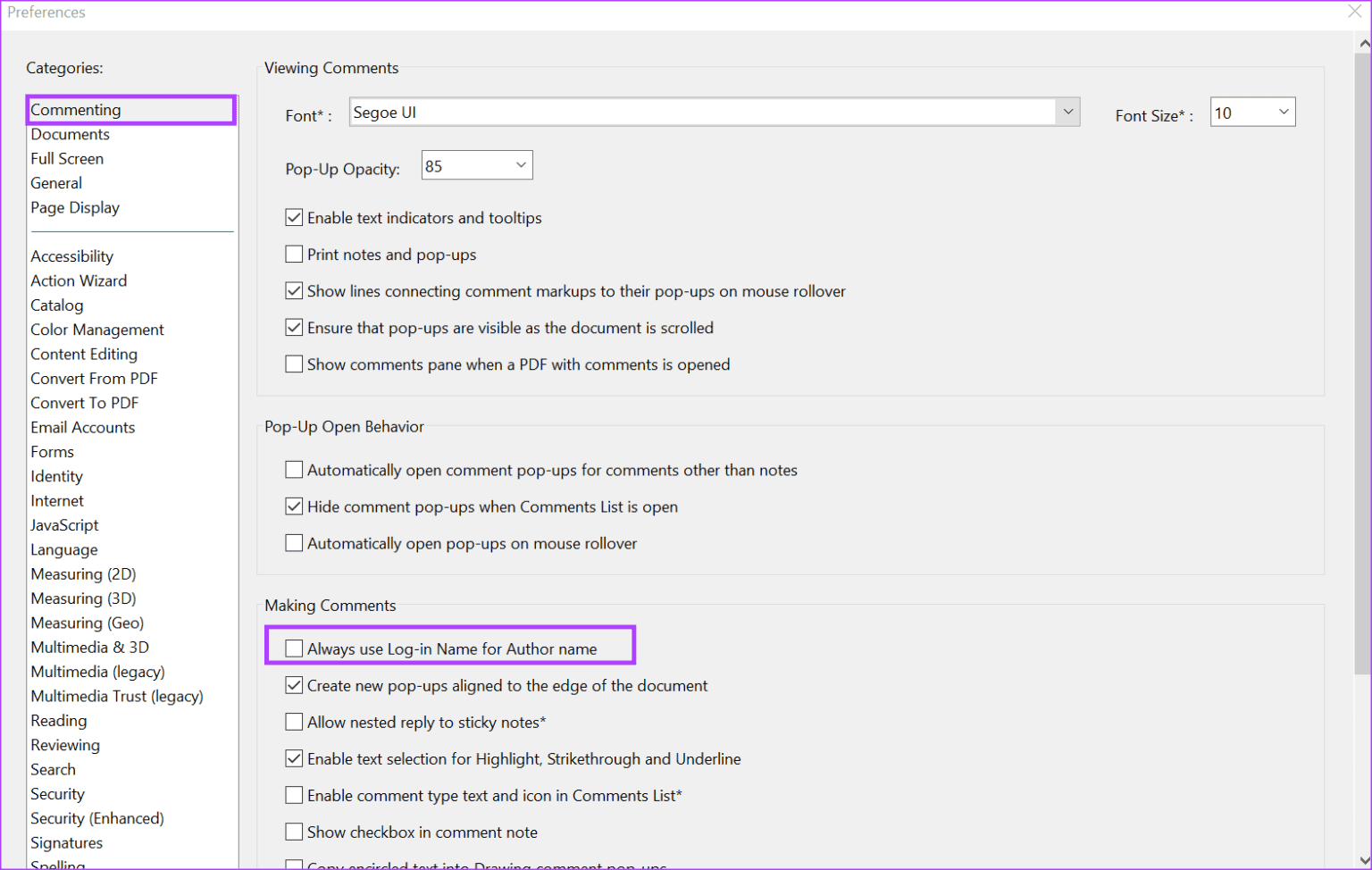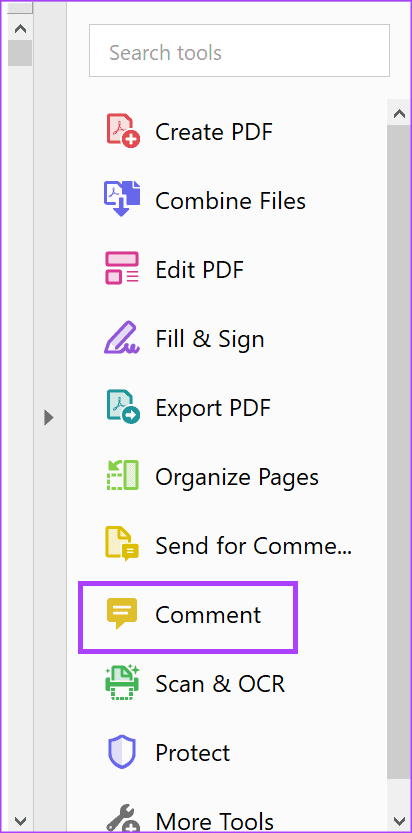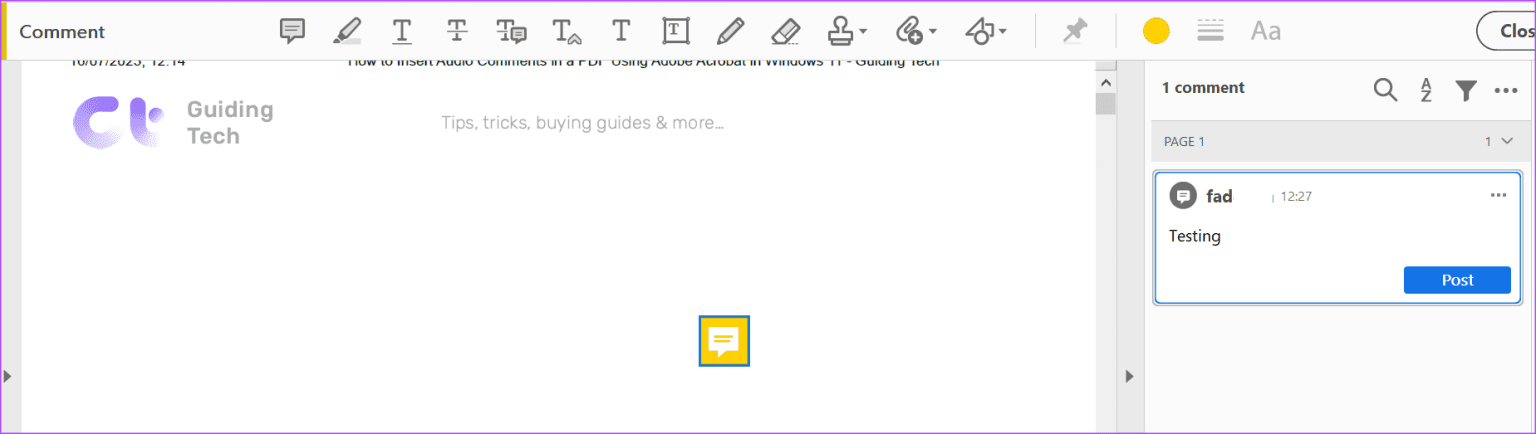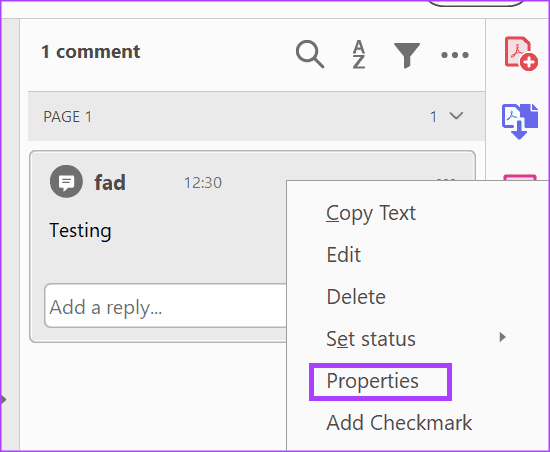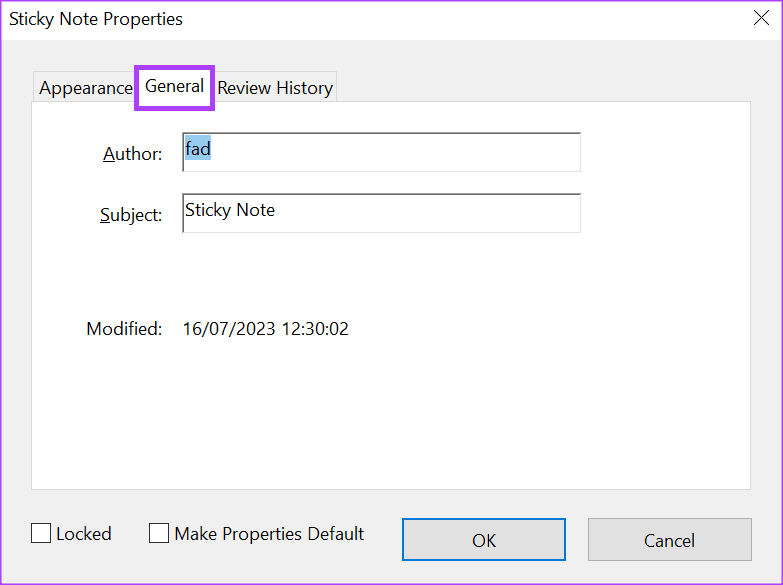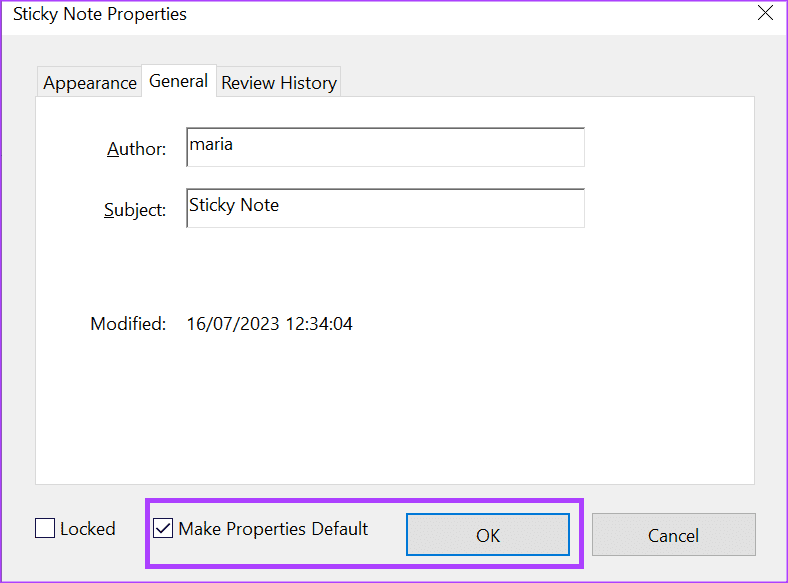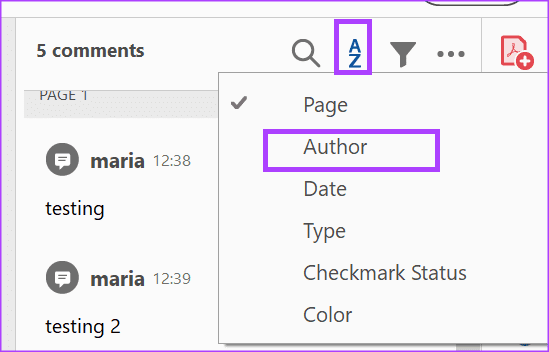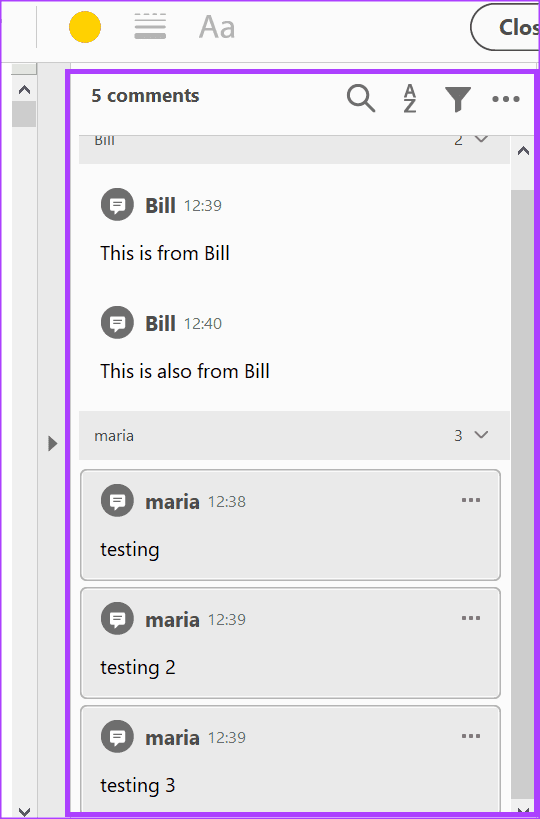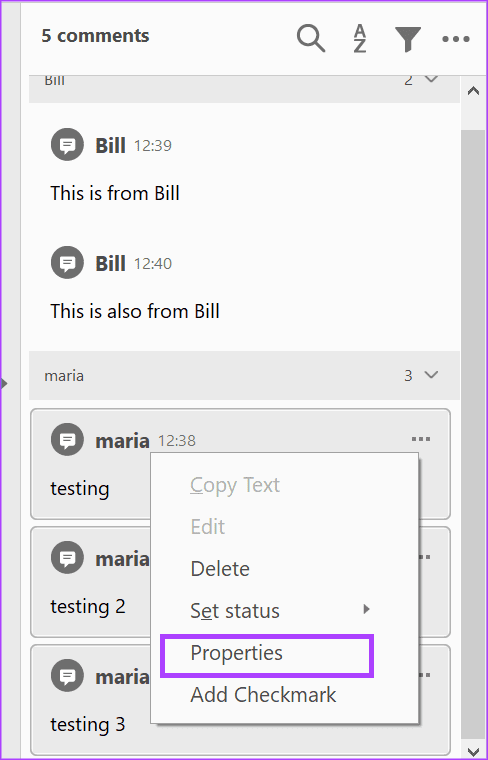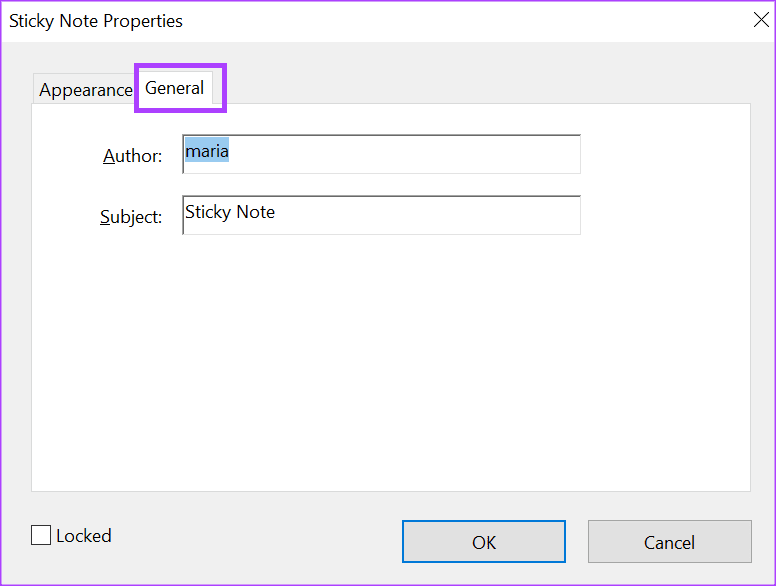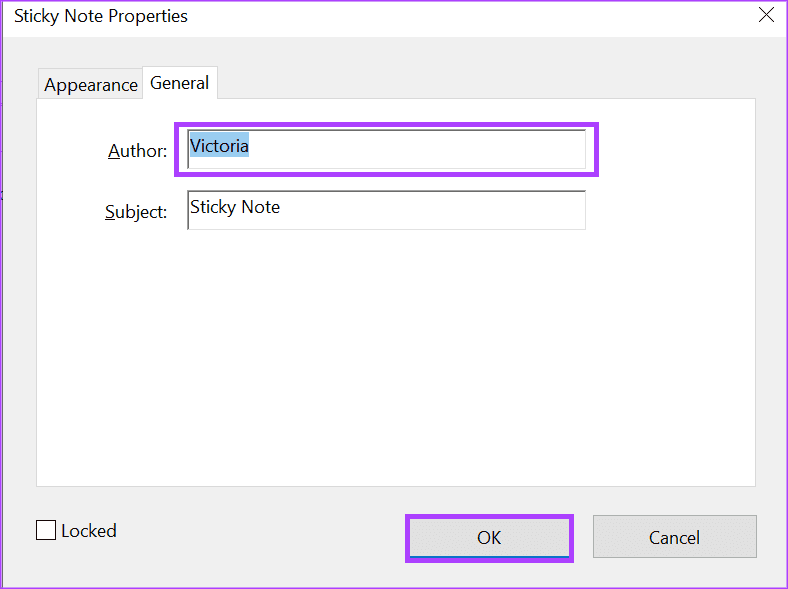كيفية تغيير اسم المؤلف للتعليقات في Adobe Acrobat
إذا كنت تستخدم Adobe Acrobat لترك تعليقات على ملف PDF ولاحظت أنه يظهر اسم مؤلف أو اسم مستخدم مختلفًا عن اسمك ، فقد يرجع ذلك إلى أسباب مختلفة. السبب الأكثر شيوعًا هو أن حساب Adobe Acrobat الذي ينتمي إلى مستخدم آخر أو أن الكمبيوتر الشخصي ليس ملكك. بالنسبة للتعليقات ، يفترض Adobe Acrobat اسم الحساب أو مالك الكمبيوتر الذي قام بتسجيل الدخول.
ومع ذلك ، فإن اسم المؤلف للتعليقات ليس ثابتًا. يمكن للمستخدمين تغيير اسم المؤلف للتعليقات الموجودة وأيضًا تحرير اسم المؤلف قبل ترك تعليقات جديدة. إليك كيفية القيام بذلك باستخدام Adobe Acrobat Reader أو Adobe Acrobat Pro.
كيفية تغيير اسم المؤلف للتعليقات الجديدة في ADOBE ACROBAT
إذا كنت تستخدم حساب مستخدم آخر ، فيمكنك تغيير اسم المؤلف قبل البدء في ترك التعليقات. أولاً ، سيتعين عليك تحديث تفضيلات التعليق الخاصة بك ، ثم تحديث خصائص التعليق الخاصة بك. إليك كيفية القيام بذلك:
كيفية تحديث تفضيلات التعليق في Adobe Acrobat
إليك كيفية تحديث تفضيلات التعليقات في Adobe Acrobat:
الخطوة 1: انقر فوق زر Windows لفتح قائمة ابدأ واكتب Acrobat في البحث.
الخطوة 2: من النتائج ، انقر فوق تطبيق Acrobat Reader لفتحه.
إلى الخطوة 3: انقر فوق قائمة “ملف” في الزاوية العلوية اليسرى.
الخطوة 4: من قائمة “ملف” ، انقر فوق “فتح” لتشغيل مستكشف الملفات (مستكشف Windows).
الخطوة 5: من File Explorer ، انتقل إلى موقع PDF حيث تريد إدراج تعليق.
إلى الخطوة 6: انقر فوق ملف PDF وحدد فتح لعرضه في تطبيق Adobe.
الخطوة 7: بعد فتح ملف PDF ، انقر فوق علامة التبويب تحرير في الزاوية العلوية اليسرى.
الخطوة 8: حدد التفضيلات من القائمة.
إلى الخطوة 9: من مربع الحوار التفضيلات، انقر فوق التعليق من قائمة فئات.
الخطوة 10: في قسم إجراء التعليقات ، حدد المربع بجوار الخيار “استخدم دائمًا اسم تسجيل الدخول لاسم المؤلف”.
الخطوة 11: انقر فوق “موافق” في الجزء السفلي من المربع لحفظ التغيير الخاص بك.
كيفية تحديث خصائص التعليق في Adobe Acrobat
بعد تحديث تفضيلات التعليق ، فإن الخطوة التالية هي تحديث خصائص التعليق. إليك كيفية القيام بذلك:
الخطوة 1: من شريط أدوات Acrobat إلى اليمين ، انقر فوق رمز التعليق.
الخطوة 2: اكتب تعليقًا في القسم المفضل في ملف PDF الخاص بك وانقر فوق نشر.
إلى الخطوة 3: في مربع التعليق ، انقر فوق قائمة النقاط الأفقية الثلاثة وحدد خصائص.
الخطوة 4: حدد علامة التبويب “عام” في مربع الحوار “خصائص الملاحظات الملصقة”.
الخطوة 5: في حقل المؤلف ، أدخل اسمًا جديدًا.
إلى الخطوة 6: ضع علامة في المربع جعل الخصائص افتراضية وانقر فوق الزر OK لحفظ التغييرات.
سوف ينعكس اسم المؤلف الجديد الخاص بك في مربع التعليق الخاص بك.
كيفية تغيير اسم المؤلف للتعليقات الموجودة في ADOBE ACROBAT
إذا كان لديك ملف به تعليقات موجودة مسبقًا من عدة مؤلفين / معلقين وترغب في تحديث أسماء المؤلفين ، يمكنك القيام بذلك. أولاً ، ستحتاج إلى فرز التعليقات حسب المؤلفين لتسهيل التحرير ، ثم تحديث خصائص التعليق الخاصة بك.
كيفية فرز التعليقات حسب المؤلفين في Adobe Acrobat
إليك كيفية فرز التعليقات حسب المؤلفين في Adobe Acrobat:
الخطوة 1: انقر فوق زر Windows لفتح قائمة ابدأ واكتب Acrobat في شريط البحث.
الخطوة 2: من النتائج ، انقر فوق تطبيق Acrobat لفتحه.
إلى الخطوة 3: انقر فوق قائمة “ملف” في الزاوية العلوية اليسرى.
الخطوة 4: من قائمة “ملف” ، انقر فوق “فتح” لتشغيل مستكشف الملفات (مستكشف Windows).
الخطوة 5: من File Explorer ، انتقل إلى موقع ملف PDF الذي تريد إدراج تعليق فيه.
إلى الخطوة 6: انقر فوق ملف PDF وحدد فتح لعرضه في تطبيق Adobe.
الخطوة 7: بعد فتح ملف PDF ، انقر فوق أيقونة التعليق على شريط أدوات Adobe Acrobat على اليمين وسيظهر هذا جميع التعليقات على الملف.
الخطوة 8: انقر فوق رمز فرز التعليقات وحدد المؤلف.
إلى الخطوة 9: حدد التعليق الأول باسم المؤلف الذي تريد تحريره ، ثم اضغط باستمرار على زر Shift على لوحة المفاتيح ، أثناء تحديد التعليقات الأخرى لنفس المؤلف.
كيفية تحديث خصائص التعليق في Adobe Acrobat
بعد تحديد التعليقات المراد تعديلها ، فإن الخطوة التالية هي تحديث خصائص التعليق. إليك كيفية القيام بذلك:
الخطوة 1: في أحد مربعات التعليق المحددة ، انقر بزر الماوس الأيمن وحدد خصائص.
الخطوة 2: حدد علامة التبويب “عام” في مربع الحوار خصائص الملاحظات اللاصقة.
إلى الخطوة 3: في حقل المؤلف ، أدخل اسمًا جديدًا.
الخطوة 4: انقر فوق الزر “موافق” لحفظ التغييرات.
إدراج التعليقات الصوتية في ADOBE ACROBAT
هناك طريقتان يمكن للمستخدمين من خلالها ترك تعليق على ملف باستخدام Adobe Acrobat. يمكنك إما ترك تعليق نصي أو تسجيل تعليق صوتي. للتعليقات الصوتية ، يمكنك تحميل ملف صوتي مسجل مسبقًا أو تسجيل التعليقات الصوتية مباشرةً باستخدام Adobe Acrobat.