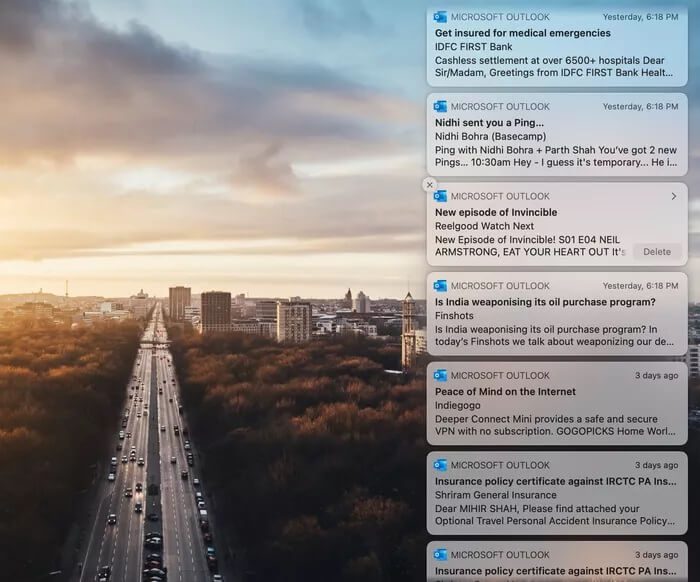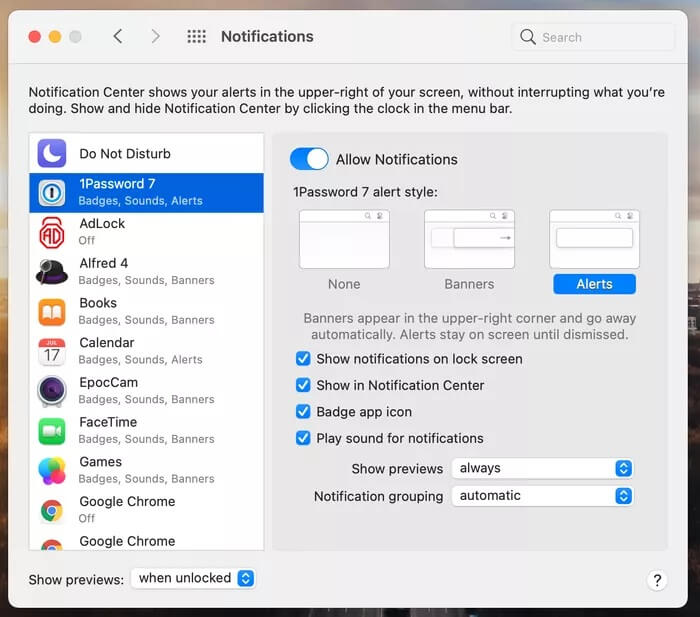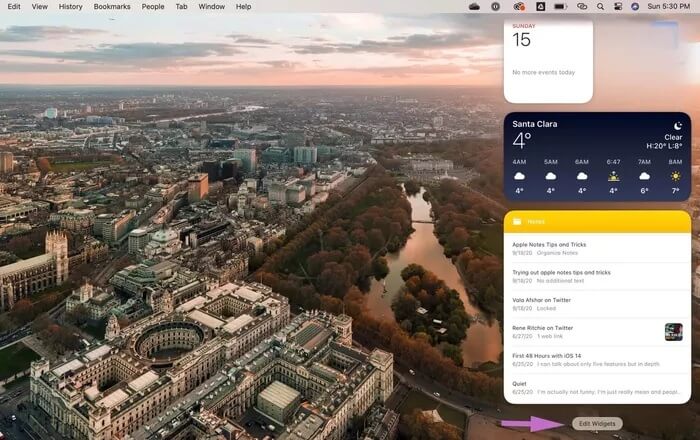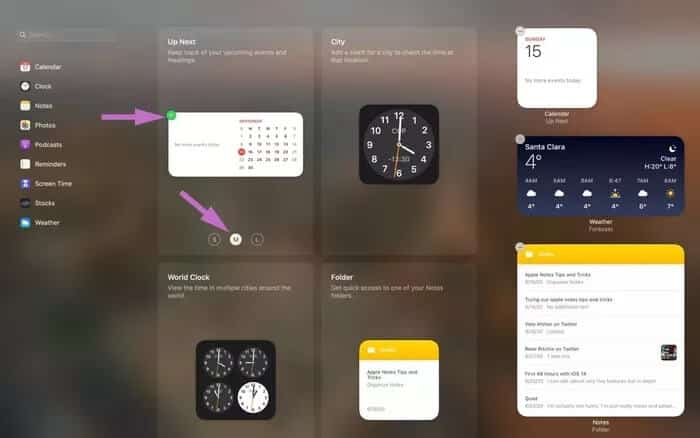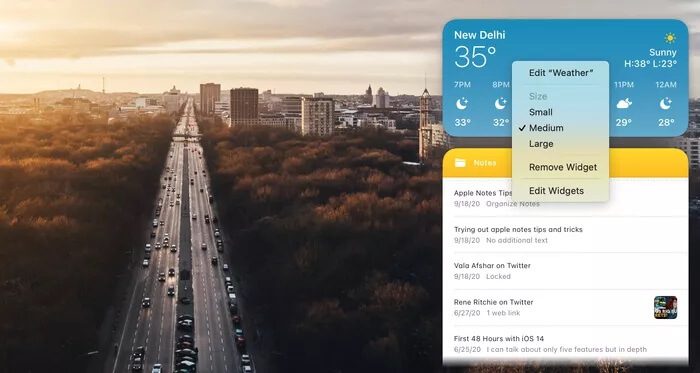كيفية تخصيص مركز الإشعارات على نظام Mac
قدم macOS Big Sur تحديثًا مرئيًا لمستخدمي Mac. إلى جانب قائمة Finder الجديدة ، والتأثير شبه الشفاف في الشريط الجانبي للتطبيق ، والأيقونات الجديدة ، تلقى مركز الإشعارات تحديثًا رئيسيًا. على عكس iOS و iPadOS ، يجمع مركز الإشعارات على Mac بين الإشعارات والأدوات. اقرأ معًا لإتقان مركز الإشعارات على نظام Mac.
يجمع مركز الإشعارات على جهاز Mac جميع البيانات من مختلف التطبيقات ويخزنها في مكان واحد. يمكنك أيضًا إضافة عناصر واجهة مستخدم مدمجة من Apple أو أدوات خارجية بأحجام مختلفة. يمكنك أيضًا استخدام مركز الإشعارات لتشغيل وضع عدم الإزعاج في جهاز Mac.
⚡ روابط سريعة
الوصول إلى مركز الإشعارات على MAC
مركز الإشعارات موجود على الجانب الأيمن من جهاز Mac. هناك طريقتان للوصول إليه بسهولة على جهاز Mac.
- انتقل إلى الركن الأيمن العلوي من شريط قائمة Mac وانقر على التاريخ / الوقت لفتح القائمة.
- إذا كنت تستخدم لوحة تعقب مع جهاز Mac الخاص بك ، فضع إصبعين بالقرب من الحافة اليمنى للوحة واسحب إلى اليسار لتنشيط مركز الإشعارات. يمكنك التمرير لليمين لإغلاق القائمة. تعمل الحيلة مع تطبيقات الطرف الثالث أيضًا.
تخصيص مركز الإشعارات على MAC
من السهل جدًا التخلص من الفوضى من مركز الإشعارات الافتراضي على Mac. تكمن المشكلة في الطريقة التي يتعامل بها macOS مع الإشعارات. سيُعلمك بالإشعارات الواردة ، لكن macOS لن يرفضها عندما تقرأها من التطبيق. تظل الإخطارات في المركز حتى تفتحها من مركز الإشعارات.
يتم تجميع الإشعارات إذا كان لديك عدة إشعارات من أحد التطبيقات. على سبيل المثال ، إذا كانت تنبيهات الأخبار لديك نشطة ، فسيتم تجميع الإشعارات الخاصة بكل منفذ إخباري ، وإذا قمت بالنقر فوق أحدها ، فسيتم توسيع المجموعة حتى تتمكن من رؤية جميع الإعلامات.
ما عليك سوى النقر فوق إشعارات المجموعة لتوسيعها. أيضًا ، إذا حركت الماوس فوق إشعار ، فسيظهر زر حذف في أسفل اليسار يمكنك استخدامه لرفضه.
استخدم قائمة تفضيلات النظام
على غرار iOS ، تسمح لك Apple بتخصيص نوع الإشعار على Mac أيضًا. إذا كنت تستخدم Outlook و Slack طوال اليوم ، فلن تحتاج إلى مركز الإشعارات للتعامل مع الإشعارات القادمة. اتبع الخطوات أدناه لتخصيصها من قائمة تفضيلات النظام على Mac.
الخطوة 1: استخدم مفاتيح Command + Space وافتح قائمة Spotlight Search.
الخطوة 2: اكتب تفضيلات النظام وافتح القائمة.
الخطوة 3: اذهب إلى الإشعارات> وحدد التطبيق الذي تريد تخصيصه.
الخطوة 4: يمكنك الاختيار من بين لا شيء أو لافتات أو تنبيهات. تمكين رموز الشارات. أو قم بتعطيل التنبيه الخاص بالتطبيق تمامًا.
إضافة أو إزالة الويدجت من مركز الإشعارات
حصلت الأدوات المصغرة على دعم كبير مع تحديث macOS Big Sur. يمكنك إضافة أدوات أو تغيير حجمها أو إزالتها من مركز الإشعارات. العديد من تطبيقات الطرف الثالث موجودة بالفعل مع دعم عنصر واجهة المستخدم ويضيف المزيد من مطوري التطبيقات عناصر واجهة مستخدم لتطبيقات macOS الخاصة بهم.
بشكل افتراضي ، سترى بعض أدوات التقويم والطقس الافتراضية في لوحة الإشعارات. اتبع الخطوات أدناه لإضافة المزيد من الأدوات إلى لوحة إشعارات Mac.
الخطوة 1: افتح جهاز Mac الخاص بك واضغط على اليوم / الوقت في الزاوية اليمنى العليا.
الخطوة 2: قم بالتمرير لأسفل وانقر فوق تحرير الويدجت.
الخطوة 3: على اليسار ، سيتم فتح درج قائمة جديد يتكون من جميع عناصر واجهة المستخدم المدعومة لنظام التشغيل Mac. الأدوات مقسمة إلى ثلاثة أحجام – صغيرة ومتوسطة وكبيرة. حدد الحجم المناسب وسترى المعاينة المباشرة للأداة على الشاشة.
الخطوة 4: مرر الماوس فوق الأداة وسترى رمز “+” مباشر لإضافة الأداة إلى لوحة الإشعارات.
الخطوة 5: بدلاً من ذلك ، يمكنك ببساطة سحب الأداة وإفلاتها في لوحة الإشعارات.
يمكنك أيضًا استخدام السحب والإفلات للتنقل بين الأدوات في لوحة إشعارات Mac.
إزالة الويدجت من مركز الإشعارات
تعد إزالة الأدوات من مركز الإشعارات أمرًا سهلاً إلى حد ما. افتح مركز الإشعارات وانقر بزر الماوس الأيمن (إذا كنت تستخدم الماوس) أو انقر نقرًا مزدوجًا على لوحة التتبع. من القائمة المنبثقة التالية ، حدد إزالة عنصر واجهة المستخدم.
يمكنك أيضًا تغيير حجم عنصر واجهة المستخدم من نفس القائمة.
إدارة الإشعارات بذكاء
بينما تلقى مركز الإشعارات عملية شد الوجه ، يستغرق الأمر بعض الوقت لتخصيصه. أفضل جزء هو أنه يمكنك أيضًا تعطيل بعض الخيارات إذا كنت لا تخطط لاستخدامها على الإطلاق. ذلك لأن مركز الإشعارات لديه إمكانية استخدامه بعناية لتوفير الوقت. لذا انطلق وقم بتخصيص تجربة مركز الإشعارات على جهاز Mac الخاص بك.