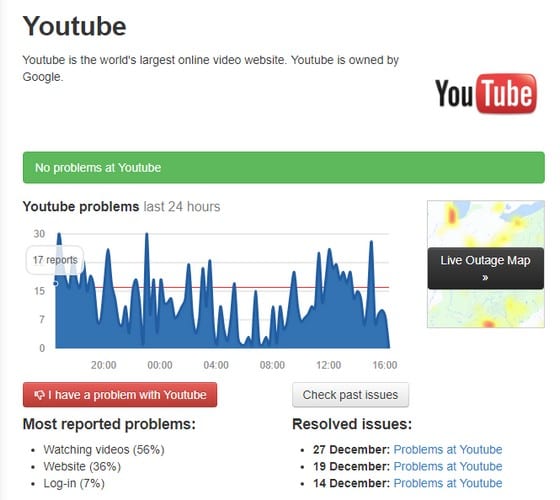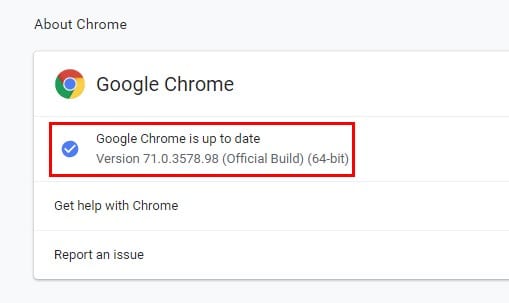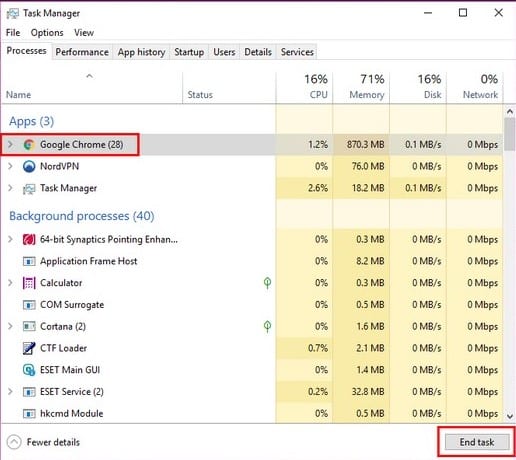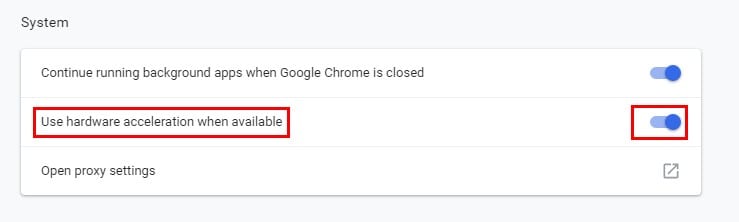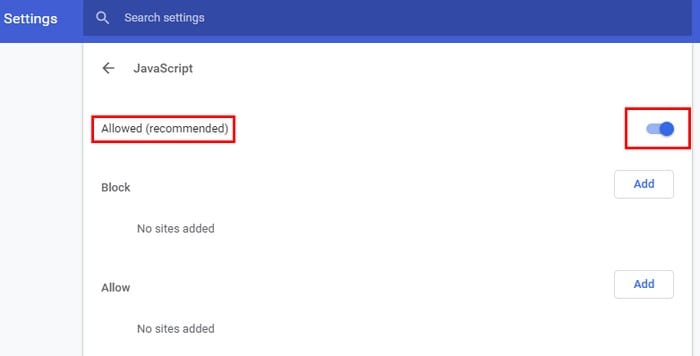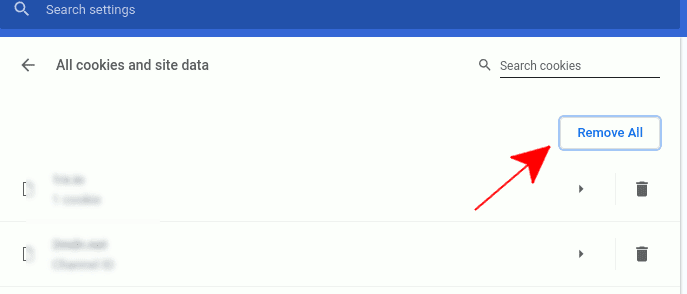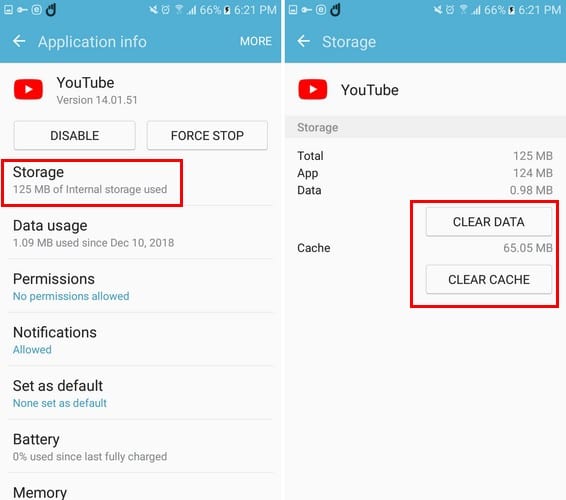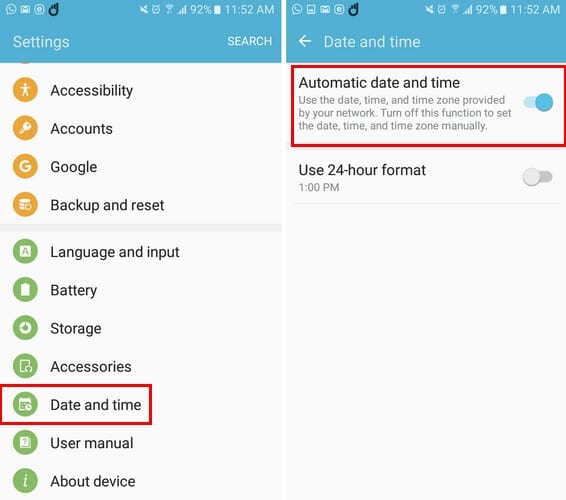Lösen Sie das Problem, YouTube-Videos nicht abzuspielen
Probleme mit YouTube-Fehlermeldungen beheben
YouTube ist die größte Online-Videoplattform der Welt mit mehr als 1.5 Milliarden monatlichen Nutzern, fast 400 Stunden hochgeladenen Inhalten pro Minute und mehr als einer Milliarde Stunden an Videos, die täglich angesehen werden. Was tun Sie also, wenn Sie das entdecken? YouTube funktioniert nicht?
Ich muss zugeben, dass ich nicht einschlafen kann, ohne mindestens ein Video angeschaut zu haben Das YouTube Pro Tag. Wenn es nicht funktioniert, habe ich das Gefühl, dass etwas ernsthaft fehlt. Wenn das passiert, versuche ich immer zuerst, grundlegende Reparaturen durchzuführen.
Und wenn grundlegende Korrekturen fehlschlagen, dann zwingen mich schlechte Zeiten zu (mehr oder weniger) drastischen Maßnahmen. Lesen Sie weiter, um herauszufinden, was diese grundlegenden und unwesentlichen Lösungen sind. Auf diese Weise können Sie YouTube so schnell wie möglich zum Laufen bringen.
Überprüfen Sie den Down-Detektor
Unabhängig davon, ob Sie YouTube auf Ihrem Android- oder iOS-Gerät verwenden (über den Chrome-Browser), der Detektor Downdetector Es gilt als sicherer Weg, um herauszufinden, ob YouTube ausgefallen ist oder nicht.
Wenn Sie diese Seite besuchen, können Sie sich wertvolle Zeit sparen. Sie werden keine Zeit damit verschwenden, Lösungen auszuprobieren, die nicht funktionieren, weil YouTube für niemanden funktioniert.
Prüfe deine Internetverbindung
Und das ist klar. Wenn Sie nicht mit dem Internet verbunden sind, können Sie ein YouTube-Video nicht ansehen. Überprüfen Sie zuerst Ihre Internetverbindung. Wenn es nicht funktioniert, überprüfen Sie Ihre Wi-Fi/Lan-Verbindung oder ob der Router eingeschaltet ist.
YouTube-Fehler in Chrome beheben
Wenn Sie den Chrome-Browser verwenden, um YouTube-Videos anzusehen, besteht eine der besten Möglichkeiten, um festzustellen, ob das Problem darin besteht, einen anderen Browser wie Firefox für den Zugriff auf YouTube zu verwenden. Wenn es funktioniert, können Sie daraus schließen, dass das Problem bei Chrome liegt.
Chrome auf die neueste Version aktualisieren
Die erste Möglichkeit, dies zu beheben, besteht darin, zu sehen, ob Sie verwenden Die neueste Version von Chrome. überprüfen Aus der Chrome-Version die Sie verwenden, klicken Sie auf die drei vertikalen Punkte oben links in Ihrem Browser.
Platzieren Sie Ihren Cursor in der Hilfeoption und klicken Sie auf "Über Chrome". Der Browser beginnt mit der Überprüfung, ob Updates verfügbar sind. Wenn Chrome auf dem neuesten Stand ist, können Sie dies herausfinden. Wenn nicht, wird der Update-Download automatisch gestartet.
Chrome neu starten
Sie können auch versuchen, Chrome wie gewohnt neu zu starten. Wenn YouTube danach nicht funktioniert, überprüfen Sie mit dem Task-Manager, ob Chrome wirklich geschlossen ist. Drücken Sie auf der Tastatur
Strg + Alt + ENTF,
Und die Anzeige ändert die Farbe mit der zuletzt ausgewählten Task-Manager-Option. Klicken Sie auf den Task-Manager und wenn das Fenster erscheint, klicken Sie auf Chrome und dann auf „Beende die Aufgabe".
Hardwarebeschleunigung deaktivieren
Die Hardwarebeschleunigung soll dazu beitragen, dass Chrome reibungsloser läuft. Diese Funktion erspart Ihnen die Websites, die Sie mit Hilfe der GPU und CPU durchsuchen. Probleme treten auf, wenn die Grafikkarte diese Funktion nicht verarbeiten kann.
1. "ZugriffseinstellungenKlicken Sie auf die drei vertikalen Punkte oben links im Browser oder geben Sie ein Chrom:// Einstellungen und drücken Sie Enter.
2. Scrollen Sie ganz nach unten und klicken Sie auf Erweitert. Im Abschnitt System wäre die zweite Option unten Hardwarebeschleunigung verwenden, wenn verfügbar. Stellen Sie sicher, dass diese Option deaktiviert ist.
Hier müssen Sie Ihren Browser nach dem Deaktivieren der Option neu starten. Gehen Sie zurück zu Einstellungen und klicken Sie unter Datenschutz und Sicherheit auf "Inhaltseinstellungen". Stellen Sie sicher, dass die Option JavaScript zulassen aktiviert ist. Sobald dies erledigt ist, starten Sie Chrome neu.
Cache in Chrome leeren
Der Chrome-Browser kann eine veraltete Version einer YouTube-Seite speichern, die dazu führt, dass Videos nicht wiedergegeben werden. Im Folgenden wird gezeigt, wie Sie löschen Chrome-Cache.
1. Öffnen die Einstellungen.
2. Scrollen Sie ganz nach unten und tippen Sie auf „Erweiterte Optionen".
3. Scrollen Sie nach unten und tippen Sie auf "Inhaltseinstellungen -> Cookies -> Alle Cookies und Websitedaten anzeigen".
4. Klicken Sie auf "Alles entfernenDer große befindet sich in der oberen linken Ecke. Klicken "befragen الكل" Zur Bestätigung.
5. Starten Sie Ihren Chrome-Browser neu und greifen Sie jetzt auf Ihre YouTube-Videos zu.
Beheben Sie, dass YouTube auf Android nicht funktioniert
Youtube-App-Update
Möglicherweise ist eine neuere Version der YouTube-App verfügbar, um das Problem in der älteren Version zu beheben. Öffnen Sie Google Play und tippen Sie oben rechts auf das Hamburger-Symbol. Wählen Sie Meine Apps und Spiele aus, und die erste Registerkarte ist die Registerkarte Updates. Wenn ein Update verfügbar ist, wird es dort sitzen.
App-Daten und Cache löschen
wird führen App-Cache leeren Dadurch werden nur temporäre Daten entfernt und durch das Löschen von App-Daten werden alle vorgenommenen Einstellungen gelöscht. Gehen Sie dazu zu „Einstellungen -> Anwendungen -> Anwendungsmanager -> YouTube -> Speicher -> Daten löschen / Cache löschen.“
Stellen Sie sicher, dass Datum und Uhrzeit korrekt sind
Wenn Datum und Uhrzeit auf Ihrem Gerät nicht auf die richtigen Einstellungen eingestellt sind, kann dies zu Synchronisierungsproblemen führen. Um dies zu beheben, gehen Sie zu Ihren Geräteeinstellungen und streichen Sie nach unten zu Datum und Uhrzeit. Stellen Sie sicher, dass die automatische Datums- und Uhrzeitoption aktiviert ist.
Das Ergebnis
Wenn YouTube Ihnen einen Fehler anzeigt, wäre es schön, Ihnen zu zeigen, wie Sie ihn beheben können. Bis dieser Tag kommt, müssen Sie anscheinend auf eine Trial-and-Error-Methode zurückgreifen. Welcher Fehler tritt häufig bei YouTube auf?