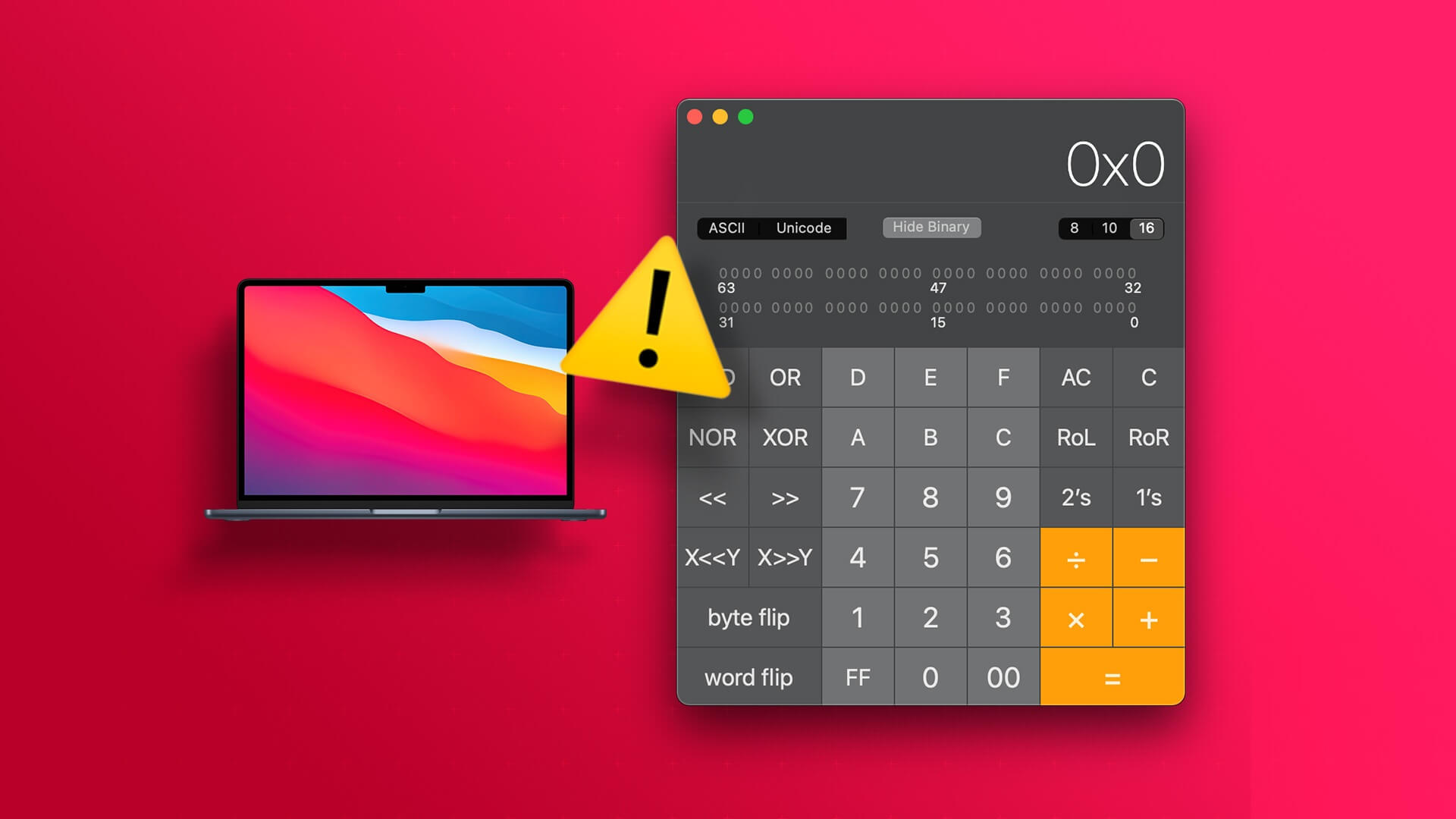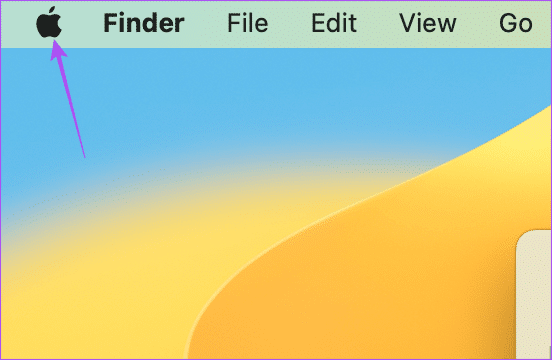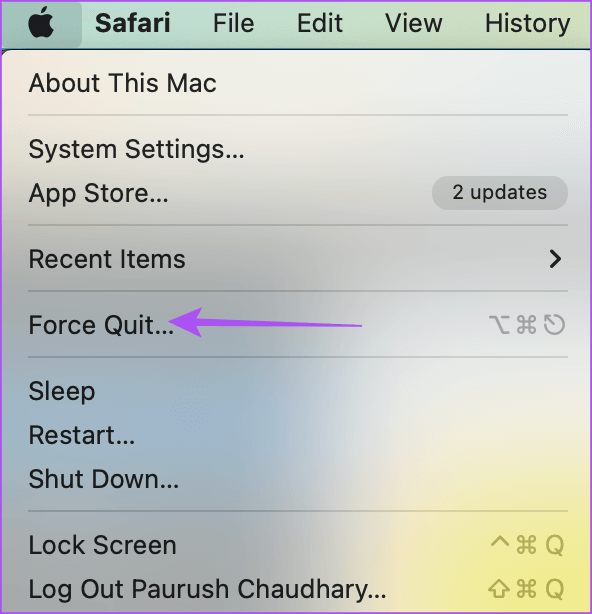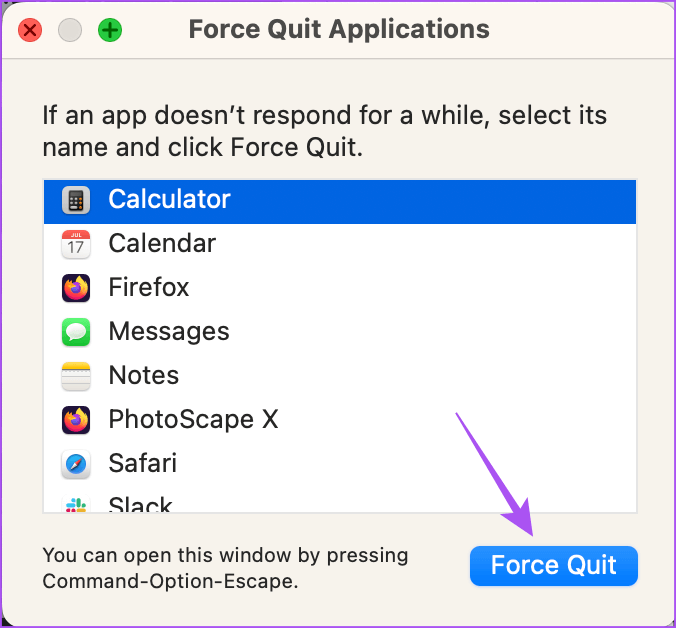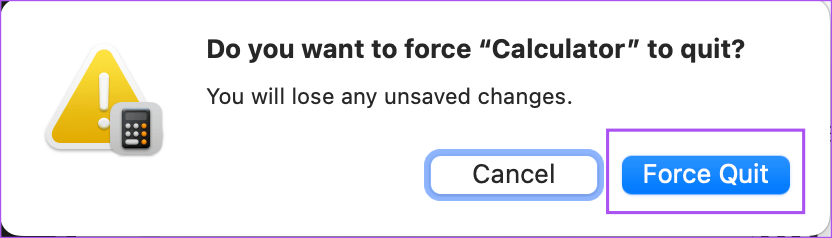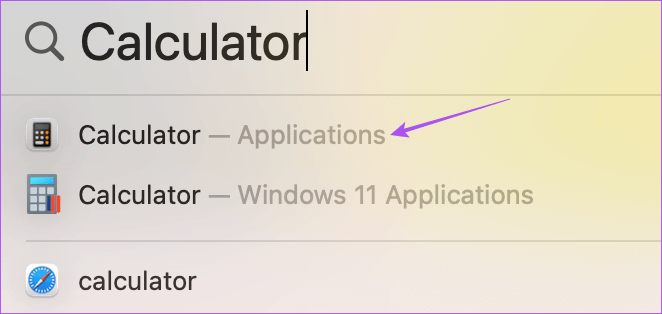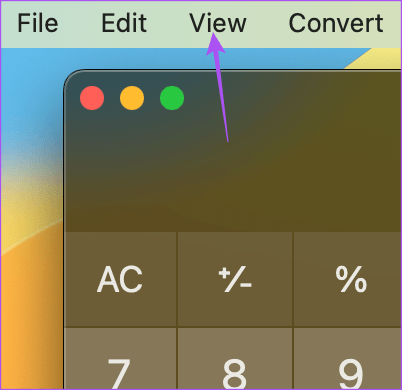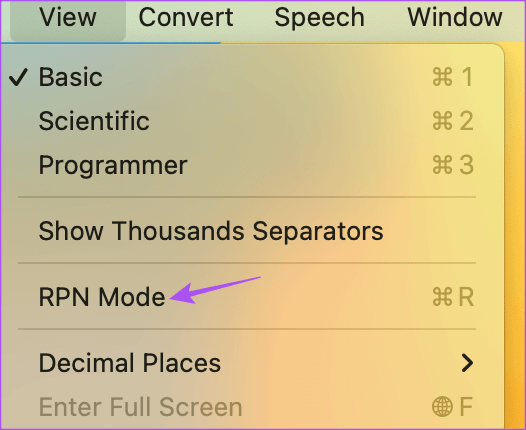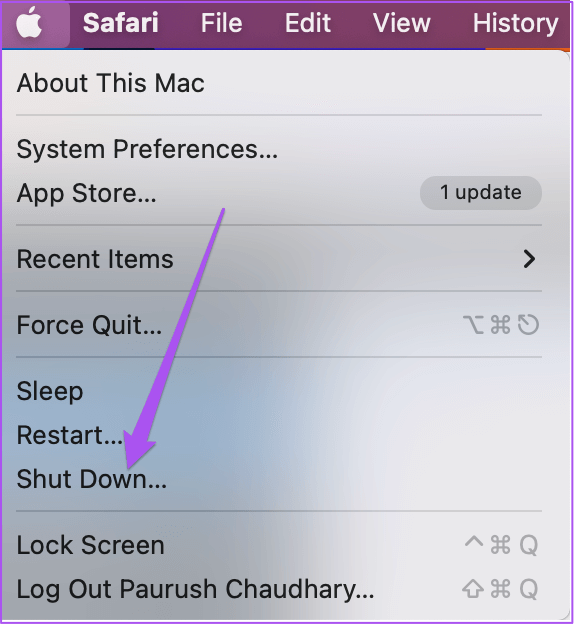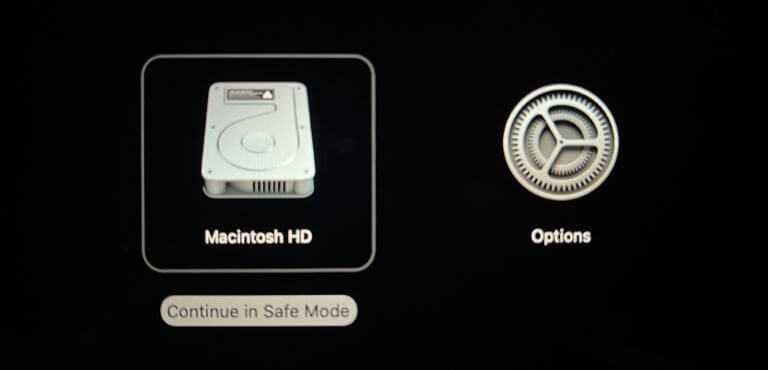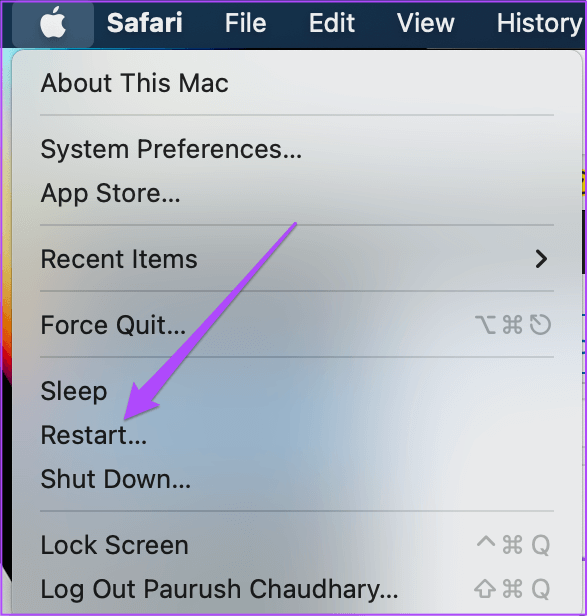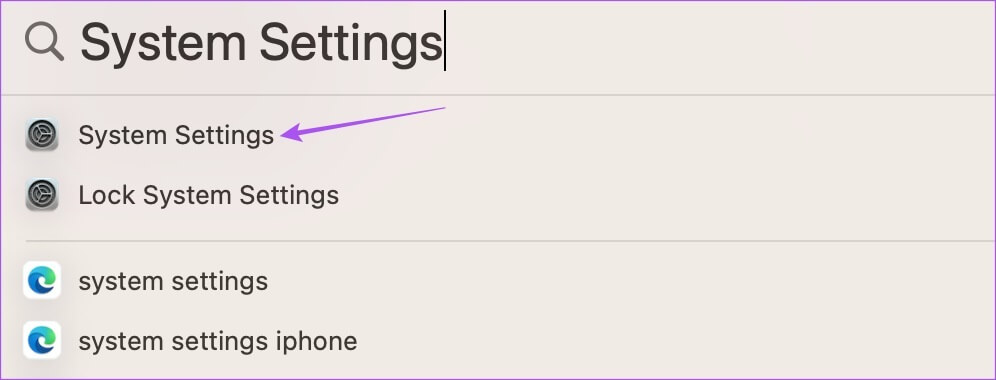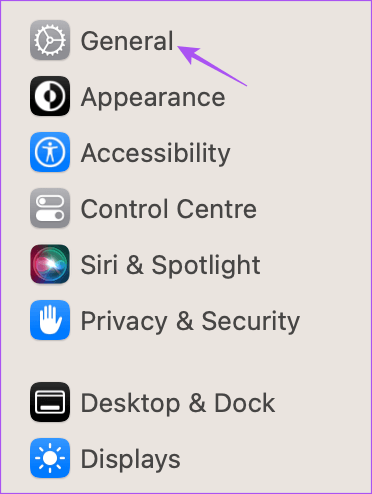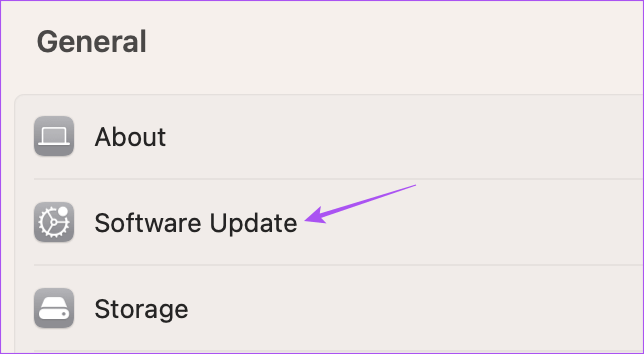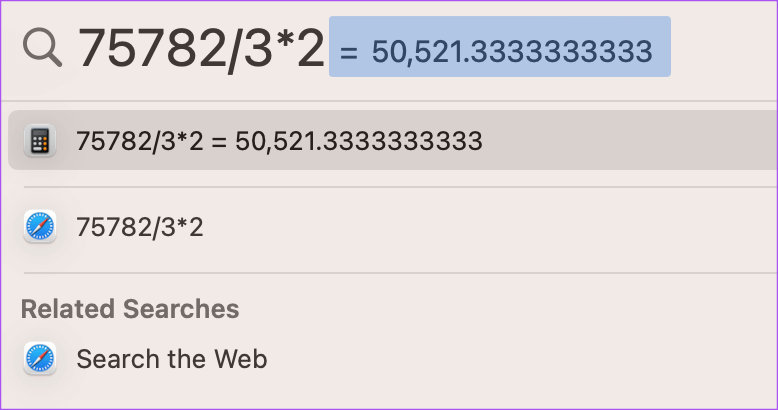Top 5 Fixes für Rechner, die auf Mac nicht funktionieren
Mit der nativen Taschenrechner-App auf Ihrem Mac können Sie alle mathematischen Funktionen einfach ausführen. Während Sie die alternative Rechner-App auf Ihrem iPad verwenden müssen, können Sie schnell die Rechner-App öffnen, die für Ihre Berechnungsanforderungen auf Ihrem Mac vorinstalliert ist.
Einige Benutzer beschweren sich jedoch darüber, dass die Taschenrechner-App für sie nicht mehr richtig funktioniert. Ein Klick auf die Funktionsschaltfläche zeigt nichts in der App an. Wenn Sie auch mit dem gleichen Problem konfrontiert sind, finden Sie hier die besten Möglichkeiten, um zu beheben, dass die Taschenrechner-App auf dem Mac nicht funktioniert.
1. Erzwingen Sie das Beenden der Rechner-App
Das Beenden einer App zu erzwingen ist die primäre praktikable Lösung, wenn eine App auf Ihrem Mac nicht mehr richtig funktioniert. Sie können also das Beenden erzwingen und die Rechner-App neu starten, um zu prüfen, ob das Problem dadurch behoben wird. Das ist nützlich, besonders wenn Sie schon seit einiger Zeit im Hintergrund arbeiten.
Schritt 1: Klicken Apple-Symbol in der oberen linken Ecke.
Schritt 2: Wählen Sie Beenden erzwingen aus der Liste aus Optionen.
Schritt 3: Lokalisieren Taschenrechner aus der Liste der Anwendungen in einem Fenster Beendigung erzwingen.
Schritt 4: Drück den Knopf Beenden erzwingen in der unteren rechten Seite.
Schritt 5: Klicken Beenden erzwingen erneut, um Ihre Auswahl zu bestätigen.
Schritt 6: Drücken Sie die Befehlstaste + Leertaste, um die Spotlight-Suche zu öffnen, geben Sie Rechner ein und drücken Sie die Eingabetaste, um die Rechner-App zu starten und zu prüfen, ob das Problem behoben ist.
2. Deaktivieren Sie den Modus der umgekehrten polnischen Notation
Der RPN- oder umgekehrte polnische Notationsmodus ist in der Rechner-App auf Ihrem Mac verfügbar. Einige Benutzer schlagen vor, den RPN-Modus zu deaktivieren, falls die App nicht mehr funktioniert. Hier ist, wie Sie dasselbe überprüfen und ausprobieren können.
Schritt 1: Klicke auf Befehl + Leertaste Öffnen Spotlight-Suche, Und tippe Energieverbrauchs Rechner , Und drücke Rückkehr.
Schritt 2: Klicken "Breite" oben in der Menüleiste.
Schritt 3: Klicken RPN-Modus Zum Deaktivieren der Funktion, falls sie aktiviert ist.
Versuchen Sie es mit der Taschenrechner-App und prüfen Sie, ob sie funktioniert.
3. Verwenden Sie den abgesicherten Modus
Wenn die Rechner-App auf Ihrem Mac nicht gestartet werden kann, versuchen Sie, dieses Problem mit zu beheben Sicherheitsmodus. Wenn Sie Ihren Mac im abgesicherten Modus starten, wird verhindert, dass Apps von Drittanbietern stören, und nur System-Apps können ausgeführt werden, während Ihr Mac eingeschaltet ist. So können Sie es verwenden.
Für Macs mit einem Chip der Apple M-Serie
Hier sind die Schritte zur Verwendung des abgesicherten Modus, wenn auf Ihrem Mac ein Chip der M-Serie von Apple ausgeführt wird.
Schritt 1: Klicken Apple-Logo in der oberen linken Ecke der Menüleiste.
Schritt 2: Klicken Schließen Aus einer Liste Optionen.
Schritt 3: Halten Sie nach dem Ausschalten Ihres Mac den Ein-/Ausschalter gedrückt, bis Sie zwei Startoptionen sehen – Macintosh HD und Optionen.
Schritt 4: Lokalisieren Macintosh HD Während Sie die .-Taste drücken Shift und wählen Sie „Weiter im abgesicherten Modus“.
Versuchen Sie nach dem Start Ihres Mac, die Taschenrechner-App zu starten, und prüfen Sie, ob sie funktioniert.
Für Macs mit Intel-Chip
Wenn Sie einen Mac verwenden, der auf einem Intel-Chipsatz läuft, finden Sie hier die Schritte zum Booten Ihres Mac Sicherheitsmodus.
Schritt 1: klicken über dem Apple-Logo in der oberen linken Ecke der Leiste Listen.
Schritt 2: Lokalisieren Starten Sie neu Aus einer Liste Optionen.
Schritt 3: عند Starten Sie Ihren Mac neu und Sie das Apple-Logo auf dem Bildschirm sehen, halten Sie die Umschalttaste gedrückt.
Schritt 4: Freiheit Shift Taste Nachdem Sie das Anmeldefenster gesehen haben.
Melden Sie sich nach Eingabe des Passworts bei Ihrem Mac an und starten Sie die Taschenrechner-App, um zu überprüfen, ob sie funktioniert.
4. macOS-Update
Wenn die Taschenrechner-App auf Ihrem Mac immer noch nicht funktioniert, können Sie nach dem neuesten macOS-Versionsupdate suchen. Dadurch wird auch die neueste Version der Taschenrechner-App installiert und das Problem sollte behoben sein.
Schritt 1: Klicke auf Befehl + Leertaste Öffnen Spotlight-Suche , Und geben Sie ein Systemeinstellungen , dann drücken Return.
Schritt 2: Klicken Jahr aus dem linken Menü.
Schritt 3: Klicken Software aktualisieren.
Schritt 4: Wenn verfügbar Aktualisieren Laden Sie es herunter und installieren Sie es.
Schritt 5: Sobald die Installation abgeschlossen ist, versuchen Sie, sie auszuführen Rechneranwendung.
5. Verwenden Sie die Spotlight-Suche
Wenn keine der Lösungen funktioniert, können Sie die Spotlight-Suche auf Ihrem Mac verwenden, um einige grundlegende Berechnungen durchzuführen. Drücken Sie Befehlstaste + Leertaste auf Ihrem Mac, um die Spotlight-Suche aufzurufen, und geben Sie Ihre mathematische Abfrage ein, um sofort die Antwort zu erhalten.
Sehen Sie sich unseren Beitrag an, wenn dies der Fall ist Die Spotlight-Suche funktioniert auf Ihrem Mac nicht.
Rechne mit MAC
Diese Lösungen sollen das reibungslose Funktionieren der Taschenrechner-App auf Ihrem Mac wiederbeleben. Wenn Sie ein iPhone haben, können Sie unseren Beitrag dazu lesen Die besten kostenlosen Taschenrechner-Apps für das iPhone.