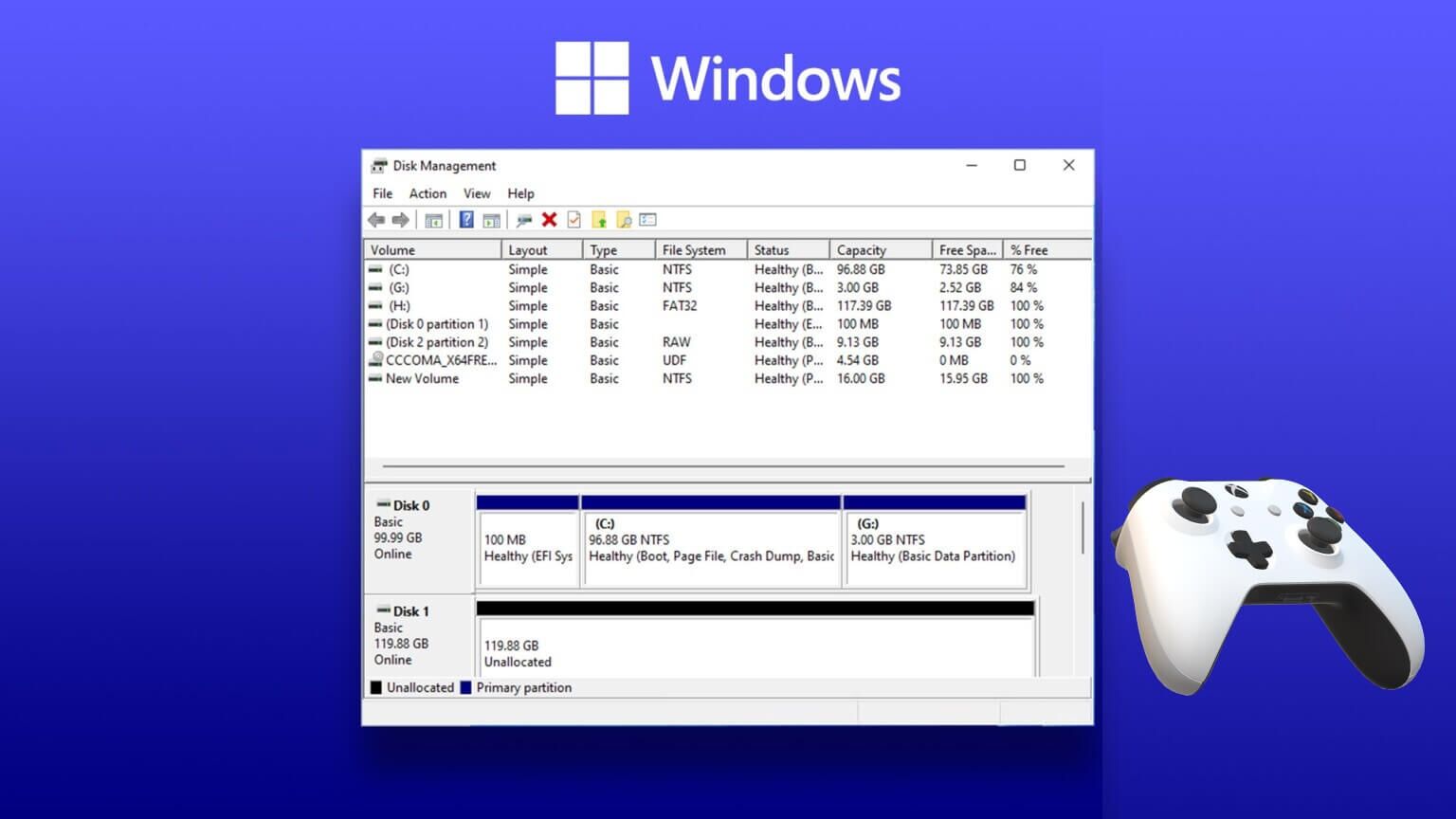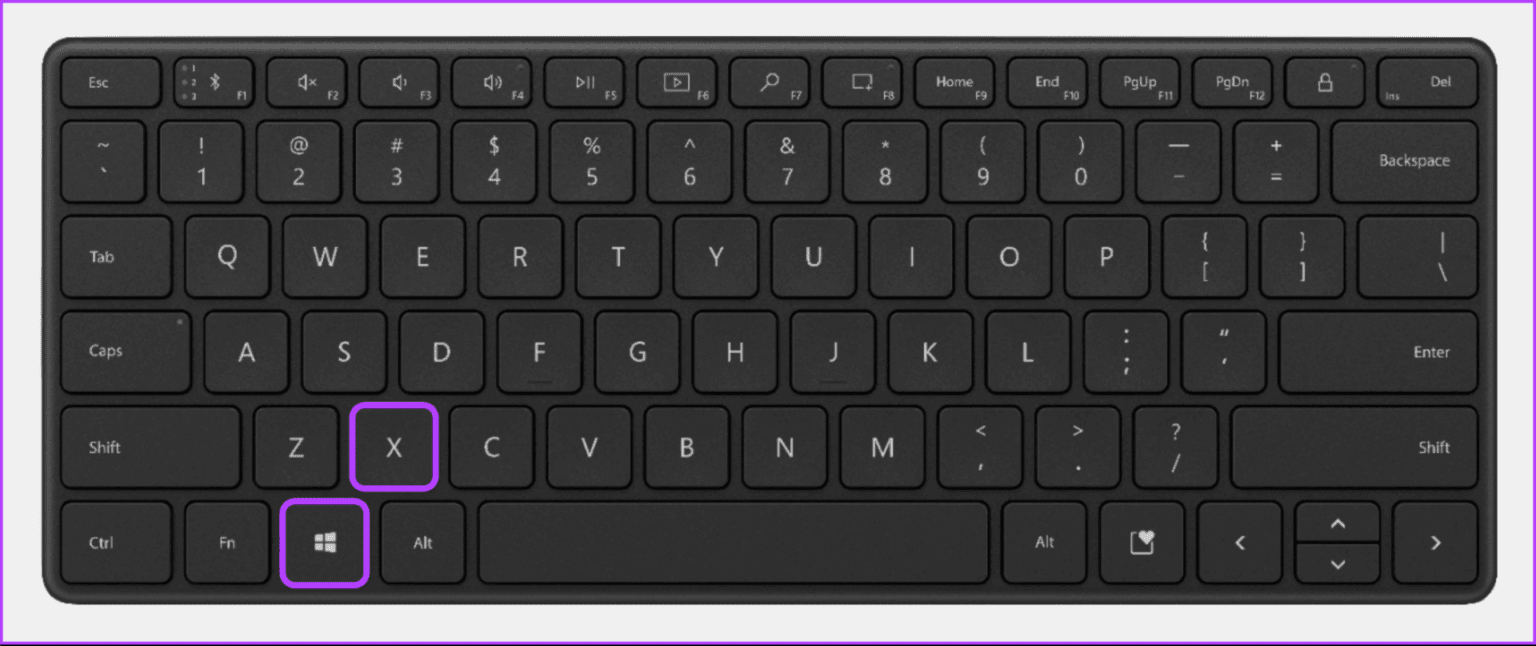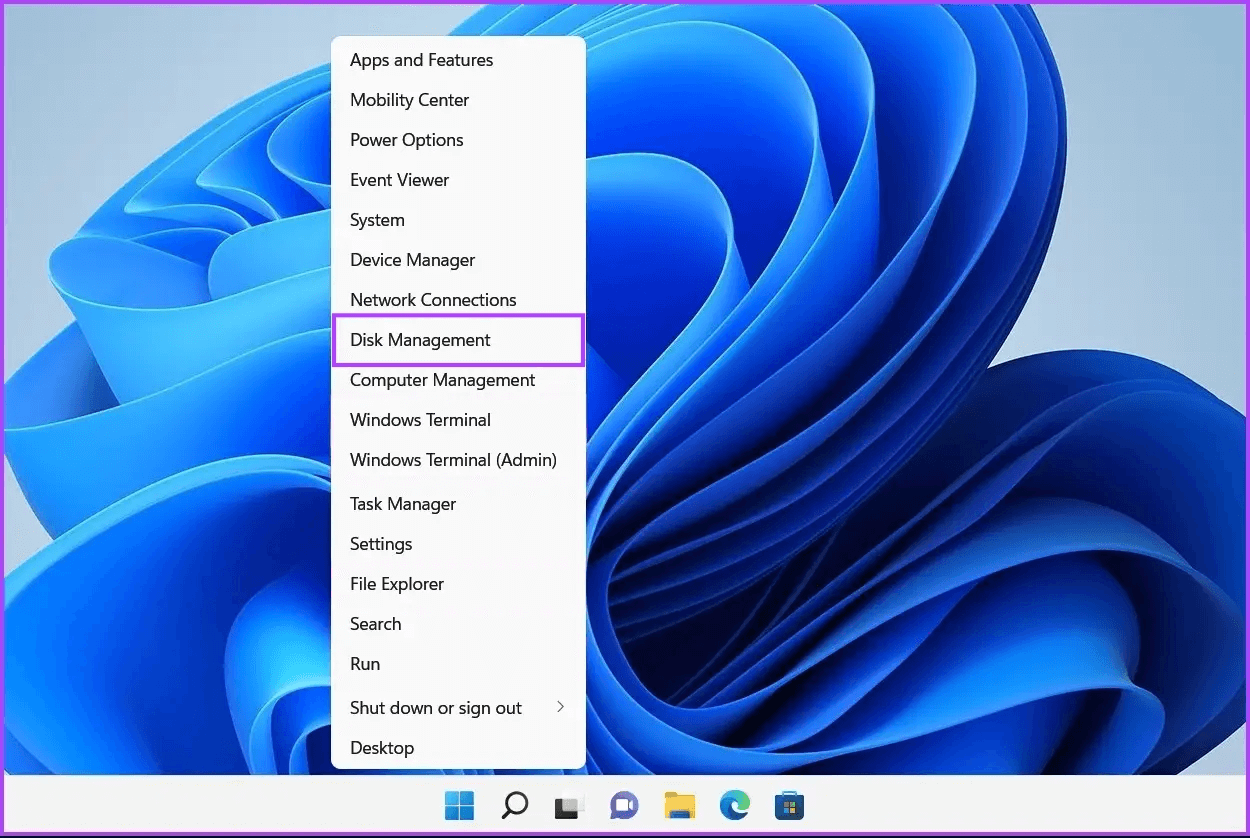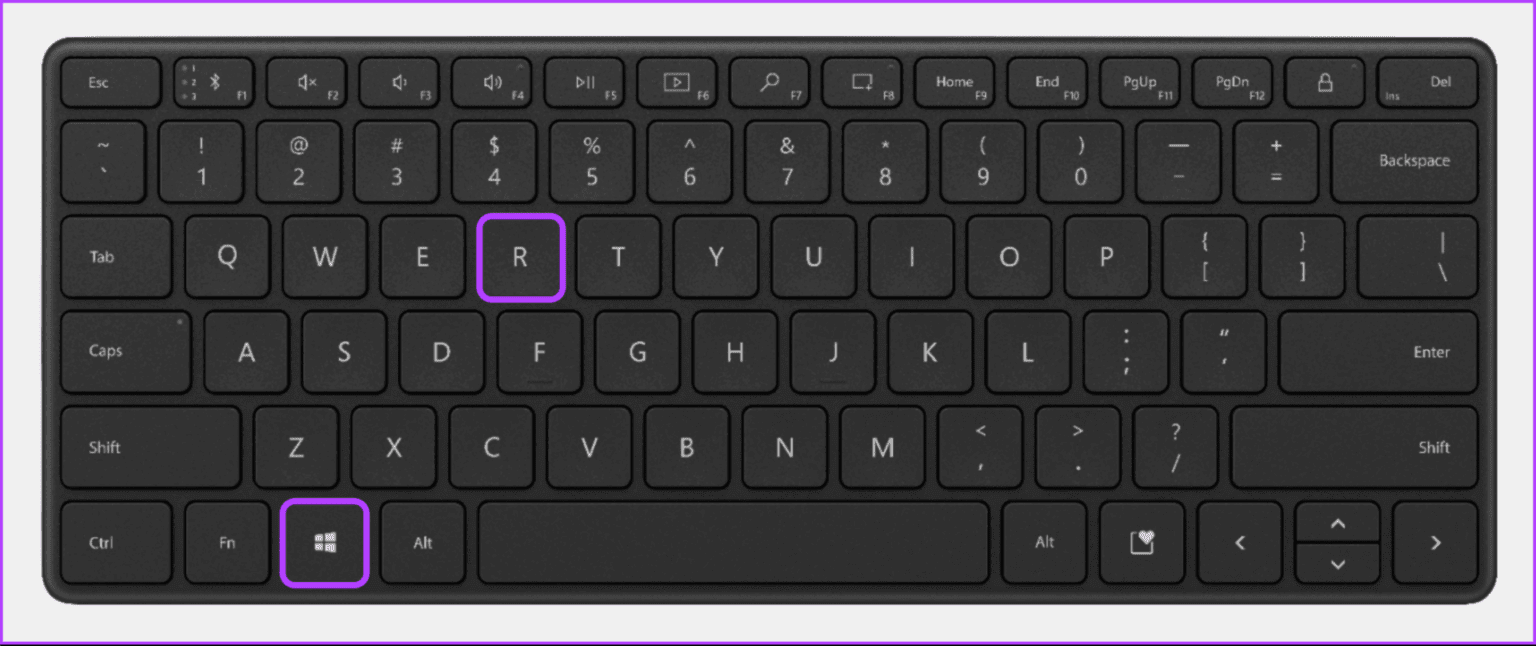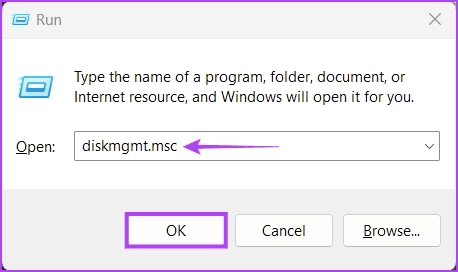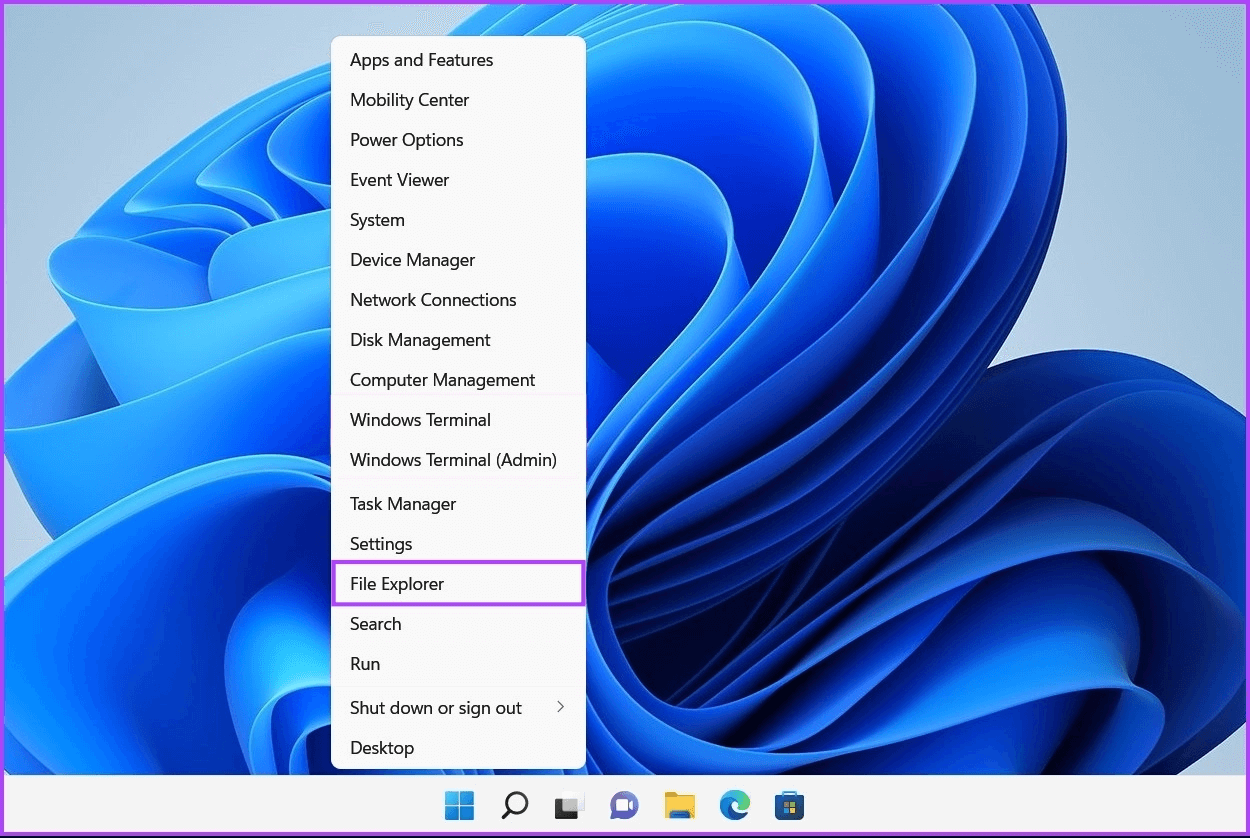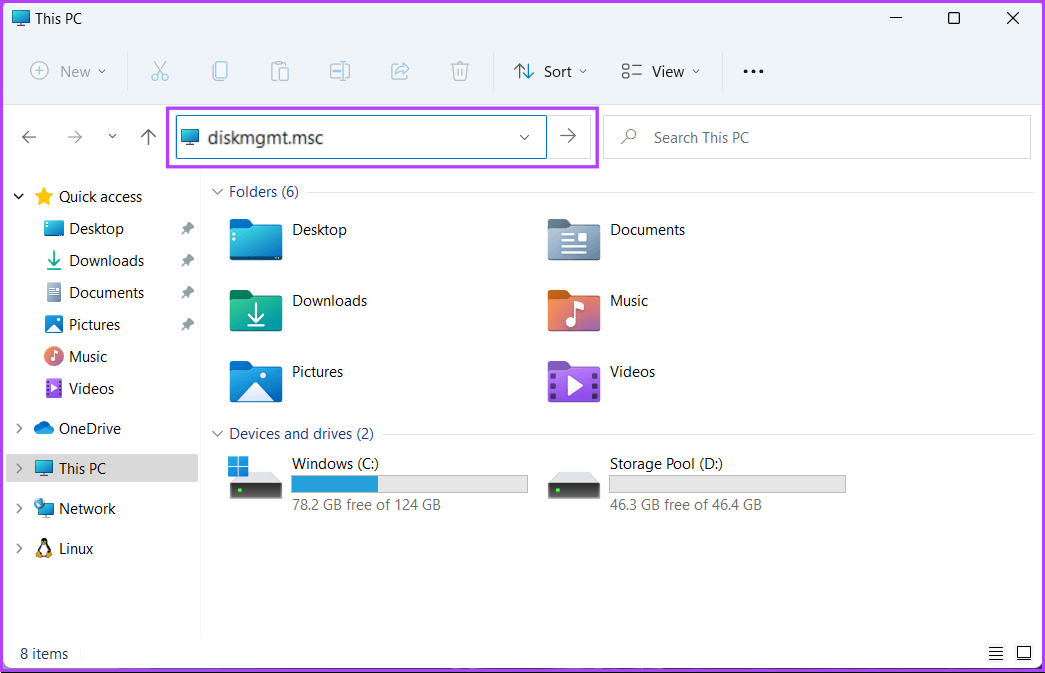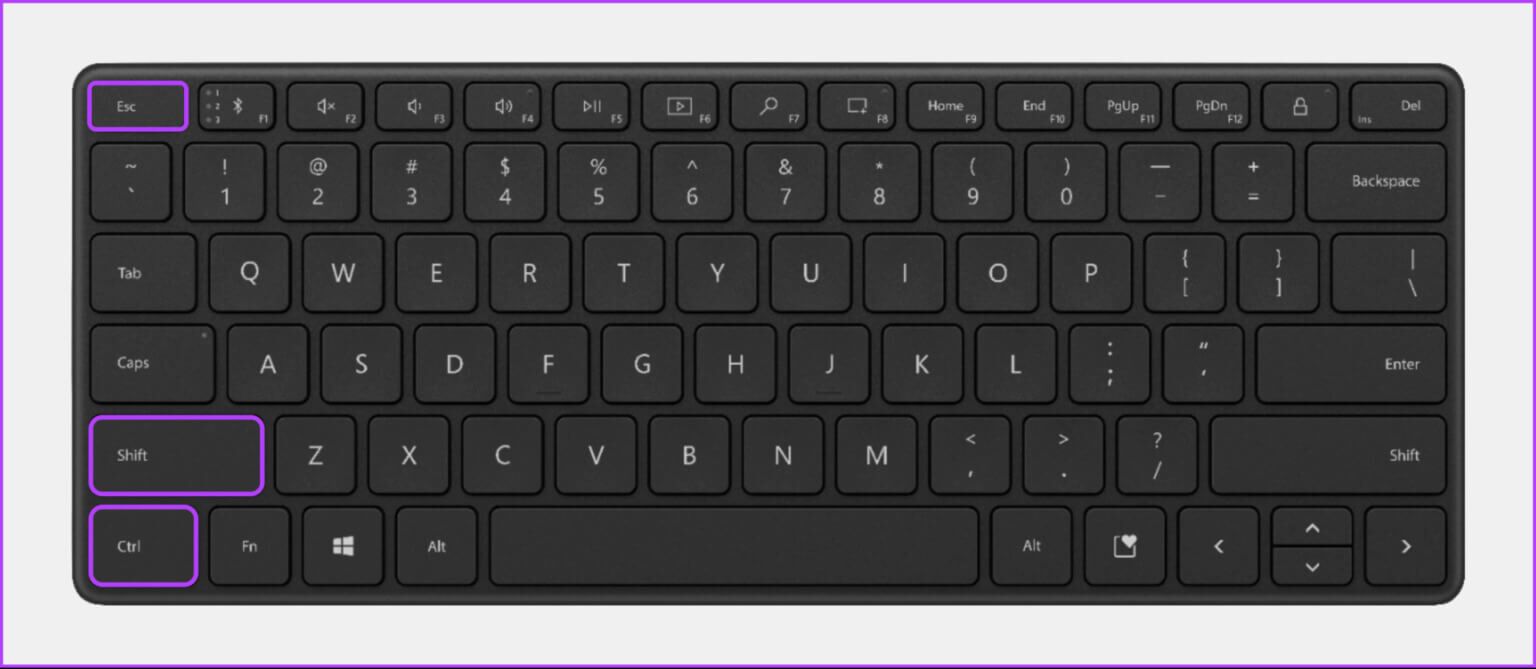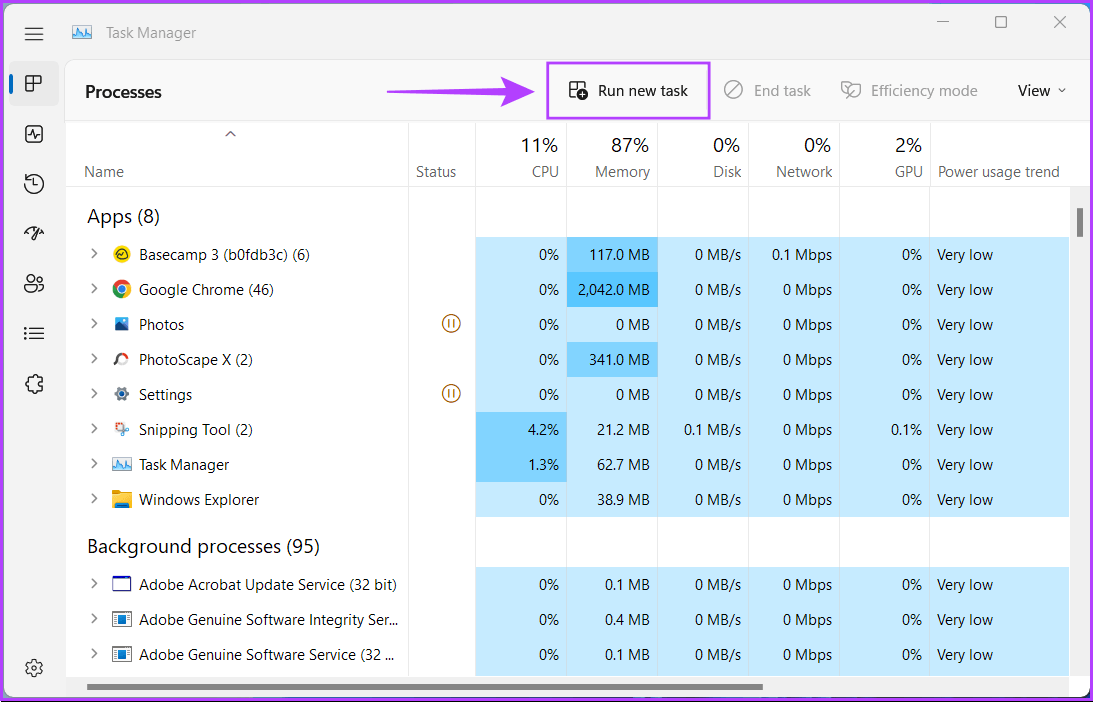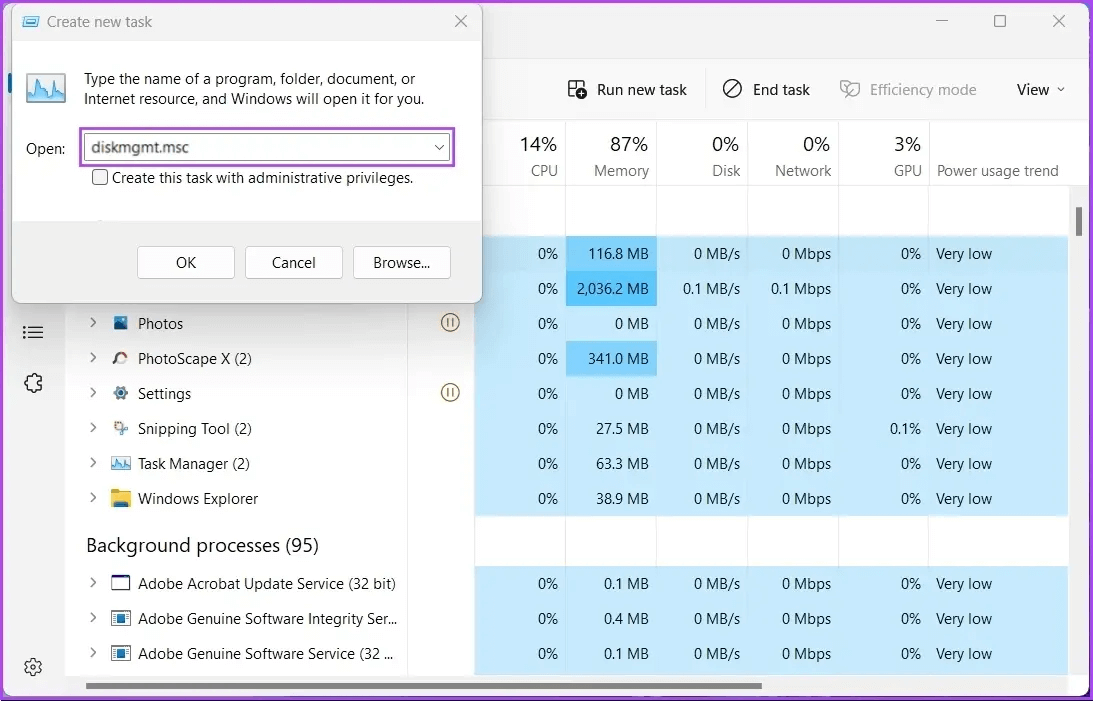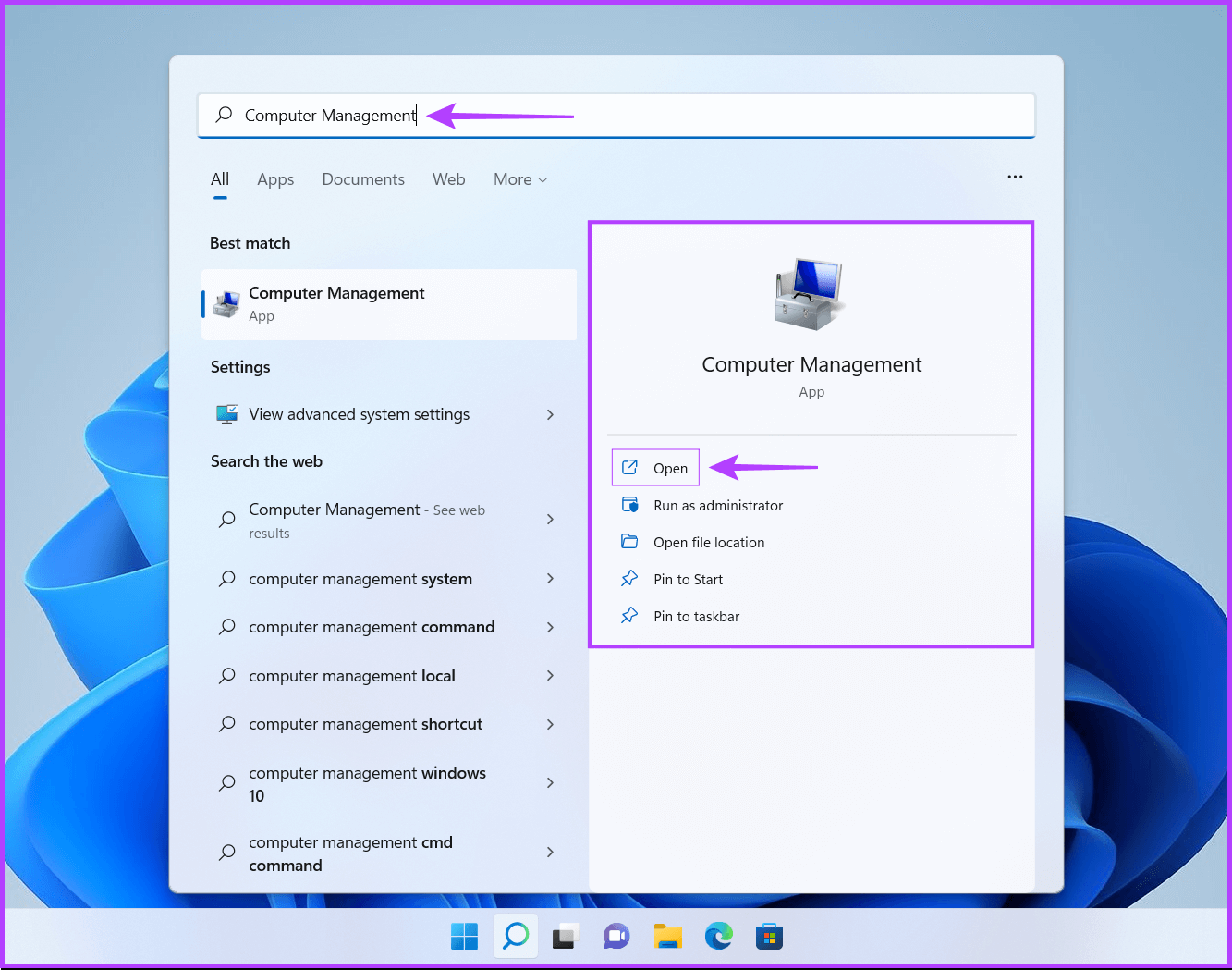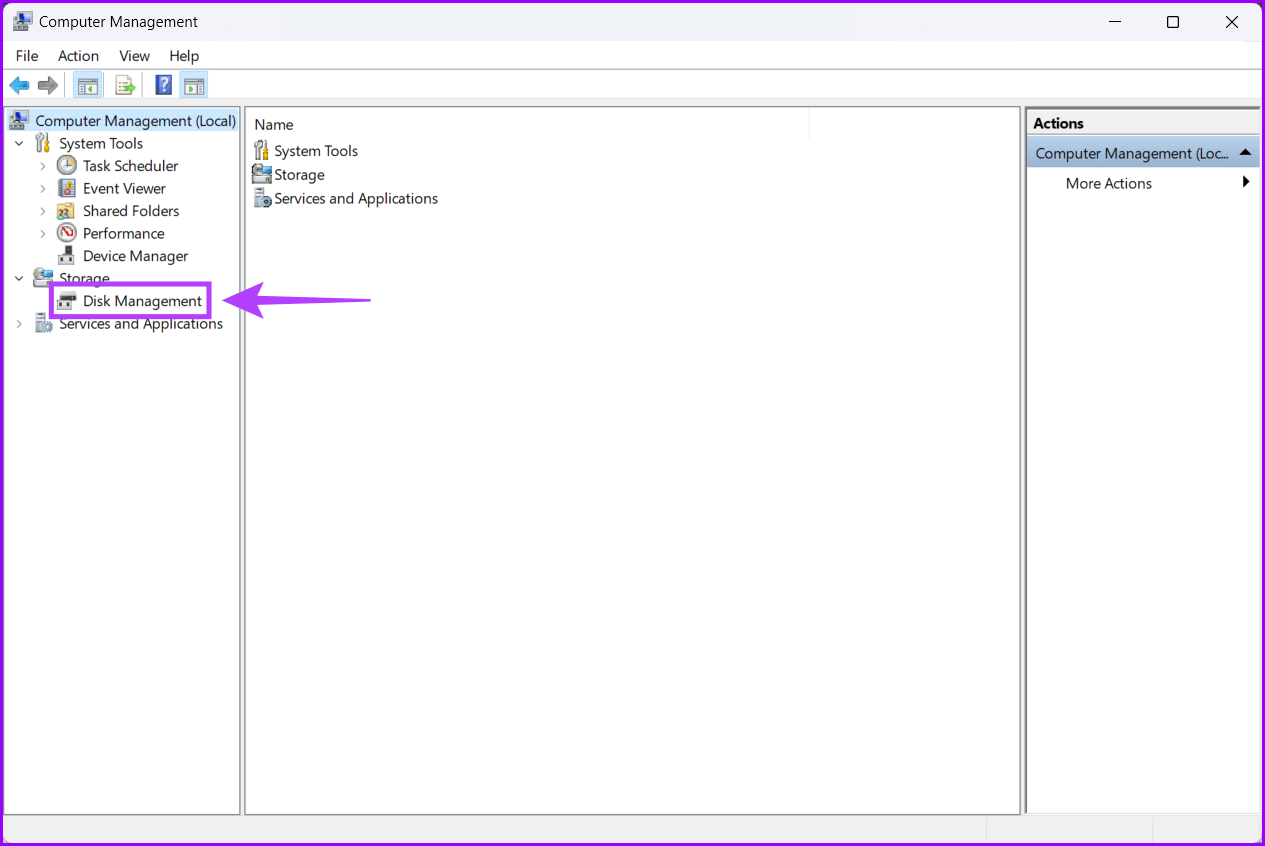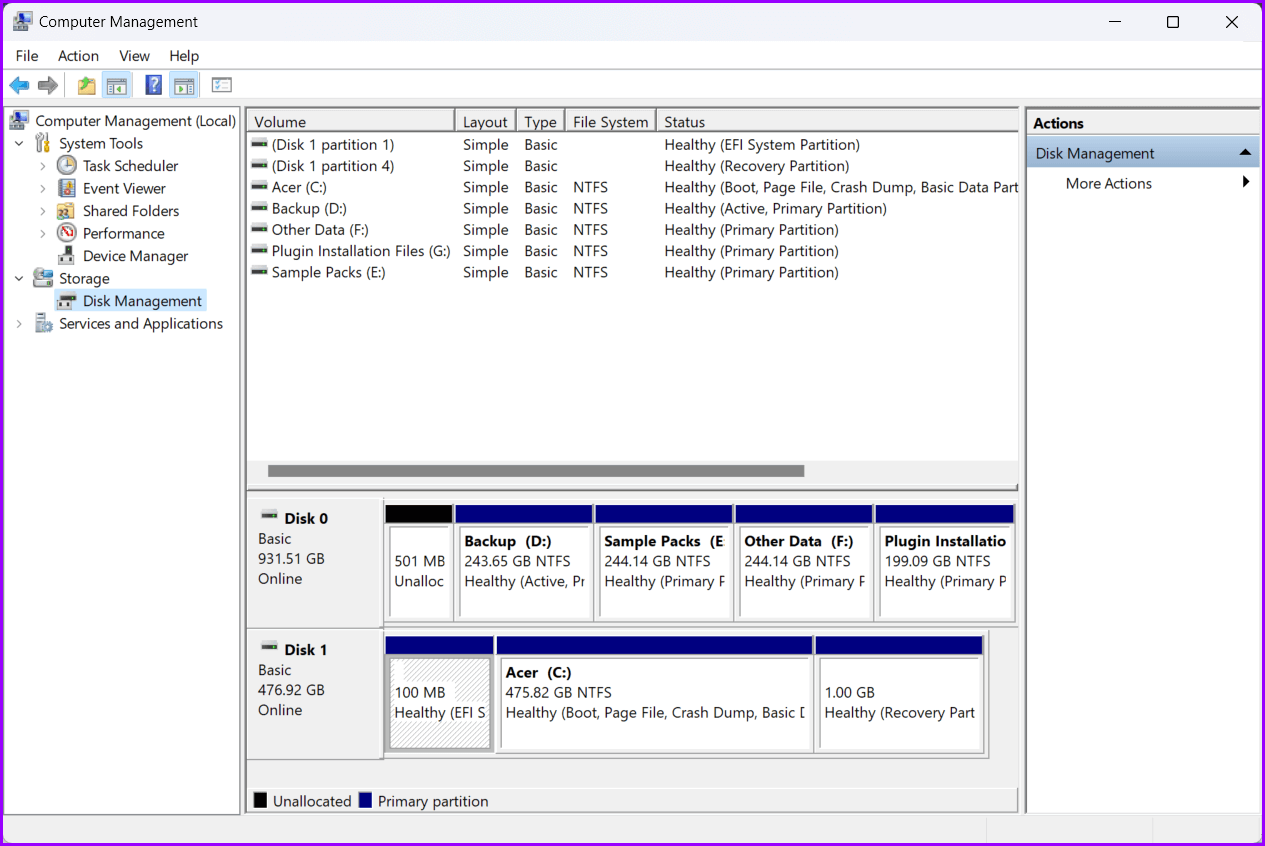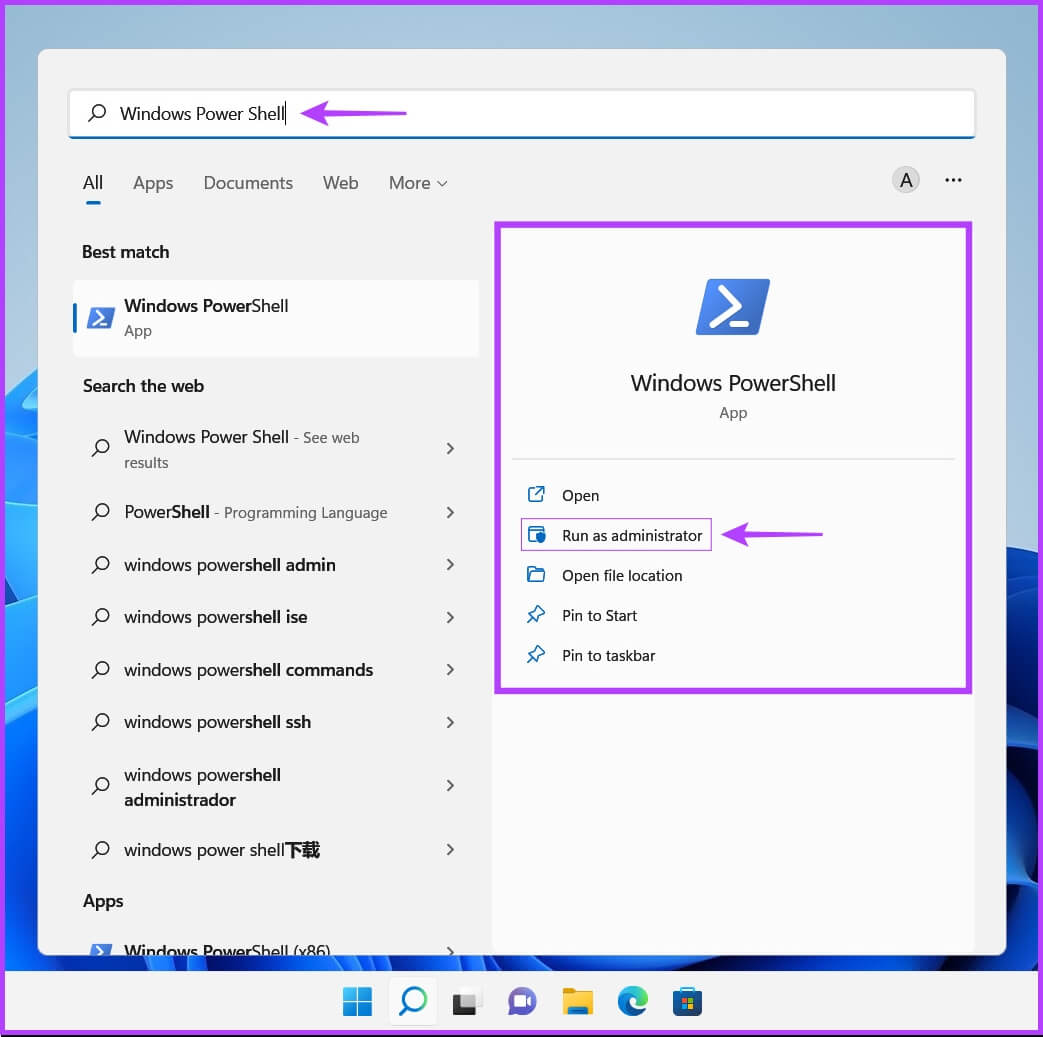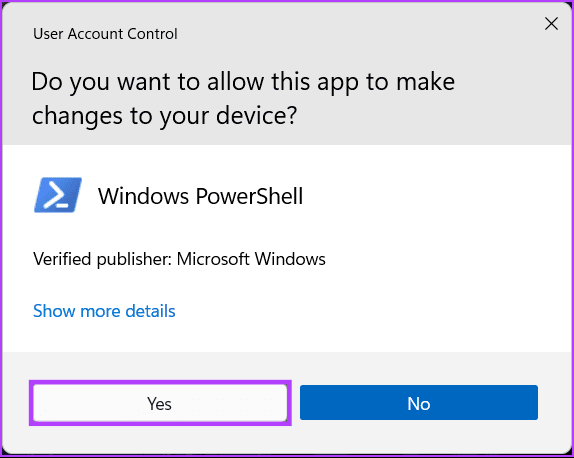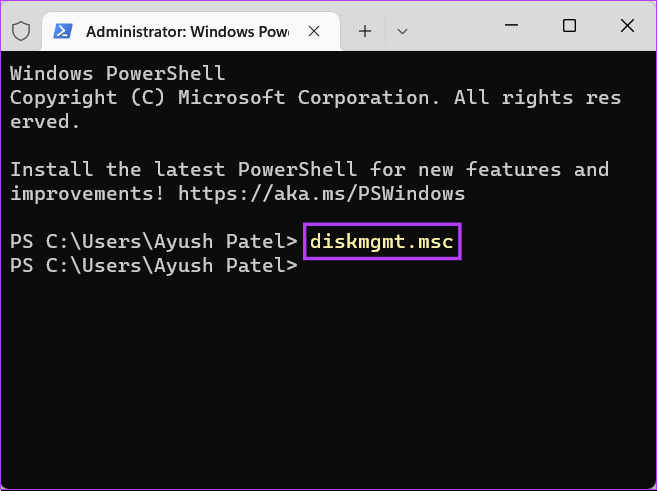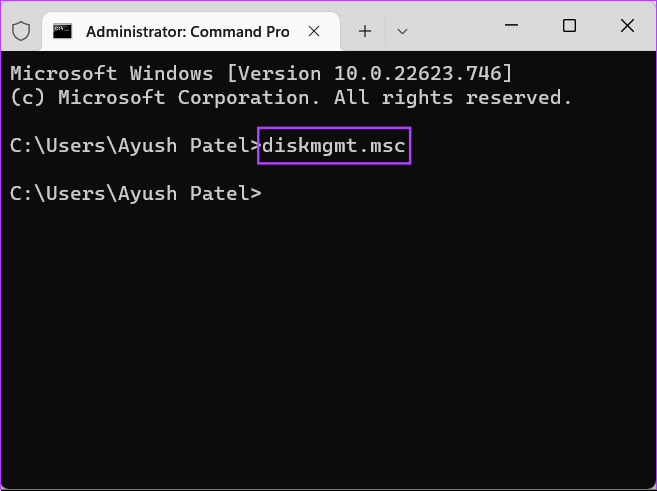Top 6 Möglichkeiten zum Öffnen der Datenträgerverwaltung unter Windows 10 und Windows 11
Das Windows-Dienstprogramm zur CD-Verwaltung ermöglicht Ihnen dies Laufwerkspartitionsverwaltung und Laufwerksbuchstaben ändern undLaufwerke formatieren und andere Aufgaben im Zusammenhang mit der Speicherung auf Ihrem Computer ausführen. Es gibt verschiedene Möglichkeiten, die Datenträgerverwaltung auf Ihrem Windows 11-PC zu öffnen.
Vor diesem Hintergrund haben wir eine Mischung der besten Möglichkeiten zum Öffnen der Datenträgerverwaltung auf Ihrem Windows-PC zusammengestellt. Sie können auch die gleichen Schritte ausführen, um die Datenträgerverwaltung unter Windows 10 und Windows 11 zu öffnen.
1. Öffnen Sie die Datenträgerverwaltung im Menü POWER USER
Eine einfache Möglichkeit, auf das Dienstprogramm zur Datenträgerverwaltung unter Windows zuzugreifen, ist die Verwendung des Power User-Menüs. Sie können die Tastenkombination Windows + X drücken, um das Power User-Menü zu öffnen.
Klicken Sie dann auf Option Datenträgerverwaltung um es einzuschalten.
2. Öffnen Sie die Datenträgerverwaltung mit dem Boot-Dienstprogramm
Das Windows-Boot-Tool ist praktisch, wenn Sie schnell darauf zugreifen möchten محرر التسجيل Oder Gruppenrichtlinien-Editor, Eingabeaufforderung oder andere nützliche Dienstprogramme auf Ihrem System.
So verwenden Sie das Boot-Tool, um auf das Dienstprogramm zur Datenträgerverwaltung auf Ihrem Computer zuzugreifen:
Schritt 1: Drücken Sie die Tastenkombination Windows-+ R Um das Dialogfeld zu öffnen Lauf.
Schritt 2: Klicken Sie auf das Textfeld und geben Sie es ein diskmgmt.msc. Dann klick "OK" So starten Sie das Datenträgerverwaltungstool.
3. Öffnen Sie die Datenträgerverwaltung mit dem Datei-Explorer
Neben der Verwaltung von Dateien und Ordnern können Sie den Datei-Explorer auch verwenden, um nützliche Tools wie die Datenträgerverwaltung schnell zu starten. So verwenden Sie den Datei-Explorer, um die Datenträgerverwaltung zu öffnen.
Schritt 1: Drücken Sie die Tasten Windows + X Auf der Tastatur, um ein Menü zu öffnen Power User Und klicken Sie Dateimanager.
Schritt 2: im Fenster Datei-Explorer , klicken Sie auf die Adressleiste und geben Sie ein diskmgmt. msc. Dann drücken Enter Mit der Tastatur zum Öffnen Datenträgerverwaltung.
Wenn diese Lösung nicht funktioniert, liegt möglicherweise ein Problem damit vor. Weitere Informationen finden Sie in unserem Leitfaden So beheben Sie, dass die Datenträgerverwaltung nicht auf Ihren PC geladen wird bevor Sie mit der nächsten Methode fortfahren.
4. Öffnen Sie die Datenträgerverwaltung mit dem Task-Manager
Der Task-Manager erleichtert auch das Öffnen des Dienstprogramms zur Datenträgerverwaltung. Gerade Öffnen Sie den Task-Manager auf dem PC Ihre und befolgen Sie diese Schritte:
Schritt 1: Drücken Sie die Tasten Ctrl + Shift + Esc Öffnen Aufgabenmanagement.
Schritt 2: Drück den Knopf "Neue Aufgabe ausführen" im Fenster"Aufgabenmanagement".
Schritt 3: Wenn ein Dialog erscheint Erstellen Sie eine neue Aufgabe , schreiben diskmgmt.msc in das Textfeld und drücken Sie Enter mit Tastatur.
5. Öffnen Sie die Datenträgerverwaltung über die Computerverwaltung
Es kann schwierig sein, sich an diskmgmt.msc zu erinnern und es von verschiedenen Orten aus zu öffnen. Alternativ können Sie das Dienstprogramm Computerverwaltung verwenden. Es ist ein Bündel von Verwaltungstools wie der Ereignisanzeige undAufgabenplaner , Geräte-Manager, Datenträgerverwaltung usw., um einen Computer lokal oder remote zu verwalten.
So entsperren Sie Datenträgerverwaltung Verwenden des Dienstprogramms "Computermanagement" Auf Ihrem Windows-PC:
Schritt 1: Drücken Sie die Tasten Windows + S erreichen Windows Search Und tippe Computermanagement. Klicken Sie dann im angezeigten Ergebnis auf Öffnen.
Schritt 2: Wenn das Fenster Computerverwaltung geöffnet wird, klicken Sie auf Datenträgerverwaltungsoption enthalten innerhalb der Sektion Lager in der linken Seitenleiste.
Ein Fenster des Datenträgerverwaltungsprogramms mit einer Liste von Partitionen und Wechseldatenträgern auf Ihrem Computer wird geöffnet.
6. Öffnen Sie die Datenträgerverwaltung über die Eingabeaufforderung oder WINDOWS Powershell
Sie können auch über die Eingabeaufforderung (CMD) oder PowerShell auf die Datenträgerverwaltung zugreifen. Alles, was Sie tun müssen, ist, einen einfachen Befehl auszuführen, wie in den folgenden Schritten beschrieben:
Schritt 1: Drücken Sie die Tasten Windows + S Um auf die Suche zuzugreifen und einzugeben Eingabeaufforderung أو Power Shell. Wenn eines der beiden angezeigt wird, tippen Sie auf Als Administrator ausführen Um es mit Administratorrechten zu öffnen.
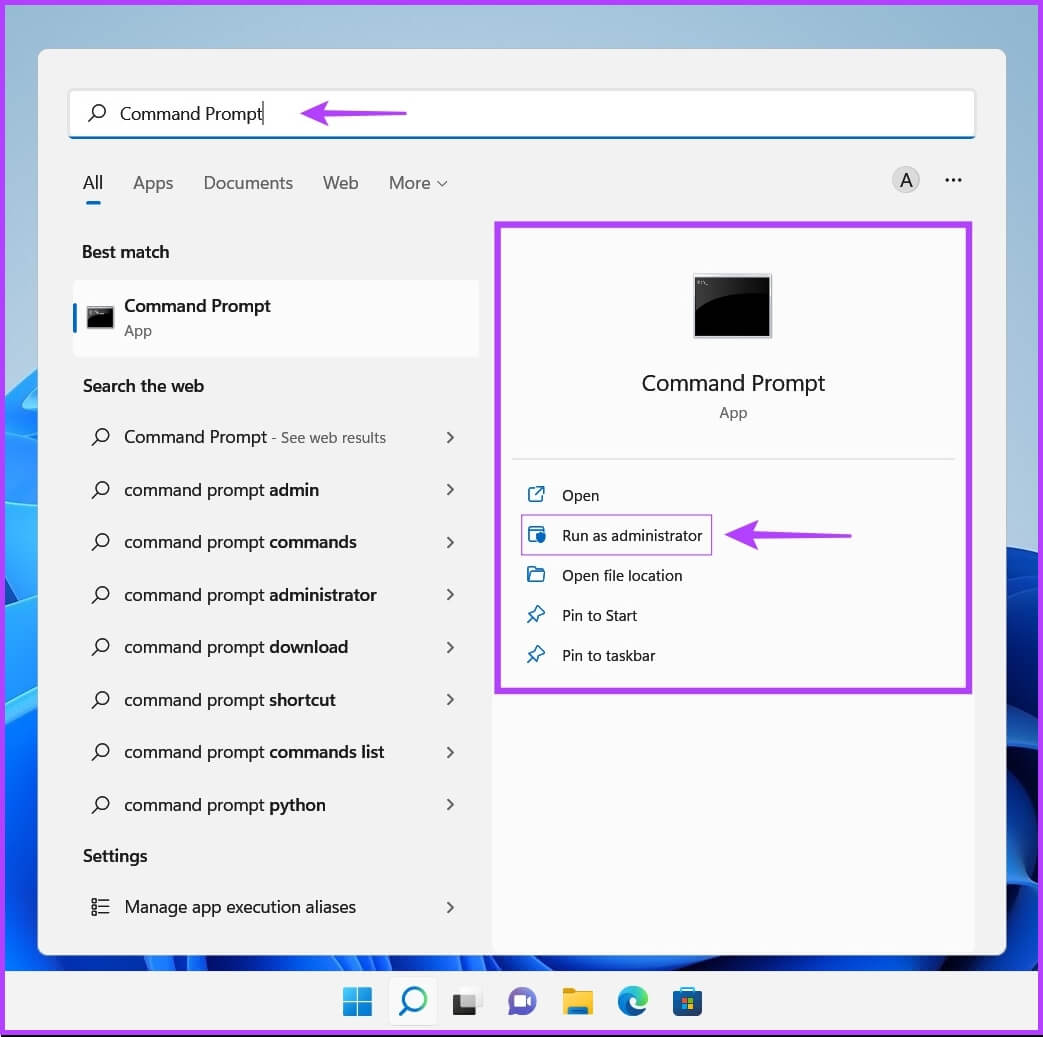
Schritt 2: Wenn die Steuerungsaufforderung erscheint Benutzerkonto (UAC), Klicken نعم.
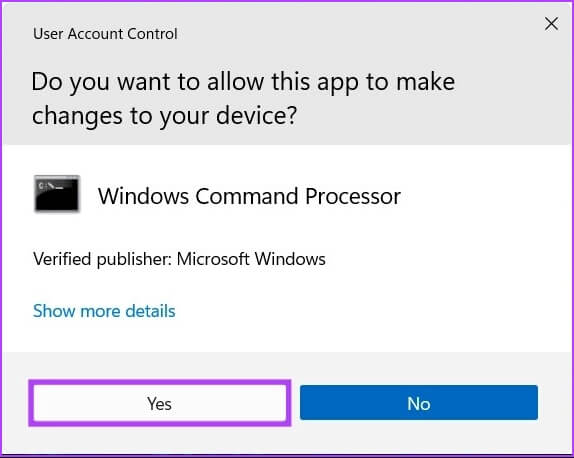
Schritt 3: im Fenster Eingabeaufforderung أو Powershell das angezeigt wird, geben Sie die folgenden Zeichen ein und drücken Sie Enter.
diskmgmt.msc
Öffnen Sie schnell die Datenträgerverwaltung unter Windows
Nachdem Sie diesen Beitrag gelesen haben, können Sie eine der oben genannten Lösungen verwenden, um die Datenträgerverwaltung unter Windows 11 zu öffnen und damit Laufwerkspartitionen zu verwalten, Laufwerke zu formatieren, Laufwerksbuchstaben zu ändern und Mehr. Der schnellste Weg, darauf zuzugreifen, ist über das Power User-Menü. Es kann jedoch schwierig sein, es zu verwenden, wenn dies der Fall ist Taskleiste funktioniert nicht unter Windows 11.