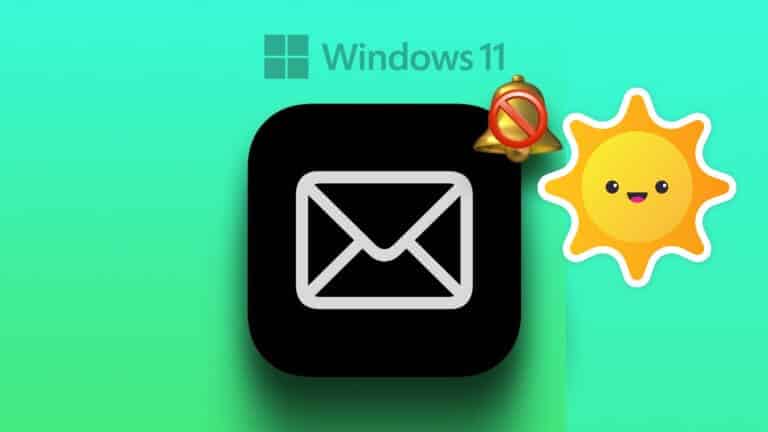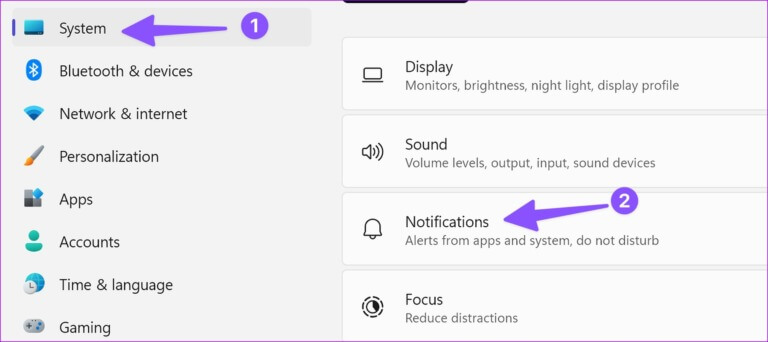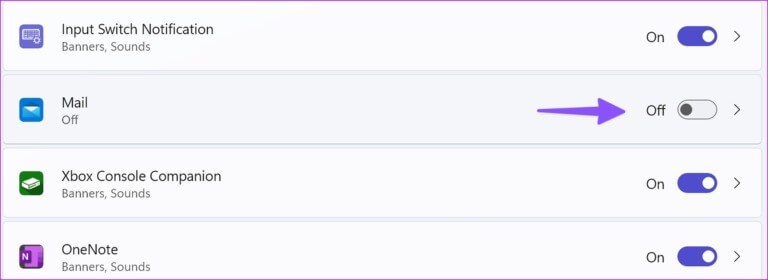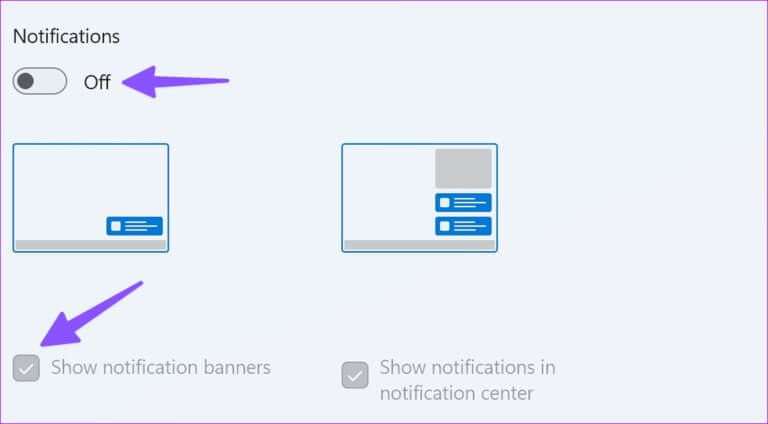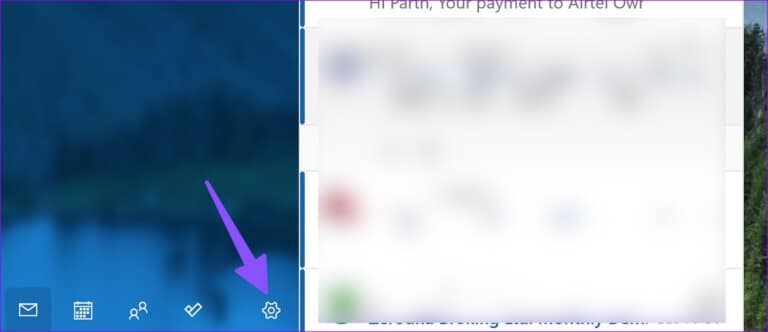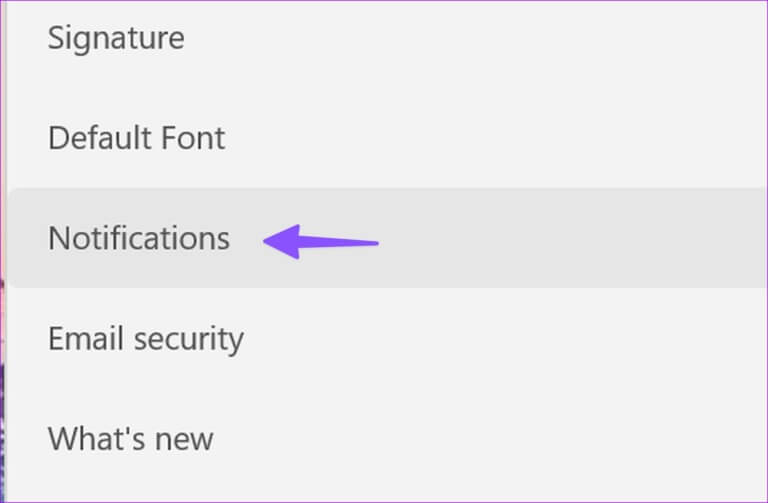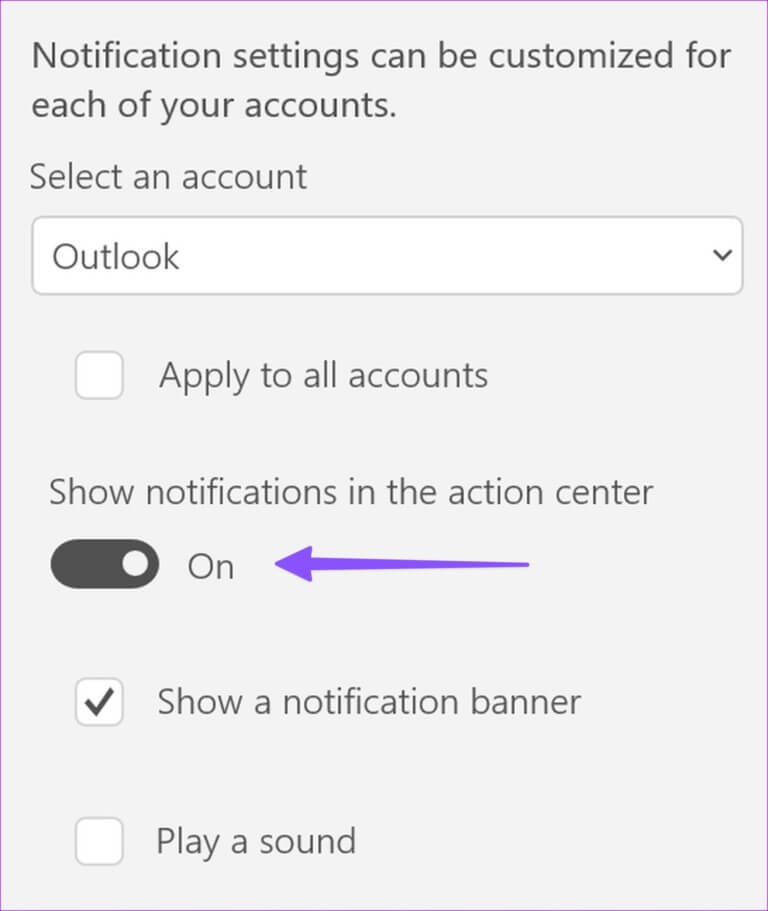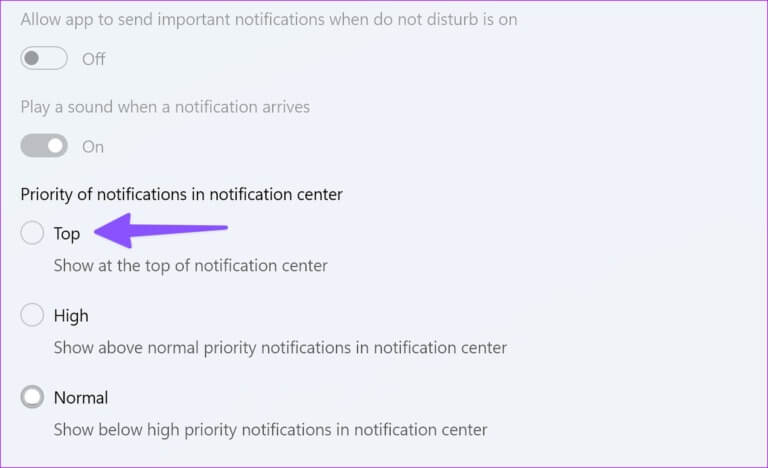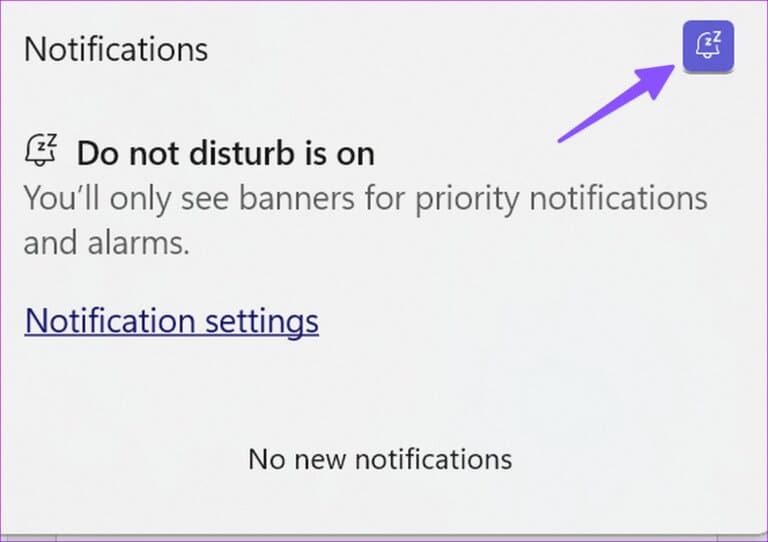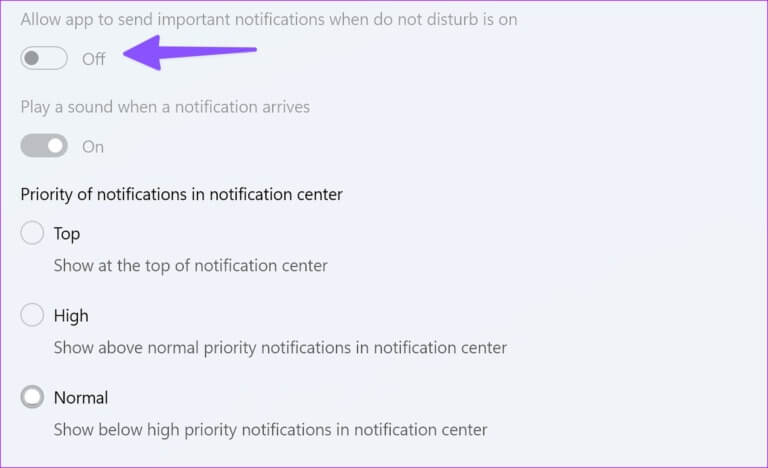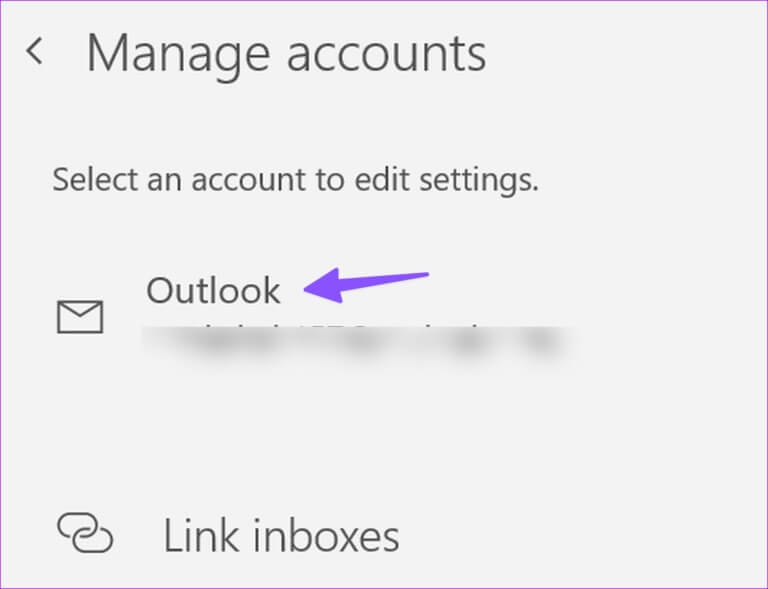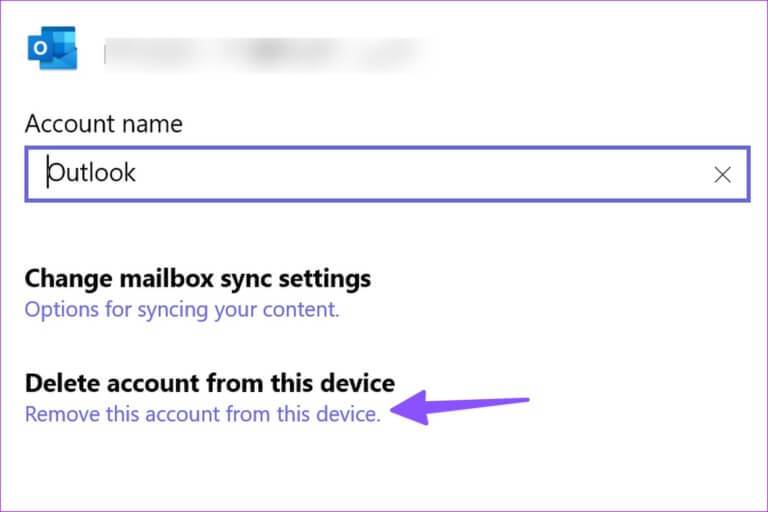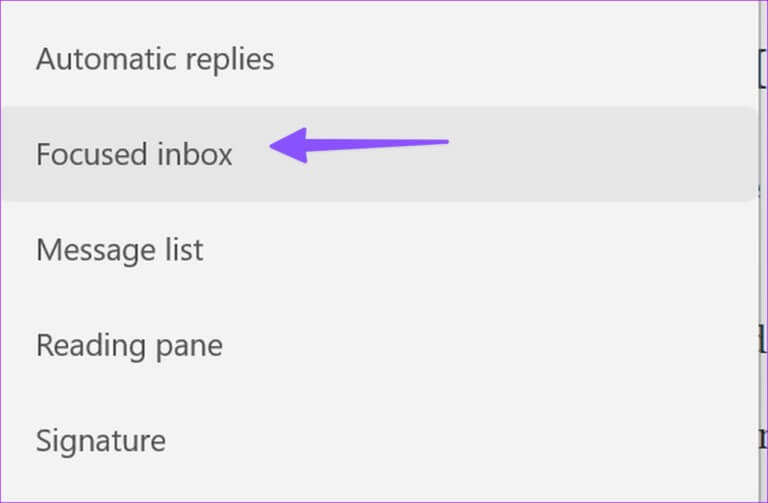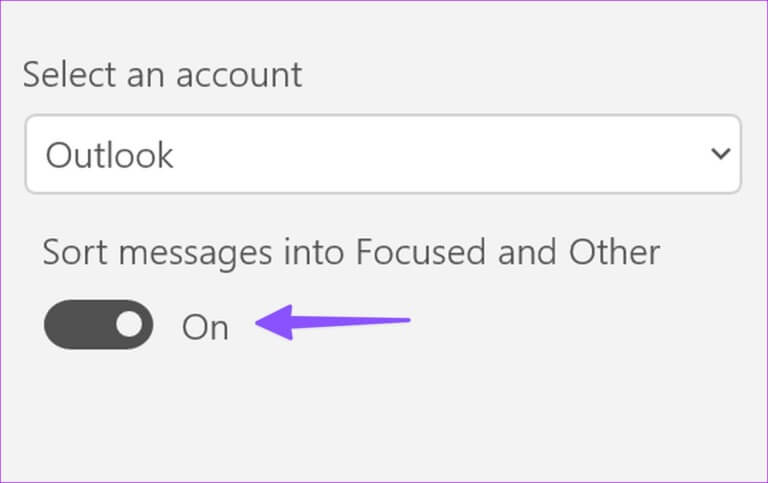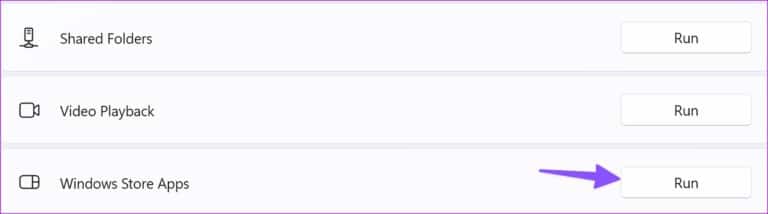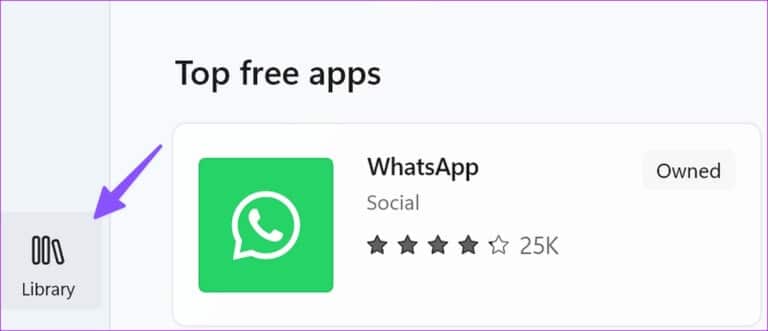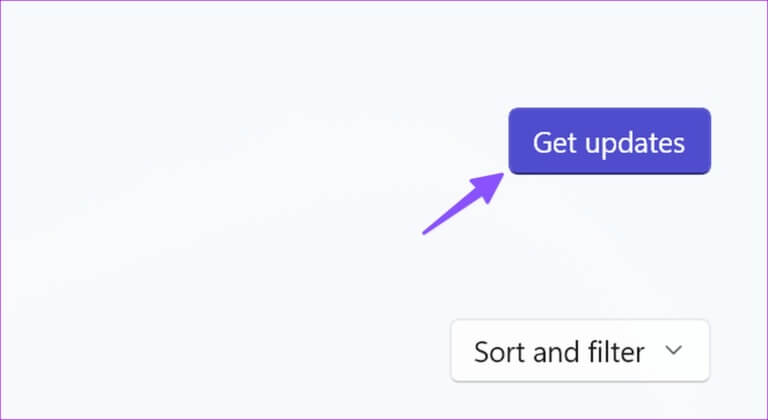Die 8 besten Möglichkeiten, Mail-App-Benachrichtigungen zu beheben, die unter Windows 11 nicht funktionieren
Mail and Calendar ist die Standard-E-Mail-App unter Windows 11. Obwohl es bessere Alternativen gibt, verwenden die meisten Benutzer die Standardoption E-Mails verwalten Auf dem Bildschirm. Möglicherweise verpassen Sie jedoch wichtige Updates und Nachrichten, wenn die Mail-App-Benachrichtigungen unter Windows 11 nicht mehr funktionieren. Hier sind die besten Möglichkeiten, das Problem zu beheben.
Während Microsoft Outlook eine funktionsreiche Alternative zu Mail und Kalender ist, ist es nicht berührungsfreundlich und sieht veraltet aus. Die Mail-App ist immer noch die beste Wahl zum Verfassen und Überprüfen von E-Mails. E-Mail-Benachrichtigungen, die nicht funktionieren, können Ihren Arbeitsablauf stören. Lassen Sie uns das Problem ein für alle Mal beheben.
1. Aktivieren Sie Benachrichtigungen für Mail
Die Benachrichtigungsberechtigung muss für die Mail-App unter Windows 11 aktiviert sein. Führen Sie die folgenden Schritte aus.
Schritt 1: drücke meine Taste Windows + I ein Menü öffnen die Einstellungen.
Schritt 2: Öffnen Hinweise innerhalb der Liste das System.
Schritt 3: Lokalisieren Mail.
Schritt 4: Umschalten aktivierenHinweiseund wählen Sie das Häkchen neben „Benachrichtigungsbanner anzeigen و "Benachrichtigungen im Benachrichtigungscenter anzeigen".
2. Aktivieren Sie Benachrichtigungen in den E-Mail-Einstellungen
Abgesehen von der Überprüfung Benachrichtigungsberechtigung aus den Windows 11-Einstellungen Sie sollten es auch in der Mail-App überprüfen.
Schritt 1: einschalten Mail على Desktop Ihre.
Schritt 2: Gang wählen die Einstellungen unten.
Schritt 3: Öffnen Hinweise.
Schritt 4: Lokalisieren Email-Konto und aktivieren Benachrichtigungen im Action Center anzeigen".
3. Priorisieren Sie E-Mail-Benachrichtigungen
Sie können E-Mail-Benachrichtigungen priorisieren, um E-Mail-Benachrichtigungen oben im Action Center zu halten.
Schritt 1: Öffnen Hinweise في Einstellungen E-Mail (überprüfen Sie die obigen Schritte).
Schritt 2: Lokalisieren Mail.
Schritt 3: Klicken Sie oben auf das Optionsfeld und zeigen Sie E-Mail-Benachrichtigungen oben an Nachrichtencenter.
4. Deaktivieren Sie DND
Wenn Sie „Nicht stören“ (DND) auf Ihrem Windows-PC aktivieren, deaktiviert das System Benachrichtigungen von allen Anwendungen, einschließlich Mail und Kalender.
Schritt 1: Öffnen Nachrichtencenter.
Schritt 2: Klicken Glockensymbol oben zum Deaktivieren DND.
Machen Sie eine Ausnahme für E-Mails in „Bitte nicht stören“.
Wenn Sie eine Ausnahme für E-Mails in DND machen möchten, nehmen Sie Änderungen im Menü Einstellungen vor.
Schritt 1: Öffnen Hinweise Mail in den Windows-Einstellungen (überprüfen Sie die obigen Schritte).
Schritt 2: Freigabeschalter“Erlauben Sie der App, wichtige Benachrichtigungen zu senden, wenn „Nicht stören“ aktiviert ist.
5. Entfernen Sie das Konto und fügen Sie es hinzu
Wenn es bei einem der hinzugefügten E-Mail-Konten ein Authentifizierungsproblem gibt, erhält es keine neuen E-Mails und Benachrichtigungen. Sie müssen das Konto entfernen und mit neuen Anmeldedaten erneut hinzufügen.
Schritt 1: Öffnen Einstellungen E-Mail (überprüfen Sie die obigen Schritte).
Schritt 2: Lokalisieren "Kontoverwaltung".
Schritt 3: Wählen Sie einen Sinn ausBA zu ändern Einstellungen.
Schritt 4: Klicken "Dieses Konto von diesem Gerät entfernen".
Schritt 5: Hinzufügen حساب aus derselben Liste. Wählen Sie Ihren E-Mail-Anbieter aus und geben Sie die Kontodaten ein, um die Authentifizierung abzuschließen.
6. Deaktivieren Sie den fokussierten Mail-Posteingang
Die Mail- und Kalender-App zeigt möglicherweise keine Benachrichtigungen für E-Mails im anderen Posteingang an. Sie können den Posteingang mit Relevanz für Ihr Outlook-Konto mithilfe der folgenden Schritte deaktivieren.
Schritt 1: einschalten Einstellungen E-Mail (siehe Schritte oben).
Schritt 2: Öffnen "Posteingangscenter".
Schritt 3: Wählen Sie ein Konto aus Outlook Ihre aus dem Dropdown-Menü und deaktivieren Sie die Option "Nachrichten nach Fokus und Sonstiges sortieren".
7. Führen Sie das Fehlerbehebungsprogramm aus
Sie können die standardmäßige Problembehandlung ausführen, um Mail-App-Benachrichtigungen zu beheben, die unter Windows 11 nicht funktionieren.
Schritt 1: Klicke auf Windows-Taste + I Öffnen Einstellungen.
Schritt 2: Lokalisieren Finde die Fehler und behebe sie Aus einer Liste das System.
Schritt 3: Öffnen "Andere Tools zur Fehlerbehebung".
Schritt 4: Scrollen Sie nach unten und schalten Sie ein Problembehandlung für Windows Store-Apps.
Befolgen Sie die Anweisungen auf dem Bildschirm, um die Problembehandlung abzuschließen, und versuchen Sie erneut, E-Mail-Benachrichtigungen in Echtzeit zu erhalten.
8. Aktualisieren Sie die Mail-App
Microsoft aktualisiert die Mail-App häufig mit Funktionen und Fehlerbehebungen. Mail-App-Benachrichtigungen, die nicht funktionieren, können auf eine veraltete App zurückzuführen sein, die auf Ihrem Desktop erstellt wurde. Sie können die folgenden Schritte ausführen, um das neueste Mail-Update unter Windows zu installieren.
Schritt 1: Öffne eine App Microsoft Store auf Windows.
Schritt 2: Lokalisieren die Bibliothek von der unteren linken Ecke.
Schritt 3: Klicken الحصول auf Aktualisierungen Und installieren Sie die neueste Version von Mail.
Erhalten Sie Zugriff auf Ihre E-Mails in Echtzeit
Nicht funktionierende E-Mail-Benachrichtigungen können Ihren Arbeitsablauf stören. Bevor Sie zu einer unterdurchschnittlichen E-Mail-App oder Webversion eines Drittanbieters wechseln, verwenden Sie die obigen Tipps, um E-Mail-Benachrichtigungen zu beheben. Wenn Sie schon dabei sind, lassen Sie uns wissen, welcher Trick für Sie funktioniert hat.