Top 10 Möglichkeiten, um zu beheben, dass die Spotlight-Suche auf dem Mac nicht funktioniert

1. MAC neu starten
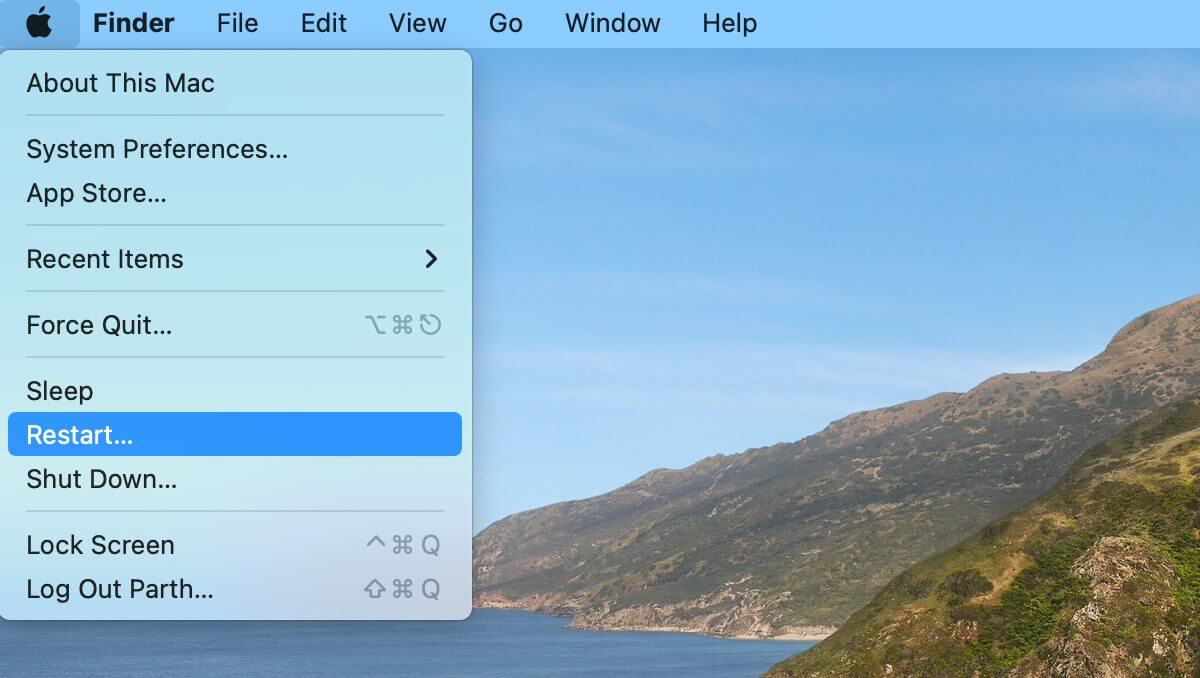
2. Überprüfen Sie die SPOTLIGHT-Tastenkombinationen
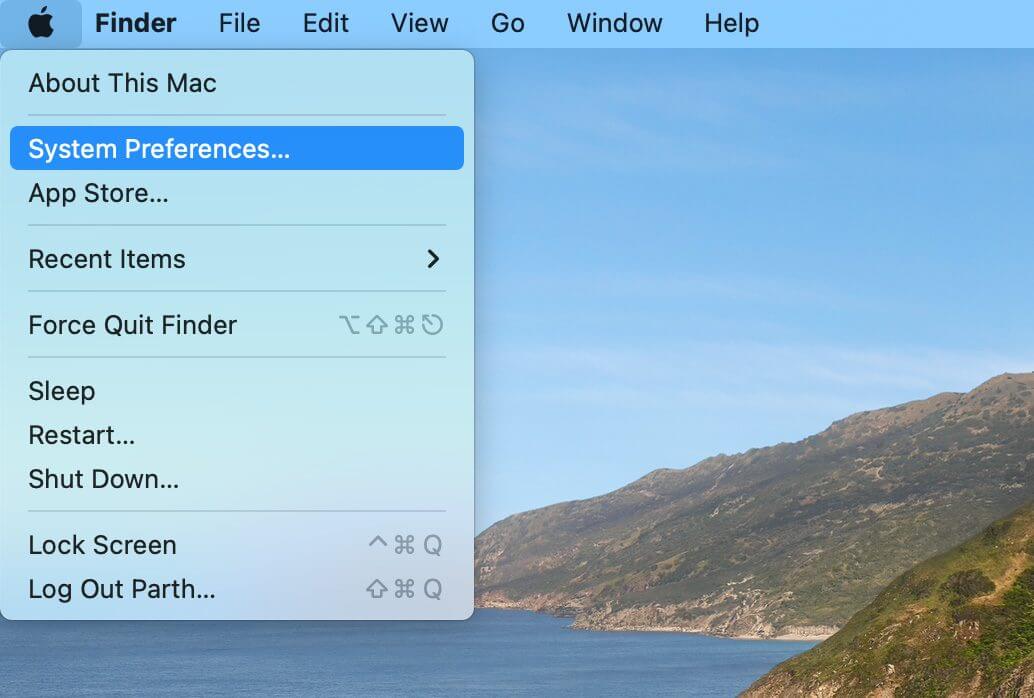
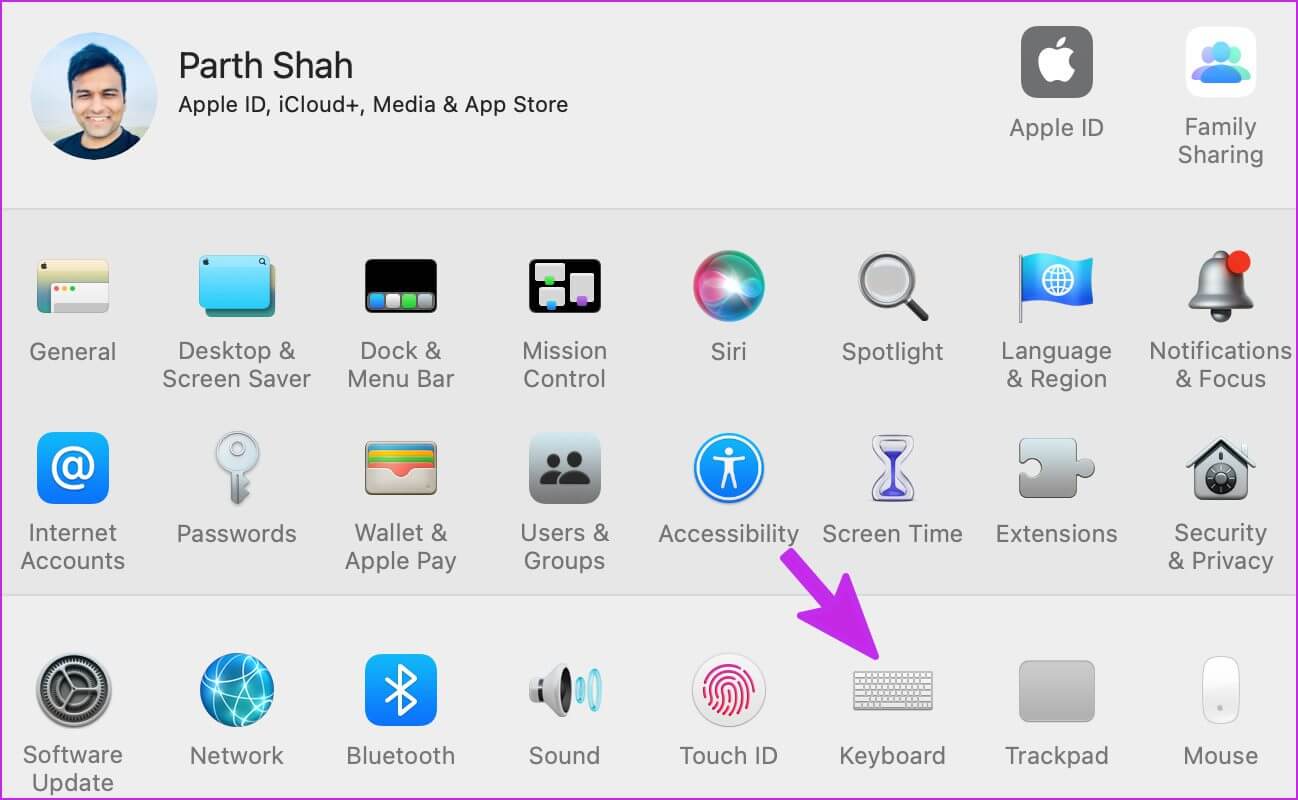
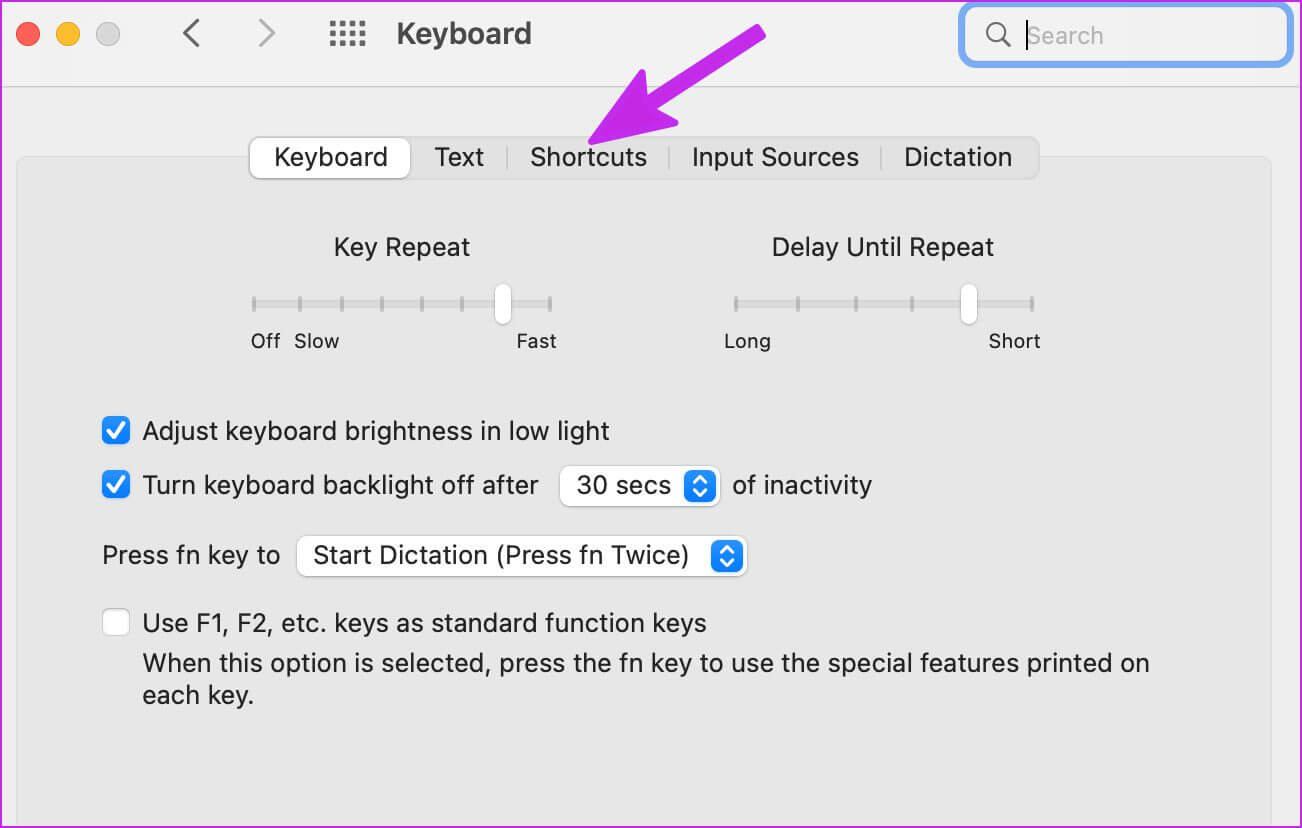
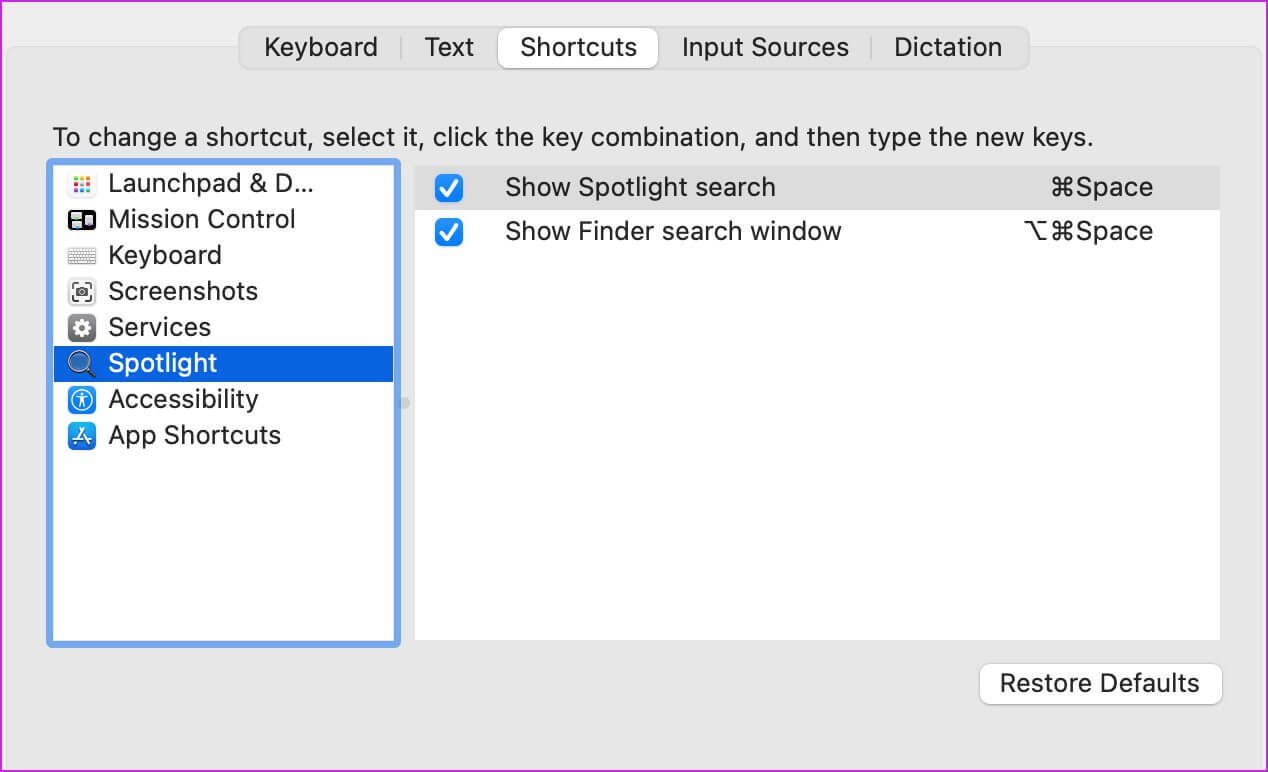
3. Starten Sie die Spotlight-Dienste neu
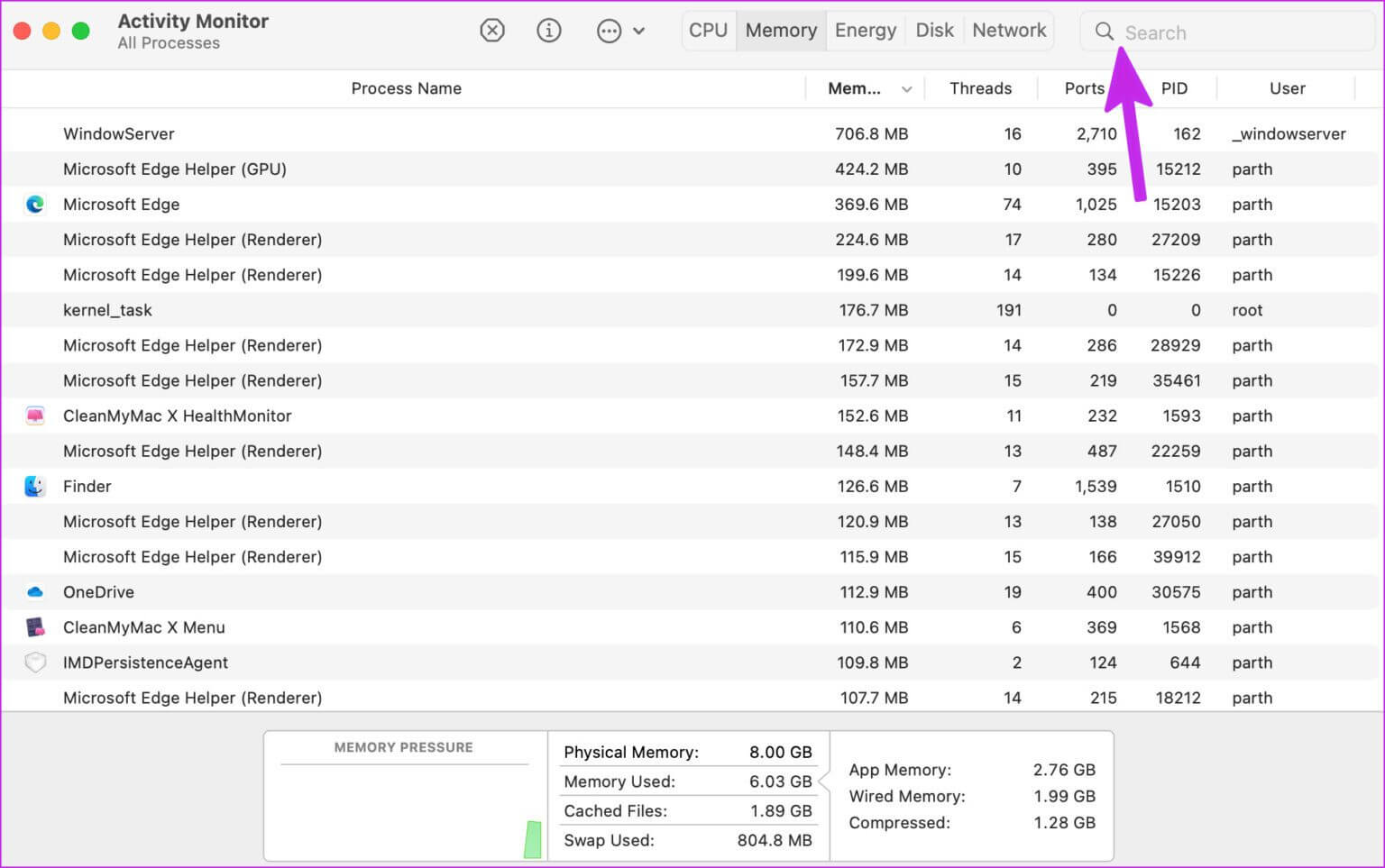
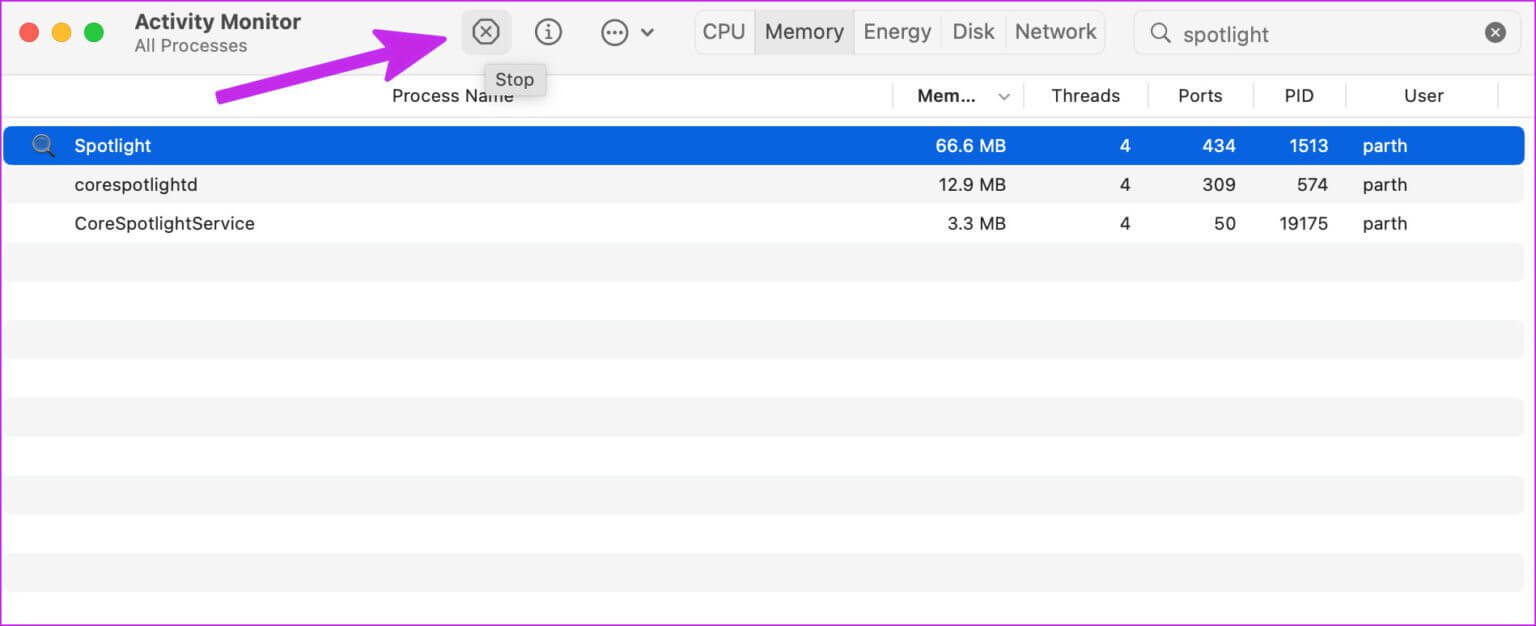
4. Aktivieren Sie die Kategorien, um nach Spotlight zu suchen
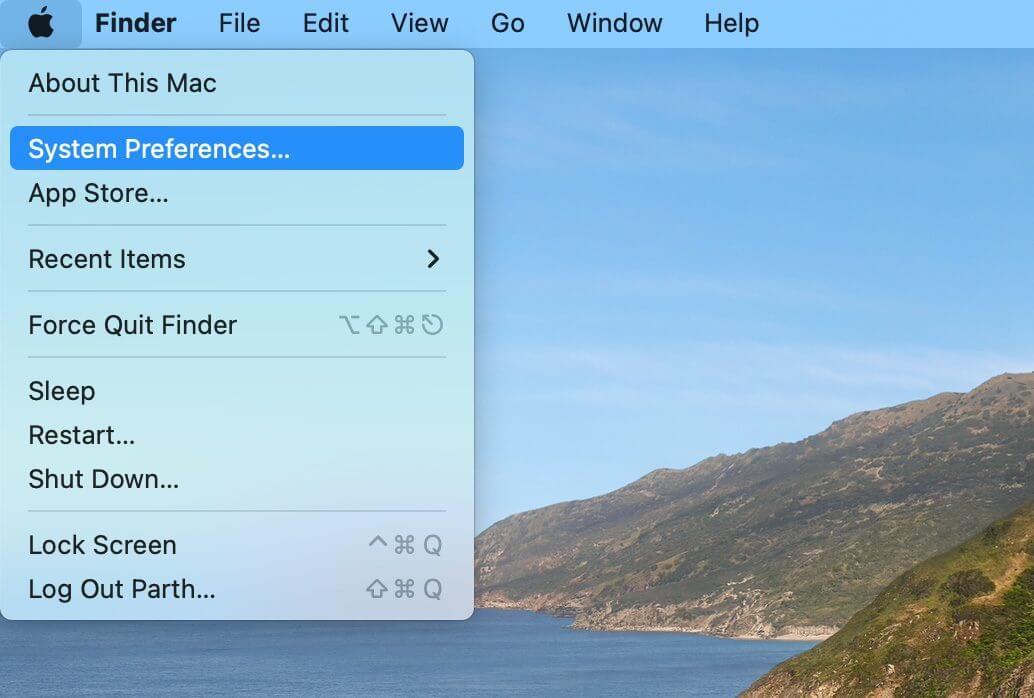
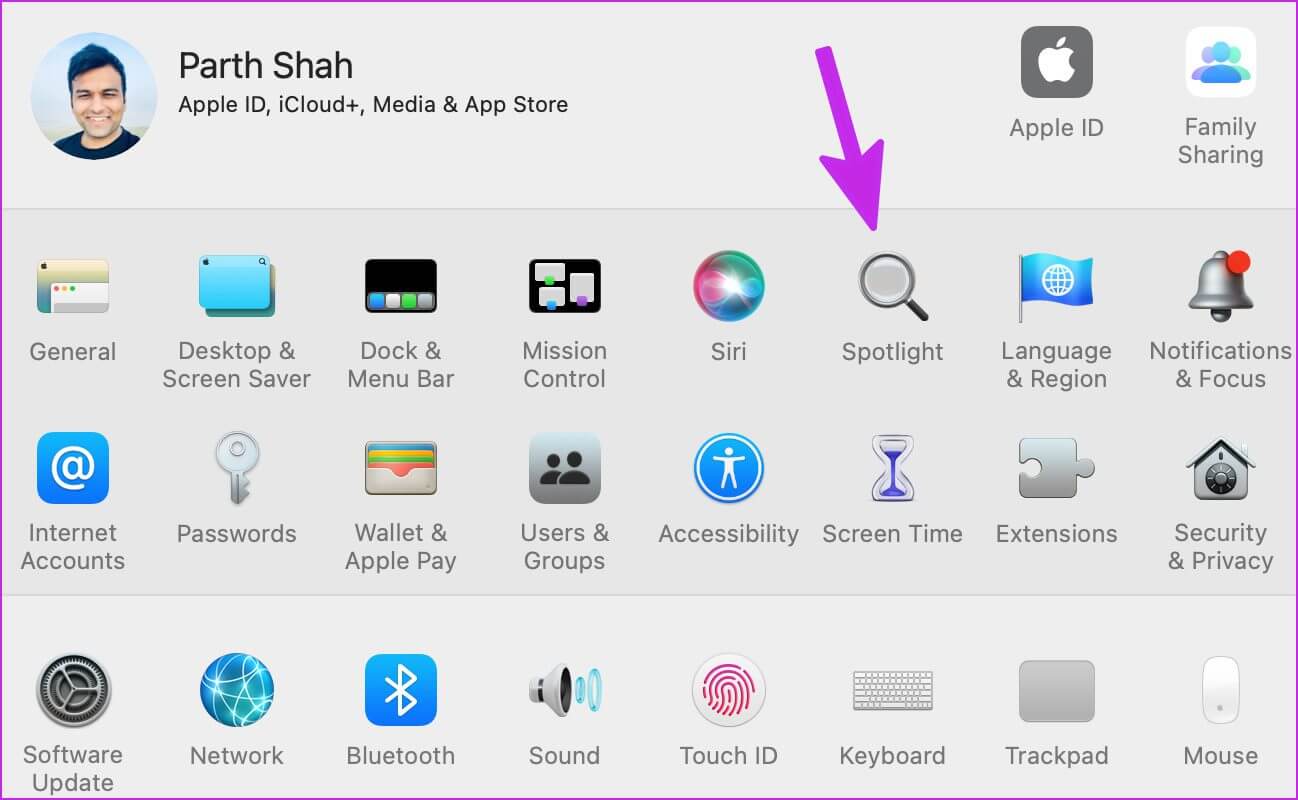
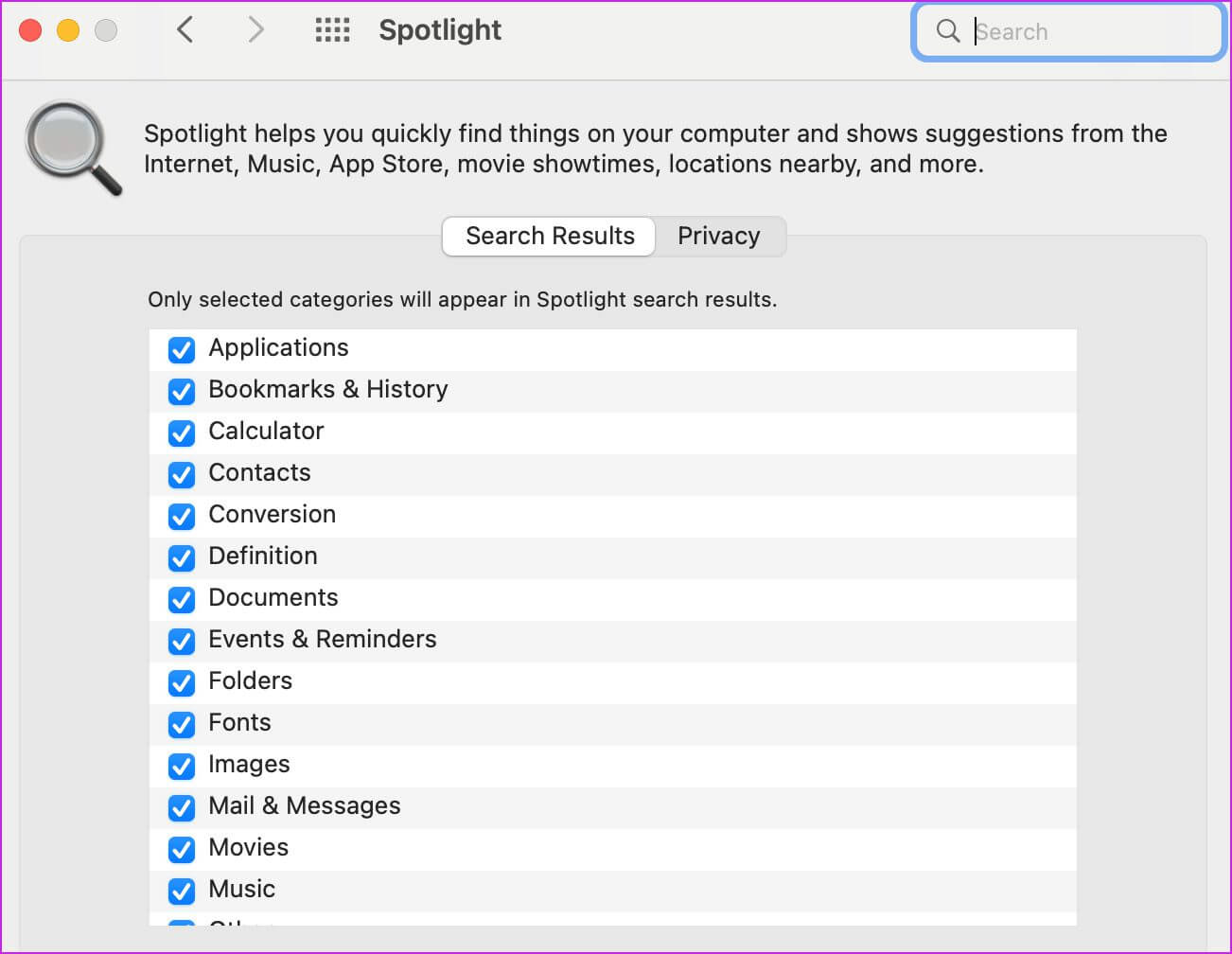
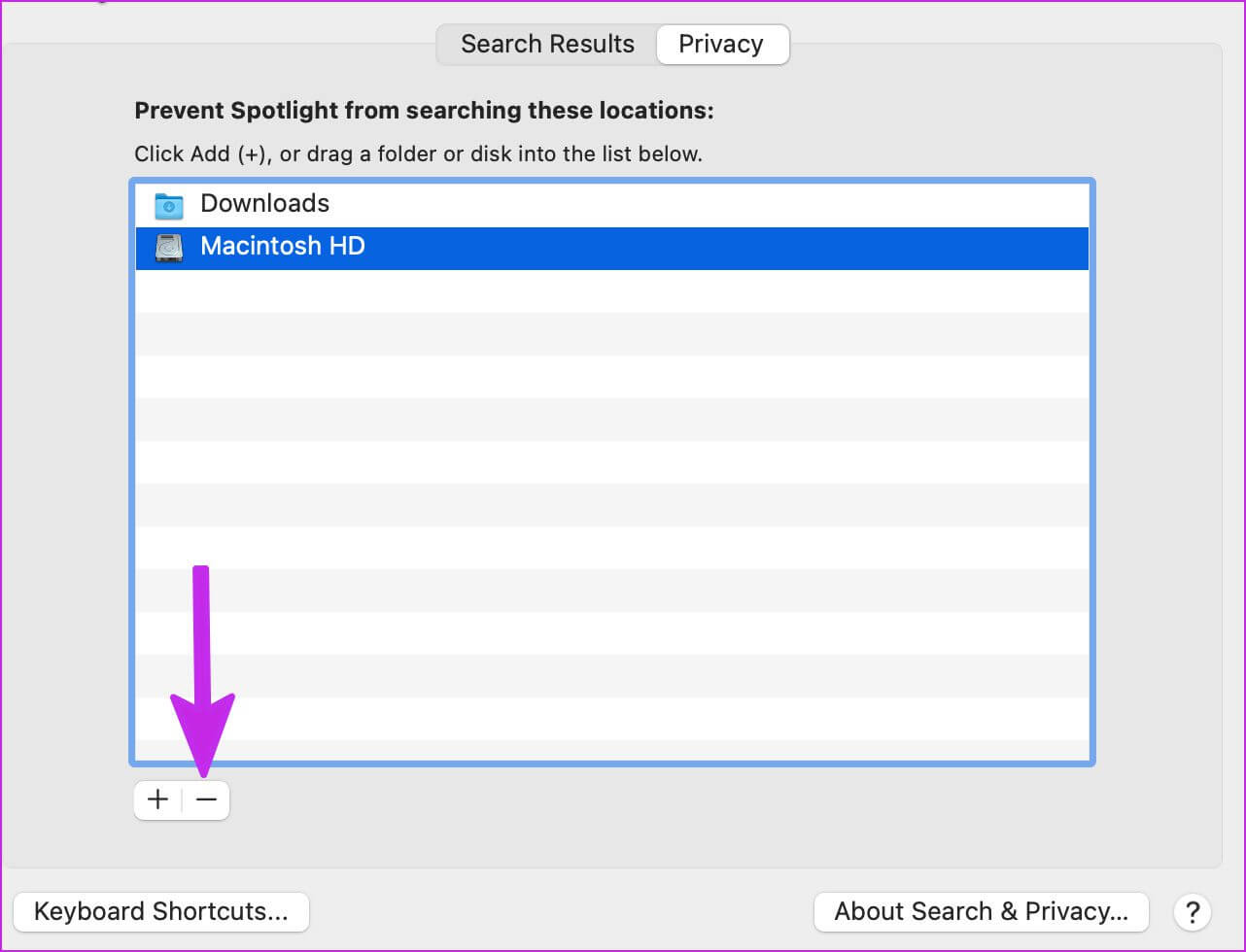
5. Beheben Sie Festplattenfehler
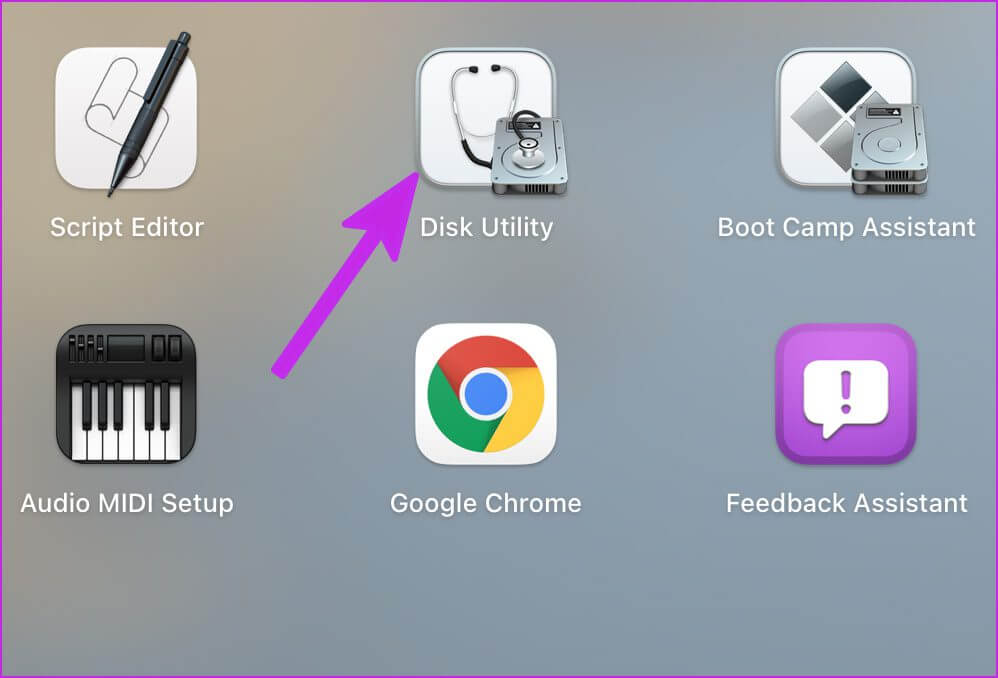
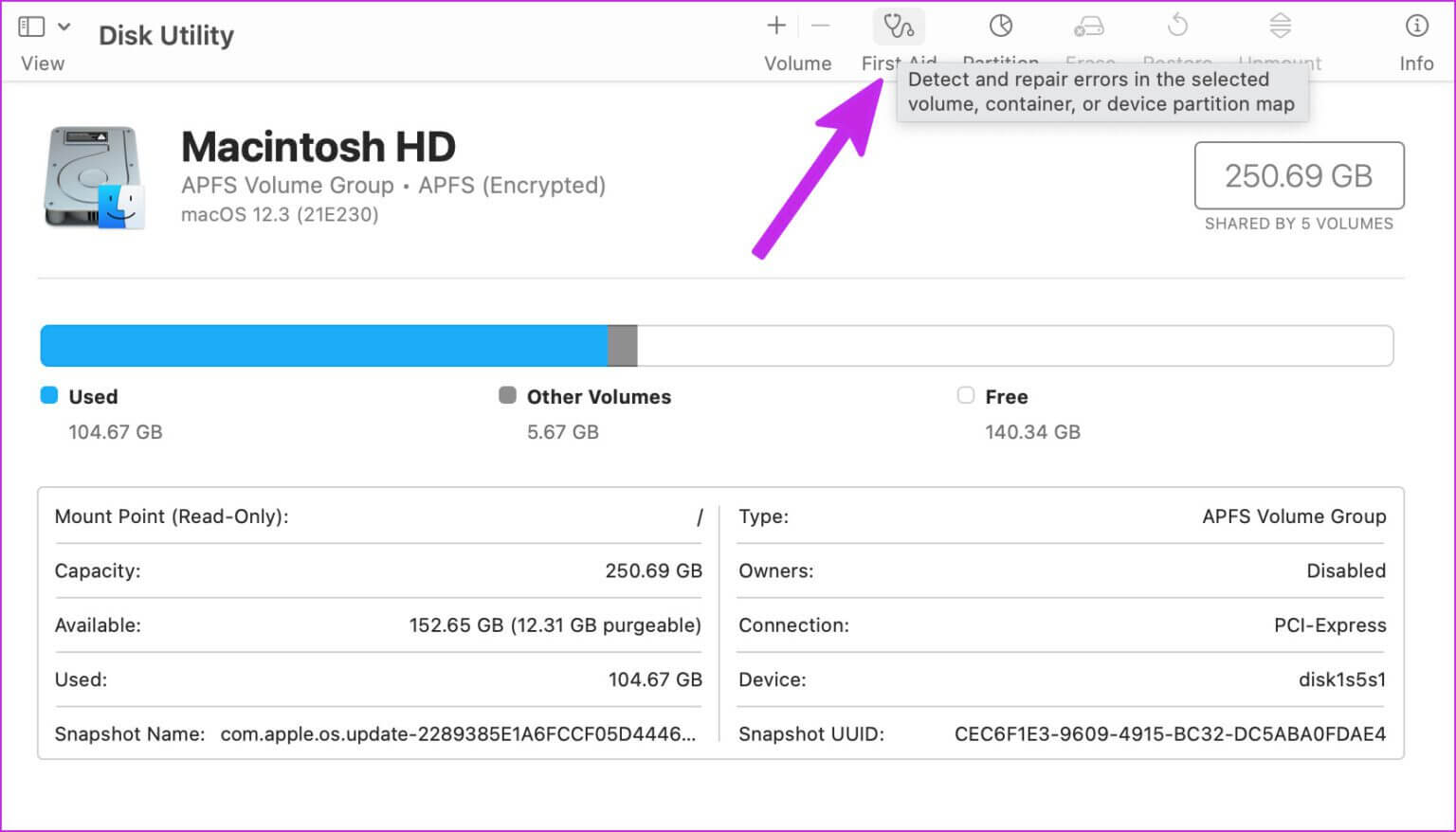
6. SPOTLIGHT-SUCHE REINDEX
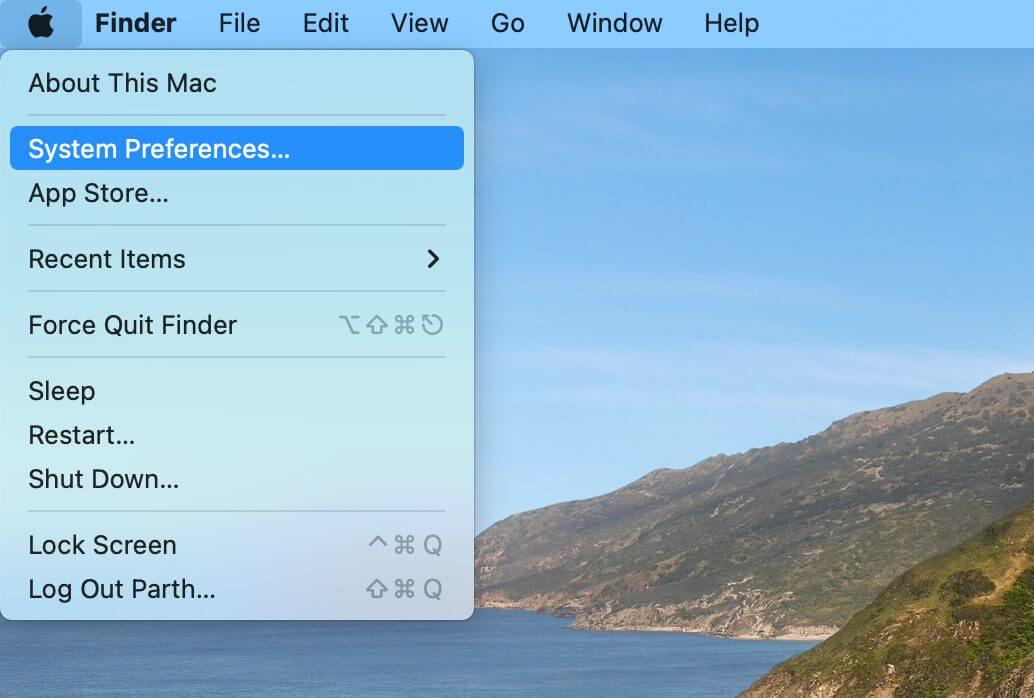
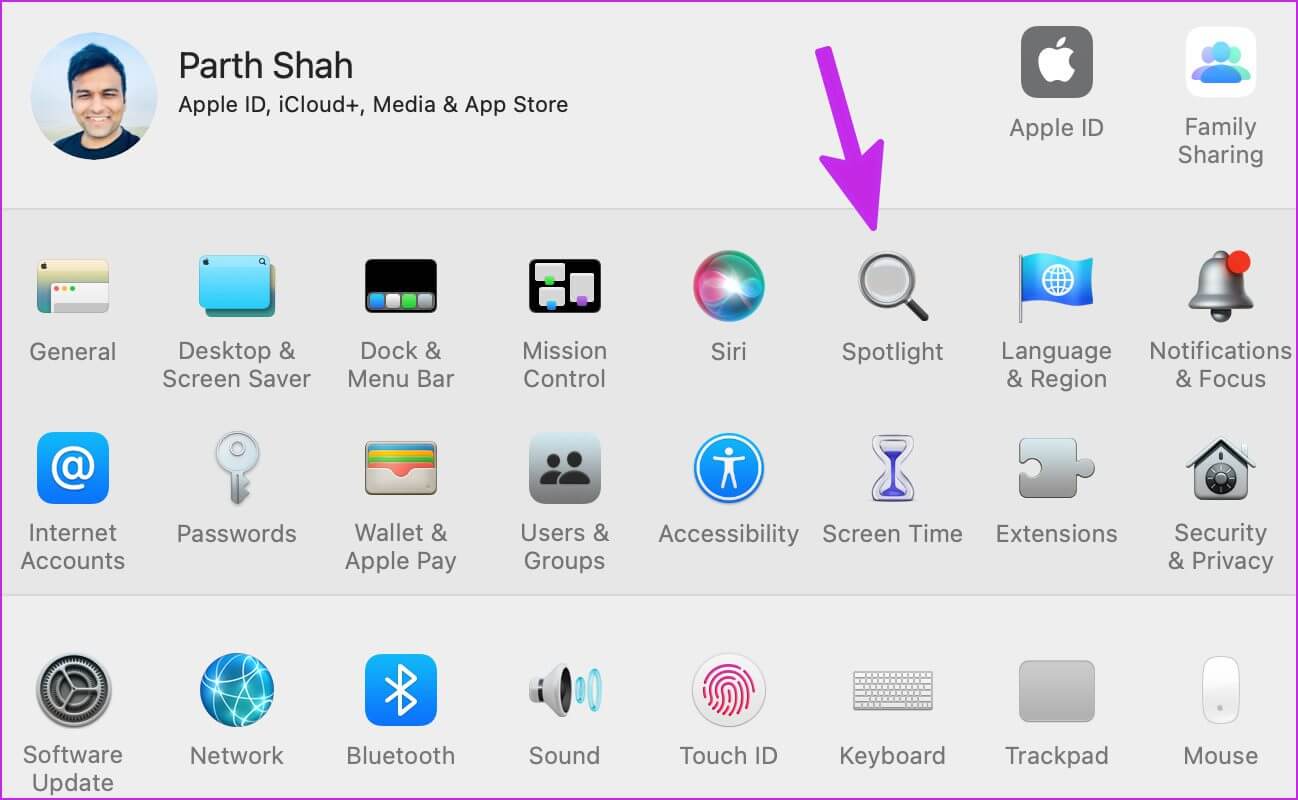
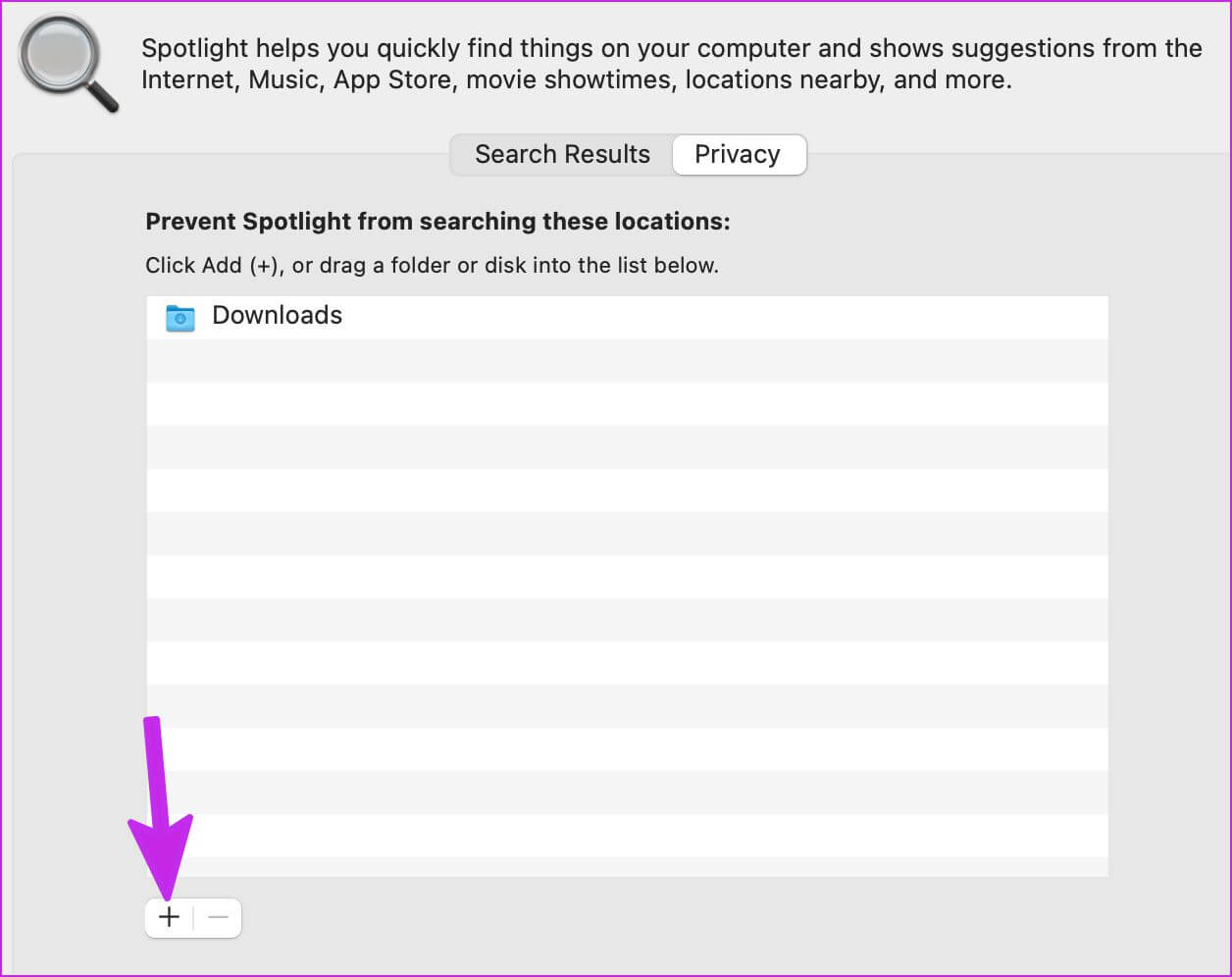
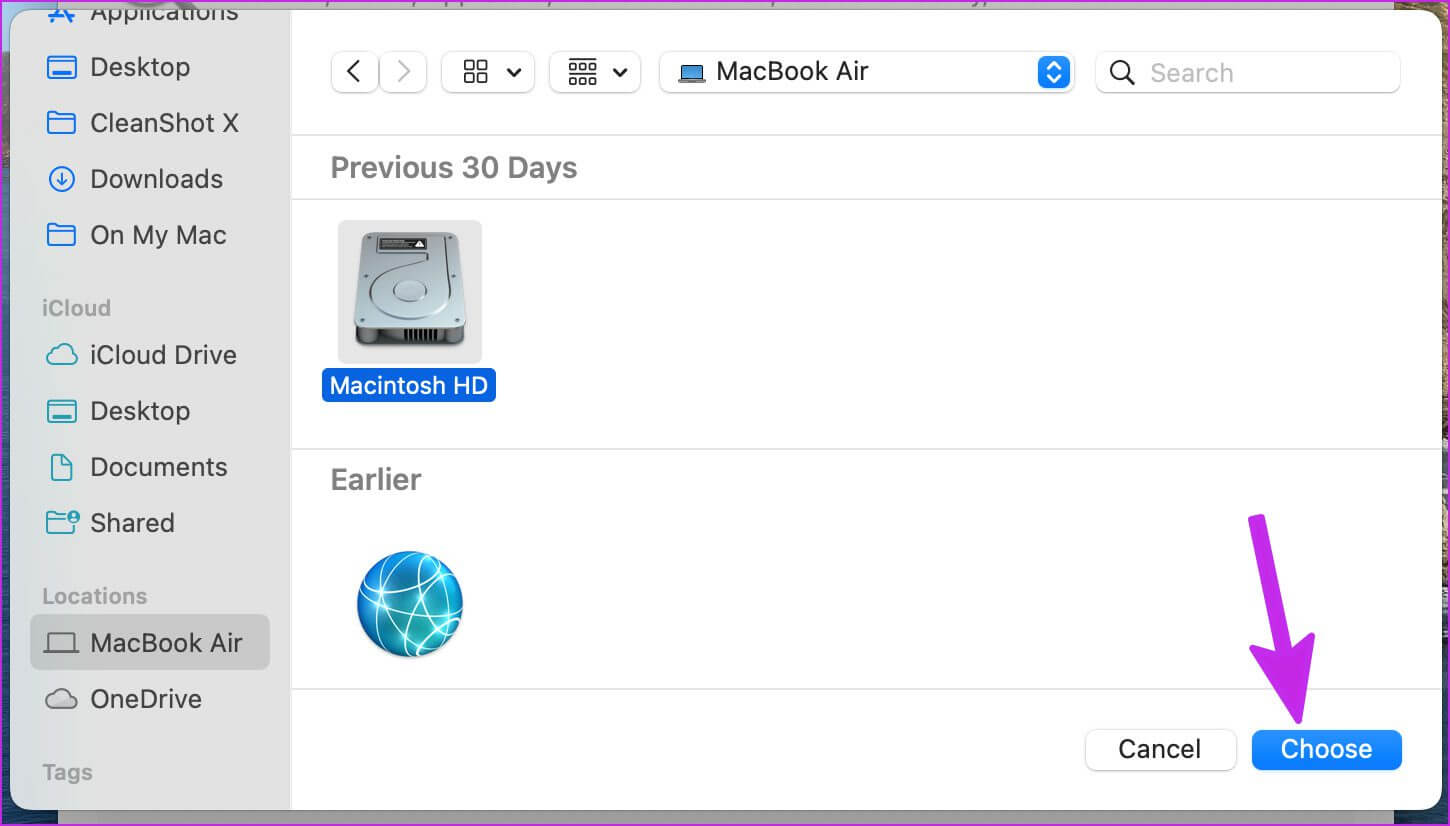
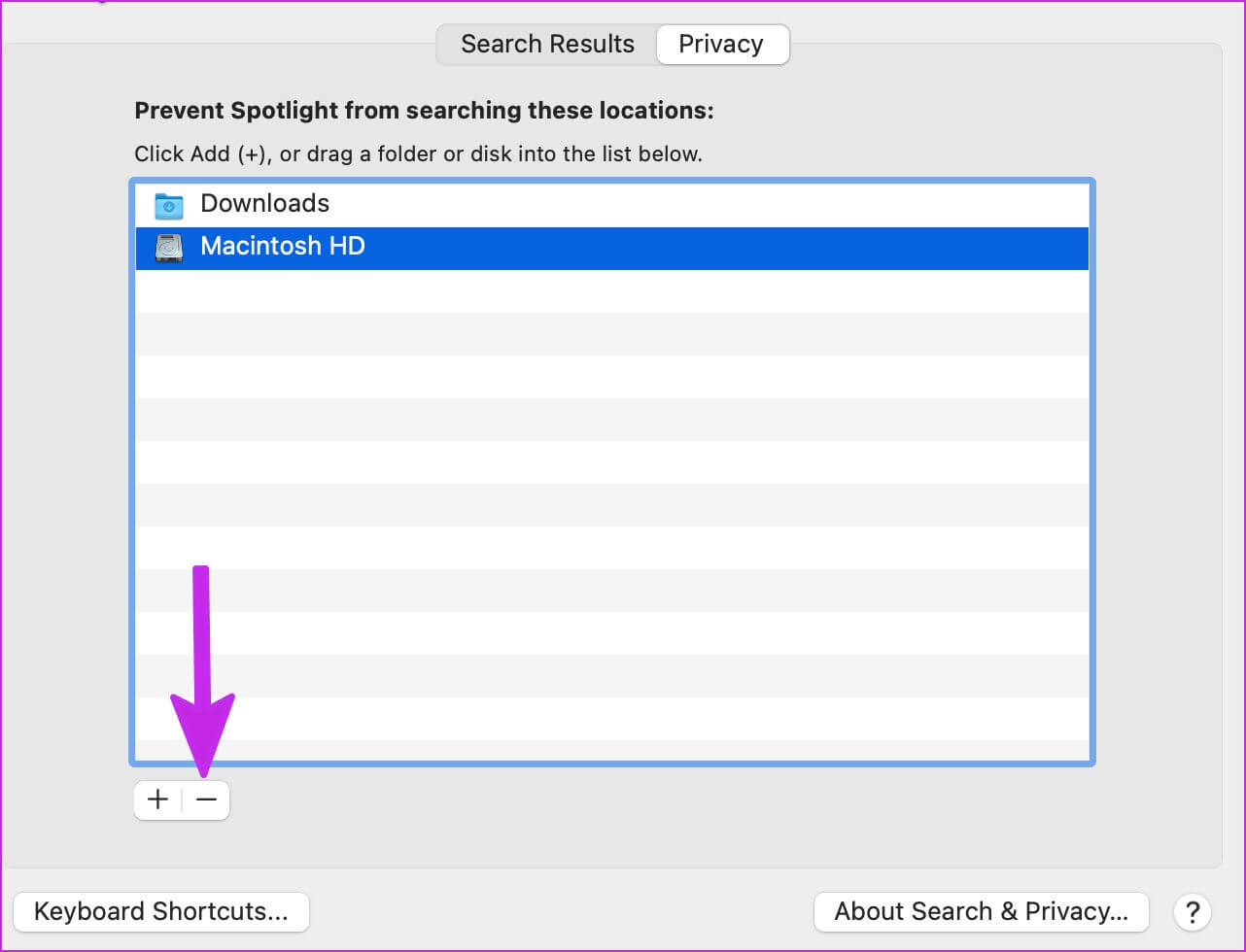
7. Entfernen Sie gefälschte Dateien vom MAC
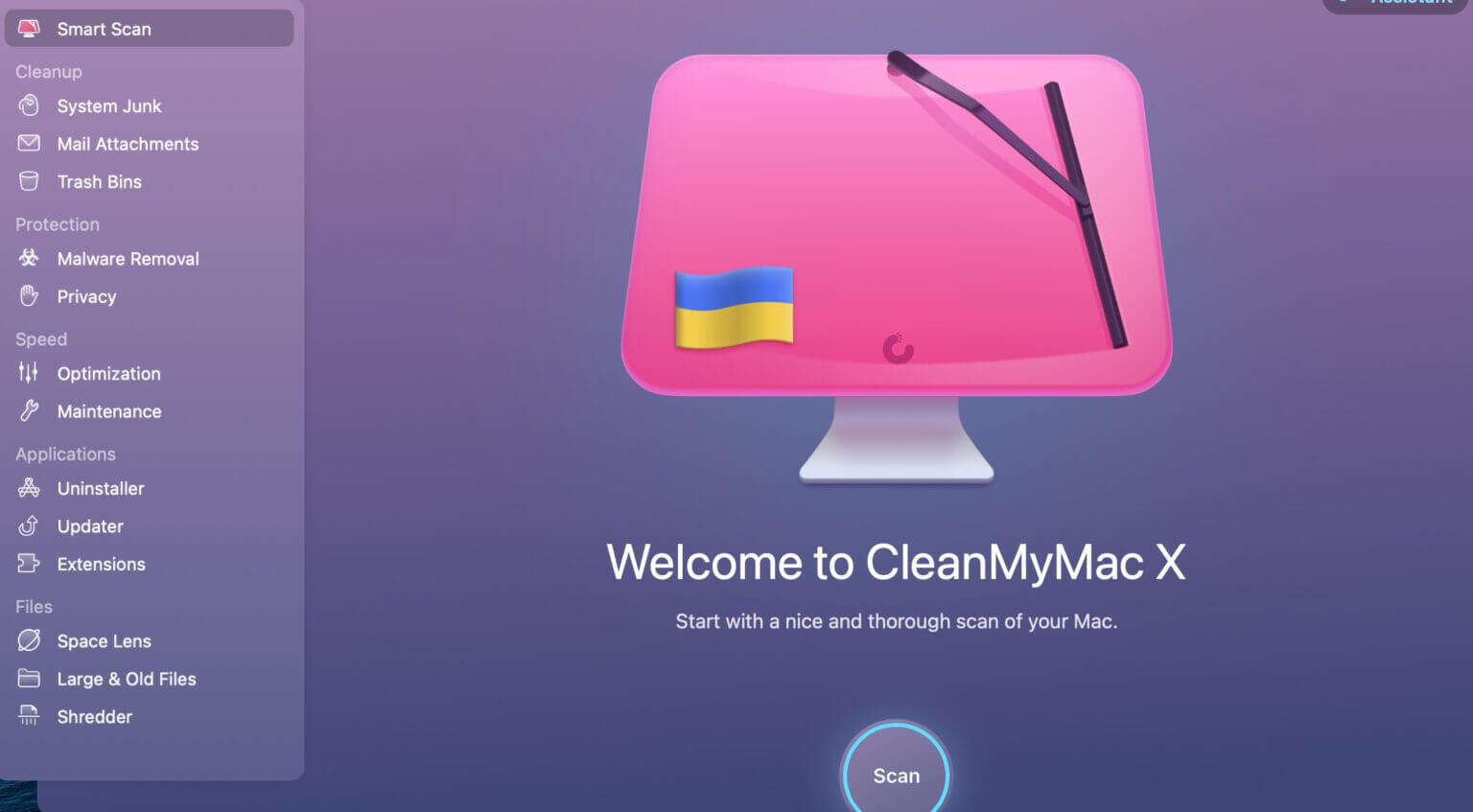
8. Aktivieren Sie die Positionslichtanzeige
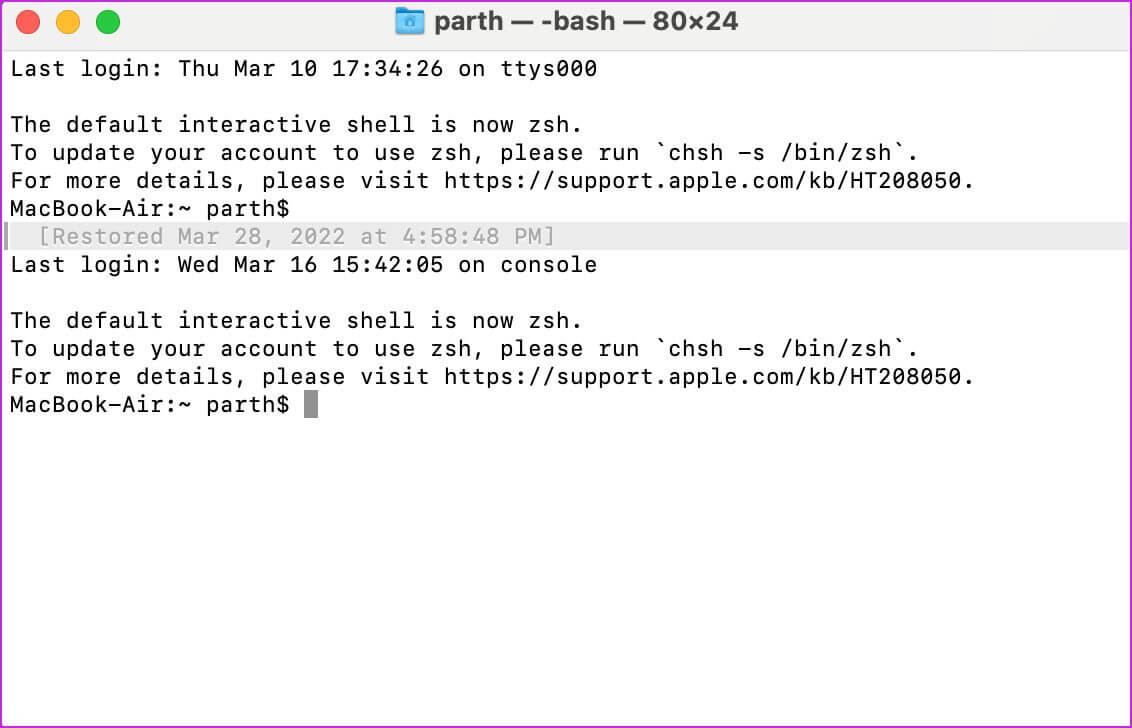
Schließen Sie das Terminal und beginnen Sie mit der Spotlight-Suche.
9. macOS-Update
Die Spotlight-Suche funktioniert möglicherweise nicht mit fehlerhafter macOS-Software auf Ihrem Mac. Apple löst solche Probleme schnell mit schnellen Updates.
من Menü Systemeinstellungen , Lokalisieren Software aktualisieren. Installieren Die neueste macOS-Version Und versuchen Sie Ihr Glück mit Scheinwerfer Nochmal.
10. Überprüfen Sie die Leertaste auf Ihrem MAC
Diese Lösung ist am bequemsten für MacBook-Benutzer mit einer Butterfly-Tastatur. Apple hat ein kostenloses Austauschprogramm für Tastaturen angekündigt Für MacBooks aus dem Jahr 2016. Wenn Sie ein Gründer mit Butterfly MacBook-Tasten sind, funktioniert die Leertaste möglicherweise nicht immer. Manchmal wird ein doppeltes Leerzeichen aufgezeichnet. Dies kann dazu führen, dass die Spotlight-Suche auf dem Mac nicht funktioniert. Wenn Sie auf dieses Problem stoßen, lesen Sie unseren Leitfaden darüber Leertaste auf mac reparieren.
SEHEN SIE WIE PRO AUF MAC
Spotlight verbessert Ihr Mac-Erlebnis. Wir verwenden es ständig, um zwischen Apps auf dem Mac zu wechseln. Spotlight ist ein wesentlicher Bestandteil von macOS, und ein Job, der nicht funktioniert, kann Sie frustrieren. Welcher Trick hat Ihnen geholfen, die Spotlight-Suche zu beheben, die auf dem Mac nicht funktioniert? Teilen Sie Ihre Ergebnisse in den Kommentaren unten.
