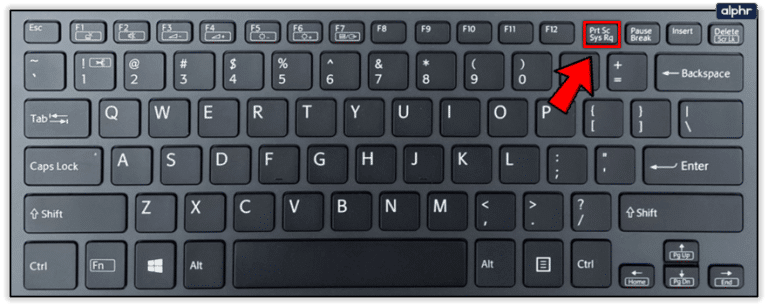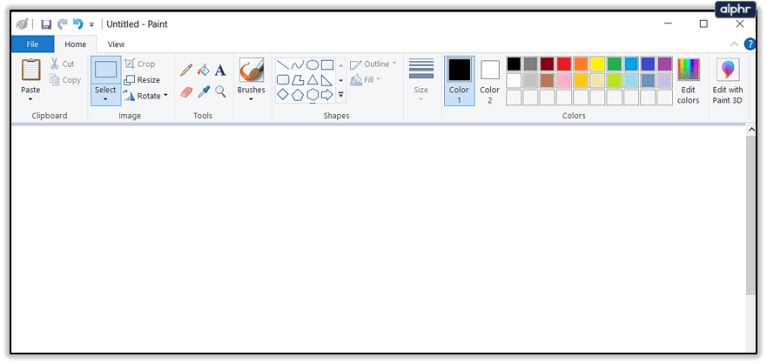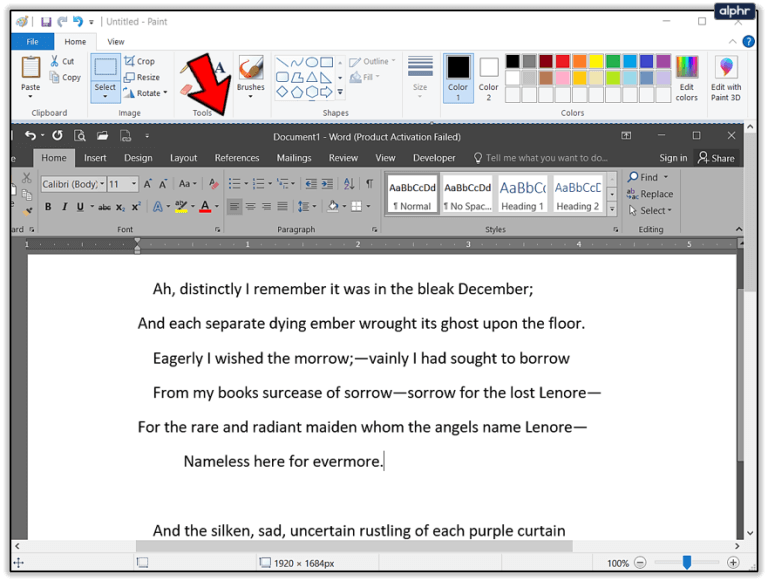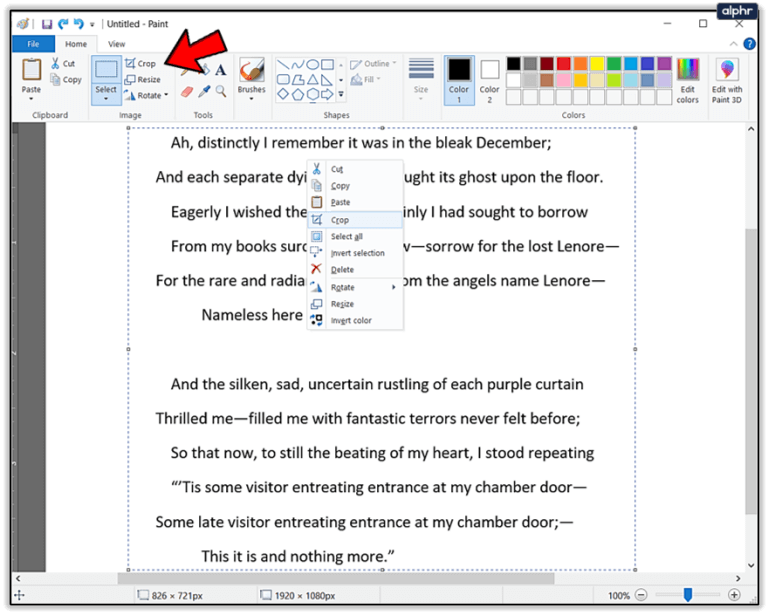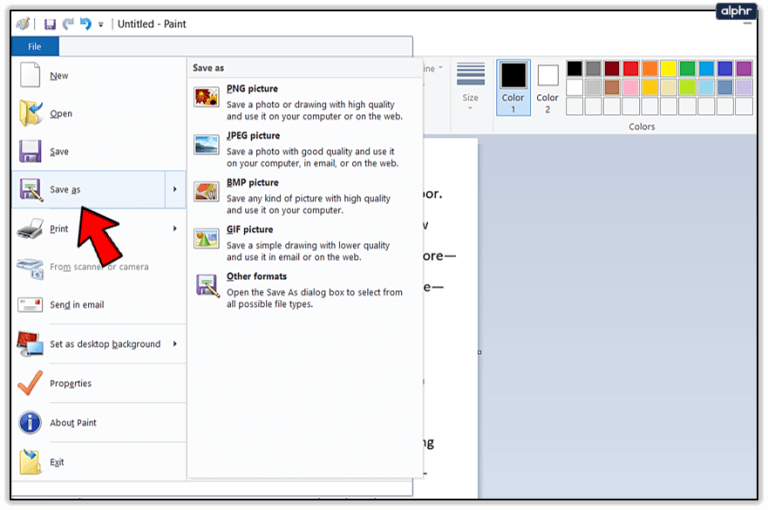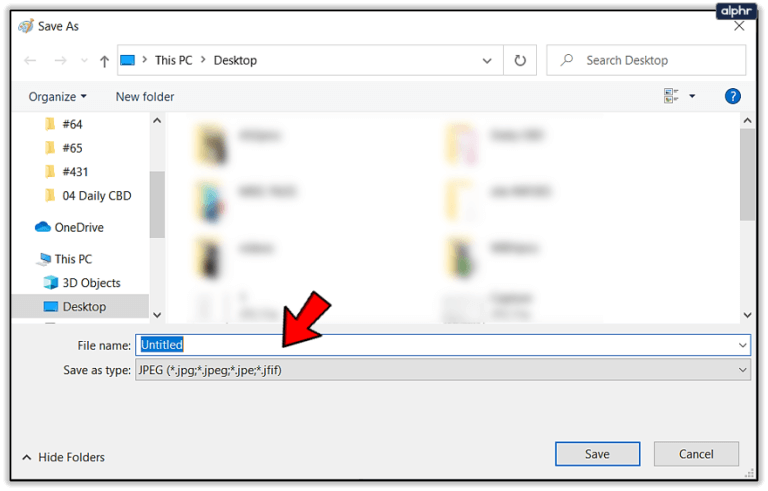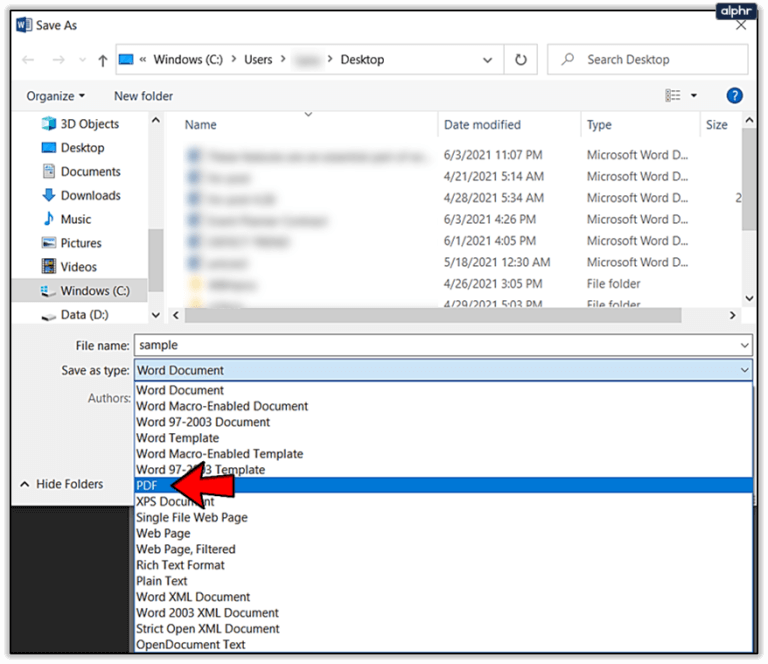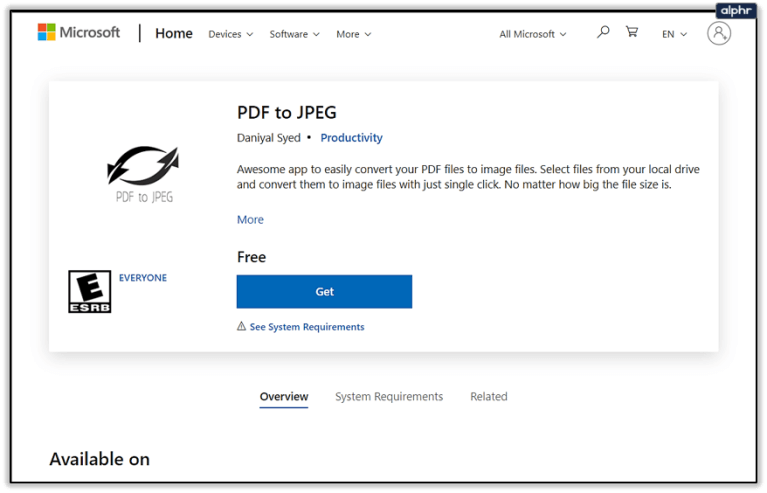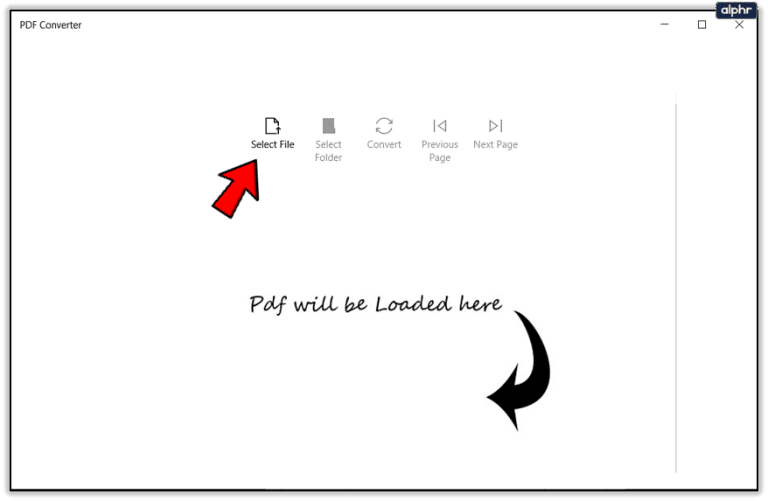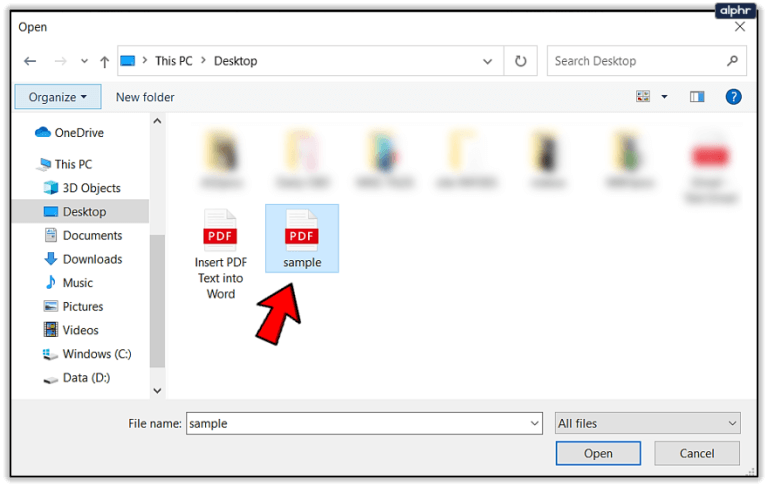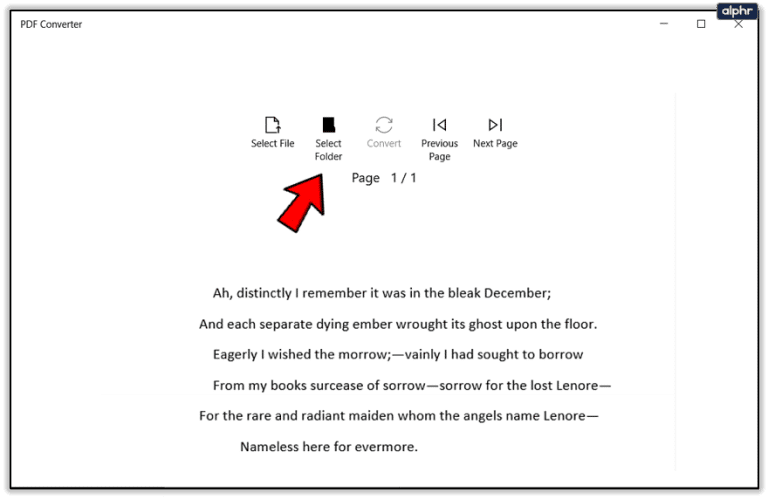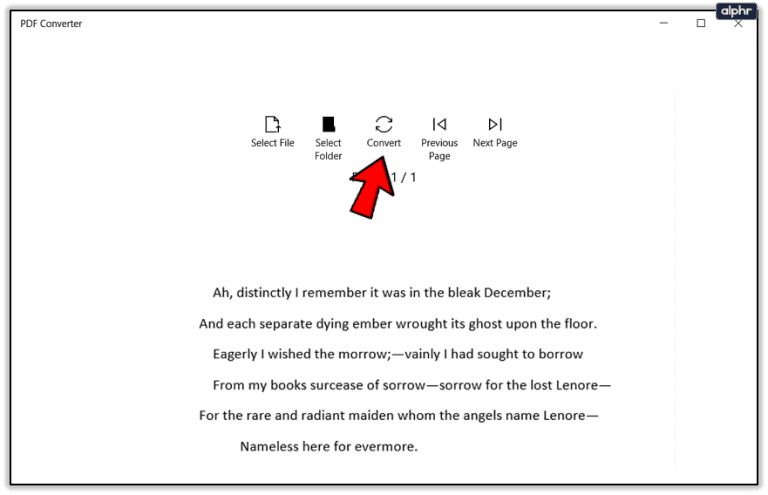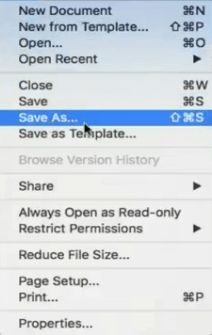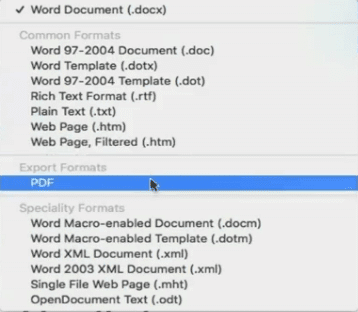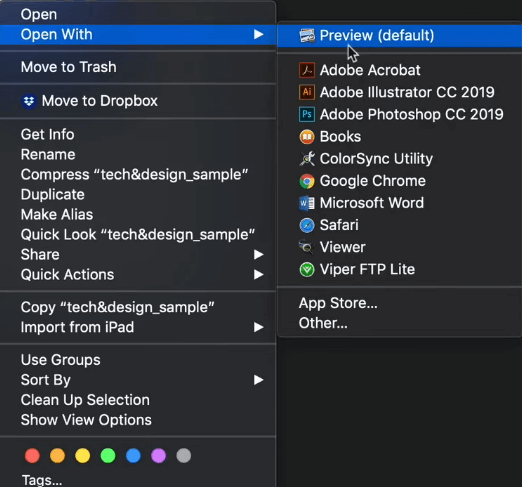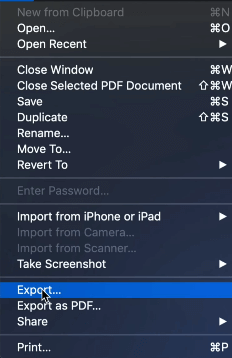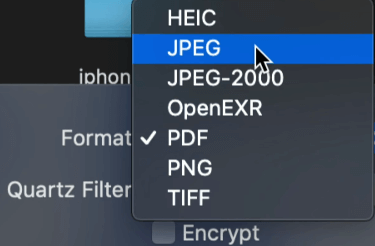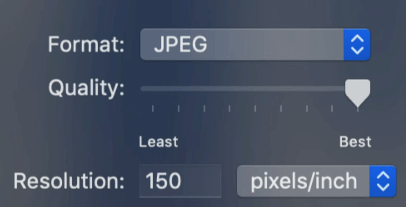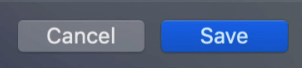So konvertieren Sie ein Word-Dokument in ein JPG- oder GIF-Bild
zwar kompatibel Microsoft Word-Dokumente Bei anderen Textverarbeitungsprogrammen müssen Sie es möglicherweise als JPG oder GIF speichern. Sie können das Dokument zwar nicht als Bilddatei exportieren, es gibt jedoch mehrere Möglichkeiten, dies zu tun. Alle davon sind kostenlos und unkompliziert, sodass Sie wählen können, welche bequemer ist. Folgen Sie diesem Artikel, um zu erfahren, wie man konvertiert Word-Datei in ein JPG- oder GIF-Bild umwandeln.
Konvertieren Sie Word-Dokumente mithilfe von Online-Konvertern in JPG- oder GIF-Bilder
Der Hauptvorteil von Online-Konvertern besteht darin, dass sie einfach zu verwenden sind und auf jeder Plattform funktionieren, sofern Sie über einen modernen Browser verfügen. Sie können ein Online-Tool wie TinyWow verwenden, um Ihr Word-Dokument zunächst in zu konvertieren PDF , dann in das Bildformat Ihrer Wahl.
- Gehe zu ein Werkzeug TinyWow Word in PDF.
- Drück den Knopf Herunterladen Ziehen Sie die Dateien, die Sie konvertieren möchten, von Ihrem Computer oder Mobiltelefon.
- Wählen .DOC-Datei ihr dann klick öffnen.
- Warte darauf, geboren zu werden. Nachdem Sie es erstellt haben, können Sie Ihre Datei herunterladen pdf.
- Zurück zur Seite Winziges Wow Hauptsächlich.
- Ich suche nach Gurke PDF zu JPEG und wähle es.
- Dann klicke auf den Button Herunterladen von Ihrem Computer oder Mobiltelefon aus.
- Wählen Sie die konvertierte Datei aus und klicken Sie dann öffnen.
- Warten Sie, bis es angezeigt wird. Dann sehen Sie ein Bild mit einer Schaltfläche herunterladen.
- Sie können auf die Schaltfläche klicken "herunterladen" Zum Speichern Ihrer JPEG-Ausgabe.
- Sie können alle Download-Dateien im Download-Ordner Ihres Computers sehen.
Windows: Konvertieren Sie Dokumente mit „Inhalte einfügen“ in Bilder
Ab Office 2007 verfügt Word über die Funktion „Spezial einfügen“, mit der Dokumente in PNG-, JPG-, GIF- und andere Bildformate konvertiert werden können. Hier sind die Schritte:
- Öffnen Sie das Dokument, unter dem Sie speichern möchten JPG oder GIF.
- Um den gesamten Inhalt auszuwählen, tippen Sie auf Strg + A in Windows (oder Befehlstaste + A Auf einem Gerät Mac). Wechseln Sie alternativ zur Liste "Freisetzung" Und wähle "Wählen Sie Alle". Beachten Sie, dass diese Methode nur eine Seite speichert. Sie müssen diese Schritte für jede Seite einzeln ausführen.
- Kopieren Sie Ihre Auswahl. Auf einem PC verwenden Ctrl + C (Oder Befehl + C auf einem Mac). Sie können auch mit der rechten Maustaste auf den ausgewählten Inhalt klicken und „Kopieren“ wählen.
- Öffnen Sie ein neues Dokument und wählen Sie im Menü „Einfügen“ die Option „Inhalte einfügen“. Sie können auch finden "Private Paste" In der Liste "Freisetzung".
- Wählen Sie ein Bild (erweitertes Profil) und klicken Sie OK ; Das von Ihnen ausgewählte ungerade Seitenbild wird in das Dokument eingefügt.
- Klicken Sie mit der rechten Maustaste auf den Inhalt und wählen Sie Als Bild speichern. Wählen Sie Ihr gewünschtes Bildformat aus, darunter JPG, GIF, PNG und einige andere. Das Endergebnis sollte wie dieser Clip aussehen "die Krähe" von Edgar Allan Poe.
Wenn Sie ein Bild mit schwarzem Hintergrund erhalten, können Sie diese Lösungen ausprobieren:
- Speichern Sie das Bild erneut, diesmal jedoch in einem anderen Format.
- Wenn Sie sekundäre Anzeigen haben, deaktivieren Sie diese, bevor Sie Dokumente konvertieren.
Windows: Verwenden Sie eine Bildbetrachtungs-/Bearbeitungssoftware
Sie können Microsoft Paint oder andere Bildeditoren und -betrachter verwenden, um Word-Dokumente im JPG- oder GIF-Format zu speichern.
- Öffnen das Dokument die Sie konvertieren möchten.
- Verwenden Sie einen Tastaturbefehl Windows + Umschalt + S um den Teil des Dokuments zu erfassen, den Sie konvertieren möchten. Oder ... skalieren Sie das Dokument mit dem Zoom-Tool so, dass es vollständig auf dem Bildschirm angezeigt wird.
Klicke auf Bildschirm drucken.
- Jetzt offen Microsoft Paint oder ähnliche App, z.B IrfanView أو Faststone Image Viewer.
- Klicke auf Strg + V , und das kopierte Bild erscheint auf dem Bildschirm.
- benutzen Freistellungswerkzeug Um unerwünschte Teile des Screenshots zu entfernen.
- Klicken Speichern als Und benennen Sie Ihre Datei.
- Wählen JPG أو GIF als Format.
Windows und Mac: Konvertieren Sie Word-Dokumente in PDFs
Mit den neuesten Versionen von Microsoft Word können Sie Ihre Dokumente als PDF-Dateien speichern, die sich leicht in Bilddateien konvertieren lassen.
Konvertierung von Word-zu-PDF-Dokumenten unter Windows
- Öffnen das Dokument die Sie in jpg konvertieren möchten.
- Klicken Datei > Speichern unter Und speichern Sie es im PDF-Format.
- Öffnen Microsoft Store und herunterladen PDF-zu-JPEG-Konverter-App.
- Öffnen Sie das Programm und klicken Sie Datei übersetzen.
- Suchen Sie Ihre PDF-Datei und wählen Sie sie aus.
- Wählen Sie einen Ort aus Lagerung neue Datei.
- Klicken Wandlung.
Beachten Sie, dass die PDF-zu-JPEG-App mehrere Seiten konvertiert. Dies sollte besser funktionieren, wenn Sie ein langes Dokument in Bilder konvertieren müssen. Die Einschränkung besteht darin, dass das Speichern in GIF oder anderen Bildformaten nicht unterstützt wird. Außerdem können Sie die Qualität der Bilder nicht anpassen.
Konvertieren Sie ein Word-Dokument auf einem Mac in PDF
Das Konvertieren eines PDF-Dokuments in ein Bild ist auf einem Mac genauso einfach und der Vorgang ist sehr ähnlich. Befolgen Sie einfach diese Schritte:
- Öffnen das Dokument die Sie in JPG oder GIF konvertieren möchten.
- Gehe zu Datei > Speichern unter Und speichern Sie es als PDF in Word. Beenden Sie die App.
- Klicken PDF Datei.
- Wählen Sie nun Öffnen Sie mit > Vorschau.
- Klicken Datei > Exportieren aus dem Dropdown-Menü.
- Klicken Koordinierung Wählen Sie Dokument als Datei speichern JPEG-Datei.
- Verwenden Sie zur Auswahl die Bildlaufleiste JPEG-Qualität.
- Klicken sparen um die Übertragung zu bestätigen.
Konvertieren Sie Word-Dokumente nach Ihren Wünschen in Bilder
Jede der beschriebenen Methoden hat Vor- und Nachteile. Wenn Sie eine einzelne Seite in ein JPG oder GIF konvertieren müssen, verwenden Sie Print Screen و Microsoft Paint Oder „Spezial einfügen“ ist der schnellste Weg, dies zu tun.
Wenn Sie jedoch mit mehreren Seiten arbeiten, gibt es bessere Lösungen. Wir empfehlen Ihnen, Dokumente im PDF-Format zu speichern, bevor Sie sie mit einer Windows-Anwendung oder einem Windows-Tool eines Drittanbieters konvertieren Vorspann. Alternativ können Sie auf Online-Konverter zurückgreifen.
Welche der folgenden Konvertierungsmethoden entspricht Ihren Anforderungen am besten? Wie oft müssen Sie ein Word-Dokument in ein JPG- oder GIF-Bild konvertieren? Teilen Sie Ihre Gedanken in den Kommentaren mit.

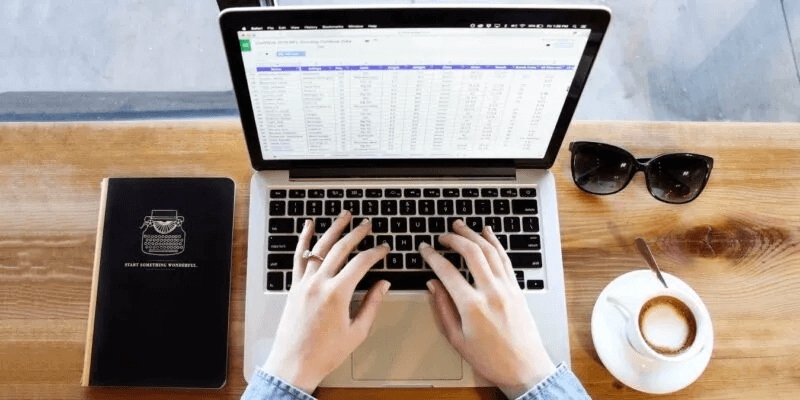
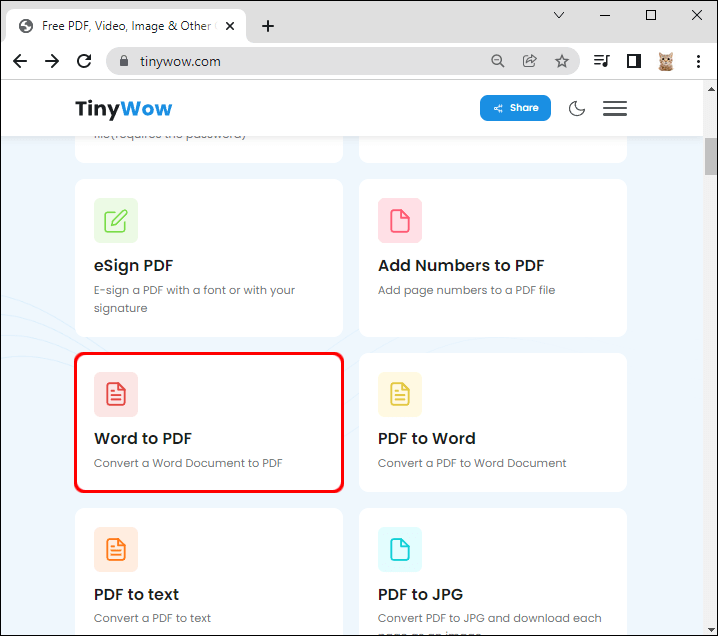
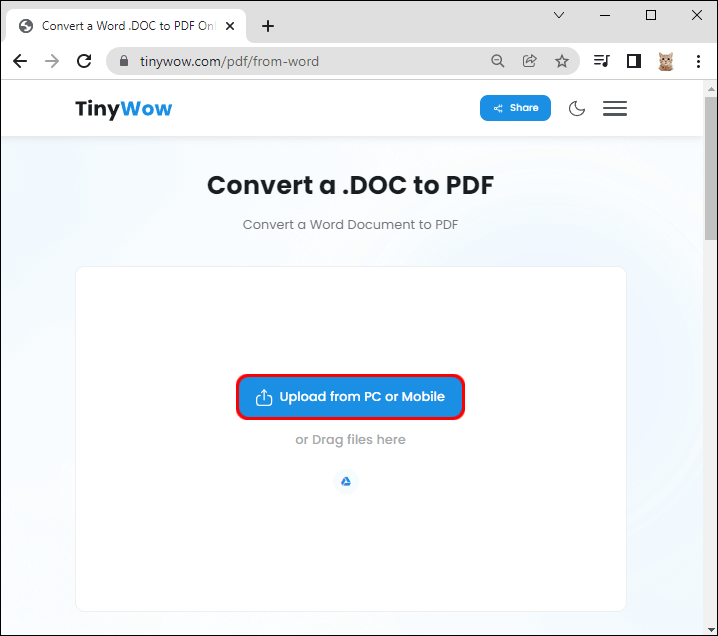
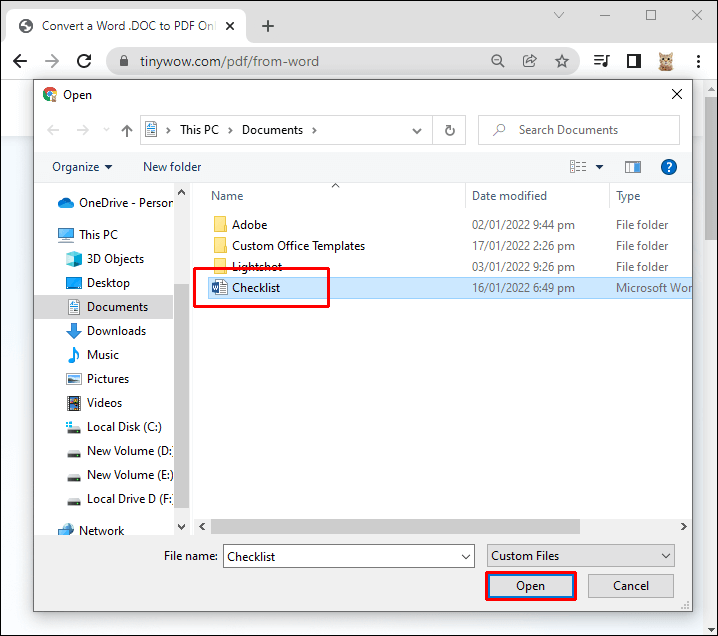
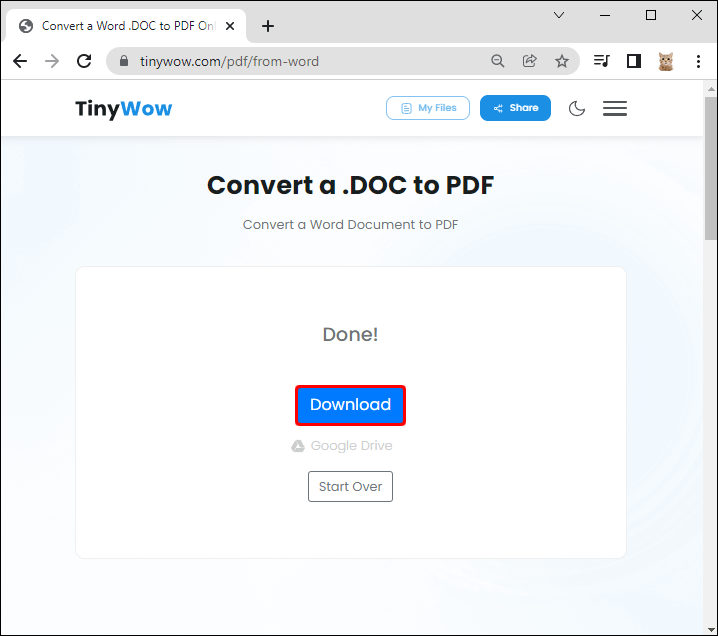
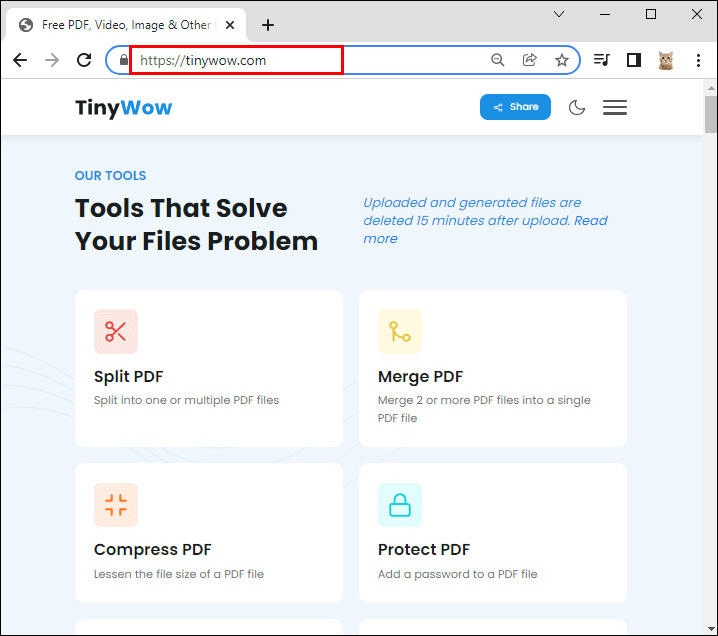
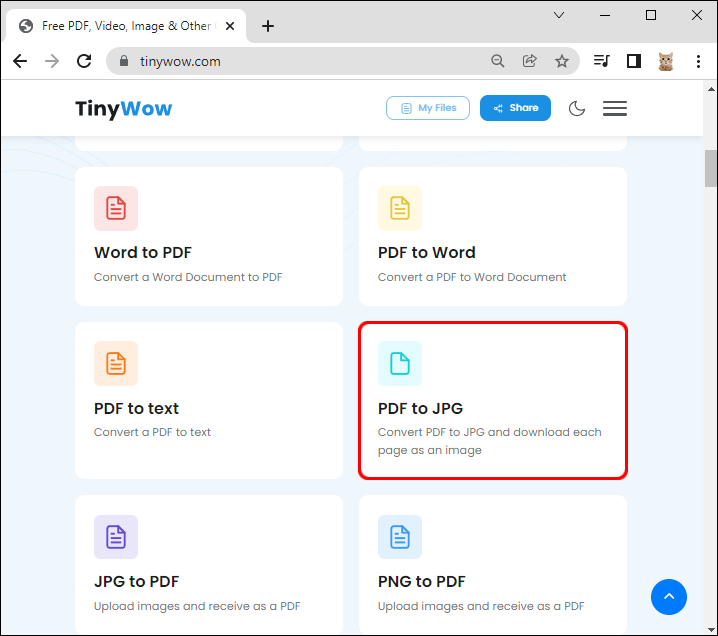
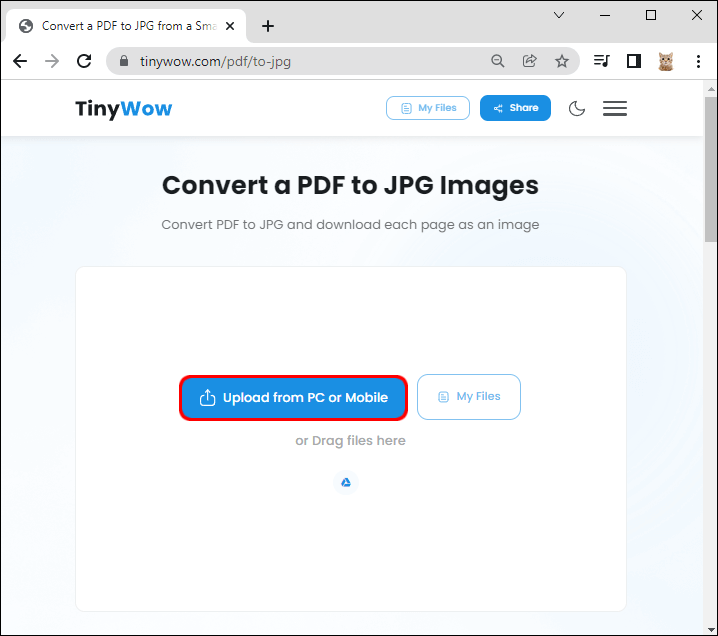
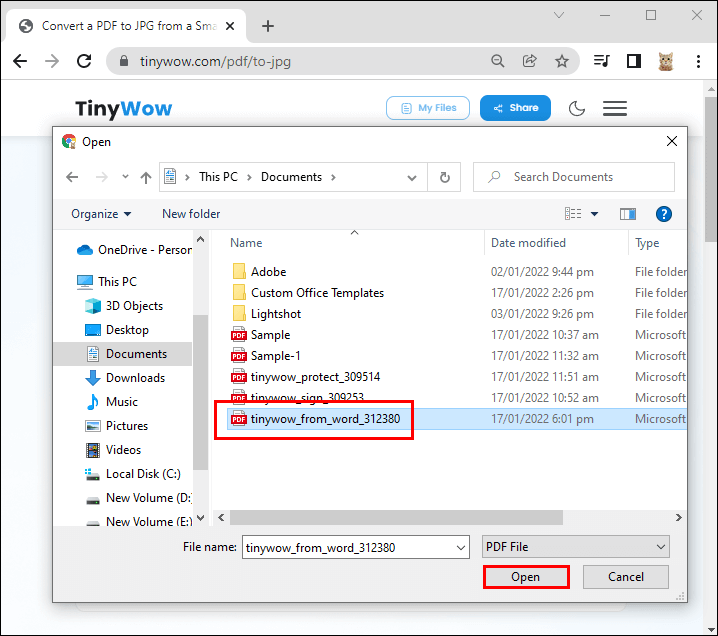
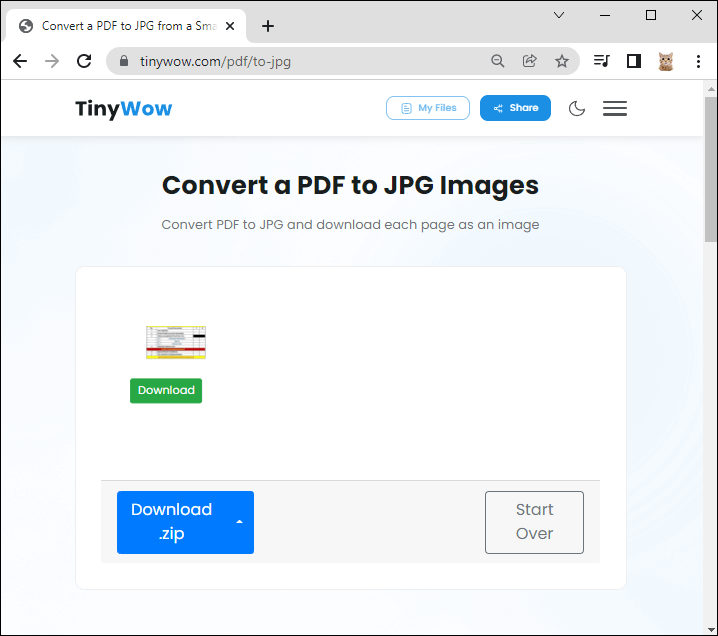
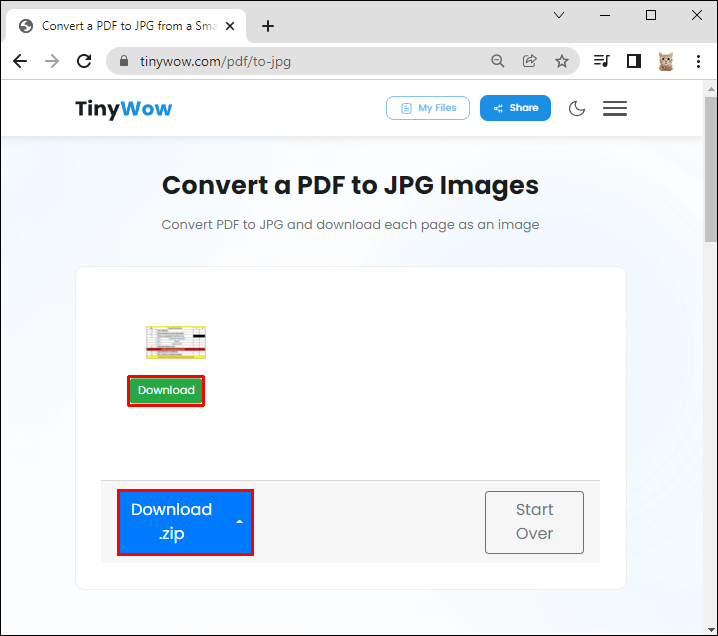
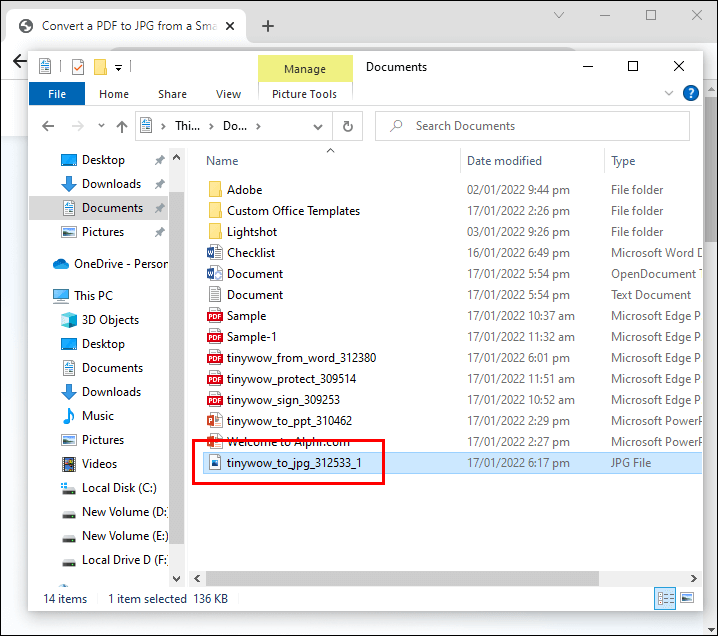
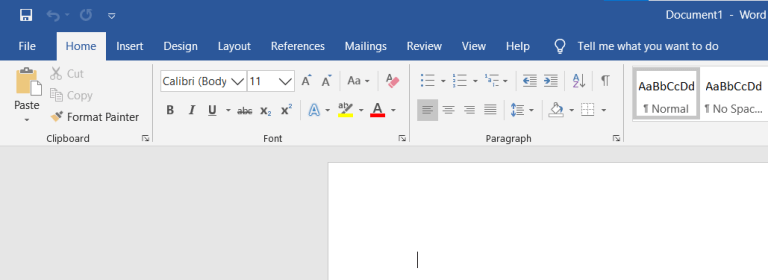
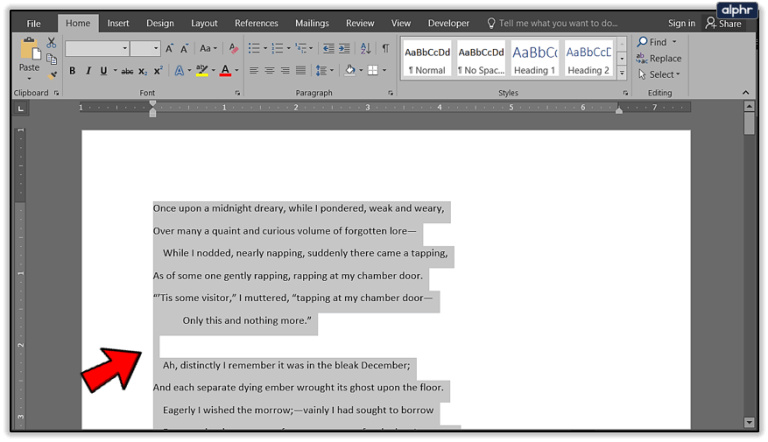
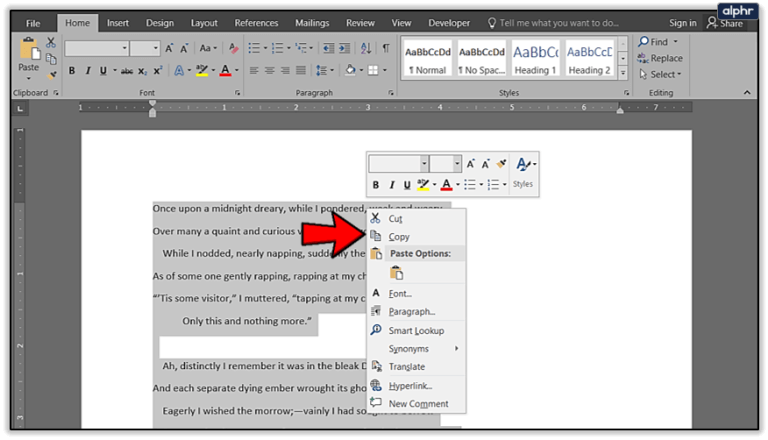
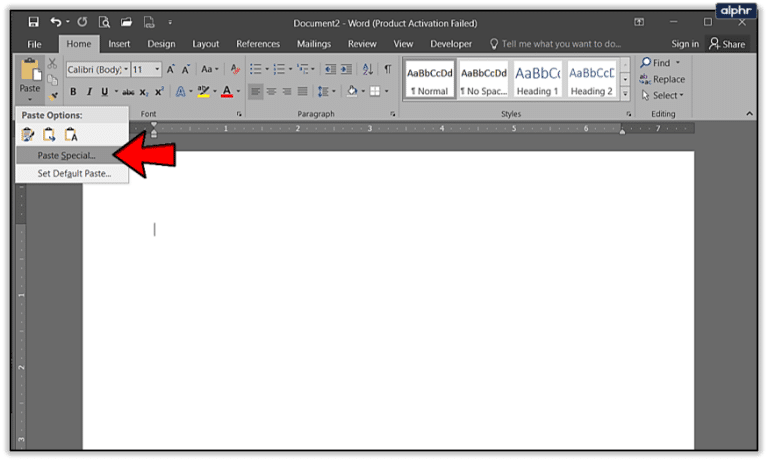
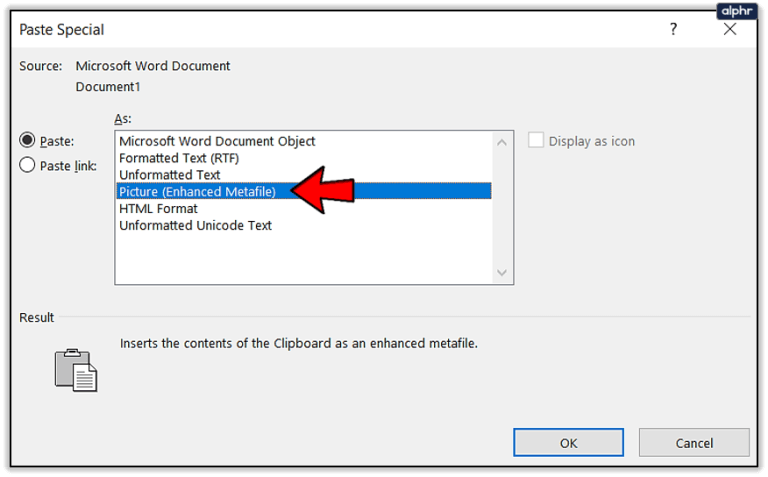
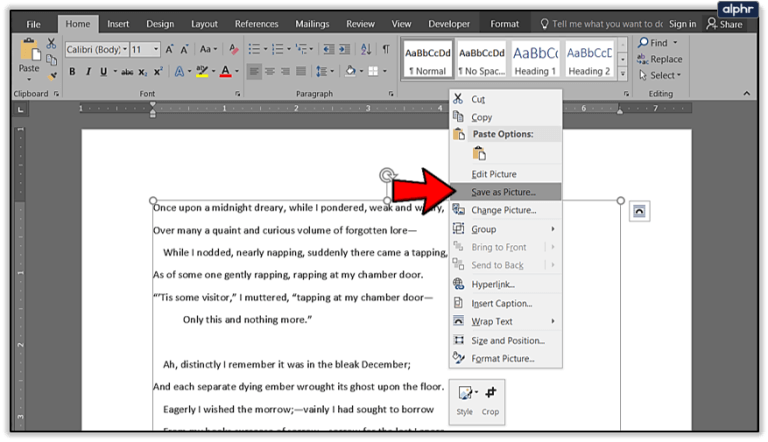
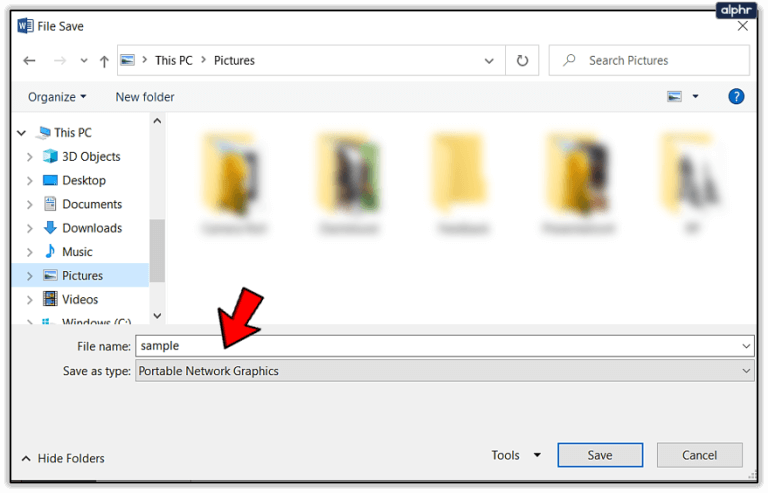
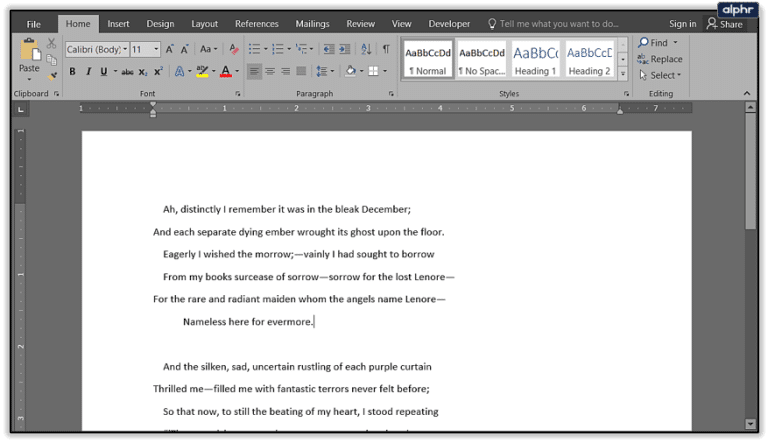
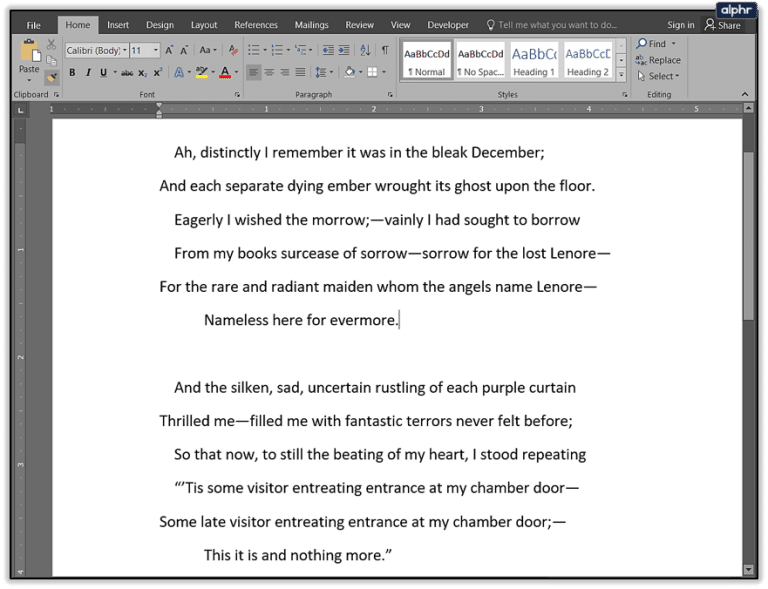 Klicke auf Bildschirm drucken.
Klicke auf Bildschirm drucken.