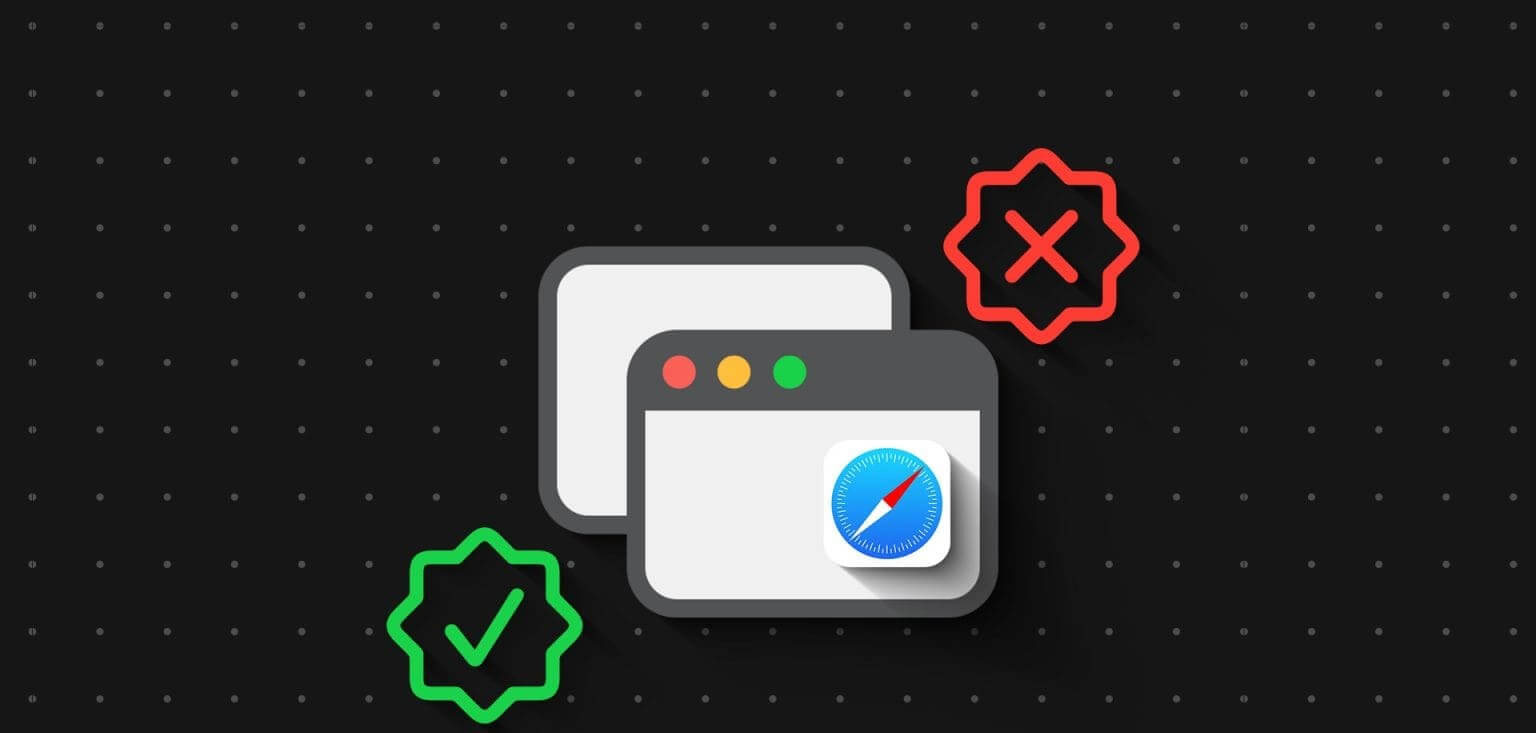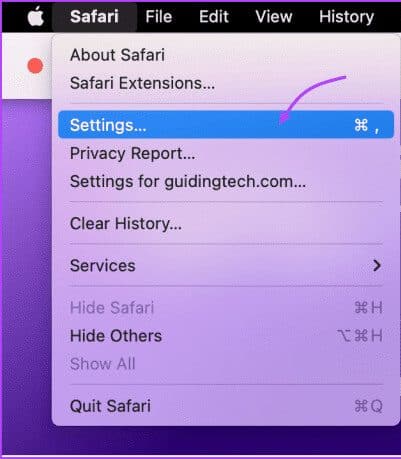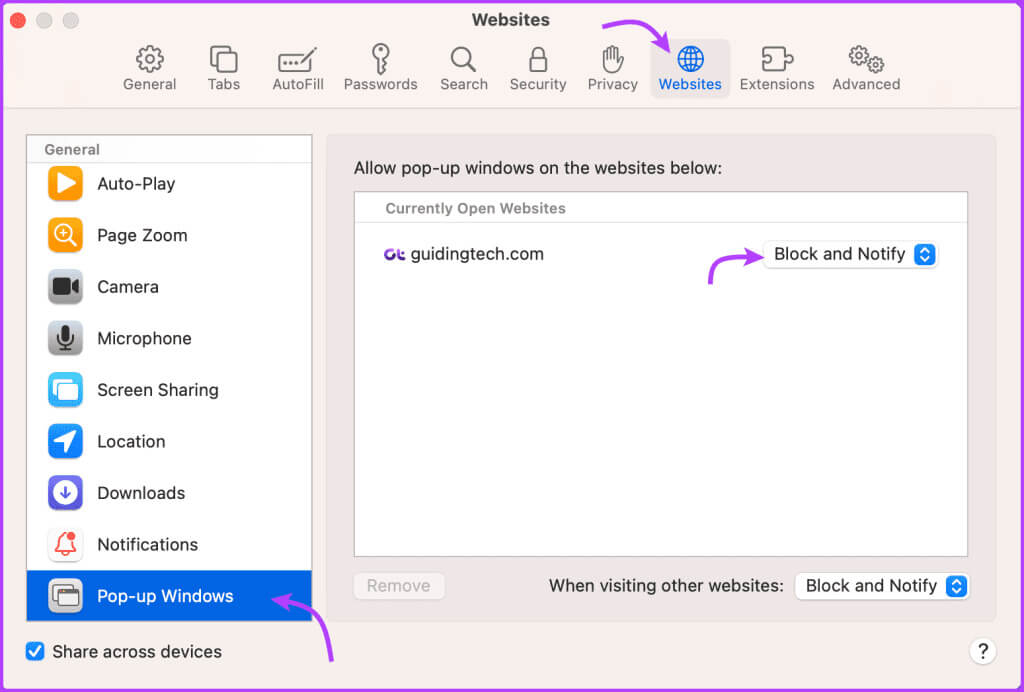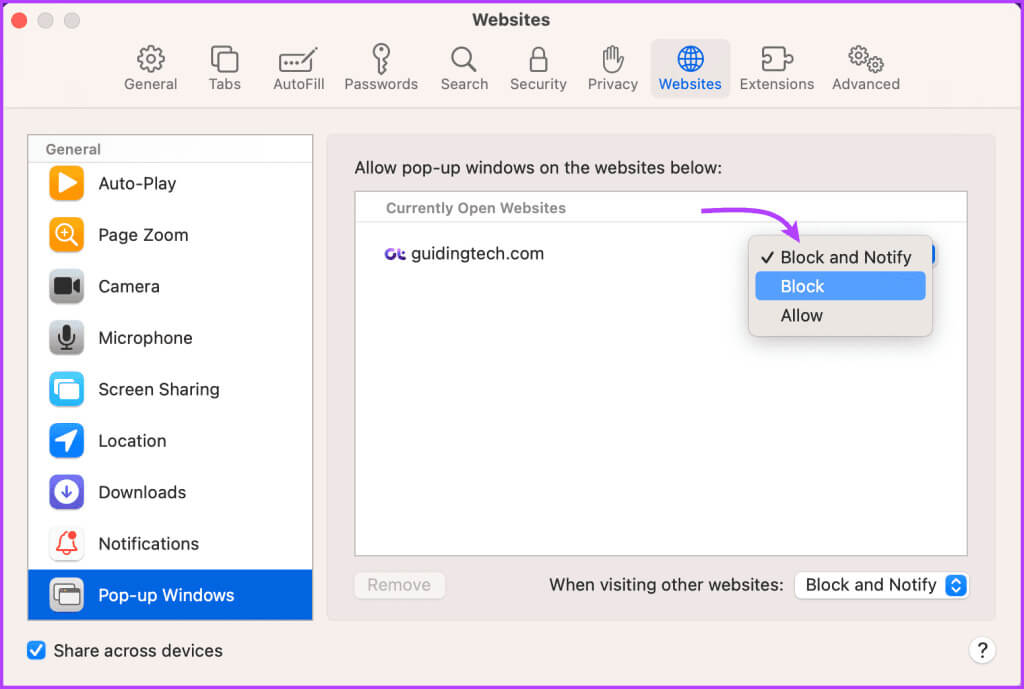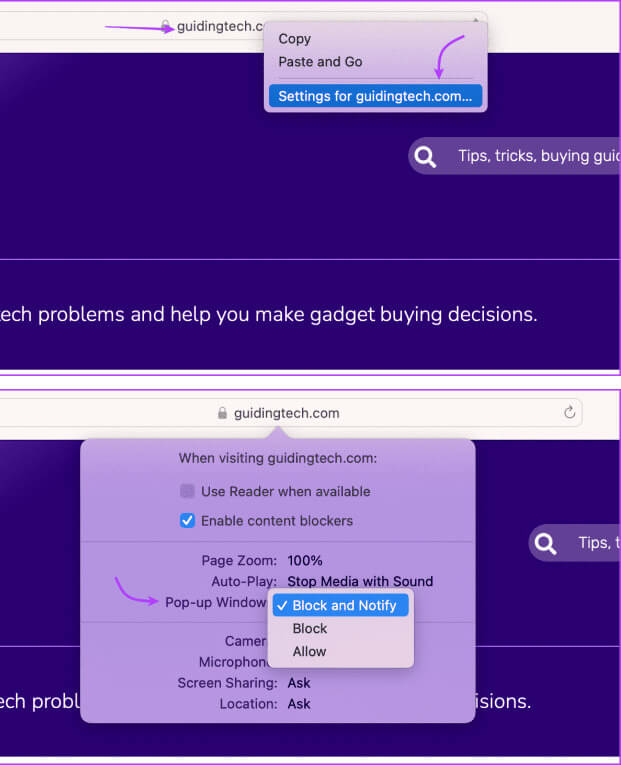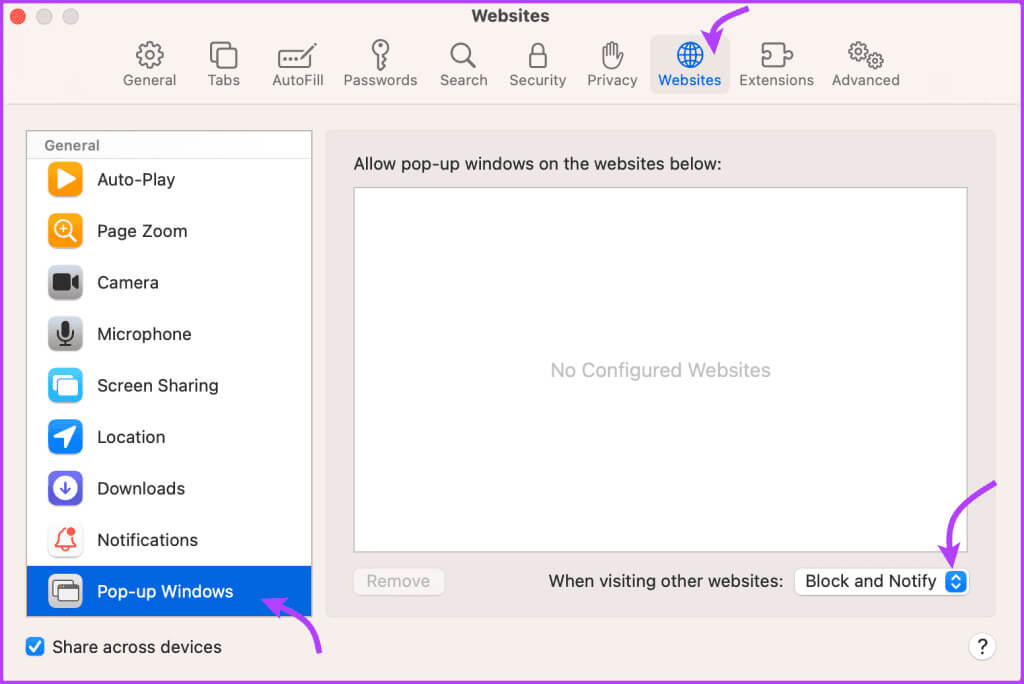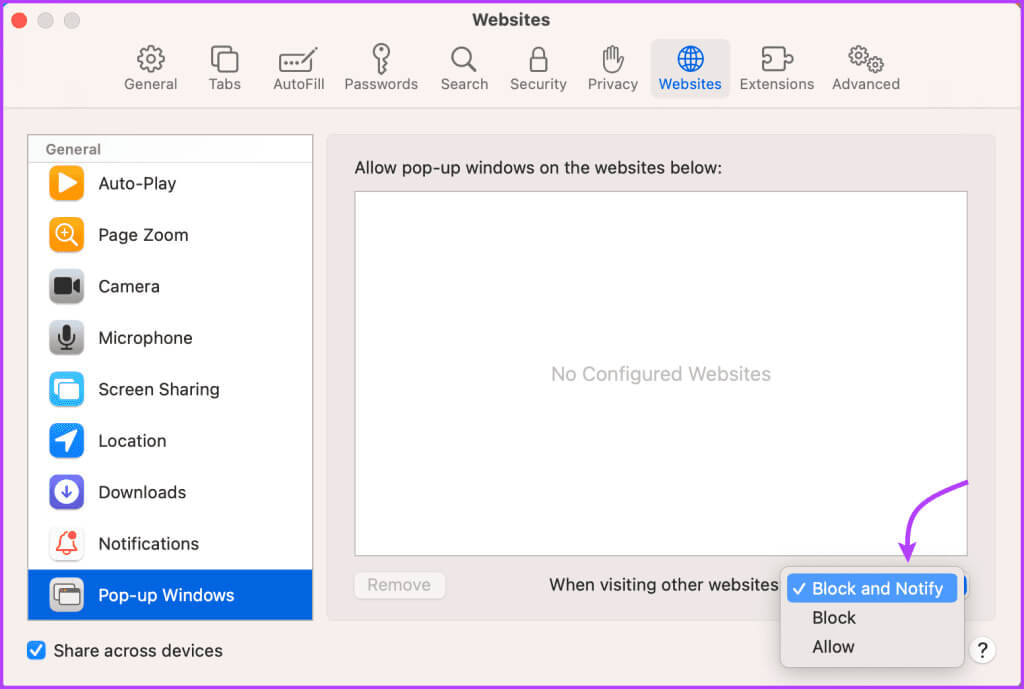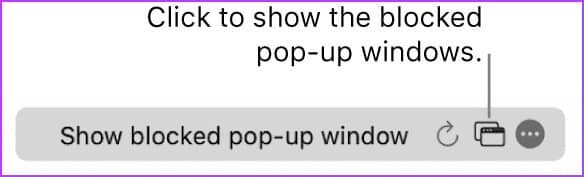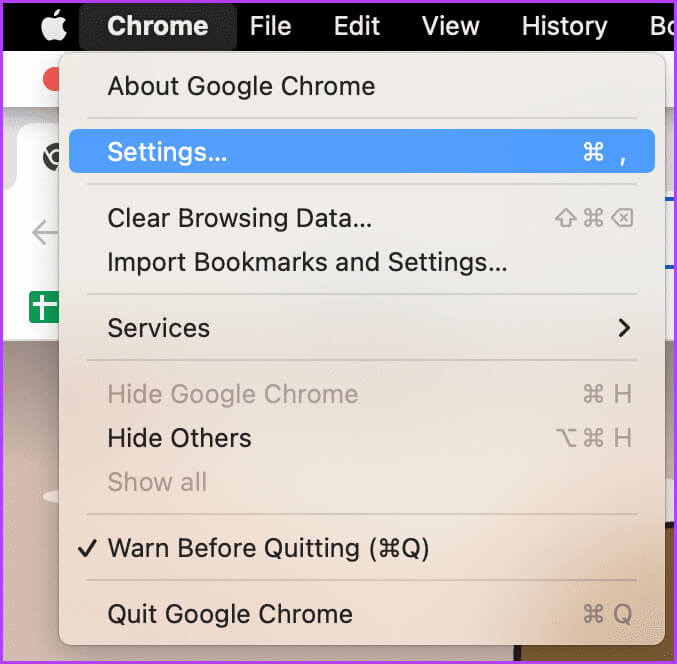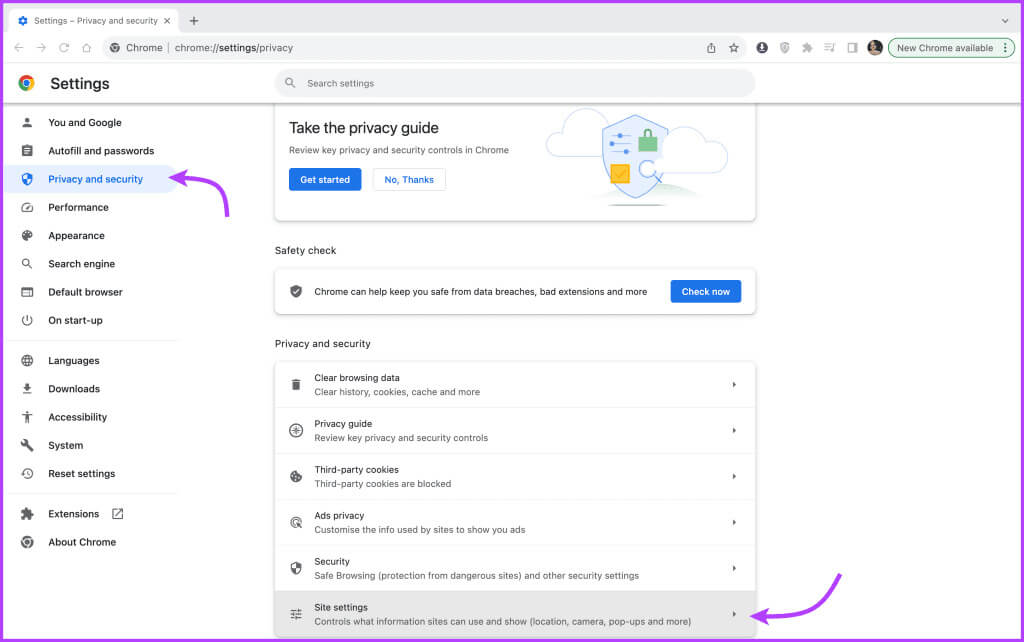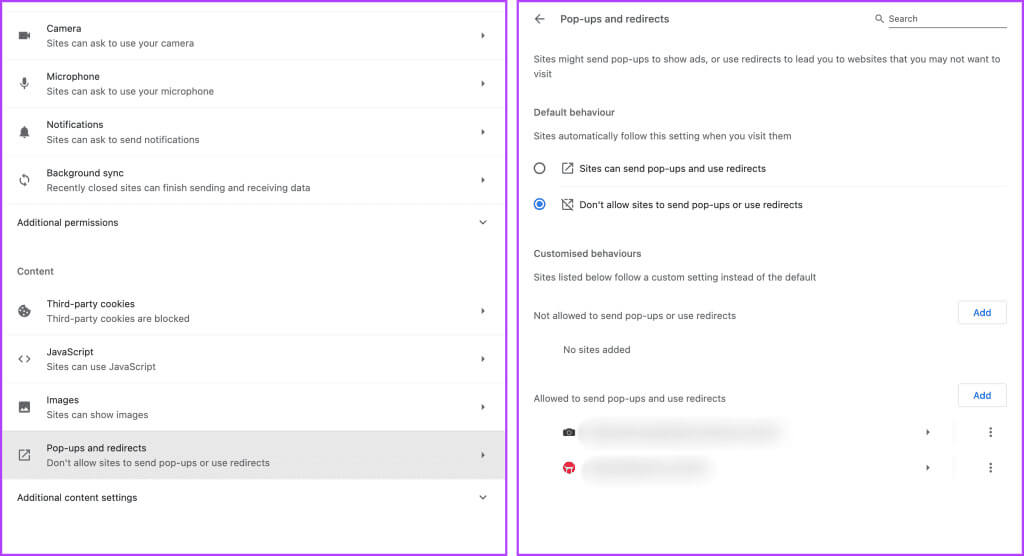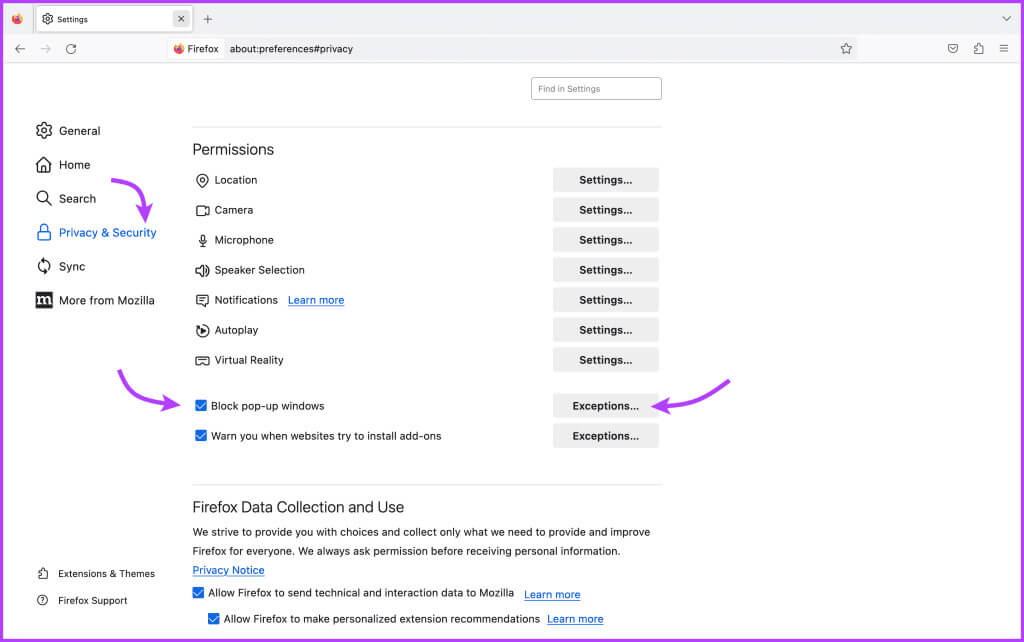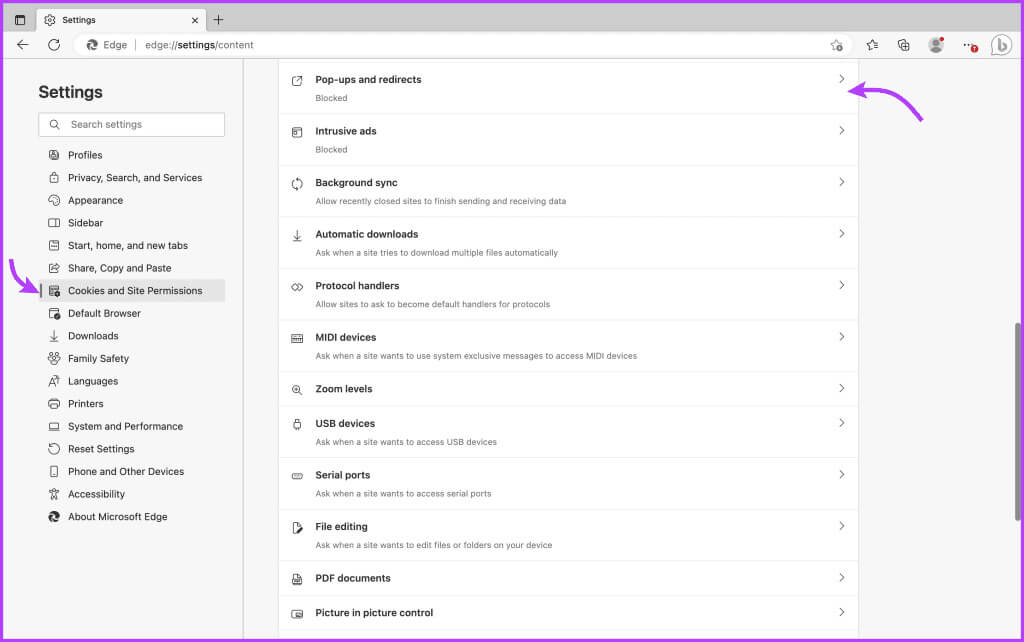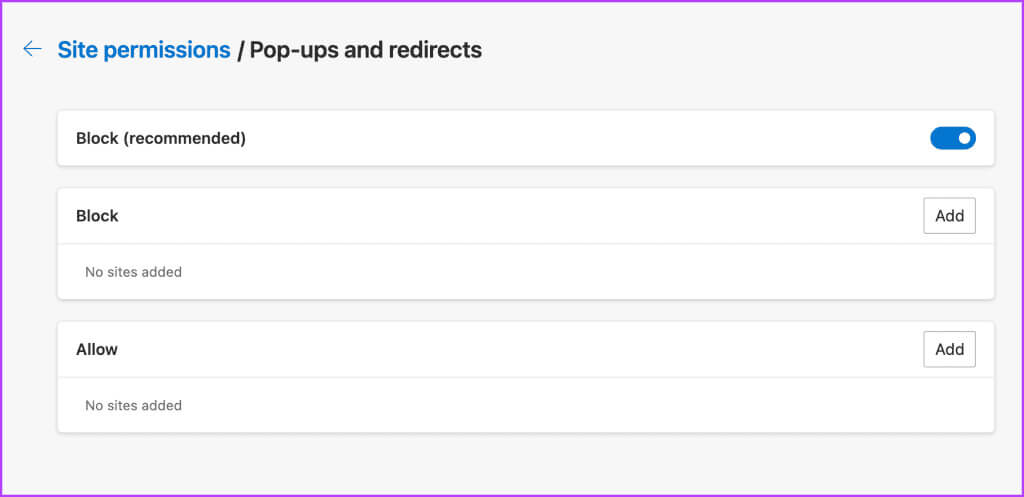So aktivieren oder deaktivieren Sie den Popup-Blocker in Safari auf dem Mac
Wie jeder gute Browser verfügt auch Safari über einen integrierten Popup-Blocker. Obwohl dieses Die Funktion soll Ihr Surferlebnis verbessernManchmal müssen Sie jedoch Pop-ups zulassen, um die Aufgabe abzuschließen. Hier finden Sie eine umfassende Anleitung zum Aktivieren oder Deaktivieren des Popup-Blockers in Safari auf Ihrem Mac.
Einerseits verhindern Popup-Blocker, dass unerwünschte Werbung und potenziell schädliche Inhalte Ihren Arbeitsablauf beeinträchtigen. Andererseits verwenden einige vertrauenswürdige Websites wie Online-Banking-Portale, Zahlungsportale, Online-Shopping usw. diese Pop-ups, um den Arbeitsablauf zu erleichtern. Natürlich ist die Verwaltung von Pop-ups in Safari ein Balanceakt, also lassen Sie uns Ihnen dabei helfen.
Warum Sie Pop-ups in Safari blockieren oder zulassen sollten
Wenn Sie eine Website (auch eine vertrauenswürdige) erkunden, können Pop-ups zufällig erscheinen und Sie auffordern, Dinge zu tun, die Sie nicht tun möchten, vom Klicken auf eine Anzeige bis zum Teilen Ihrer E-Mail-Adresse. Der Popup-Werbeblocker in Safari auf dem iPhone oder Mac fungiert als Abwehrmechanismus gegen aufdringliche und potenzielle Bedrohungen wie Malware und Phishing-Betrug.
Es gibt jedoch legitime Szenarien, in denen Pop-ups nützlich oder notwendig sein können. Diese Websites verwenden häufig Pop-ups, um Informationen (wie Anmeldungen, Berechtigungen usw.) zu sammeln oder Inhalte in einem separaten Webbrowser-Fenster darzustellen. In diesen Fällen müssen Sie Ihren Popup-Blocker deaktivieren oder ein Popup in Safari für diese bestimmte Website zulassen.
Im Wesentlichen ist es wichtig zu verstehen, wie Sie Pop-ups verwalten, um Ihr Surferlebnis zu verbessern.
Blockieren oder entsperren Sie Pop-ups in Safari auf dem Mac für eine einzelne Website
Schritt 1: Öffnen Safari auf Ihrem Mac und führen Sie Websites aus.
Schritt 2: Als nächstes wählen Sie aus Safari → Einstellung oder Präferenzen aus der Menüleiste.
3: Gehen Sie auf die Registerkarte „Websites“, Scrollen Sie nach unten und wählen Sie in der linken Seitenleiste Popups aus.
Schritt 4: Klicken Sie auf das Dropdown-Menü „Website“ und wählen Sie eine der folgenden Optionen aus:
- Erlauben - Safari lässt alle Popups von allen Websites zu.)
- Verbot und Benachrichtigung - macOS Safari blockiert eingehende Popups und benachrichtigt Sie
- das Verbot - Safari blockiert die Popups einfach, ohne Sie darüber zu informieren. Geeignet für konzentriertes Arbeiten und Lesen
Alternativ können Sie beim Surfen auch Safari-Popups für ausgewählte Websites zulassen. Wenn die Website aktiv ist, klicken Sie in der Adressleiste mit der rechten Maustaste auf die Website-Adresse und wählen Sie Einstellungen (Website-Name).
Klicken Sie anschließend in der Liste auf das Dropdown-Menü neben „Pop-ups“ und wählen Sie zwischen „Blockieren und Benachrichtigen“, „Blockieren“ oder „Zulassen“ aus.
Tipp: Schauen Sie sich die ausführliche Anleitung dazu an So lassen Sie Pop-ups in Safari für iPhone, iPad oder Mac zu Für weitere Informationen und Klarheit.
Schalten Sie den Popup-Blocker auf Ihrem MAC vollständig aus oder ein
Schritt 1: Öffnen Safari und wählen Sie Safari → Einstellungen aus dem oberen Menü.
Schritt 2: Gehen Sie auf die Registerkarte Webseite Und wählen Sie in der linken Leiste Popups aus.
3: Klicken Sie dann auf das Dropdown-Menü Von „Beim Besuch anderer Websites“ Wählen Sie eine der folgenden Optionen:
- Sperrung und Benachrichtigung
- ein Verbot
- Erlauben
So aktivieren Sie Popups in Safari in Echtzeit
Interessanterweise müssen Sie Pop-ups in Safari nicht unbedingt zulassen, selbst wenn Sie eine vertrauenswürdige Website verwenden. Ein kluger Plan besteht darin, „Blockierung und Benachrichtigung“ zu wählen, sodass Sie Popups je nach Situation zulassen oder blockieren können.
Wenn Sie nun die besagte Website besuchen und ein Popup erscheint, erhalten Sie eine Sperrbenachrichtigung. Wenn Sie das Popup anzeigen möchten, klicken Sie in der Adressleiste auf Popupblocker anzeigen.
Bonus: So blockieren Sie Popups in Chrome, Firefox und EDGE auf dem Mac
Machen Sie sich keine Sorgen, wenn Sie Safari nicht als Standardbrowser auf Ihrem Mac verwenden. Wir geben dir Deckung.
Pop-ups in Chrome zulassen oder blockieren
Schritt 1: Öffnen Chrome und klicke Chrome → Einstellungen/Präferenzen aus dem oberen Menü.
Schritt 2: Lokalisieren "Privatsphäre und Sicherheit" aus dem linken Menü und klicken Sie auf Seiteneinstellungen.
3: Scrollen Sie nach unten und klicken Sie auf Pop-ups und Weiterleitungen.
Schritt 4: Wählen Sie hier zwischen
- Websites können Popups senden und Weiterleitungen verwenden
- Erlauben Sie Websites nicht, Pop-ups zu senden oder Weiterleitungen zu verwenden
Schritt 5: Um eine benutzerdefinierte Einstellung festzulegen, klicken Sie auf "Zusatz" Neben einem der folgenden Elemente
- Das Senden von Pop-ups oder die Verwendung von Weiterleitungen ist nicht gestattet
- Das Versenden von Pop-ups und die Verwendung von Weiterleitungen ist erlaubt
Aktivieren oder deaktivieren Sie Firefox-Popups auf dem Mac
Schritt 1: Öffnen Firefox → Firefox (oberes Menü) → Einstellungen/Präferenzen.
Schritt 2: tippen Sie auf Privatsphäre und Sicherheit von der linken Seite.
3: Scrollen Sie nach unten zu Berechtigungen.
Schritt 4: Führen Sie hier eine der folgenden Aktionen aus:
- Um Pop-ups vollständig zu entsperren – Deaktivieren Sie Popup-Fenster blockieren.
- So erstellen Sie Ausnahmen: Klicken "Ausnahmen" Und fügen Sie die Website hinzu.
Aktivieren oder deaktivieren Sie Popups im Edge-Browser
Schritt 1: einschalten Edge → Klicken Sie im oberen Menü auf „Edge“ und wählen Sie „Edge“ aus Einstellungen/Präferenzen.
Schritt 2: Lokalisieren Cookies und Site-Berechtigungen von links.
3: Scrollen Sie nach unten und wählen Sie Popups und Umleitungen.
Schritt 4: Führen Sie hier eine der folgenden Aktionen aus:
- Um alle Popups zu blockieren oder vollständig zu entsperren – Schalten Sie den Schalter neben „Blockieren“ ein oder aus.
- So erstellen Sie Ausnahmen: Klicken "Zusatz" neben "Verbot" أو "Erlauben" Dementsprechend.
Häufig gestellte Fragen zum Deaktivieren oder Aktivieren des Popup-Blockers
Q1. Sind Safari-Popups gefährlich für Ihren Mac?
Die Antwort: Obwohl die Sicherheit von macOS die einfache Installation von Viren oder Bloatware nicht zulässt, bestehen durchaus Risiken. Darüber hinaus können Hacker damit persönliche Informationen sammeln. Daher ist es definitiv nicht sicher, alle Pop-ups zuzulassen.
Q2. Woher weiß ich, welche Pop-ups ich blockieren soll?
Die Antwort: Generell empfiehlt es sich, alle Pop-ups standardmäßig zu blockieren. Sie können sie jedoch zulassen oder blockieren und sie über vertrauenswürdige Websites benachrichtigen, die Popups für grundlegende Funktionen erfordern.
Q3. Sollte ich eine Drittanbieter-App verwenden, um Pop-ups zu blockieren?
Die Antwort: Der integrierte Popup-Blocker von Safari reicht im Allgemeinen für die meisten Benutzer aus. Wenn jedoch häufig Popup-Probleme auftreten oder erweiterte Funktionen gewünscht werden, können Werbeblocker-Erweiterungen von Drittanbietern verwendet werden. Es wird jedoch empfohlen, ein Blockierungstool aus vertrauenswürdigen Quellen zu verwenden, um potenzielle Sicherheitsrisiken zu vermeiden.
Viel Spaß und sicheres Surfen
Das Aktivieren oder Deaktivieren des Popup-Blockers in Safari oder einem anderen Browser auf dem Mac ist eine wesentliche Fähigkeit für reibungsloses und sicheres Surfen. Wir empfehlen Ihnen daher, den Hack nicht nur zu meistern, sondern diesen Artikel auch mit Ihren Freunden und Kollegen zu teilen, um ihnen beim Schutz vor unerwünschten Pop-ups und Phishing-Versuchen zu helfen.