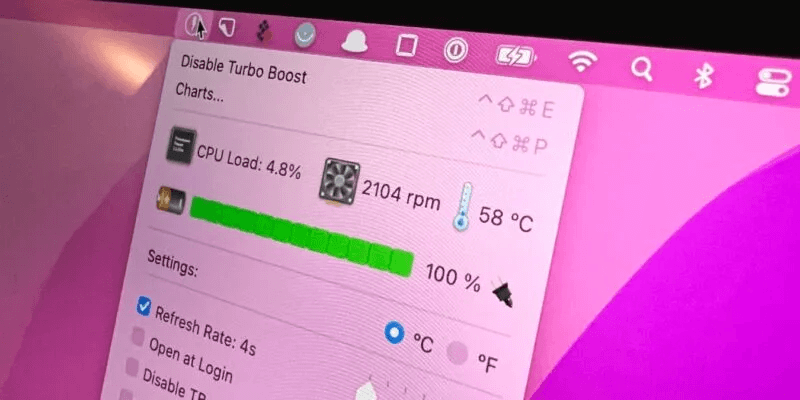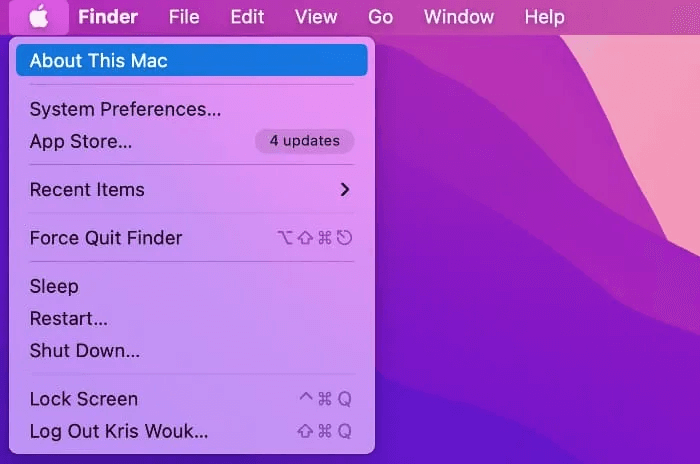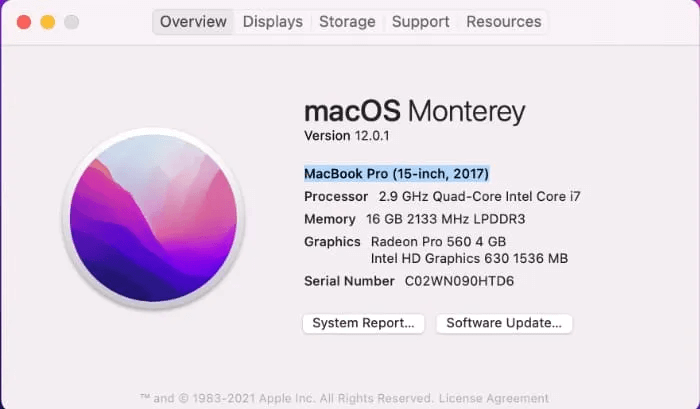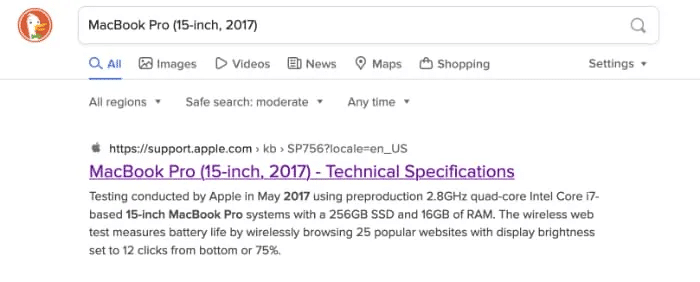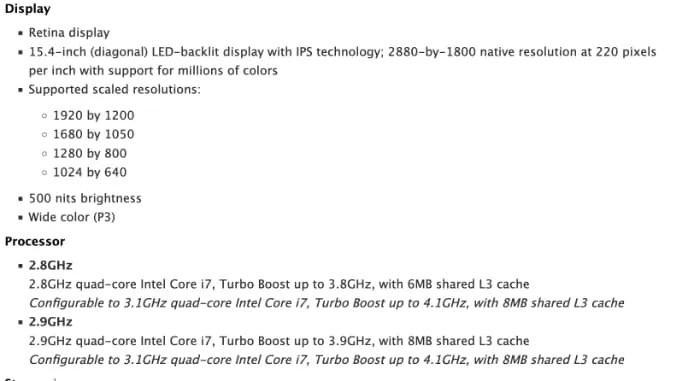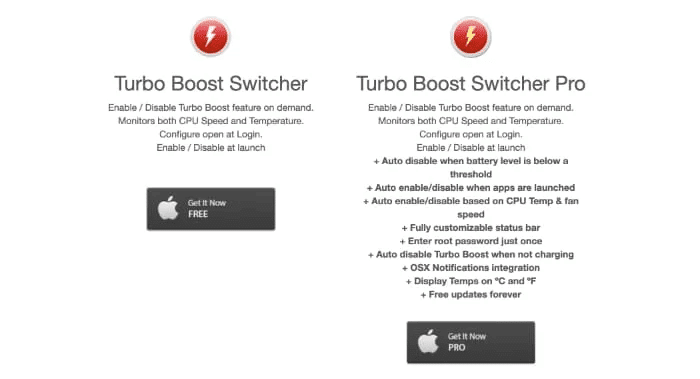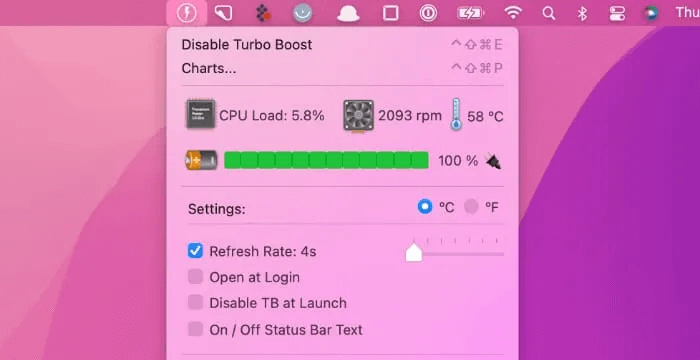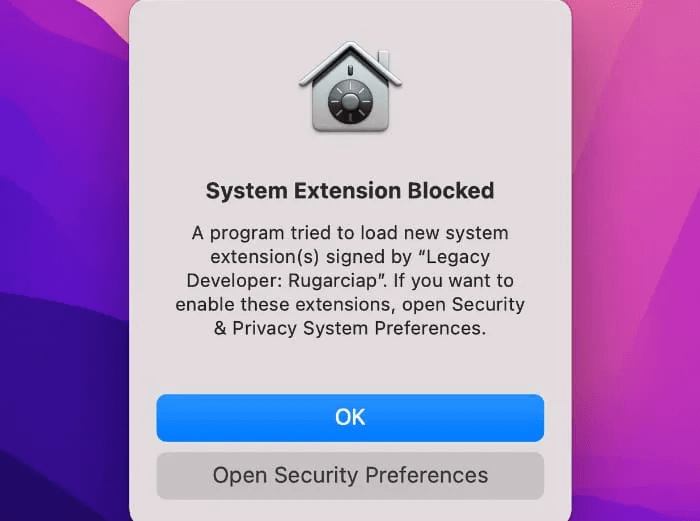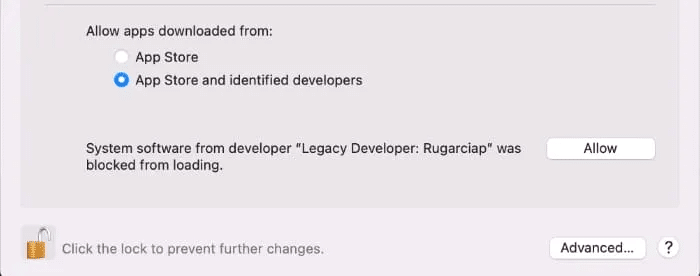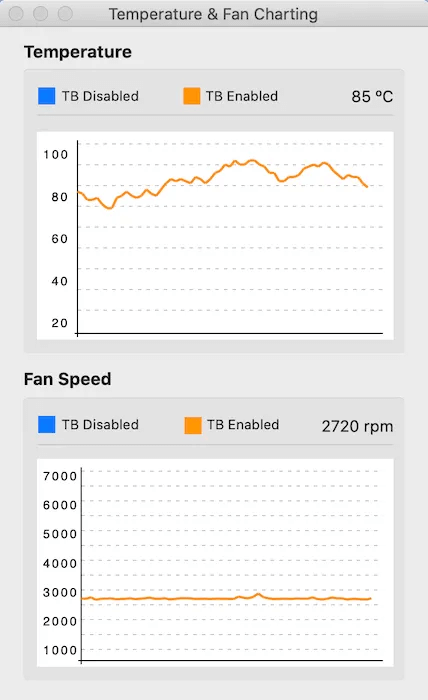So aktivieren oder deaktivieren Sie Turbo Boost auf dem Mac
Turbo Boost ist eine Funktion, die in viele Macs integriert ist, die Intel-Prozessoren verwenden. Sie wissen vielleicht nicht einmal, dass es da ist, aber hinter den Kulissen aktiviert und deaktiviert macOS Turbo Boost. Wenn Sie mehr Leistung benötigen, aktiviert macOS Turbo Boost. Wenn Ihr Computer im Leerlauf ist oder etwas Ähnliches bei niedriger Spannung tut, schaltet macOS Turbo Boost aus. Dies ist meistens ideal, aber nicht immer. Wenn Ihr Computer altert und Sie möchten, dass Ihr Akku länger hält, können Sie Turbo Boost manuell steuern, um weniger Strom zu verbrauchen.
Prüfen Sie, ob Ihr Mac über Turbo Boost verfügt
Bevor Sie fortfahren, sollten Sie überprüfen, ob Ihr Mac Turbo Boost tatsächlich unterstützt:
- Lokalisieren Apple-Logo in der Bar Mac-Listen und klicke "Über diesen Mac".
2. In der Registerkarte "Überblick" finden Sie den vollständigen Namen Ihres Mac-Modells. Kopieren Sie diese Informationen in Ihre Zwischenablage, indem Sie sie auswählen und drücken Befehl + C.
3. Öffnen Sie die Suchmaschine Ihrer Wahl (z. B. Google oder DuckDuckGo) Und fügen Sie diese Informationen in die Suchleiste ein. Satz hinzufügen "Technische Spezifikationen" bis zum Ende und drücken Enter.
4. Klicken Sie in den Suchergebnissen auf das Ergebnis, das Sie zu einer Website führt support.apple.com. Dies ist fast immer das Ergebnis.
5. Überprüfen Sie auf der Apple Support-Website den Abschnitt "Heiler". Wenn Ihr Mac Turbo Boost unterstützt, sollte das hier erwähnt werden.
Wenn die technischen Daten Turbo Boost nicht erwähnen, unterstützt Ihr Mac diese Funktion wahrscheinlich nicht. Wenn Sie einen neueren Mac mit einem M1-basierten Chip haben, wird Turbo Boost nicht unterstützt.
Turbo-Boost aktivieren oder deaktivieren
Sie können Turbo Boost mithilfe einer App manuell aktivieren und deaktivieren Turbo-Boost-Umschalter. Turbo Switcher ist als kostenlose oder kostenpflichtige App verfügbar, aber dieses Tutorial verwendet die kostenlose Version.
Sobald Sie Turbo Boost Switcher installiert haben, starten Sie die App. Klicken Sie auf das Symbol, das Turbo Boost automatisch zur Menüleiste Ihres Macs hinzugefügt hat.
Wenn Turbo Boost bereits aktiviert ist, wird eine Meldung angezeigt "Turbo-Boost deaktivieren". Wenn Turbo Boost dagegen deaktiviert ist, sehen Sie eine Meldung "Turbo-Boost aktivieren". Sie können diese Einstellungen verwenden, um Turbo Boost manuell ein- und auszuschalten.
Wenn Sie zum ersten Mal versuchen, Turbo Boost manuell umzuschalten, fragt macOS nach einem Administrator-Benutzernamen und -Passwort.
macOS kann auch verhindern, dass es ausgeführt wird Turbo-Boost-Umschalter. Wenn Sie auf eine Nachricht stoßen "Sicherheit und Privatsphäre" , befolgen Sie die Anweisungen auf dem Bildschirm, um dies zuzulassen Turbo-Boost-Umschalter normal zu arbeiten.
Alternativ können Sie den Turbo Boost Switcher manuell entsperren, indem Sie zu gehen "Apple -> Systemeinstellungen... -> Sicherheit & Datenschutz." Hier sehen Sie eine Meldung, in der Sie aufgefordert werden, Turbo Boost Switcher zu entsperren.
Was kann ich sonst noch mit Turbo Boost Switcher machen?
Wenn Sie Turbo Boost manuell ansprechen, möchten Sie möglicherweise die Auswirkungen dieser Änderungen auf die CPU-Temperatur und den Akku Ihres Mac überwachen.
Sie können diese Metriken in einer Dropdown-Liste anzeigen Turbo-Boost-Umschalter und analysieren Sie, wie sich diese Werte im Laufe der Zeit verändert haben, indem Sie bestimmen „Grafiken …“
Diese Diagramme zeigen, wie die CPU-Temperatur und die Lüftergeschwindigkeiten Ihres Macs schwanken, je nachdem, ob Turbo Boost aktiviert oder deaktiviert ist.
Anhand dieser Diagramme können Sie feststellen, welches Turbo Boost-Verhalten die besten Ergebnisse für Ihr Mac-Modell liefert und wie Sie Ihren Laptop verwenden.
Wenn Sie auf die Professional-Version von Turbo Boost Switcher aktualisieren, erhalten Sie Zugriff auf einige zusätzliche Funktionen, z. B. das automatische Deaktivieren von Turbo Boost in Abhängigkeit von der Lüftergeschwindigkeit, der verbleibenden Akkulaufzeit und davon, ob Ihr Mac an eine Stromquelle angeschlossen ist.
Häufig gestellte Fragen
F 1. Kann ich Turbo Boost Switcher vertrauen?
Antworten. Die Leute nutzen diese App seit Jahren ohne Beschwerden. Es ist erwähnenswert, dass die Website das HTTPS-Protokoll nicht unterstützt, was zu Sicherheitsbedenken führen kann.
F2: Beschädigt das Deaktivieren von Turbo Boost meinen Computer?
Antworten. Nein. Indem Sie mit einer niedrigeren Geschwindigkeit laufen, können Sie die Lebensdauer Ihres Computers etwas verlängern.
F 3. Beeinflusst Turbo Boost Switcher die Leistung meines Mac?
Antworten. Wenn Sie Turbo Boost ausschalten, wenn es sonst automatisch eingeschaltet ist, ja. Während das Deaktivieren von Turbo Boost Batterie spart, werden Sie in einigen Situationen eine reduzierte Leistung bemerken.
F4. Funktioniert dies mit Apple Silicon Macs?
Antworten. Nein. Turbo Boost ist eine Funktion von Intel-Chips. Apple verwendet möglicherweise einen ähnlichen Prozess in seinen eigenen Chips, aber Sie können ihn nicht mit Turbo Boost Switcher steuern.
Turbo-Boost steuern
Während Sie Turbo Boost jetzt manuell steuern können, denken Sie daran, dass Sie dies nicht ständig tun müssen. Meistens funktioniert diese Funktion ohne manuellen Eingriff.
Wenn Sie Turbo Boost hauptsächlich deaktivieren möchten, weil sich Ihr Akku zu schnell entlädt, denken Sie daran, dass dies nicht der einzige Grund ist. Versuchen Sie es zum Beispiel Deinstallieren Anwendungen die Sie nicht verwenden, um zu sehen, ob dies die Akkulaufzeit verbessert, und deaktivieren Sie Turbo Boost, wenn das Beenden von Apps keinen Unterschied macht.