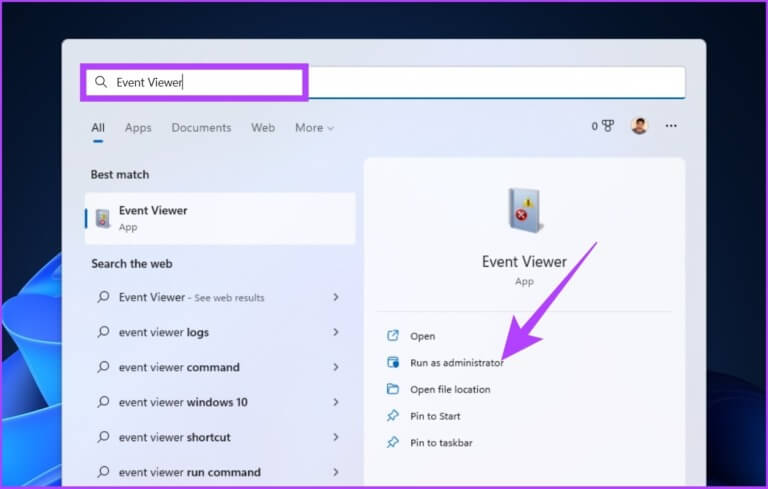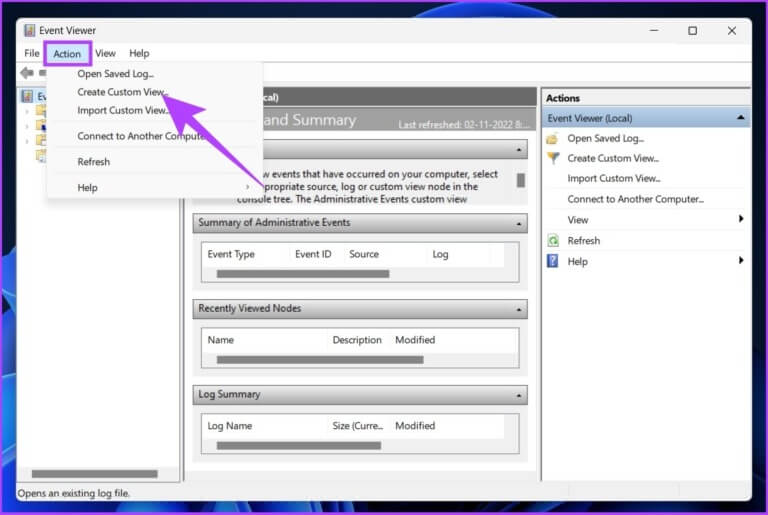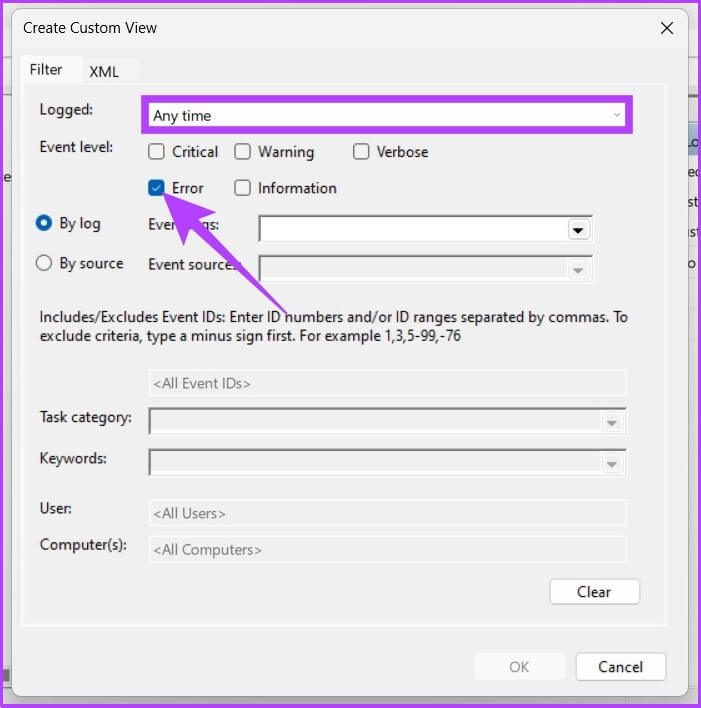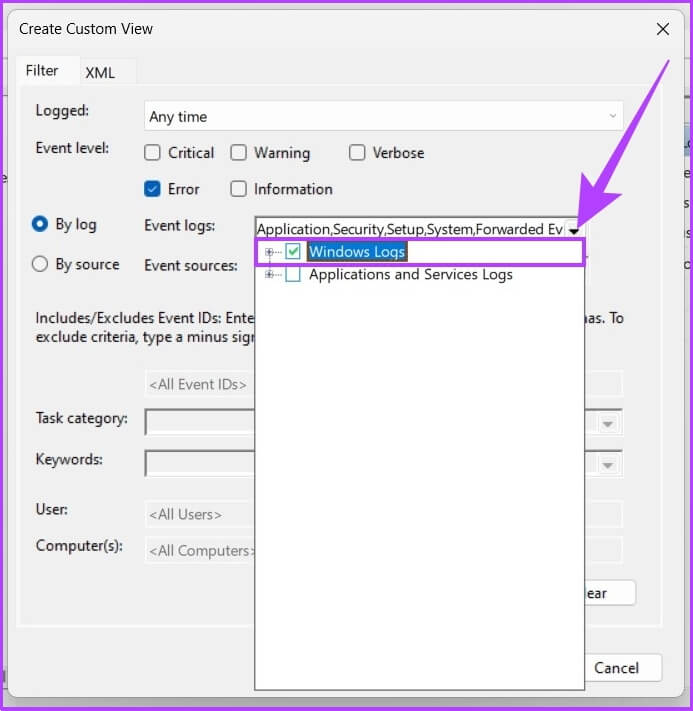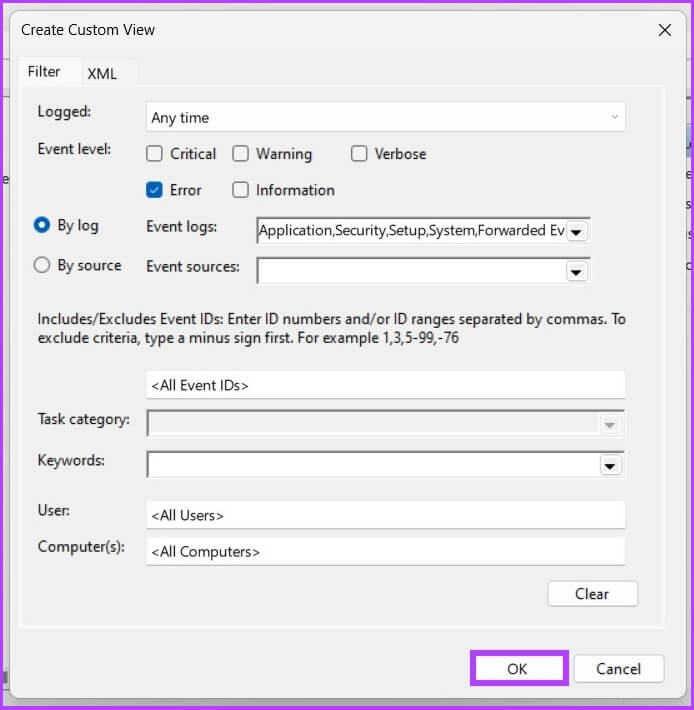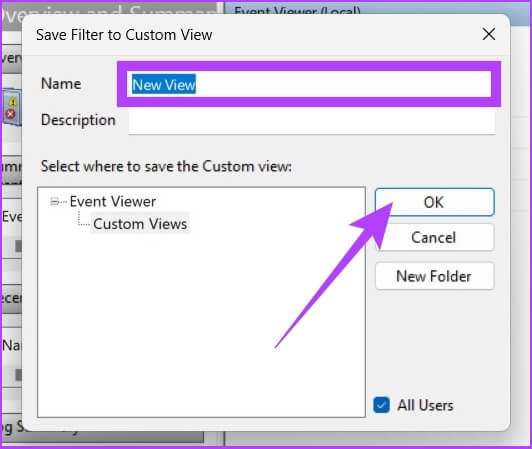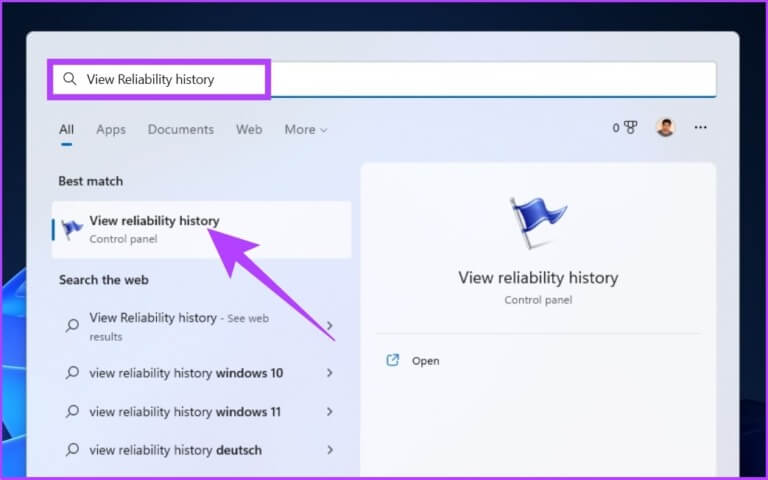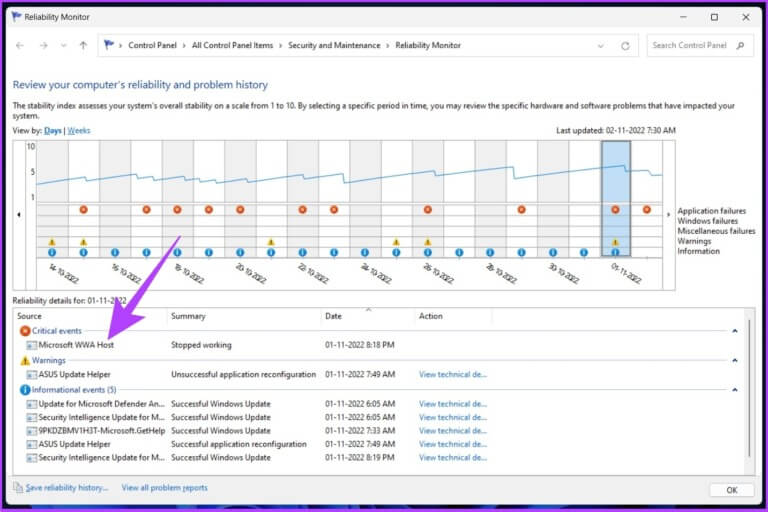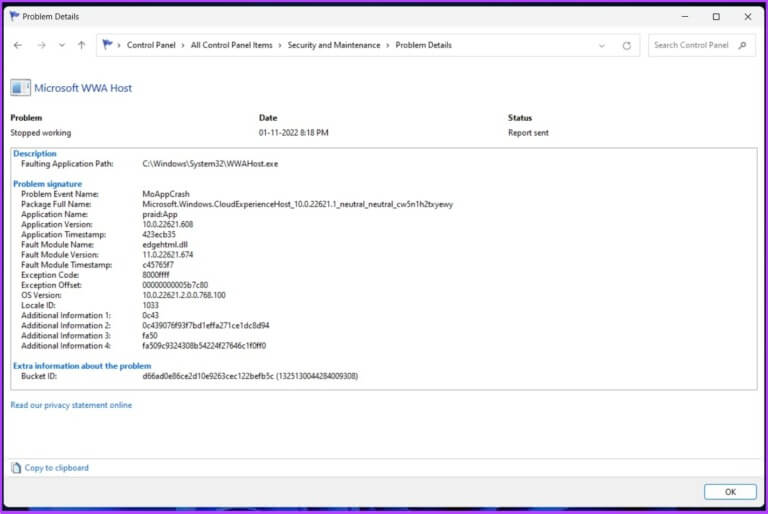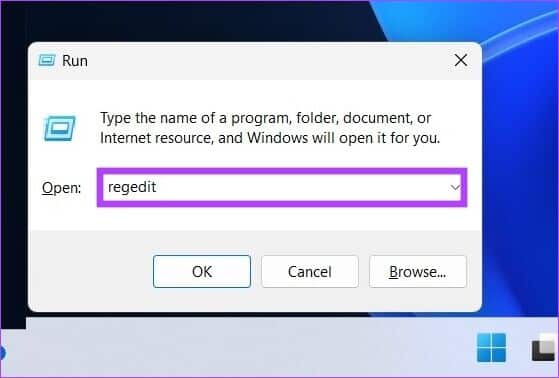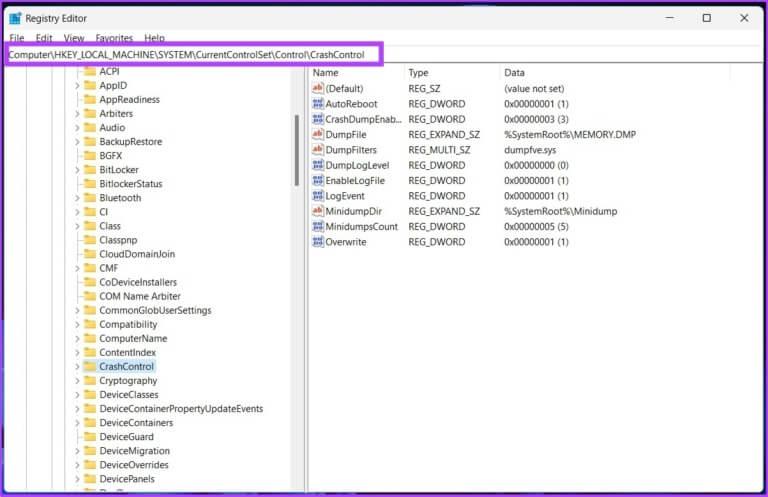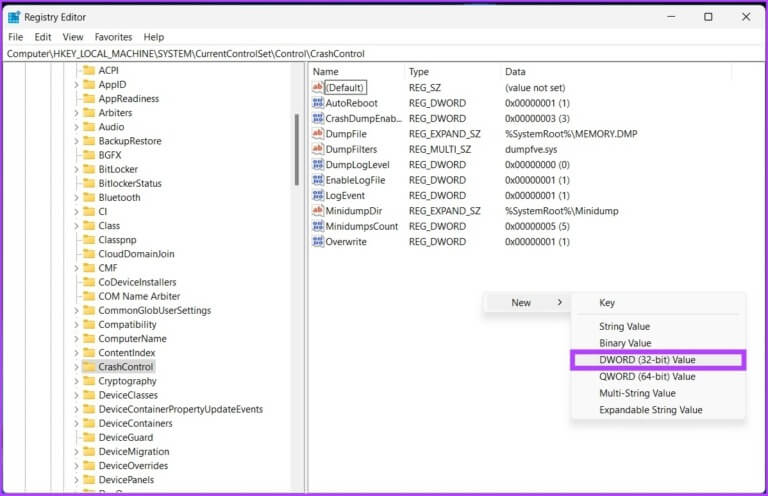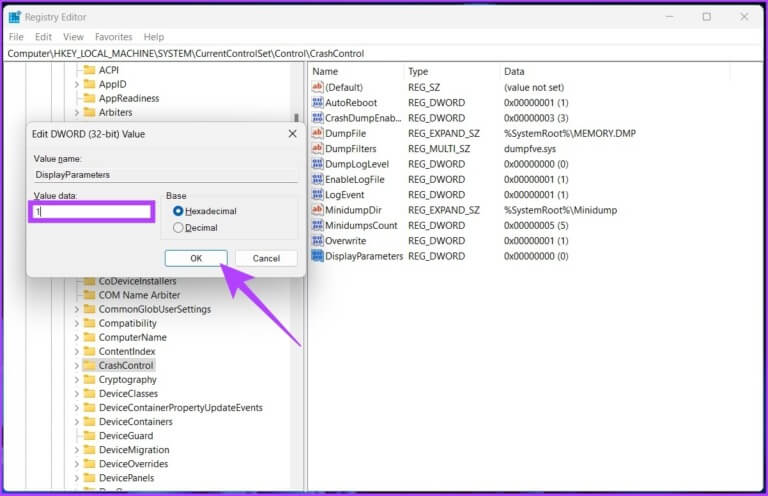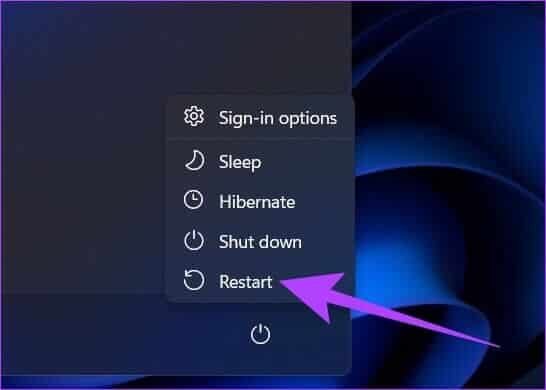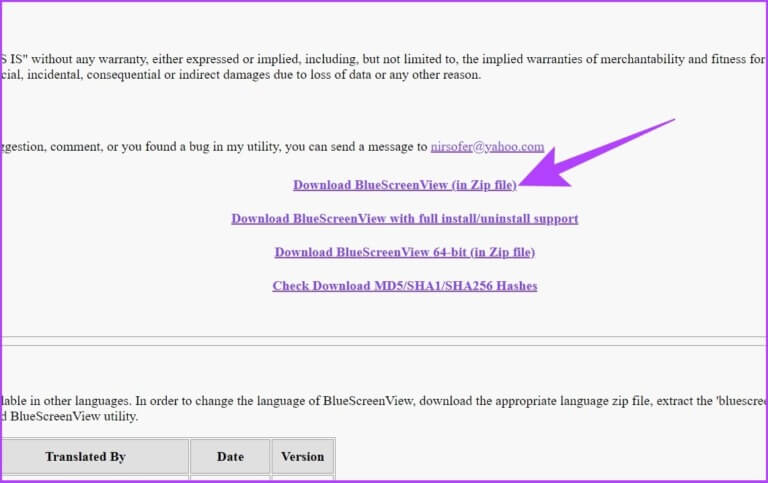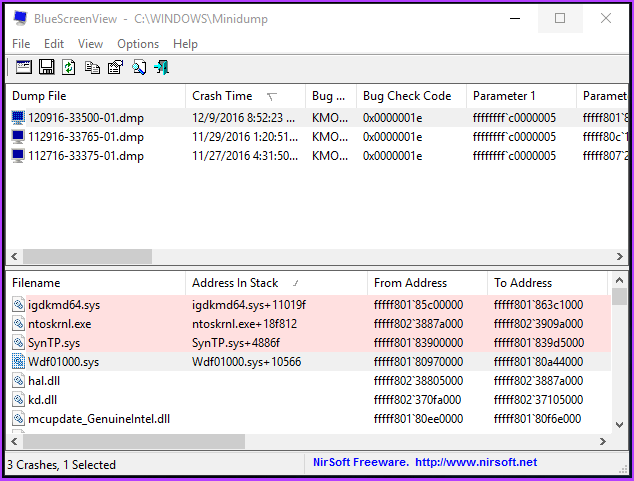Top 4 Möglichkeiten, um den Speicherort der Blue Screen of Death-Protokolldatei in Windows zu finden
Der Blue Screen of Death (BSOD) ist einer der häufigsten und bekanntesten Fehler im Windows-Ökosystem. In diesem Fall zeigt Ihr Computer einen Startbildschirm mit Details zum Absturz an, der auch an einem vordefinierten Ort gespeichert wird, bevor Sie mit dem Neustart Ihres Computers fortfahren. In diesem Artikel werden wir besprechen, wie Sie BSOD-Protokolldateien in Windows finden.
Es gibt viele Dinge, die man screenen kann Blauen Tod verursachen B. inkompatible Software, überhitzte Hardware, Speicherüberlauf , usw. Anhand der Absturzdaten auf Ihrem PC können Sie den Fehler herausfinden und dauerhaft beheben. Beginnen wir also damit, den Speicherort des Bluescreens der Death-Dump-Datei auf Ihrem Computer zu finden.
1. So finden Sie BSOD-Protokolldateien im Protokoll der Ereignisanzeige
Das Protokoll der Ereignisanzeige wird verwendet, um Protokolldateien anzuzeigen, die Informationen über das Starten und Beenden von Diensten in Windows speichern. Es ermöglicht Ihnen den Zugriff auf Speicherauszüge und das Sammeln aller auf Ihrem System gespeicherten Protokolle, die zum Suchen und Lesen von BSOD-Protokolldateien verwendet werden können. Hier ist wie.
Schritt 1: Drücken Sie die Windows-Taste auf Ihrer Tastatur, geben Sie Ereignisanzeige ein und klicken Sie "Als Administrator ausführen".
Schritt 2: Gehen Sie auf die Registerkarte "Aktion" und wählen Sie Erstellen Sie eine benutzerdefinierte Show aus dem Dropdown-Menü.
Schritt 3: Wählen Sie im neuen Fenster im Feld "Anmeldung" und legen Sie als Ereignisebene False fest.
Schritt 4: في Dropdown-Menü Ereignisprotokolle, auswählen Windows-Protokolle.
Schritt 5: Klicken Sie jetzt OK.
Schritt 6: im Fenster "Filter in benutzerdefinierter Ansicht speichern" , benennen Sie die Ansicht um und tippen Sie auf OK.
Damit sehen Sie alle Fehlerereignisse in der Ereignisanzeige. Sie können auf ein beliebiges Ereignis klicken und zu den Details gehen, um das BSOD-Protokoll für weitere Informationen anzuzeigen.
2. Zeigen Sie BSOD-Protokollbildschirmdateien mit RELIABILITY MONITOR an
Es ist ein Tool, mit dem Benutzer die Stabilität ihrer Computer ermitteln können. Es analysiert das Anwendungsverhalten und erstellt ein Diagramm über die Systemstabilität beim Ausführen von Aufgaben. Der Zuverlässigkeitsmonitor misst die Stabilität von 1 bis 10. Je höher, desto besser. Hier erfahren Sie, wie Sie es verwenden.
Schritt 1: Klicke auf Windows-Taste على Tastatur , Und geben Sie ein Zeigen Sie den Zuverlässigkeitsverlauf an , Und drücke Enter.
im Monitorfenster Verlässlichkeit , sehen Sie Informationen Verlässlichkeit angezeigt als Graph , wobei Instabilität und Fehler in der Grafik als Punkte markiert sind.
Der rote Kreis stellt einen Fehler dar, während der Buchstabe . einen Fehler darstellt "ich" (gelb hervorgehoben) Eine Warnung oder ein Meilenstein auf Ihrem Computer.
Schritt 2: Du kannst klicken Fehlercodes Oder die Warnung, detaillierte Informationen und den genauen Zeitpunkt des Auftretens des Fehlers anzuzeigen.
Darüber hinaus können Sie die Details erweitern, um mehr über den Absturz zu erfahren, der den BSOD verursacht hat.
3. Überprüfen Sie die BSOD-Protokolldateien mit dem Registrierungseditor
Dies ist eine der häufigsten Methoden, um BSOD-Protokolldateien in Windows zu finden. Das Verfahren beinhaltet einige zusätzliche Schritte im Vergleich zu den obigen Verfahren. Springen wir ohne weiteres zu den Stufen.
Schritt 1: Klicke auf „Windows-Taste + R“ , Und geben Sie ein regedit , dann tippe auf "OK".
Lokalisieren نعم im Router.
Schritt 2: Geben Sie die folgende Adresse in die Adressleiste ein.
HKEY_LOCAL_MACHINE\System\CurrentControlSet\Control\CrashControl
Schritt 3: Klicken Sie nun mit der rechten Maustaste auf das rechte Feld des Registrierungseditors. Wählen Sie Neu gefolgt von „DWORD (32-Bit)-Wert“.
Schritt 4: Geben Sie den Wertnamen ein, z Anzeigeparameter und setzen Sie die Wertdaten auf 1. Klicken Sie jetzt OK.
Schritt 5: Starte deinen Computer neu um die Änderungen anzuwenden. Jetzt sollten Sie in der Lage sein, anzuzeigen BSOD-Protokolldateien ohne Probleme.
4. Zugriff auf BSOD-Protokolldateien mit einem BSOD-Viewer eines Drittanbieters
Wenn die Ausführung der obigen Schritte zu schwierig erscheint, können Sie Ereignisanzeige-Apps von Drittanbietern verwenden, die mit weniger Schritten genau das tun, was die Windows-Ereignisanzeige tut.
Es gibt viele Anwendungen, und wir werden BlueScreenView von NirSoft verwenden, um den blauen Bildschirm der Todesabsturzdatei zu erkennen. Folgen.
Schritt 1: Laden Sie die Bluescreenview Installieren und starten Sie es über den folgenden Link.
Schritt 2: Klicken Sie auf beliebige Dateien Dump in der App enthalten.
Dadurch können Sie anzeigen التفاصيل Und verstehen Sie die Ursache von BSOD.
Hinweis: Das Bild dient nur zur Veranschaulichung.
Im Allgemeinen ist es nicht möglich, die auf Ihrem Computer gespeicherten Blue Screen of Death-Informationen in einem für Menschen lesbaren Format wiederherzustellen, aber mit einer Anwendung wie BlueScreenViewer können Sie auch die Ursache des Absturzes lesen und verstehen.
Fragen und Antworten zu BSOD-Protokolldateien
1. Was ist eine DMP-Datei?
DMP sind nichts anderes als Speicherauszugsdateien. Dies sind Momentaufnahmen des Programmspeichers, die zum Zeitpunkt des Absturzes erstellt wurden.
2. Kann ich die Crash-Dump-Dateien löschen?
Ja, Sie können dies mit Tools wie dem Disk Cleanup Tool tun. Durch das Löschen des Speicherauszugs können Sie mehr Speicherplatz auf Ihrer Festplatte freigeben.
3. Was sollte ich bei der Datenträgerbereinigung nicht löschen?
Es gibt nur eine Kategorie von Dateien, die Sie niemals ändern, geschweige denn löschen sollten, und das sind die Windows ESD-Installationsdateien. Sie können jedoch Temporäre Dateien unter Windows löschen Um Speicherplatz freizugeben.
Bestimmen Sie die Ursache des Zusammenbruchs
Es gibt viele Gründe, warum ein Windows-PC abstürzen könnte, aber wenn es zum Bluescreen des Todes führt, wird Ihnen auf dem Bildschirm ein Fehlercode angezeigt, der Ihnen hilft, den Grund für das Problem zu verstehen. Sie können tief in BSOD-Dump-Dateien graben, um das Problem zu finden und zu beheben.