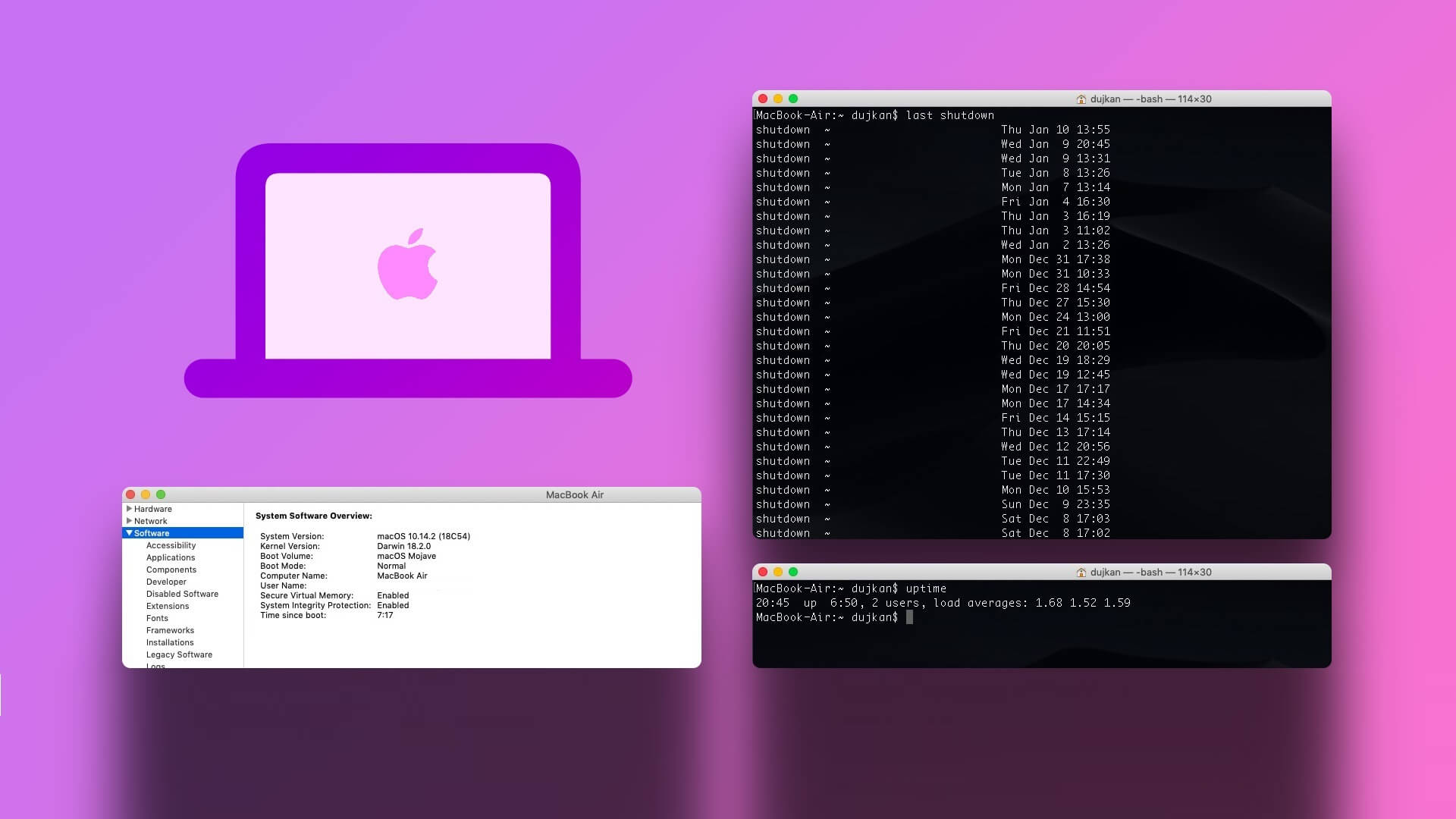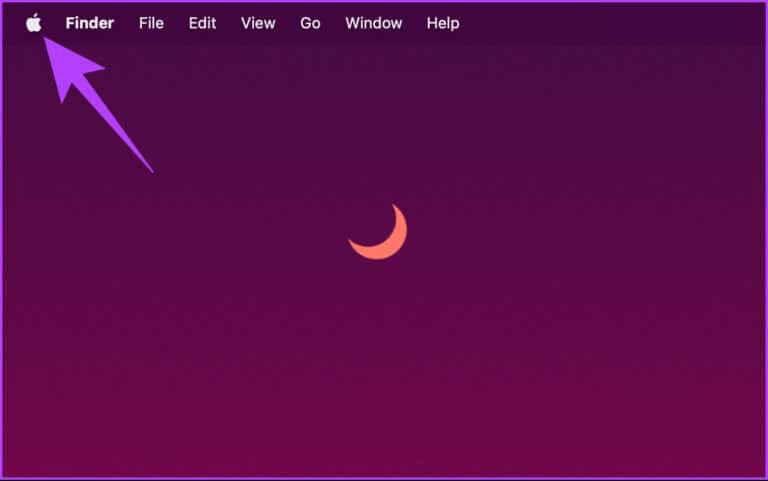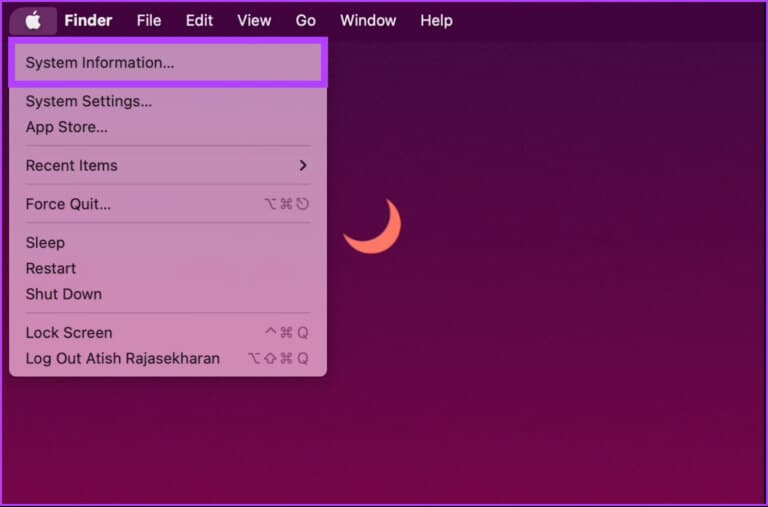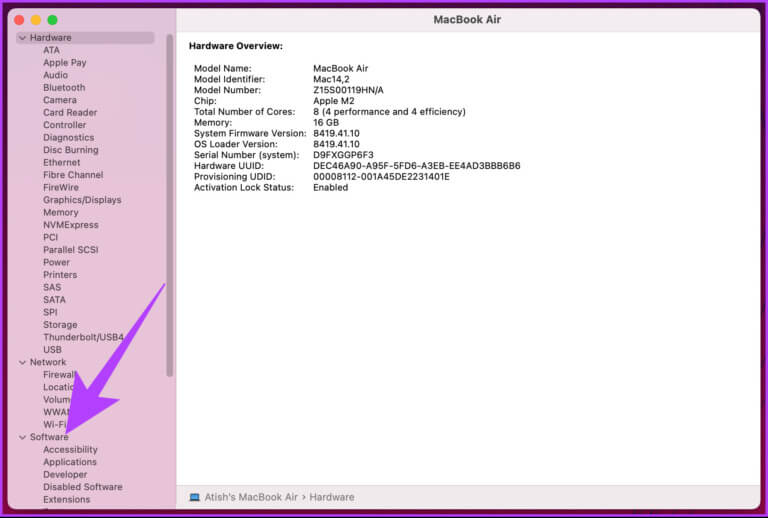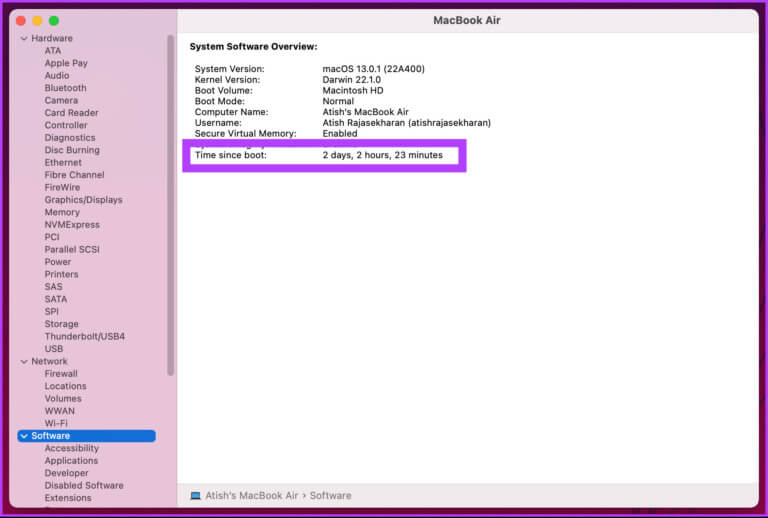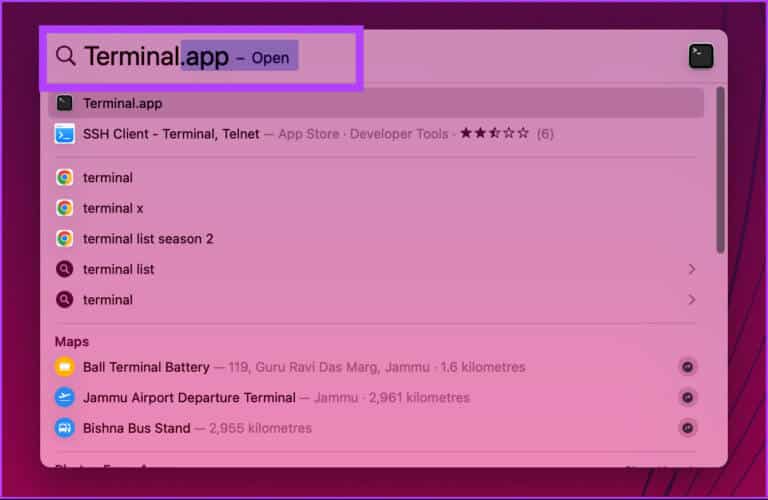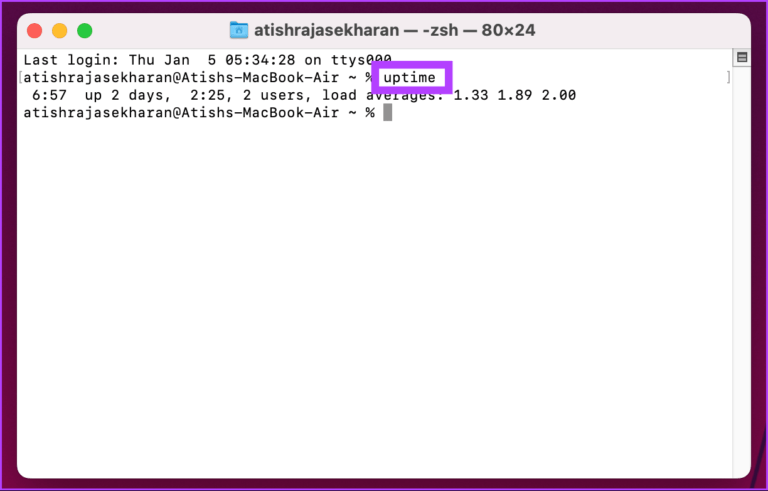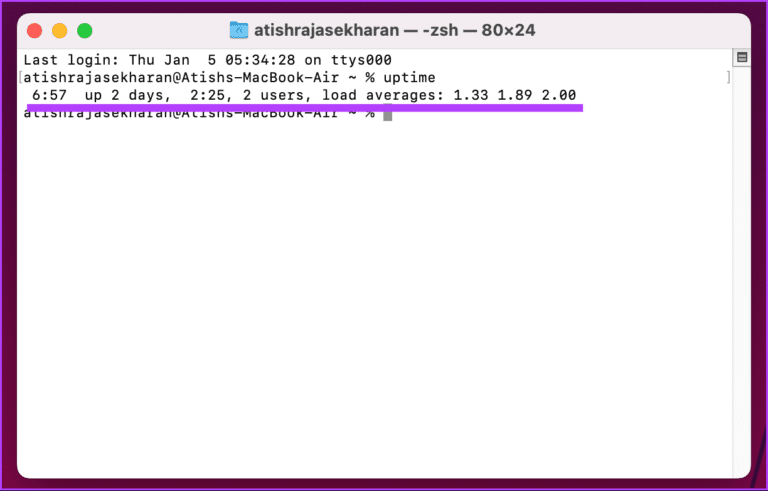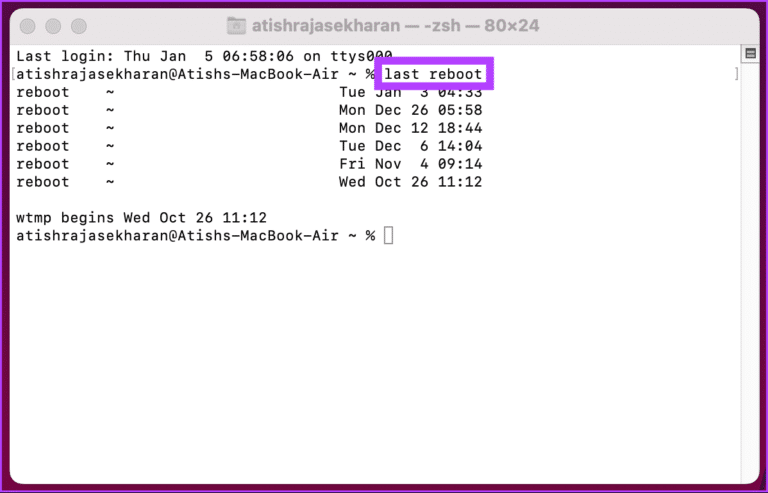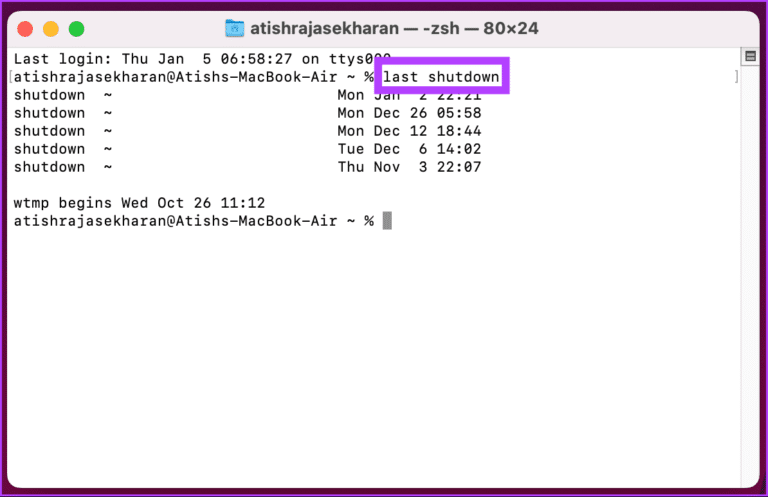So überprüfen Sie den Start-, Neustart- und Herunterfahrverlauf Ihres Macs
Möchten Sie wissen, wie oft Ihr Mac neu gestartet oder heruntergefahren wird? Oder wie lange läuft Ihr Mac ohne Neustart? Das Überprüfen des Start-, Neustart- und Herunterfahrverlaufs Ihres Mac kann wertvolle Einblicke in die Leistung und Nutzung Ihres Computers geben. Und Ihr Mac lässt Sie es herausfinden! In diesem Artikel erfahren Sie, wie Sie den Start-, Neustart- und Herunterfahrverlauf Ihres Mac überprüfen.
Durch Abrufen eines detaillierten Verlaufs der Aktivitäten Ihres Mac kann More mehr über die Nutzungsmuster Ihres Mac erfahren, seine Leistung verbessern und fundierte Entscheidungen darüber treffen, wie Sie Ihren Computer verwenden und pflegen. Beginnen wir damit mit dem Artikel.
Hinweis: Wir verwenden macOS Ventura 13.0.1. Die im Artikel erwähnten Methoden und Schritte können sich je nach verwendeter macOS-Version ändern oder auch nicht.
Zwei Möglichkeiten, den Startverlauf Ihres Macs herauszufinden
Es gibt mehrere Möglichkeiten, wie Sie herausfinden können, wann Ihr Mac in Betrieb ist. Wir verwenden die Mac- und Terminal-Systeminformationen, um herauszufinden, wie hoch die Betriebszeit auf dem Mac ist. Die unten aufgeführten Methoden und Schritte sind einfach und einfach zu implementieren. Lasst uns beginnen.
Methode 1: Überprüfen Sie die Betriebszeit auf Ihrem Mac mithilfe der Systeminformationen
Systeminformationen sind eine der gängigsten und einfachsten Methoden, um herauszufinden, wann Ihr Mac läuft. Befolgen Sie die folgenden Schritte.
Schritt 1: Drücken und halten Sie die .-Taste Option auf der Tastatur und tippen Sie auf Apple-Symbol in der oberen linken Ecke Ihres Bildschirms.
Hinweis: Alternativ können Sie auf das Apple-Symbol in der oberen linken Ecke klicken, Über diesen Mac auswählen, auf die Schaltfläche Weitere Informationen klicken und unter Über nach unten scrollen und auf Systembericht klicken.
Schritt 2: Wählen Sie aus dem Dropdown-Menü System Information.
Schritt 3: Klicken Sie im rechten Bereich auf das Programm.
Im rechten Bereich unter Übersicht Systemsoftware , du kannst sehen "Zeit seit dem Booten".
Die seit dem Start verstrichene Zeit bestimmt das letzte Mal, als Ihr Mac gestartet wurde, was anscheinend die Startzeit Ihres Mac angibt. Eine andere Möglichkeit, die Startzeit Ihres Macs zu überprüfen, ist die Verwendung von Terminal. Weiter lesen.
Methode 2: So finden Sie heraus, wann Ihr Mac mit Terminal läuft
Die Bootzeit Ihres Mac mit Terminal zu finden ist relativ einfach. Eingriffe in das Terminal können die Schritte kompliziert aussehen lassen, sind es aber nicht. Lassen Sie sich von uns zeigen.
Schritt 1: Klicke auf Befehl + LeertasteAuf der Tastatur zu öffnen Spotlight-Suche , Und geben Sie ein Terminal , dann drücken Return.
Hinweis: Wenn der Schritt verwirrend erscheint, hier ist er Verschiedene Möglichkeiten, Terminal auf dem Mac zu öffnen.
Schritt 2: Geben Sie nun den folgenden Befehl ein und klicken Sie auf Return.
Betriebszeit
Der obige Befehl teilt Ihnen mit, wann Ihr Mac zuletzt neu gestartet wurde, zählt Tage und Minuten, die Anzahl der Benutzer und schließlich die Durchschnittslast.
Hinweis: Sie wundern sich vielleicht über zwei Benutzer; Es ist die Norm für Macs. Abgesehen von Ihrem Benutzerkonto benötigt Ihr Mac auch ein macOS-Root-Konto, um zu funktionieren.
Hier sind Sie ja. Es ist sehr einfach zu folgen. Nun, wenn Sie nicht nur Kompromisse bei der Startzeit eingehen möchten, können Sie auch den Neustartverlauf Ihres Mac anzeigen. Weiter lesen.
So überprüfen Sie das Neustartdatum Ihres Mac mit Terminal
Wenn Sie wissen, wann Ihr Mac neu gestartet wurde, können Sie Fehler beheben, die Leistung überwachen und mehr. Diese Methode beinhaltet die Verwendung der Terminal-App. Falls Sie sich fragen, ja, das gibt es Viele Dinge, die Sie mit Terminal tun können. Die Schritte sind einfach zu befolgen und zu verstehen.
Schritt 1: Klicke auf Befehl + LeertasteAuf der Tastatur zu öffnen Spotlight-Suche , Und geben Sie ein Terminal , dann drücken Return.
Schritt 2: Geben Sie den folgenden Befehl ein und drücken Sie Return.
letzter Neustart
Das ist alles. Mit dem obigen Befehl können Sie alle Neustarts zusammen mit Datum und Uhrzeit anzeigen. Nachdem Sie nun wissen, dass Ihr Mac neu gestartet wird, möchten Sie vielleicht auch den Verlauf des Herunterfahrens Ihres Mac kennen. Weiter lesen.
WIE MAN GESCHLOSSENES DATUM AUF MAC MIT TERMINAL SEHEN KANN
Die Schritte sind einfach zu befolgen. Wenn Sie die obige Methode befolgt haben, dann ist diese Methode nur ihre erweiterte Version. Befolgen Sie die folgenden Schritte.
Schritt 1: Klicke auf „Befehl + Leertaste“ Auf der Tastatur zum Öffnen Spotlight-Suche , Und geben Sie ein Terminal , dann drücken Return.
Schritt 2: Geben Sie den folgenden Befehl ein und drücken Sie Return.
letzte Abschaltung
Hier sind Sie ja. Dieser Befehl listet die vom Benutzer durchgeführten Abschaltungen sowie das fällige System auf einige Fehler , mit Datum und Uhrzeit. Wenn Sie Fragen haben, lesen Sie den Abschnitt „Häufig gestellte Fragen“ weiter unten.
Häufig gestellte Fragen zur Überprüfung der MAC-Verfügbarkeit und anderer Details
1. Warum hat sich mein Mac neu gestartet?
Es gibt mehrere mögliche Gründe, warum Ihr Mac möglicherweise neu startet. Dazu gehört die Installation eines Software-Updates, ein unerwarteter Stromausfall oder ein Neustart nach einem Systemabsturz oder einem anderen Softwarefehler.
2. Werden beim Neustart des Mac alle Dateien gelöscht?
Nein, durch einen Neustart Ihres Mac werden keine Ihrer Dateien gelöscht. Es startet einfach das Betriebssystem neu, wodurch alle geöffneten Programme geschlossen und Systemprozesse neu gestartet werden.
3. Was bewirkt ein Neustart eines Mac im abgesicherten Modus?
Wenn Sie Ihren Mac im abgesicherten Modus neu starten, kann das Betriebssystem nur mit wesentlichen Systemprozessen und Treibern starten. Es kann helfen, festzustellen, ob ein bestimmtes Programm oder ein bestimmter Prozess Probleme verursacht. Es ist nützlich, wenn Sie bestimmte Probleme oder Probleme mit Ihrem Mac beheben.
Lernen Sie Ihren MAC besser kennen
Jetzt, da Sie den Start-, Neustart- und Herunterfahrverlauf Ihres Mac kennen, ist es einfach, Nutzungsmuster zu identifizieren und die Aktivitäten Ihres Mac zu verfolgen. Und wenn wir gerade von Nutzungsmustern sprechen, möchten Sie vielleicht auch mal vorbeischauen So nutzen Sie die Bildschirmzeit auf dem Mac, um Ihre Produktivität zu verbessern.