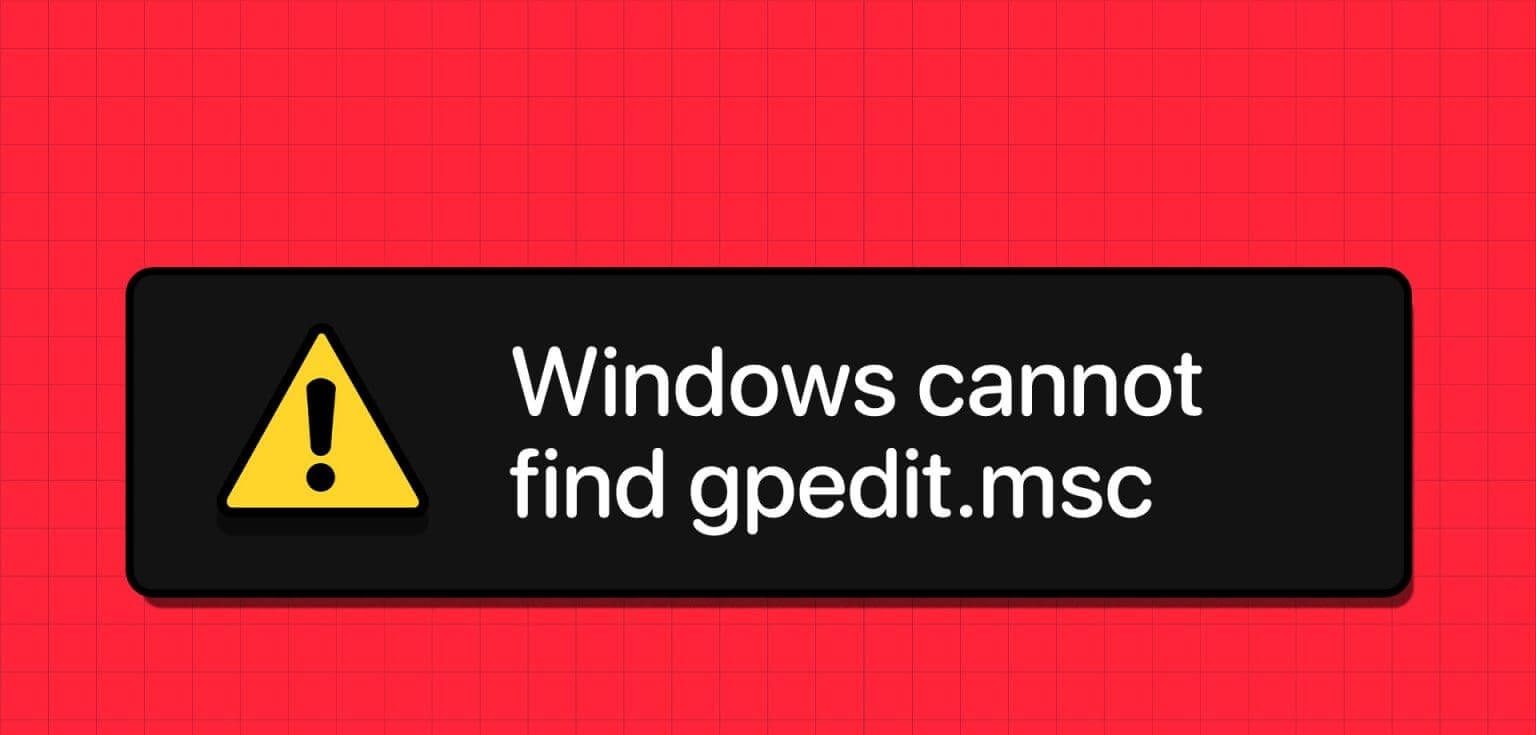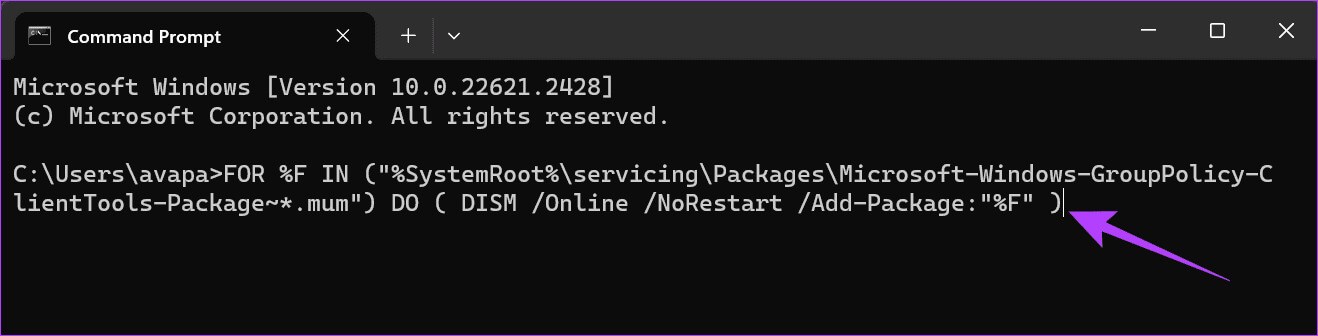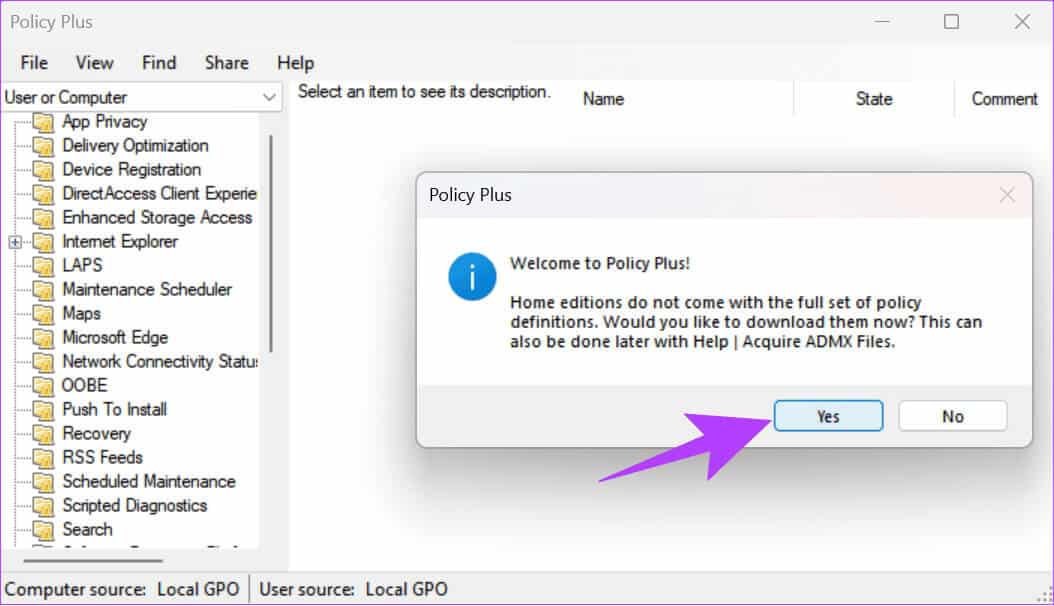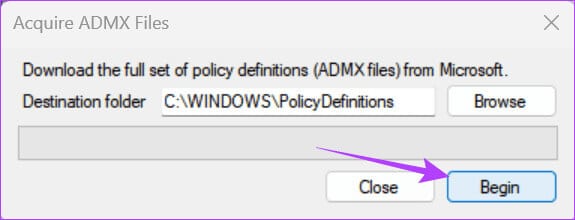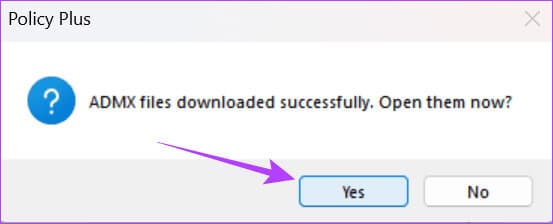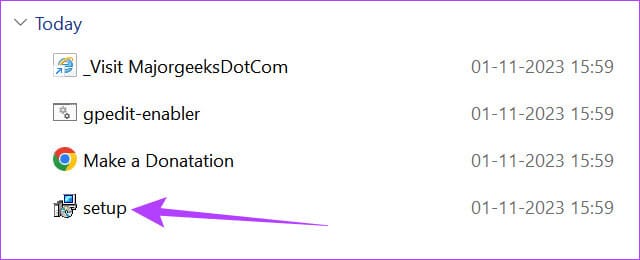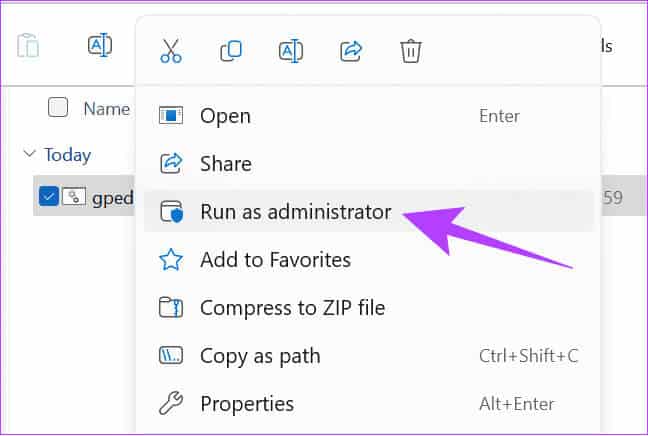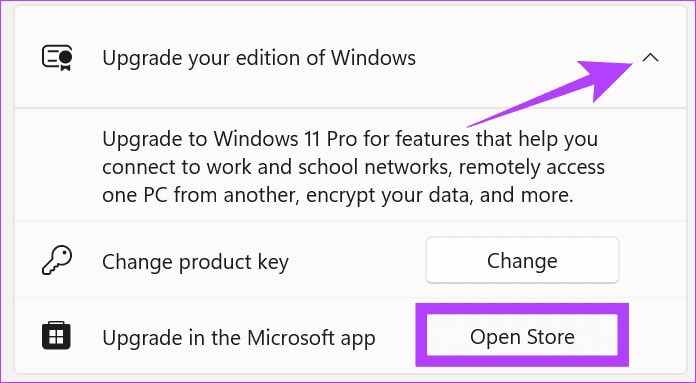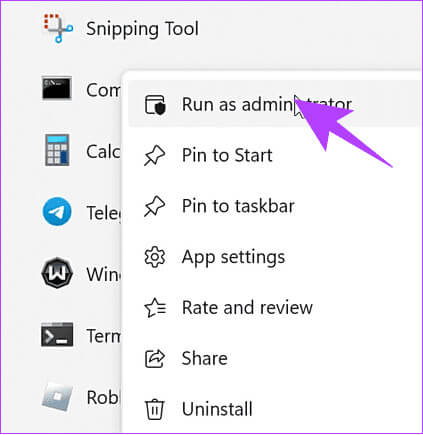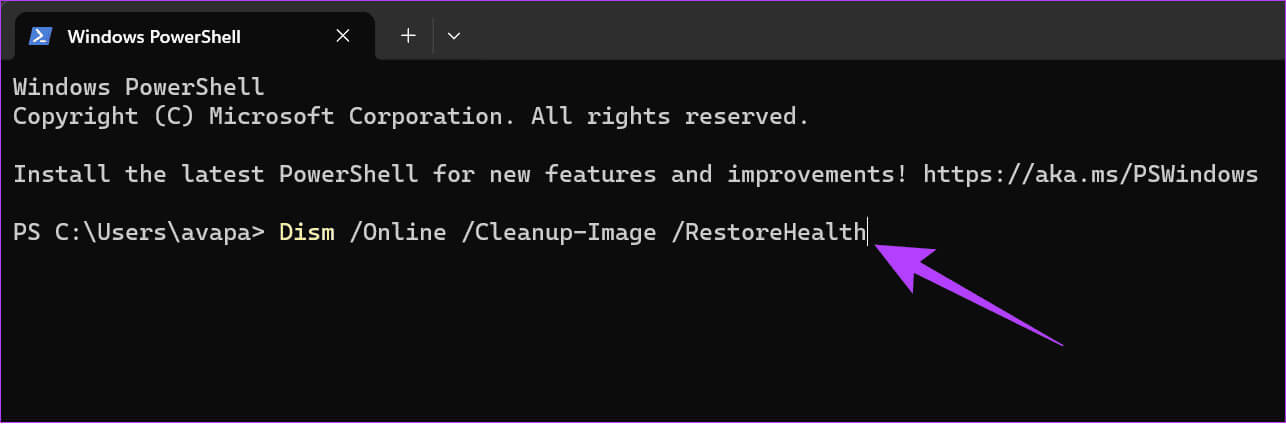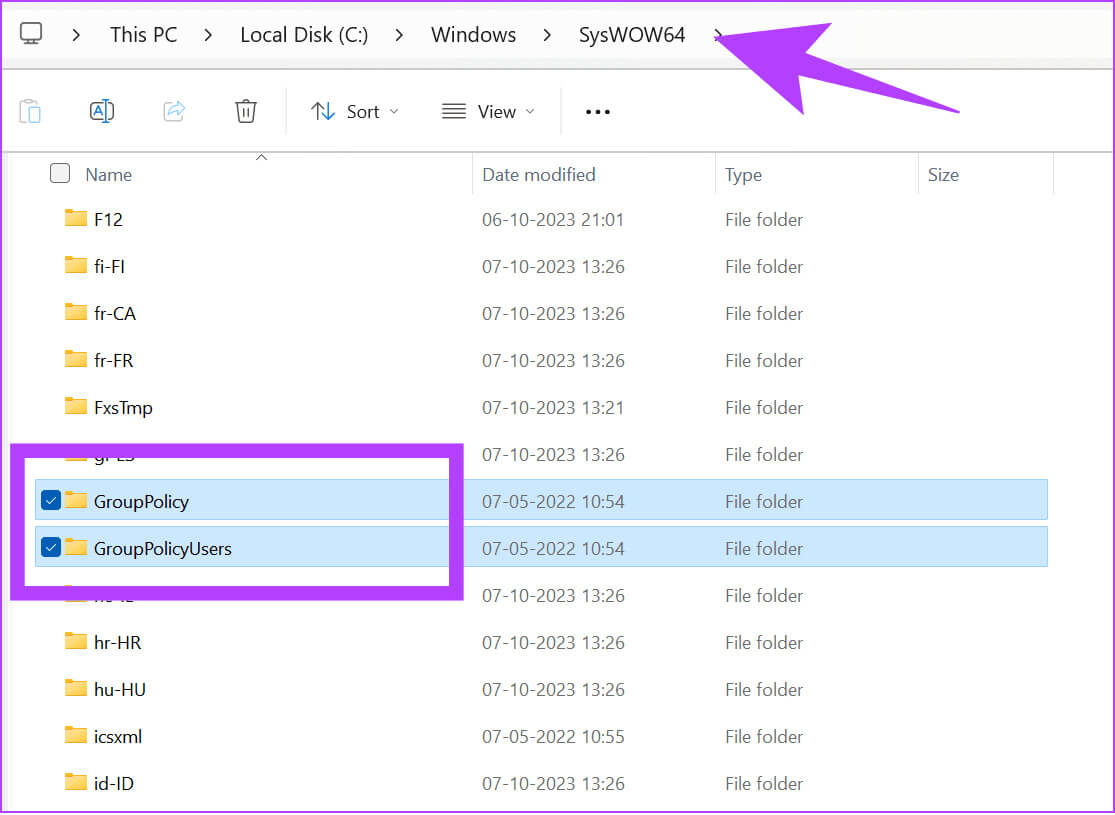8 Möglichkeiten, „gpedit.msc nicht gefunden“ unter Windows 11 zu beheben
gpedit.msc (auch bekannt als Editor für lokale Gruppenrichtlinien) ist ein Systemdienstprogramm, mit dem Benutzer Gruppenrichtlinieneinstellungen auf ihrem System anzeigen und bearbeiten können. Dieses Tool wird hauptsächlich zum Konfigurieren erweiterter Systemeinstellungen verwendet, die in der Standardanwendung „Einstellungen“ oder in der Systemsteuerung nicht verfügbar sind. Wenn Sie das Tool jedoch nicht finden können, zeigt Ihnen diese Anleitung, wie Sie „gpedit.msc Not Found“ unter Windows 11 beheben können.
Das Erste, was Sie tun sollten, wenn Sie eine Nachricht sehen „Windows kann gpedit.msc nicht finden“dient dazu, zu überprüfen, ob Sie Rechtschreibfehler gemacht haben. Die Windows-Suche funktioniert möglicherweise nicht ordnungsgemäß Wenn Sie beim Schreiben Fehler machen. Wenn alles gut aussieht, fahren Sie mit den folgenden Korrekturen fort.
1. Aktivieren Sie den Gruppenrichtlinien-Editor mithilfe einer Batchdatei
Eine Batchdatei ist eine Textdatei, die aus einer Reihe von Befehlen besteht, um bestimmte Aktionen in Ihrem System auszuführen. Sie können den Gruppenrichtlinien-Editor auf Ihrem Windows-Computer aktivieren, indem Sie eine einfache Batchdatei ausführen. Die Schritte sind wie folgt:
Schritt 1: Öffnen Sie dazu Start Und tippe Eingabeaufforderung in der Suchleiste.
Schritt 2: Lokalisieren "Als Administrator ausführen".
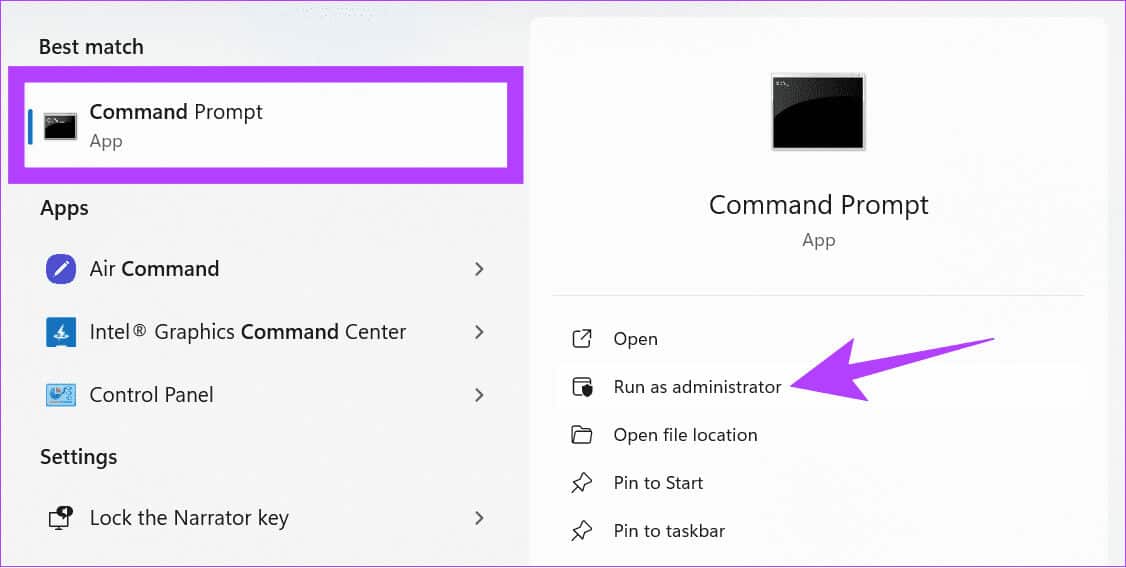
FOR %F IN ("%SystemRoot%\servicing\Packages\Microsoft-Windows-GroupPolicy-ClientTools-Package~*.mum") DO ( DISM /Online /NoRestart /Add-Package:"%F" )
FOR %F IN ("%SystemRoot%\servicing\Packages\Microsoft-Windows-GroupPolicy-ClientExtensions-Package~*.mum") DO ( DISM /Online /NoRestart /Add-Package:"%F") )
Warten Sie, bis die Befehle ausgeführt werden. Anschließend können Sie mit Ausführen prüfen, ob gpedit.msc auf Ihrem System ausgeführt wird.
2. Installieren Sie Policy Plus
Es gibt auch eine Drittanbietersoftware namens Policy Plus, die Sie auf Ihrem Windows-PC installieren können, um auf die Funktionen von gpedit.msc zuzugreifen. Hier ist wie:
Schritt 1: Herunterladen und installieren Richtlinien Plus Aus dem Link unten.
Laden Sie Policy Plus für Windows herunter
Schritt 2: Klicken Sie nach der Installation auf نعم Um alle notwendigen Dateien zu installieren.
3: Wählen Sie aus, wo die Dateien installiert werden sollen, und drücken Sie "Start."
Schritt 4: Klicken نعم Zur Bestätigung.
3. Installieren und aktivieren Sie GPEIT.MSC manuell
Obwohl Microsoft den lokalen Gruppenrichtlinien-Editor nur mit der Pro-Version von Windows ausliefert, können Sie ihn dennoch auf Ihrem Windows-PC installieren und „gpedit.msc nicht gefunden“ unter Windows 11 beheben.
Schritt 1: Laden Sie die gpedit.msc-Setup-Datei Aus dem Link unten.
Laden Sie gpedit.msc für Windows herunter
Schritt 2: Extrahieren Sie die Datei undOrdner öffnen.
3: Doppelklick auf setup.exe Und befolgen Sie die Anweisungen.
Schritt 4: Klicken Sie anschließend mit der rechten Maustaste auf die Datei Fledermäuse Und wähle Als Administrator ausführen.
Schritt 5: Wenn Sie dazu aufgefordert werden, drücken Sie eine beliebige Taste ausgehen Aus dem Eingabeaufforderungsfenster.
Wenn Sie fertig sind, starten Sie Ihren Computer neu und versuchen Sie dann, den Gruppenrichtlinien-Editor mit der Anwendung „Ausführen“ zu öffnen.
4. Upgrade auf Windows 11 PRO oder ENTERPRISE
Abhängig davon kommt es zum Verlust der gpedit.msc-Datei Windows-Version Was Sie verwenden. Beim Verfassen dieses Handbuchs hat Microsoft den Editor für lokale Gruppenrichtlinien für Windows 10/11 Pro und höher eingeschränkt. Wenn Sie Windows Home verwenden, müssen Sie auf die neueste Version aktualisieren. Hier sind die Schritte, die Sie befolgen müssen:
Schritt 1: Öffnen die Einstellungen Und wähle das System.
Schritt 2: tippen Sie auf Aktivierung.
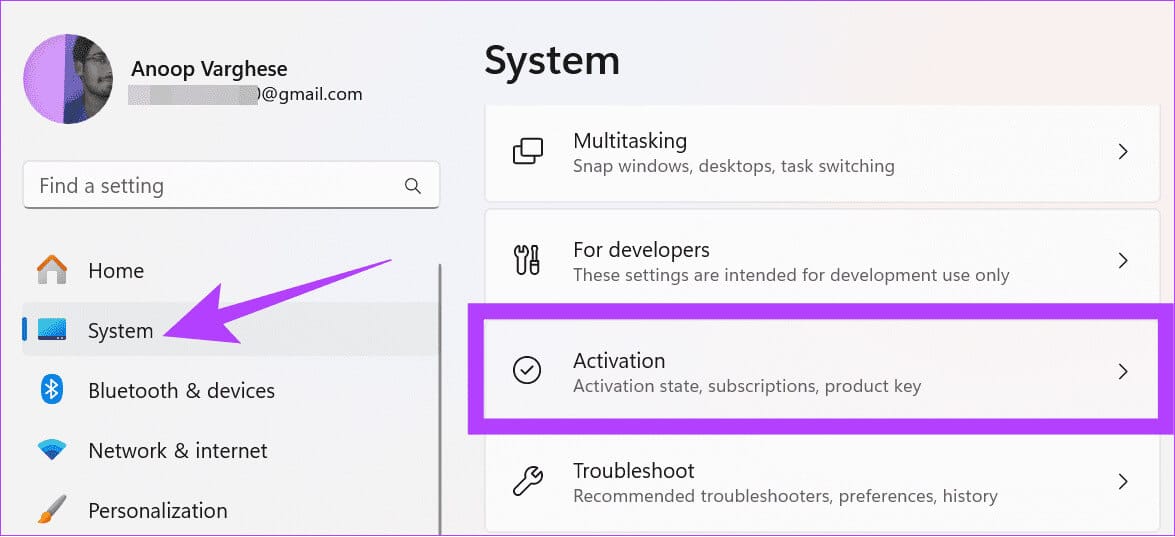
Schritt 4: Wählen Laden öffnen neben „Upgrade in der Microsoft-App.“
Von hier aus können Sie Windows 10 oder 11 Pro kaufen und dann prüfen, ob Sie auf Ihrem System auf den Editor für lokale Gruppenrichtlinien zugreifen können.
5. Führen Sie System File Checker und DISM aus
Angenommen, Sie haben ein System, das gpedit.msc unterstützt, aber wenn Sie nicht auf das Tool zugreifen können, liegt möglicherweise ein Fehler in Ihrem System-Image vor. Sie können dies beheben, indem Sie das DISM-Tool ausführen.
Schritt 1: Suchen Sie nach Terminal und klicken Sie "Als Administrator ausführen".
Schritt 2: Klicken نعم Um die Ausführung zu ermöglichen, fügen Sie den folgenden Befehl ein und drücken Sie Enter.
Dism /Online /Cleanup-Image /RestoreHealth
Dadurch sollten alle Probleme mit dem Systemabbild behoben werden, sodass Sie den Editor für lokale Gruppenrichtlinien auf Ihrem System ausführen können.
6. Fensterreparatur
Wenn Sie sicher sind, dass Ihre Windows-Version den lokalen Gruppenrichtlinien-Editor unterstützt, Sie aber immer noch feststellen, dass gpedit.msc fehlt, können Sie Windows neu installieren und prüfen, ob das Problem weiterhin besteht. Wir haben einen ausführlichen Leitfaden dazu vorbereitet So installieren Sie Windows 11 sauberWir haben die Schritte im Detail erwähnt.
7. Kopieren Sie die Dateien und Ordner für GPEDIT.MSC
Sie können „gpedit.msc Not Found“ auch unter Windows 11 beheben, indem Sie einfach Dateien und Ordner kopieren und an bestimmten Speicherorten einfügen. So geht's:
Schritt 1: Öffnen Dateimanager und gehe zum nächsten Titel.
C: \ Windows \ SysWOW64
Schritt 2: Kopieren Sie nun die folgenden Ordner und Dateien:
- Gruppenrichtlinie
- GruppenrichtlinieBenutzer
- gpedit.msc
Tipp: Nutzen Sie am besten die Suchfunktion, um die benötigten Dateien und Ordner zu finden.
3: Als nächstes fügen Sie den Ordner ein System32-Ordner.
Sobald dies erledigt ist, sollten Sie das Programm problemlos ausführen können.
8. Führen Sie einen sauberen Neustart durch
Clean Boot ist eine Funktion in Windows, mit der Sie Ihr System mit einer kleinen Auswahl an Treibern und Startprogrammen starten können. Damit können Sie notwendige Systemanwendungen und -funktionen ausführen und feststellen, ob ein Hintergrundprogramm Ihr Spiel oder Programm stört. Sie können unseren ausführlichen Leitfaden lesen, um den Unterschied zu verstehen Sicherer Start und sauberer Start.
Reparieren Sie, was nicht repariert werden kann
على الرغم من أن إصدار Windows 11 Home لا يأتي مع محرر نهج المجموعة، نأمل أن تتمكن من إصلاح “gpedit.msc Not Found” على Windows 11. أثناء استخدام هذه الميزة، تأكد فقط من تغيير الإعدادات التي تعرفها لتجنب التسبب في حدوث مشكلات جهاز الكمبيوتر Ihre.