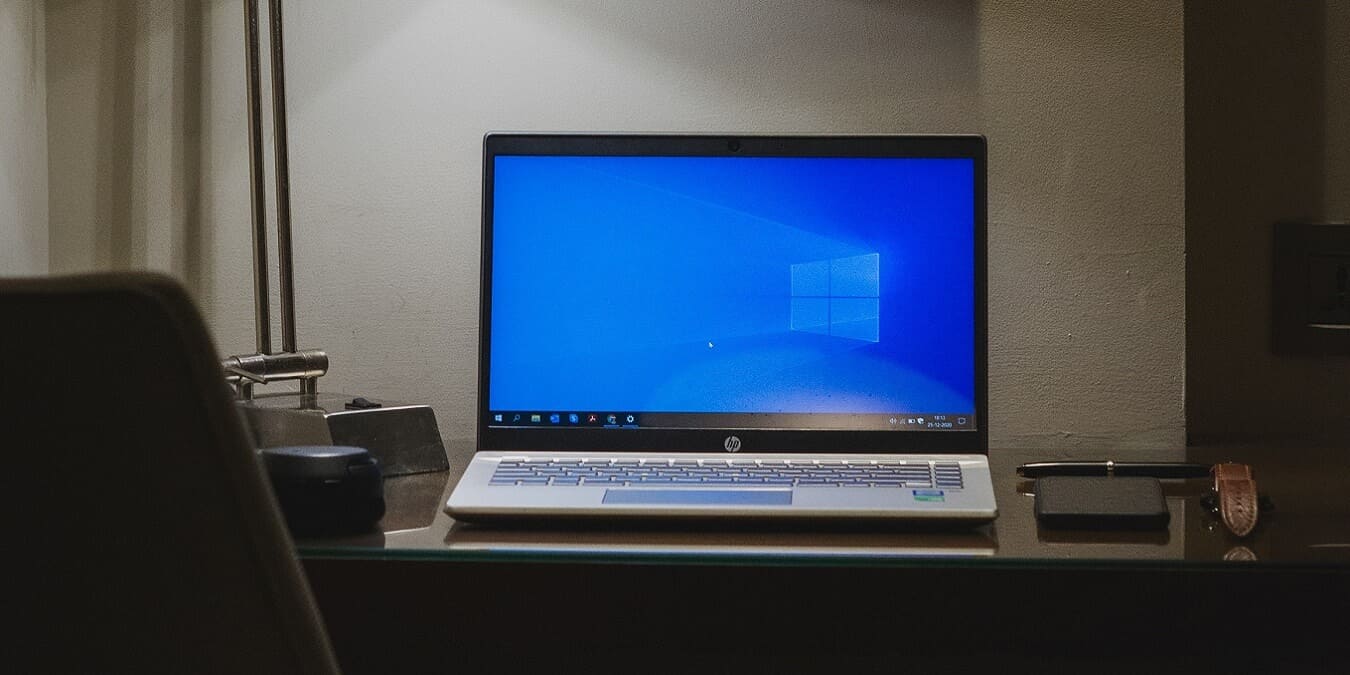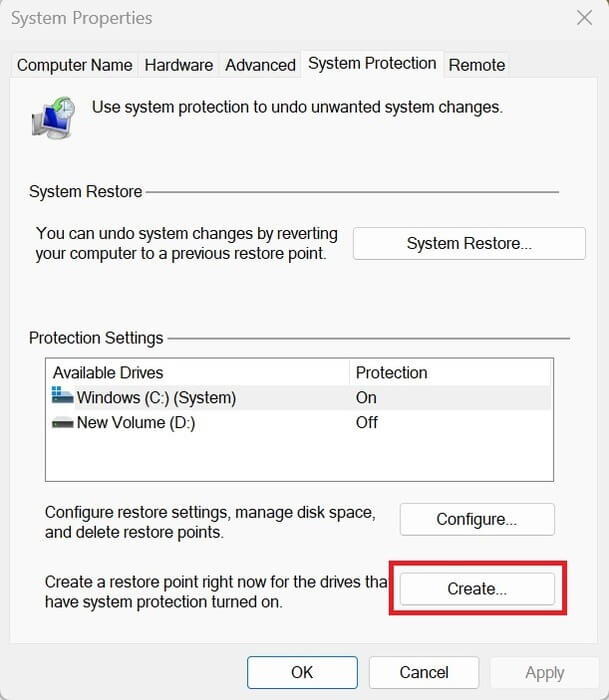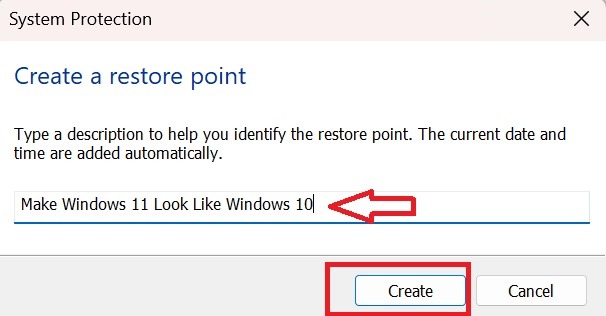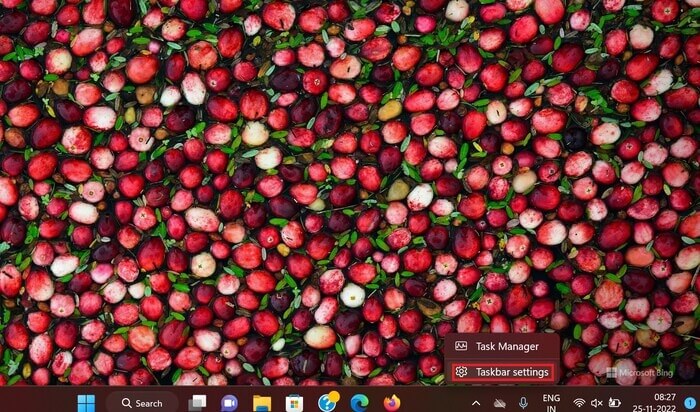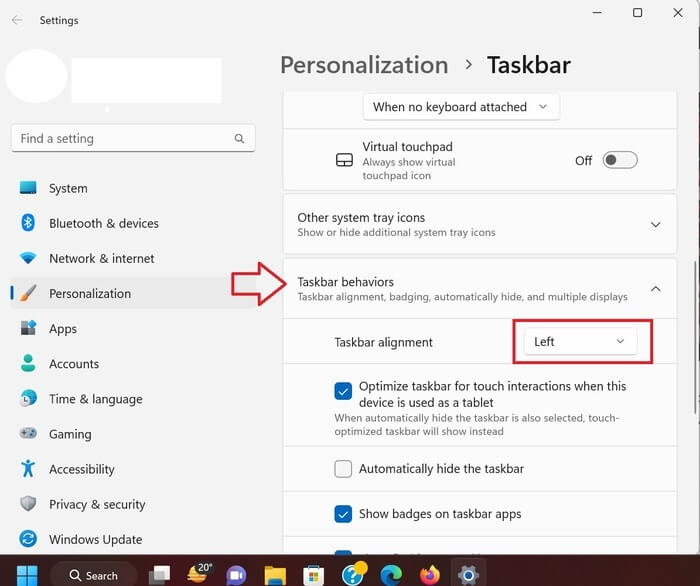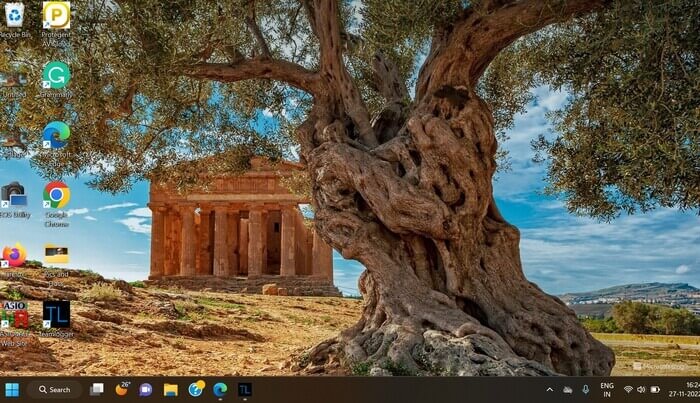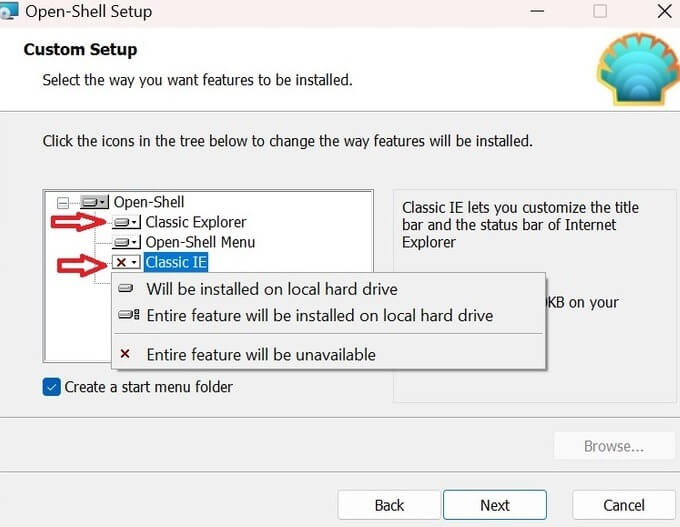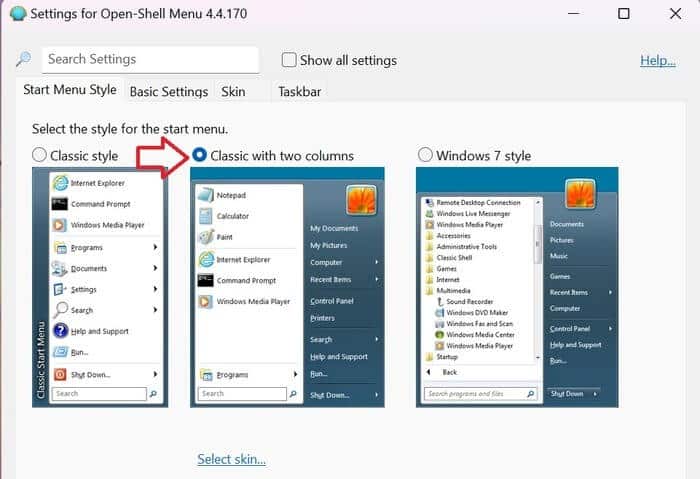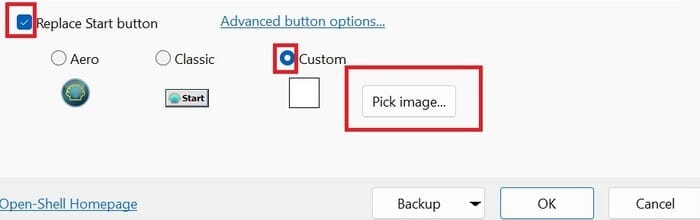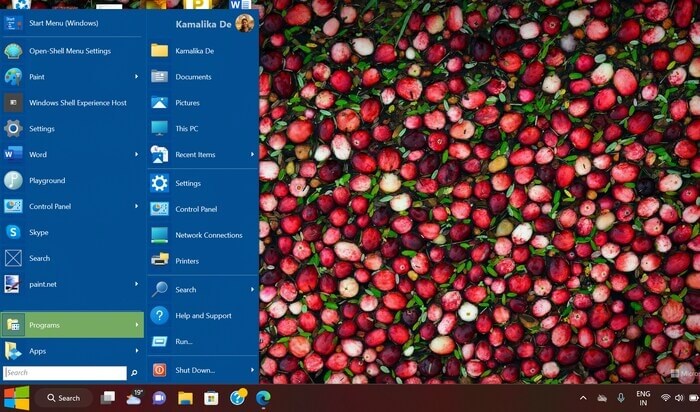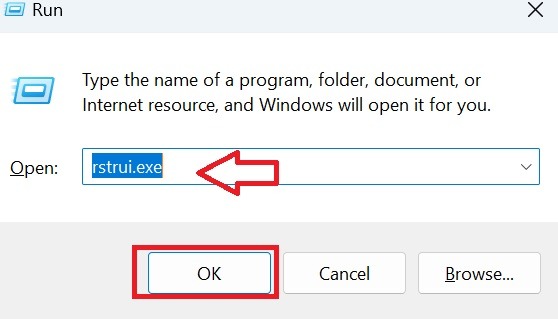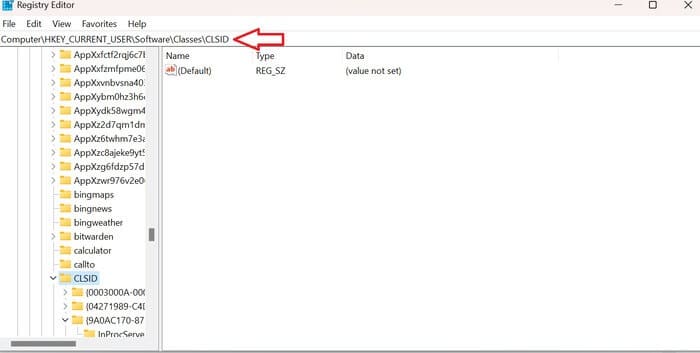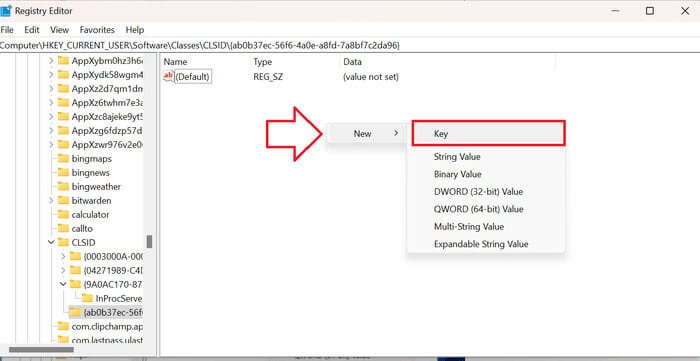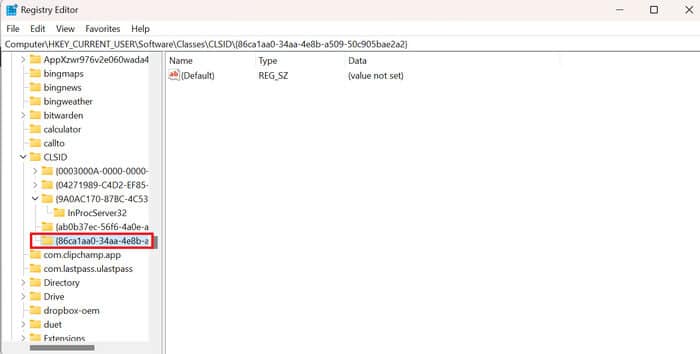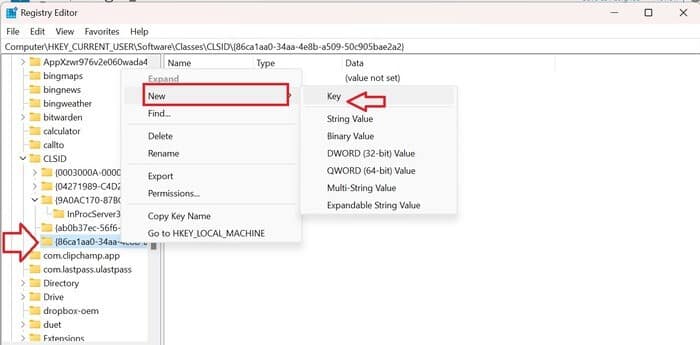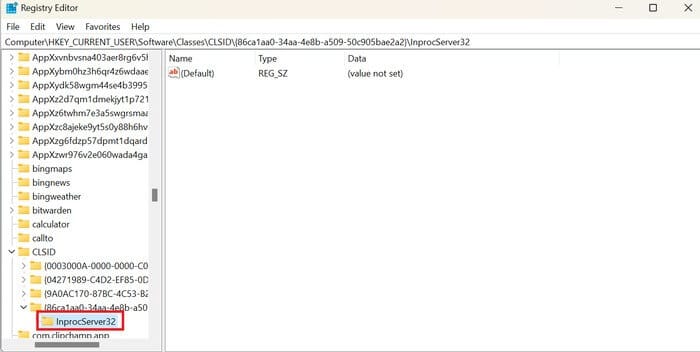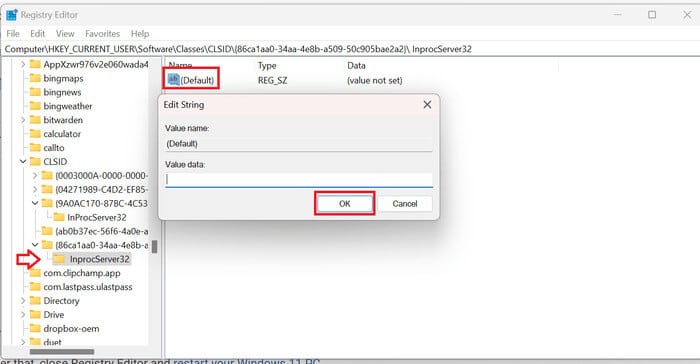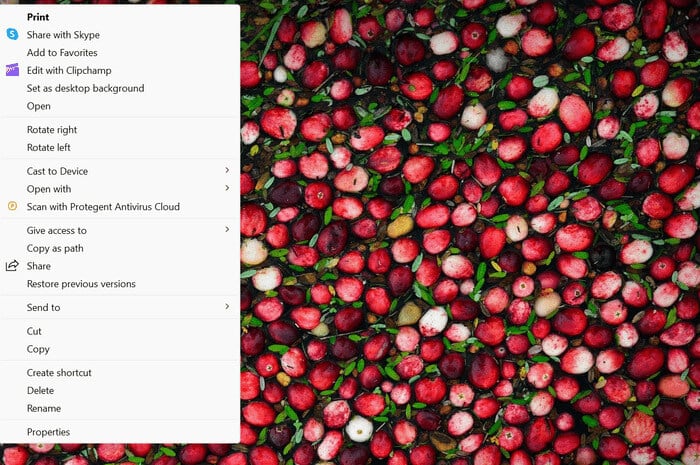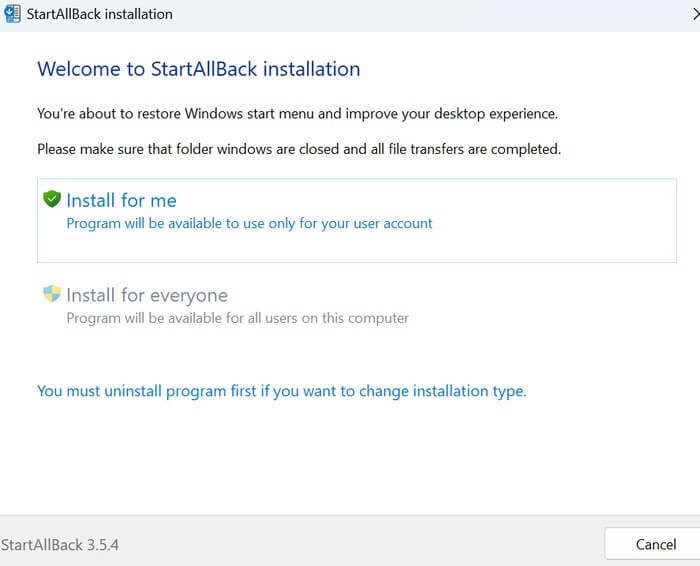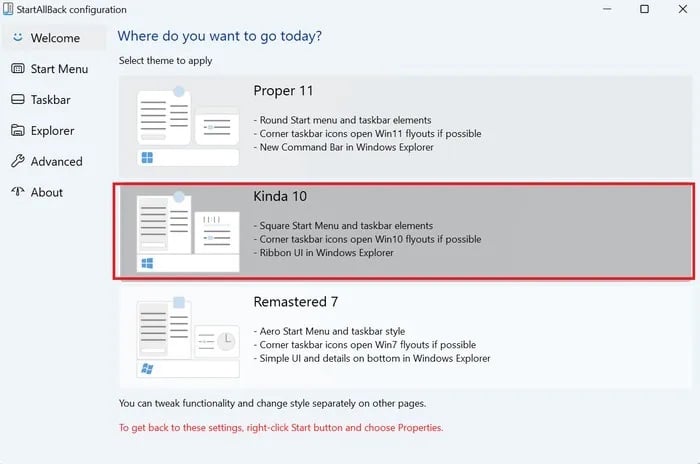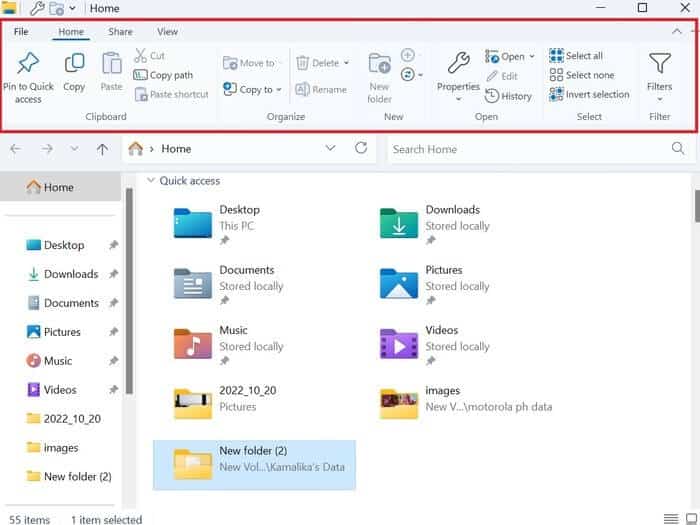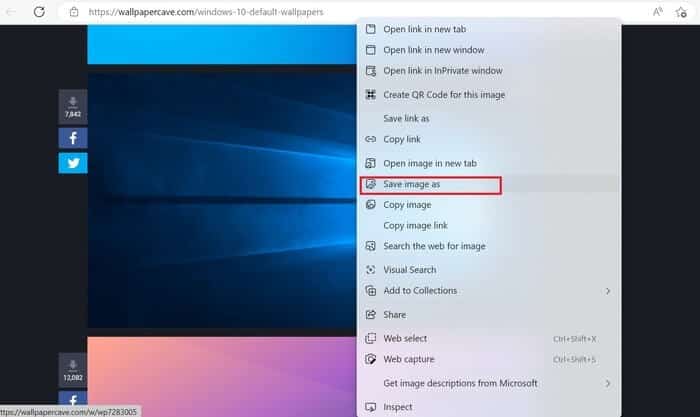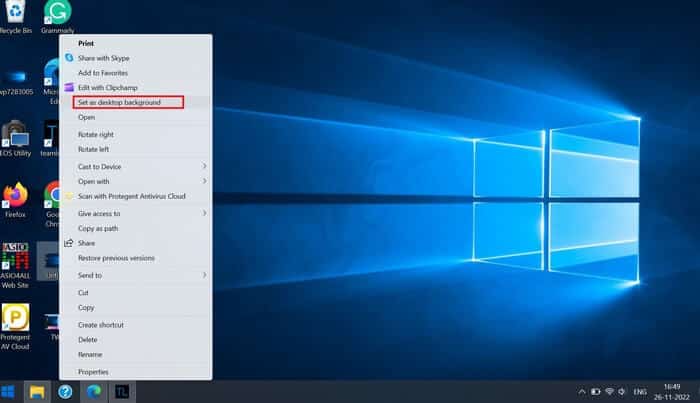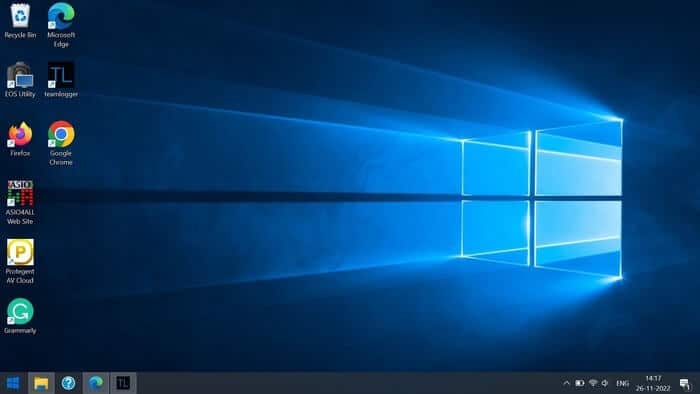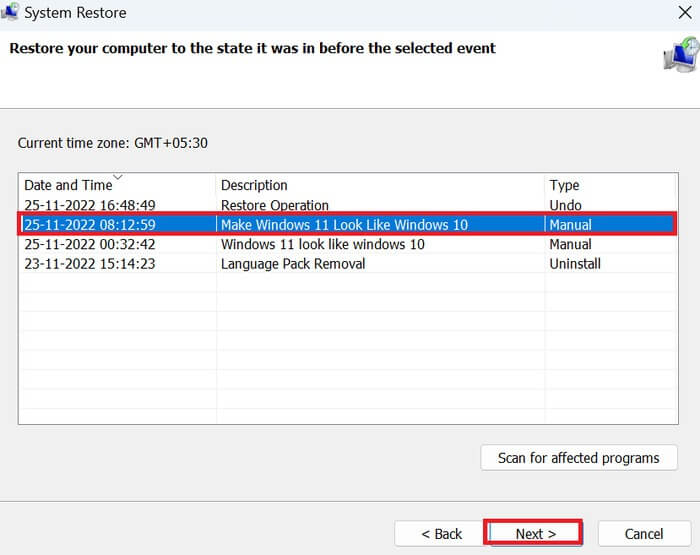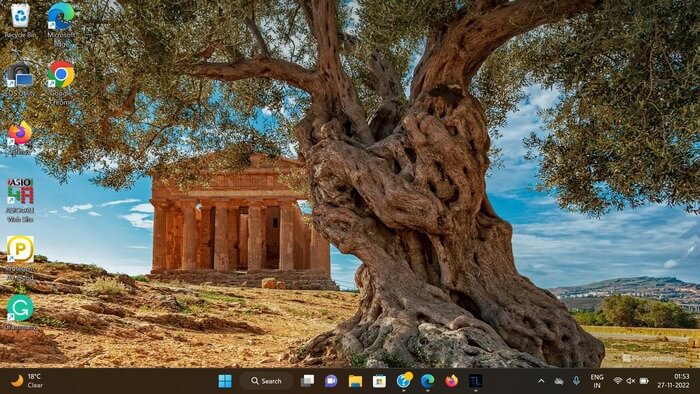Wie man Windows 11 wie Windows 10 aussehen lässt
Windows 11 kommt mit einem neuen Look und vielen Benutzern gefällt die neue Benutzeroberfläche besser als die in Windows 10. Wenn Sie jedoch feststellen, dass Ihnen das Look and Feel der vorherigen Version fehlt, können Sie Windows 11 ganz einfach wie Windows aussehen lassen 10. Dieser Artikel zeigt, wie das geht.
Einen Wiederherstellungspunkt erstellen
Bevor Sie irgendetwas tun, ist es ratsam, einen Wiederherstellungspunkt zu erstellen, damit Sie schnell zum ursprünglichen Aussehen von Windows 11 zurückkehren können, falls Sie irgendwann zurückkehren möchten.
- Klicken Startmenü auf Ihrem Computer und geben Sie ein Einen Wiederherstellungspunkt erstellen , dann drücken Enter.
- im Fenster "Systemeigenschaften" Neu, klicken Sie auf die Schaltfläche "Konstruktion".
- Es öffnet sich ein Fenster "Systemschutz" Neu. Sie können eine Beschreibung schreiben, damit Sie es bei Bedarf schneller identifizieren können. Drück den Knopf "Konstruktion" So erstellen Sie einen Systemwiederherstellungspunkt auf Ihrem Computer.
Machen Sie jetzt einfach weiter und implementieren Sie die Anweisungen hier, um das Erscheinungsbild Ihres Windows 11 zu ändern.
1. Legen Sie den Speicherort des Startmenüs fest
Windows 11 hat das Startmenü in der Mitte. Wenn Sie es wie in Windows 10 nach links verschieben möchten, befolgen Sie die nachstehenden Anweisungen:
- Rechtsklick auf Taskleiste und wählen Sie "Einstellungen Taskleiste".
- Scrollen Sie nach unten nach rechts und tippen Sie auf Verhalten der Taskleiste es zu erweitern.
- In der Liste "Taskleiste ausrichten" , Wählen "links".
- Auf der linken Seite erscheint das Startmenü.
Beratung: verdient Datei-Explorer auf Registerkarten im neuesten Update für Windows 11. Wir zeigen Ihnen, wie Sie diese großartige neue Funktion nutzen können.
2. Ändern Sie das Aussehen des Startmenüs
Befolgen Sie diese Schritte, damit das Startmenü von Windows 11 wie Windows 10 aussieht:
- Tun Laden Sie Open-Shell herunter Von der Seite GitHub.
- Deaktivieren Sie beide Optionen Klassischer Explorer و Klassischer I.E. während des Installationsvorgangs.
- Sobald der Installationsvorgang abgeschlossen ist, öffnen Sie Open-Shell-Menüeinstellungen über die Windows-Suche. Wählen Sie eine beliebige Liste. Wir haben ausgesucht "Klassiker mit zwei Spalten".
- Möglicherweise möchten Sie das Erscheinungsbild der Startschaltfläche ändern, damit es wie Windows 10 aussieht. Wählen Sie im selben Fenster aus „Startbutton ersetzen -> Benutzerdefiniert“ Und klicken Sie "Wähle ein Bild" um Ihr Foto hochzuladen.
- Suchen Sie im Internet nach einem lizenzfreien Bild des Windows 10-Startmenüs oder machen Sie einen schnellen Screenshot des Startmenüs, wenn Sie Zugriff auf einen Windows 10-PC haben. Passen Sie die Größe des Bilds an, damit es gut in Ihre Taskleiste passt. Das Startmenü auf Ihrem Windows 11-Computer sieht wie in der folgenden Abbildung aus.
Tipp: Sehen Sie sich an, was Sie zu bieten haben Neue Kontextmenüs in Windows 11.
3. Holen Sie sich die vollständigen Kontextmenüs
Wenn Sie die guten alten Windows 10-Kontextmenüs vermissen, erfahren Sie hier, wie Sie sie wiederherstellen können.
- Klicke auf Windows-+ R ein Fenster öffnen Führen Sie Und tippe regedit in der Adressleiste.
- في محرر التسجيل , fügen Sie Folgendes in die Adressleiste oben ein.
Computer\HKEY_CURRENT_USER\SOFTWARE\CLASSES\CLSID\
- Klicken Sie mit der rechten Maustaste irgendwo auf den weißen Bereich auf der rechten Seite und wählen Sie aus „Neu -> Schlüssel“.
- Der Name des neuen Schlüssels “{86ca1aa0-34aa-4e8b-a509-50c905bae2a2}”.
- Klicken Sie mit der rechten Maustaste auf den neu erstellten Schlüssel in der rechten Seitenleiste Registierungseditor und wählen Sie „Neu -> Schlüssel“ erneut einen neuen Schlüssel zu erstellen.
- Benennen Sie den neu erstellten Schlüssel um "InprocServer32".
- Lokalisieren „InprocServer32“ und doppelklicken "hypothetisch" rechts. Klicken "OK" ohne Eingabe von Daten.
- nah dran محرر التسجيل وStarte deinen Computer neu. Es muss erscheinen Kontextmenüs von Windows 10 Der alte Klassiker, wenn Sie mit der rechten Maustaste auf eine leere Stelle auf dem Desktop sowie auf Dateien oder Ordner klicken.
4. Holen Sie sich den Windows 10-Datei-Explorer
Der Windows 10-Datei-Explorer verfügt über eine Leiste, die Menüs für einen einfachen Zugriff anzeigt. Aber im Windows 11-Datei-Explorer sind viele Menüs unter dem Menü „Löschen“ (drei Punkte) versteckt.
Früher war es einfach, den Windows 10-Datei-Explorer auf Windows 11 zu bringen, indem die Registrierung optimiert wurde. Nach dem Update von Windows 11 Version22H2 funktionierte diese Methode jedoch nicht mehr. Im Moment ist die einzige zuverlässige Option, um den Windows 10-Datei-Explorer zurückzubringen, Software von Drittanbietern.
- Laden Sie die Anwendung von Drittanbietern StartAlleZurück und installieren Sie es auf Ihrem Computer. Dies ist ein Tool, das viele Dinge aus der vorherigen Betriebssystemversion wiederbeleben kann, wie z. B. das alte Startmenü, Taskleisten-Widgets und die Ribbon-Benutzeroberfläche im Datei-Explorer und Mehr.
- Öffne eine App StartAlleZurück und wähle eine Option aus „Etwas 10“.
- nah dran das Programm وStarte deinen Computer neu. Sie sehen die klassische Ribbon-Benutzeroberfläche Datei-Explorer Und viele weitere Elemente der Windows 10-ähnlichen Benutzeroberfläche auf Ihrem PC, wie das Startmenü, die Taskleiste, vollständige Kontextmenüs und so weiter.
Hinweis: Sie können dieses Tool 100 Tage lang kostenlos testen, aber danach müssen Sie ein Abonnement erwerben, um es weiterhin verwenden zu können.
5. Verwenden Sie Windows 10-Hintergrundbilder
Das Standard-Hintergrundbild von Windows 10 kann das Aussehen Ihres Windows 11-PCs ändern und ihn wie Windows 10 aussehen lassen.
Wenn Sie keinen Zugriff auf einen Windows 10-PC für das standardmäßige Windows 10-Hintergrundbild haben, können Sie im Internet suchen. Eine Website wie Wallpaper Cave kann Ihnen helfen, Kopien der standardmäßigen Windows 10-Hintergrundbilder zu finden.
- Besuch Tapetenhöhle Und klicke mit der rechten Maustaste auf Hintergrund die Sie auf Ihrem Computer verwenden möchten. Klicken Sie auf eine Option "Bild speichern als" Um das Bild auf Ihrem Computer zu speichern.
- Klicken Sie mit der rechten Maustaste auf das auf Ihrem Computer gespeicherte Bild und klicken Sie dann auf die Option "Als Desktophintergrund festlegen".
- Ihr Windows 11-Computer zeigt das neue Hintergrundbild an.
So erhalten Sie Windows 11, schauen Sie zurück
Wenn Sie aus irgendeinem Grund zum Aussehen von Windows 11 zurückkehren möchten, befolgen Sie die nachstehenden Anweisungen.
- Klicke auf Windows-+ R Öffnen Lauf.
- Einfügen rstrui.exe in der Adressleiste und drücken Sie "OK".
- Es öffnet sich ein Fenster "Systemwiederherstellung" und fordert Sie auf, einen Wiederherstellungspunkt auszuwählen. Lokalisieren Wiederherstellungspunkt die Sie vor Beginn des Übergangs erstellt haben.
- Folgen Sie den Anweisungen auf dem Bildschirm und Ihr Computer kehrt in seinen vorherigen Zustand zurück.
Häufig gestellte Fragen
Q1. Kann ich von Windows 11 auf 10 zurücksetzen?
Antworten. Wenn Sie ein Windows 11-Upgrade-Angebot genutzt haben, können Sie Windows 11 innerhalb von zehn Tagen auf Windows 10 wiederherstellen. Nach zehn Tagen sollten Sie einen Werksreset oder eine Neuinstallation durchführen Downgrade von Windows 11 auf Windows 10.
Q2. Kann ich Windows 11 ausprobieren, ohne Windows 10 zu löschen?
Antworten. Ja, Sie können Windows 11 ausprobieren, ohne Windows 10 zu deinstallieren. Die Verwendung einer virtuellen Maschine, das duale Booten von Windows 11 mit Windows 10 und das Ausprobieren eines Windows 11-Emulators sind einige der Möglichkeiten Erleben Sie Windows 11, ohne Windows 10 verwenden zu müssen.
Q3. Ist Windows 11 für Spiele besser als Windows 10?
Antworten. Ja, Windows 11 ist besser, wenn es um Spiele geht. Windows 11 bietet eine hervorragende Integration mit Game Pass, Auto-HDR für vorhandene Spiele, Live-Speicher für schnellere Speichergeschwindigkeit sowie verbesserte Leistung und Effizienz. Um die Spieleleistung weiter zu verbessern, sollten Sie Optimieren Sie Ihren Windows 11-PC für Spiele.