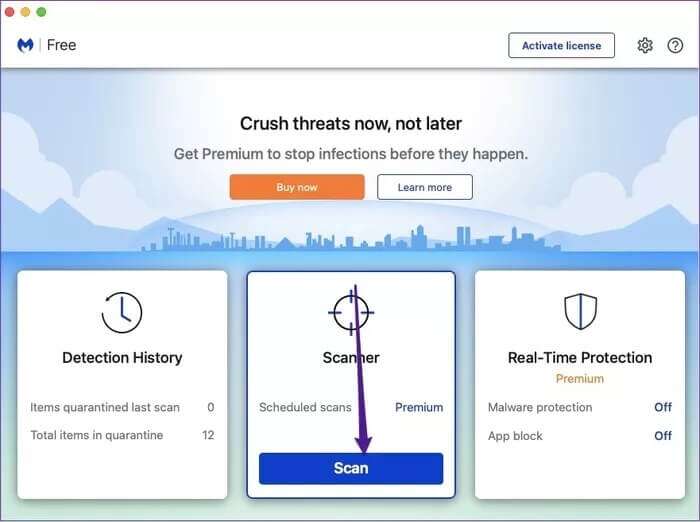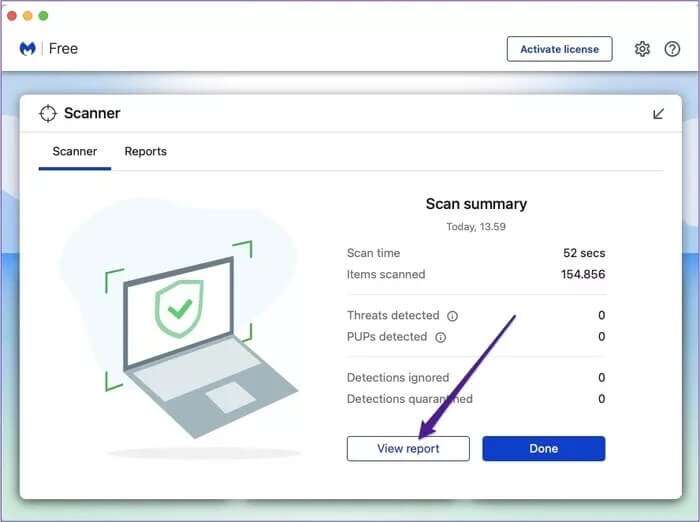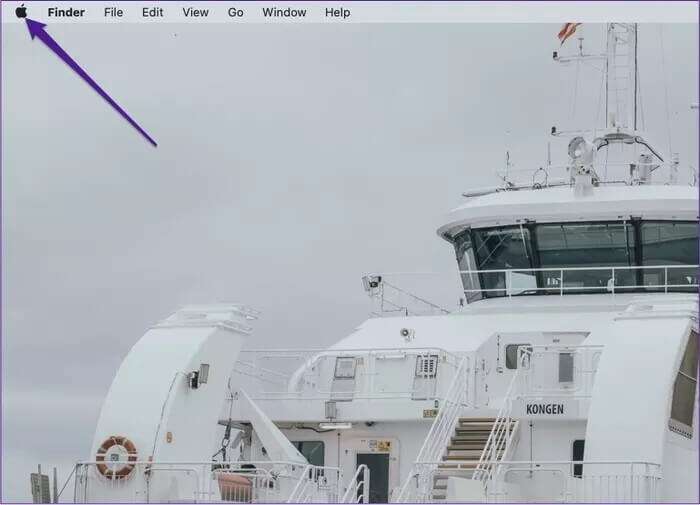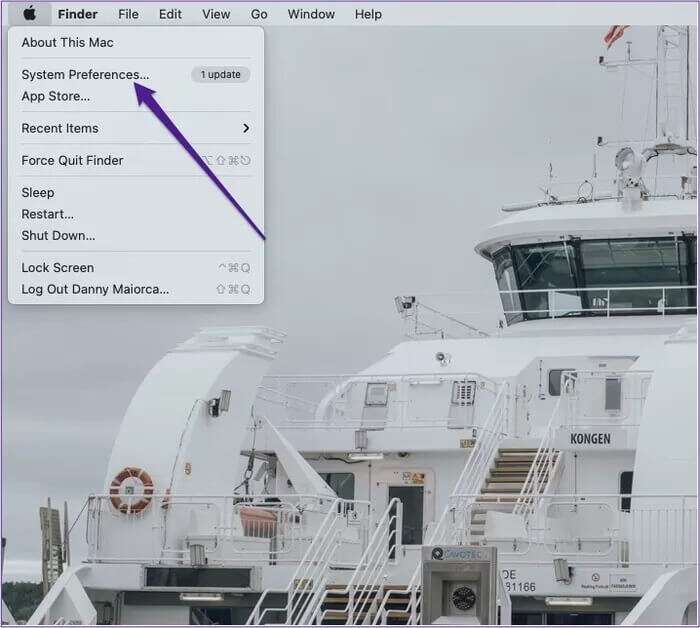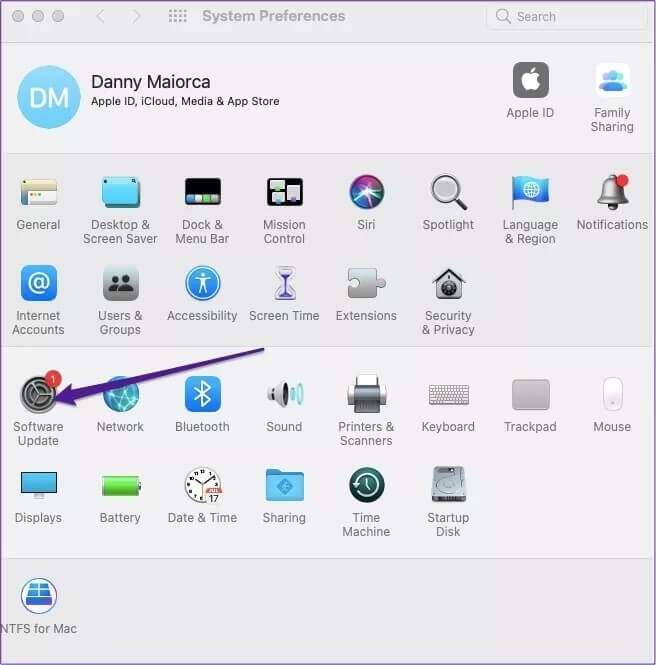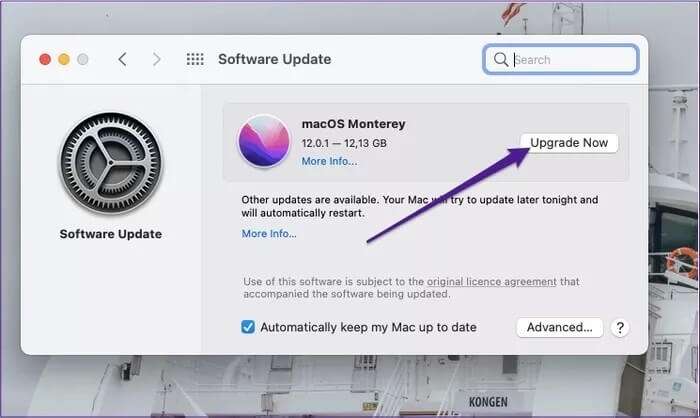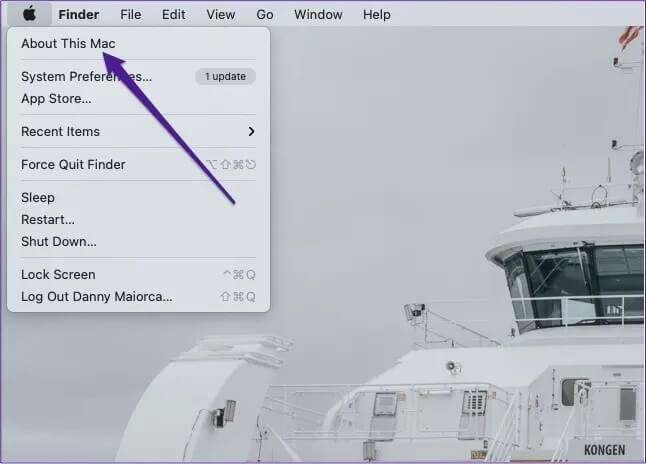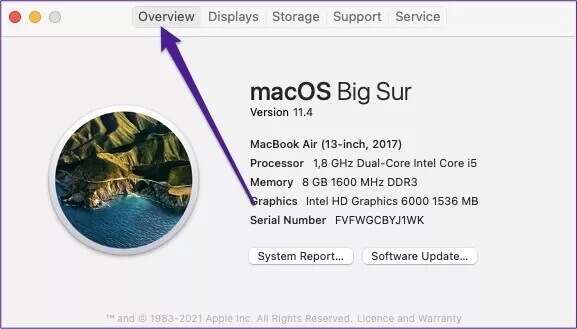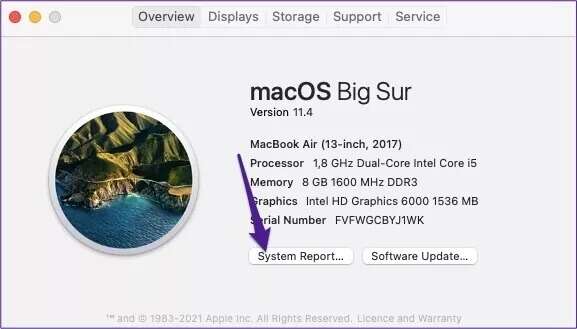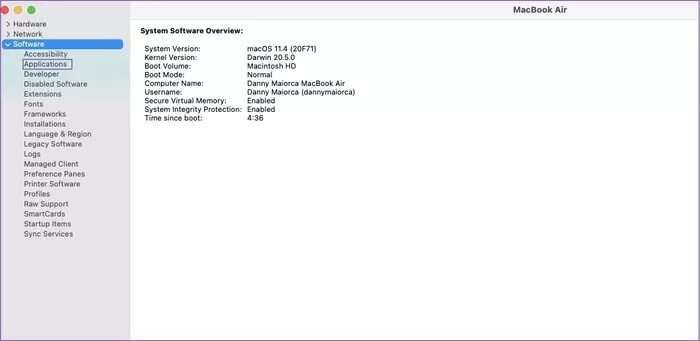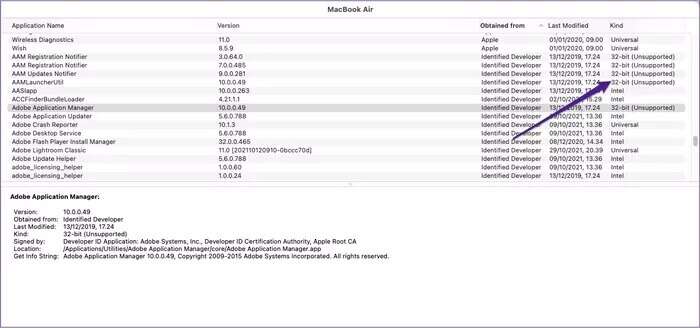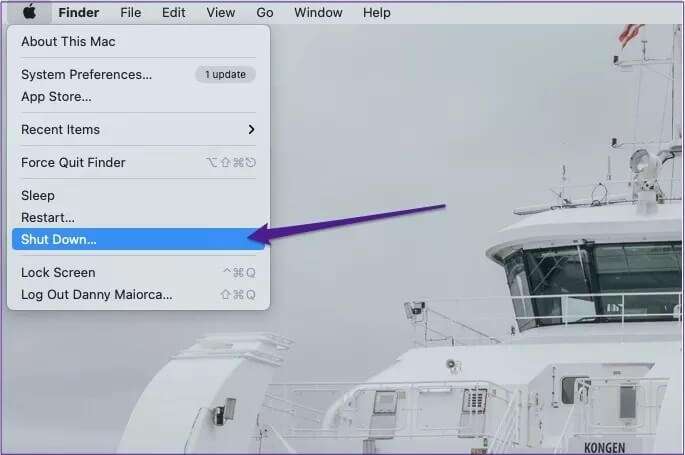6 beste Möglichkeiten, um das Problem des automatischen und zufälligen Neustarts des Mac zu beheben
Viele Benutzer legen ihr MacBook ein Schlafmodus Und sie starten selten neu. Wenn Ihr Mac jedoch zufällig neu gestartet wird, sollten Sie ihn sofort beheben. Es gibt zwar eine Reihe von Gründen, warum Ihr Mac willkürlich neu gestartet wird, aber wir haben die 6 besten Möglichkeiten gefunden, das Problem zu beheben.
Natürlich sollten Sie nehmen Sicherung Aus Ihren Mac-Daten, falls zutreffend. Wir zeigen sechs Möglichkeiten, um zu verhindern, dass Ihr Mac zufällig neu gestartet wird.
1. Identifizieren und entfernen Sie Malware
Eine der häufigsten Ursachen für zufällige Neustarts ist Schädliche Software. Sie sollten also einen gründlichen Sicherheitsscan auf Ihrem Mac durchführen und auf mögliche Fehler achten, die auftreten können Ein Performance-Albtraum.
Um Malware von Ihrem Mac zu entfernen, verwenden Sie am besten ein Tool wie Malwarebytes. Um dies zu verwenden:
Schritt 1: Malwarebytes herunterladen.
Schritt 2: Nachdem der Download abgeschlossen ist, öffnen Sie die Malwarebytes-App.
3: Wählen Sie die Scan-Schaltfläche.
Schritt 4: Klicken Sie nach Abschluss des Scans auf Bericht anzeigen.
Wenn Malwarebytes Malware auf Ihrem Mac erkennt, können Sie sie isolieren, um Ihr System zu sichern, und sie dann entfernen.
2. Suchen Sie nach Software-Updates
darf weitergehen Mac Beim Neustart, wenn Sie vermeiden, die neuesten Updates für macOS zu installieren. Wenn dies der Fall ist, sollte die Aktualisierung nicht allzu schwierig sein. Alles, was Sie tun müssen, ist die folgenden Schritte zu befolgen.
Schritt 1: Logo anklicken Apple oben links in der Symbolleiste.
Schritt 2: Lokalisieren Systemeinstellungen.
3: Gehe zum Symbol Software-Update und klicken Sie darauf.
Schritt 4: Lassen Sie Ihren Mac suchen Aktualisierung. Wenn Sie einen finden, wählen Sie Jetzt upgraden.
Schritt 5: Warten Sie, bis Ihr Mac das Update abgeschlossen hat, und starten Sie Ihr Gerät neu, um zu sehen, ob das Problem behoben ist.
3. Überprüfen Sie 32-Bit-inkompatible Apps
Apple hat die Unterstützung für 32-Bit-Apps mit der Einführung seiner Catalina-Software im Jahr 2019 eingestellt. Wenn Sie eine neuere Version von macOS verwenden, können Apps dieses Typs dazu führen, dass Ihr Gerät nicht ordnungsgemäß funktioniert.
Befolgen Sie die unten aufgeführten Anweisungen, um die Inkompatibilität von 32-Bit-Anwendungen zu überprüfen.
Schritt 1: Öffnen Finder.
Schritt 2: Klicken Apple-Logo oben rechts und wählen Sie Über diesen Mac.
3: Stellen Sie sicher, dass Sie die Registerkarte „Überblick".
Schritt 4: Klicken Systembericht.
Schritt 5: Gehen Sie zur Registerkarte Programme Auf der Linken. Dann klick Anwendungen.
6: Wenn Sie ein MacBook Pro haben, sehen Sie auf der Registerkarte 64-Bit (Intel) nach, ob Ihre Apps unterstützt werden. Wenn Sie ein MacBook Air verwenden, finden Sie stattdessen 32-Bit-Apps im Abschnitt Typ.
Um nicht unterstützte Apps zu entfernen, gehen Sie zurück zum Finder und führen Sie die folgenden Schritte aus.
Schritt 1: Ziehen Sie Ihre App auf Mülleimer.
Schritt 2: Gehen Sie zum Ordner Papierkorb und leeren Sie ihn.
4. SMC-Reset
Wenn bisher keiner der Schritte funktioniert hat, müssen Sie möglicherweise die System Management Console (SMC) zurücksetzen. Der SMC erledigt viele Dinge, wie z. B. die Steuerung des Ladevorgangs der Batterie.
Wenn Ihr Mac über einen T2-Sicherheitschip verfügt, gehen Sie folgendermaßen vor:
Schritt 1: Schalten Sie Ihren Mac aus.
Schritt 2: Halten Sie die Tasten STRG, ALT und UMSCHALT sieben Sekunden lang gedrückt, bevor Sie den Netzschalter drücken.
3: Nachdem Sie die Tasten weitere sieben Sekunden lang gedrückt haben, lassen Sie sie los.
Schritt 4: Schalten Sie Ihren Mac wieder ein.
Wenn Ihr Mac keinen T2-Chip hat:
Schritt 1: Nehmen Sie das Ladegerät heraus und schalten Sie Ihren Mac aus.
Schritt 2: Halten Sie SHIFT, CTRL und OPTION gedrückt, bevor Sie dasselbe mit der Power-Taste tun.
3: Lassen Sie die Tasten nach 10 Sekunden los und stecken Sie das Kabel wieder ein. Schalten Sie danach Ihr Gerät ein.
Wenn Sie einen Mac-Desktop-Computer verwenden, ziehen Sie das Kabel ab, nachdem Sie das Gerät ausgeschaltet haben. Schließen Sie es nach 15 Sekunden an und starten Sie Ihren Mac neu.
5. PRAM zurücksetzen
Der Parameter Random Access Memory (PRAM) trägt dazu bei, dass Sie die Einstellungen nicht jedes Mal ändern müssen, wenn Sie sich bei Ihrem Mac anmelden. Um es zurückzusetzen:
Schritt 1: Schalten Sie Ihren Mac aus.
Schritt 2: Drücken Sie cmd, Option, P, R, nachdem Sie den Netzschalter gedrückt haben.
3: Nachdem Sie Ihren Mac das zweite Mal neu gestartet haben, lassen Sie ihn los.
6. MACOS-Werkseinstellungen wiederherstellen
Wenn alles andere fehlschlägt, ist das Zurücksetzen auf die Werkseinstellungen die einzige verbleibende Option, die Sie versuchen können. Auch hier unterscheiden sich die Schritte je nachdem, ob Ihr Mac einen T2-Chip hat oder nicht.
wenn es das nicht ist Mac Ihr T2-Chip hat:
Schritt 1: Starten Sie Ihren Mac neu und halten Sie dann cmd und R gleichzeitig gedrückt.
Schritt 2: Wählen Festplatten-Dienstprogramm Und drücke Fortsetzen beim Laufen Wiederherstellungsmodus.
3: Wählen Sie Löschen.
Schritt 4: Nachdem Sie etwas in den Namen eingegeben haben, wählen Sie aus Format > AFPS > Datenträgergruppe löschen.
Wenn Ihr Mac einen T2-Chip hat:
Schritt 1: Verwenden Sie den Löschassistenten und löschen Sie Ihr Gerät.
Schritt 2: Starten Sie Ihren Mac neu. Gehen Sie dann zu Herunterfahren.
3: Halten Sie die Ein/Aus-Taste gedrückt, bis der Bildschirm „Download-Optionen starten“ angezeigt wird.
Schritt 4: Gehen Sie zu Optionen > Fortfahren.
Schritt 5: macOS neu installieren.
Schalten Sie zufällig Ihren MAC aus
Das zufällige Zurücksetzen Ihres Mac kann zu großen Problemen führen, und ihre Lösung ist oft ein kompliziertes Problem. Glücklicherweise haben Sie viele Möglichkeiten, dies zu tun.
Nachdem Sie diese Anleitung gelesen haben, sollten Sie bereit sein, Ihr Gerät wieder problemlos zum Laufen zu bringen.