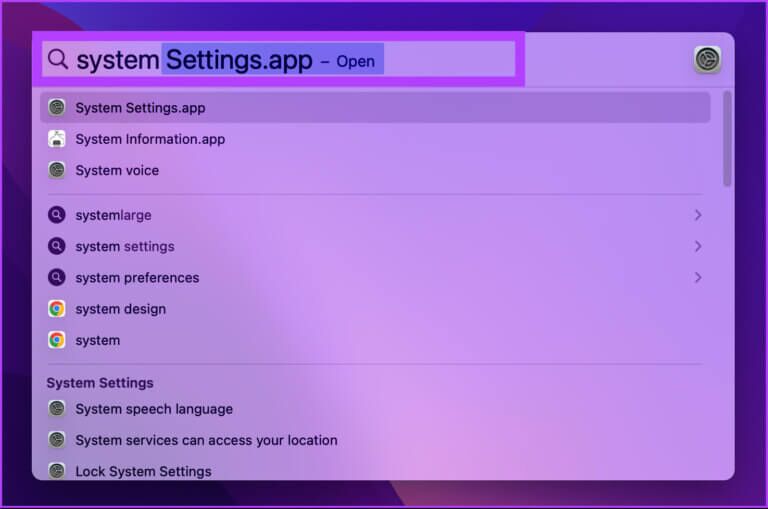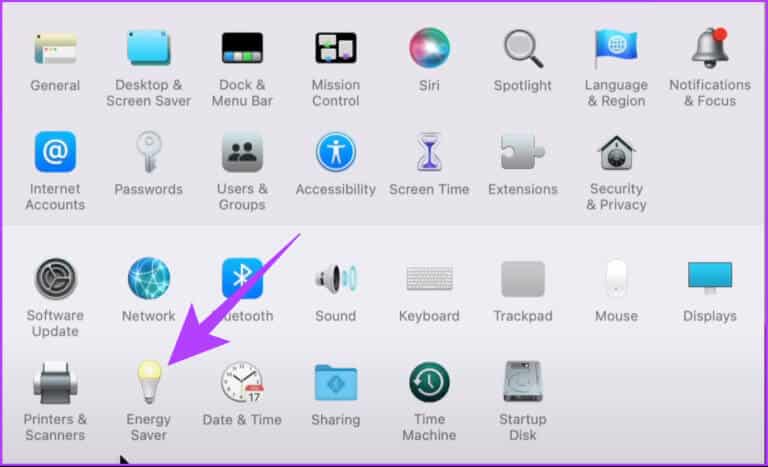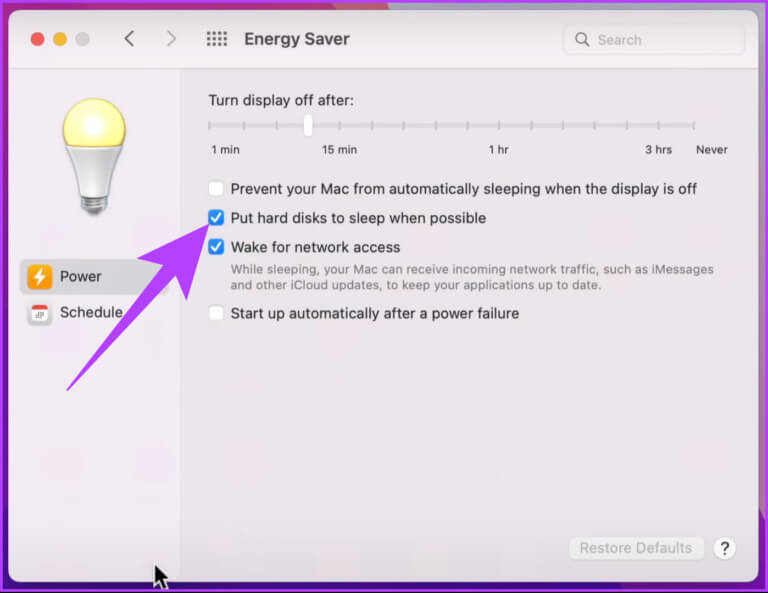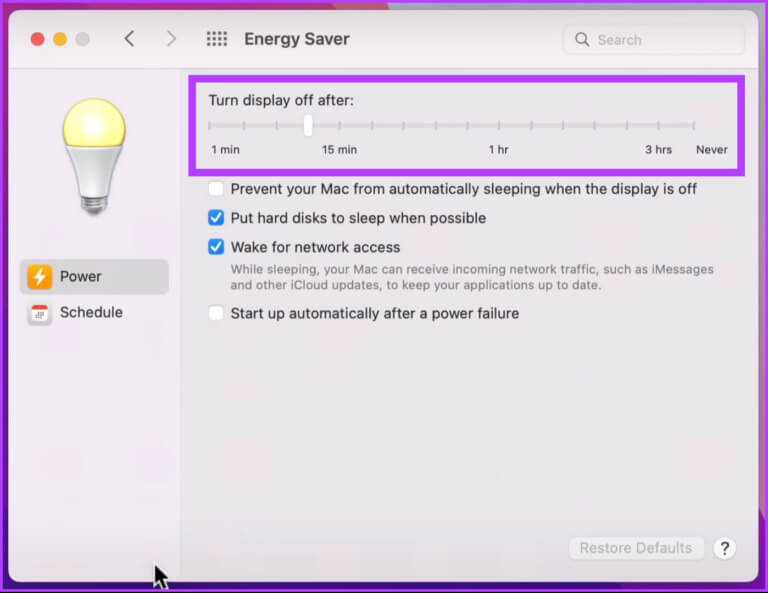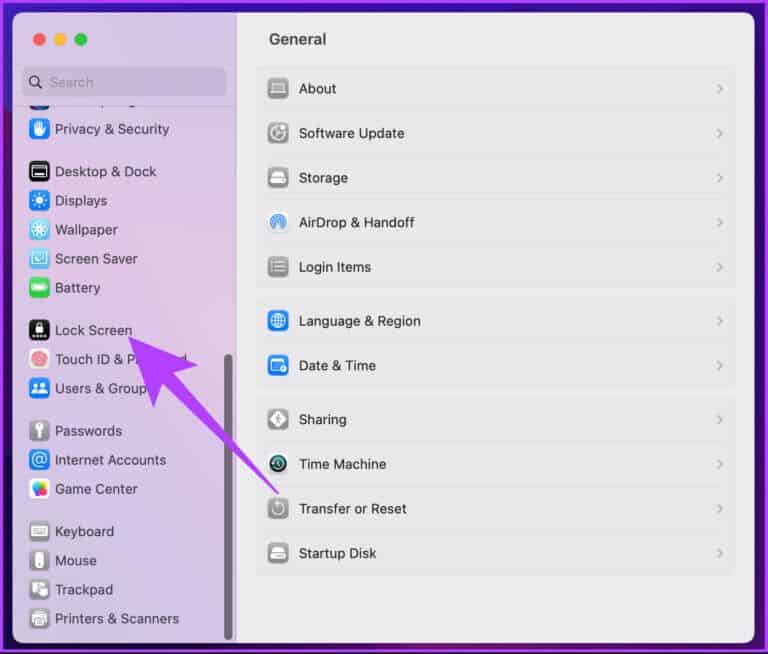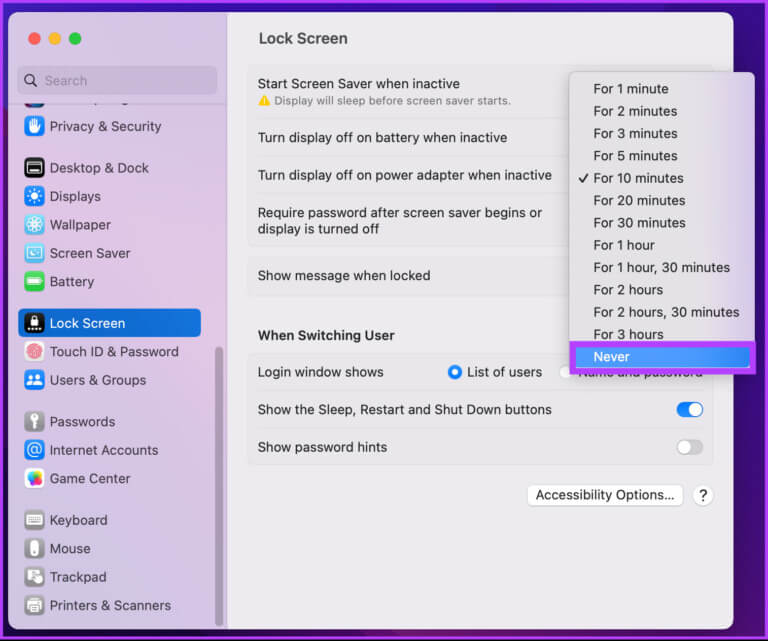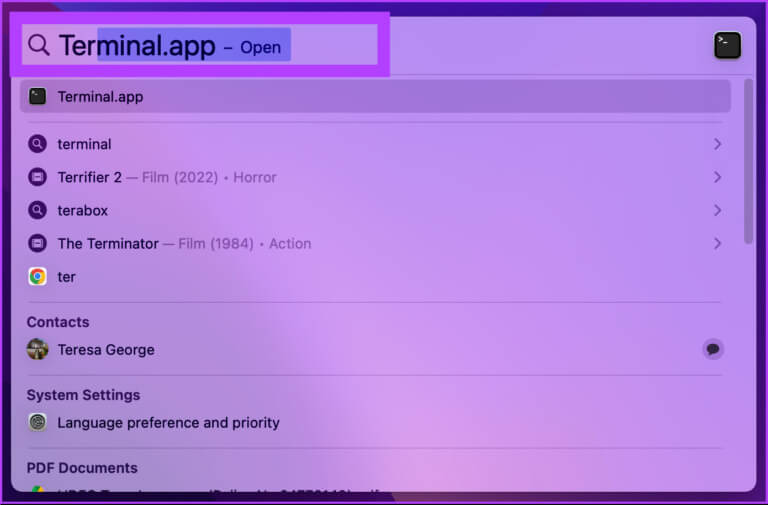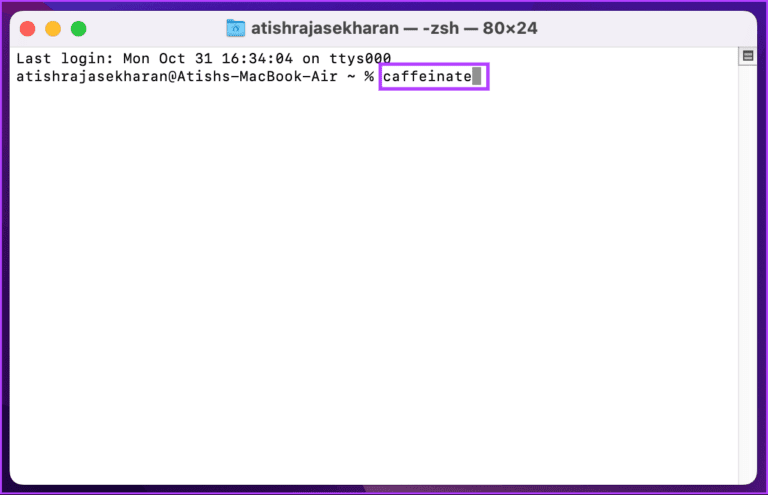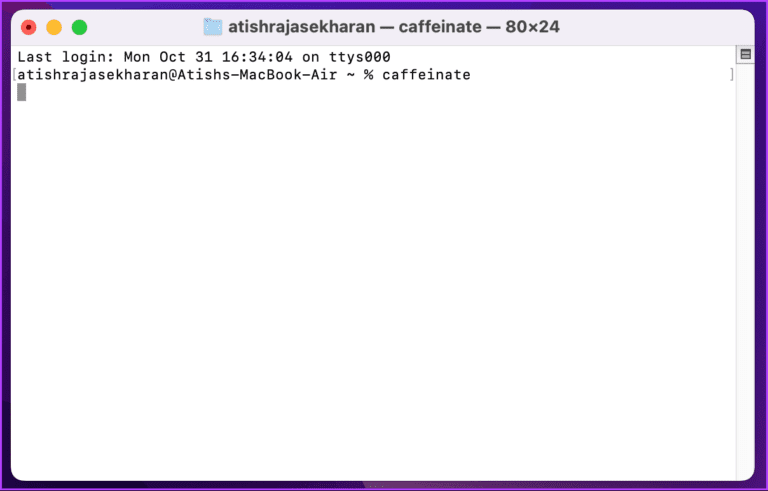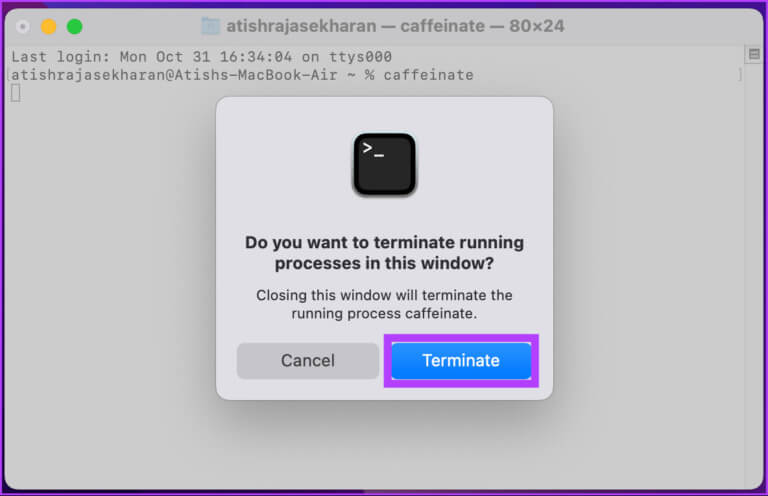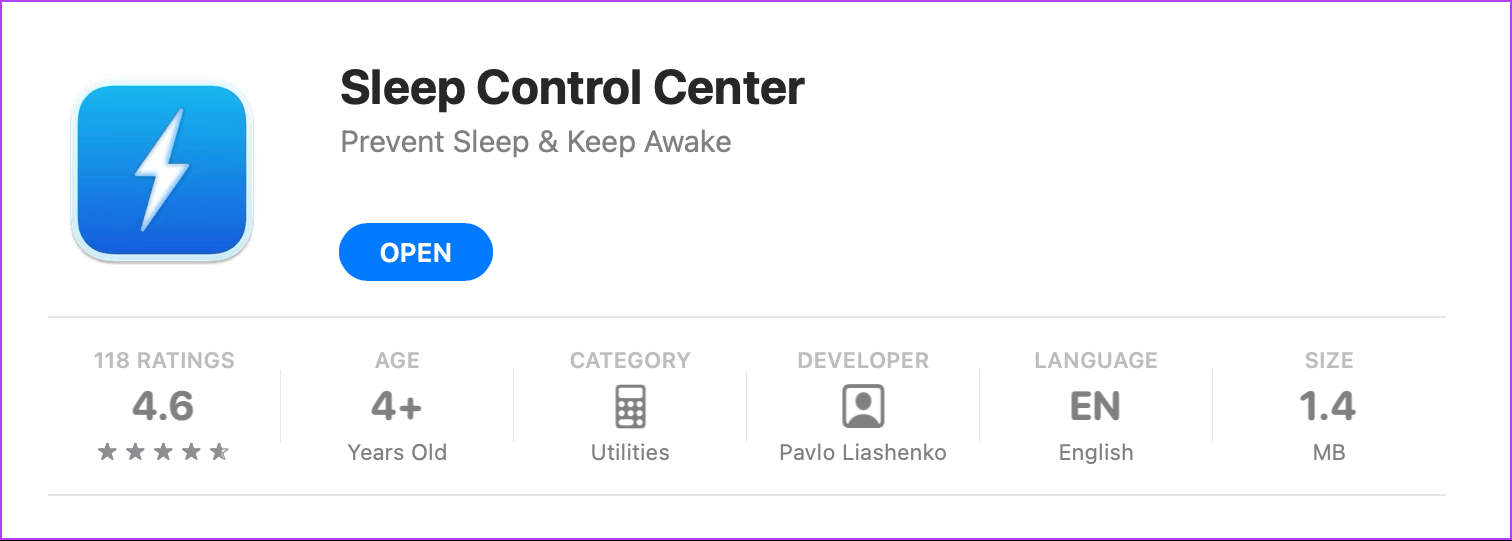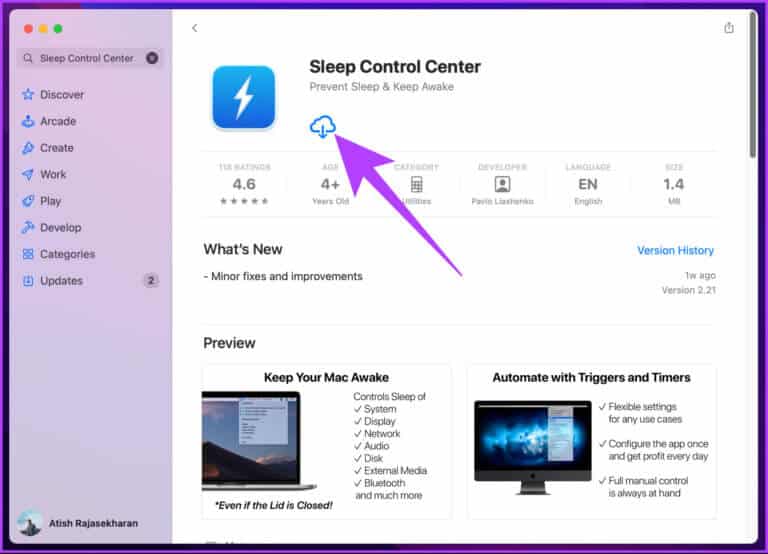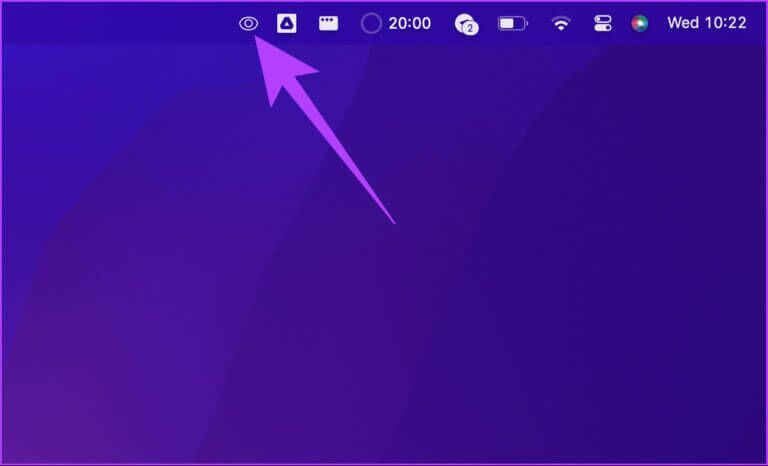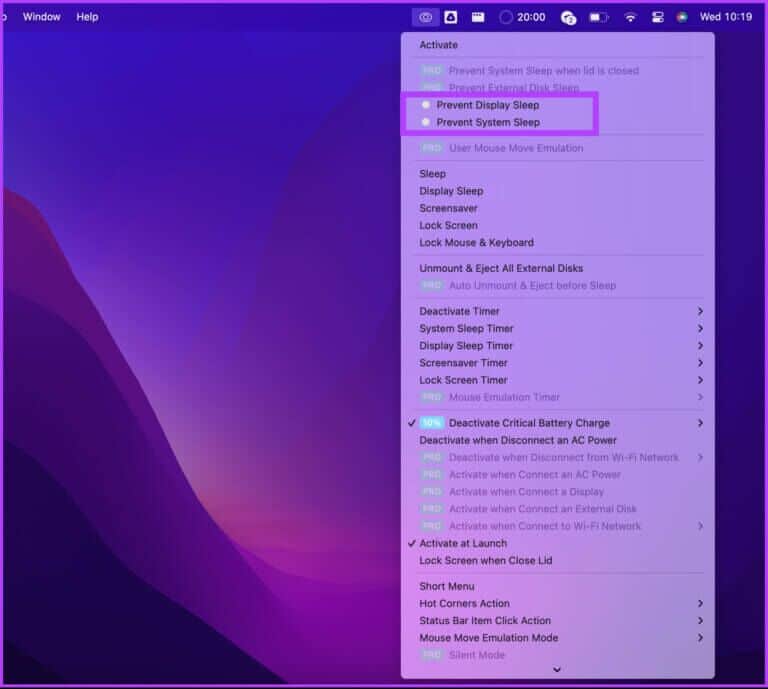3 schnelle Möglichkeiten, Ihren Mac aus dem Ruhezustand zu stoppen
Ist Ihnen schon einmal aufgefallen, wie sich der Bildschirm Ihres Mac verdunkelt, wenn Sie ihn einige Minuten eingeschaltet lassen, und schließlich in den Ruhezustand wechselt? Nun, das tut er Zur Verlängerung der Akkuleistung Das erwartet jeder Mac-Benutzer. Manchmal finden Sie dies jedoch möglicherweise nervig und wünschen sich, Sie könnten es deaktivieren. Glücklicherweise zeigen wir Ihnen, wie Sie mit nur wenigen Klicks verhindern können, dass Ihr Mac in den Ruhezustand versetzt wird.
Im Energiesparmodus schaltet Ihr Mac alle sichtbaren Aktivitäten aus, während wichtige Prozesse weiterlaufen, wodurch er sich deutlich von der Option zum Herunterfahren unterscheidet. Wenn Sie es jedoch als störend empfinden, verwenden wir 3 Methoden, um zu verhindern, dass Ihr Mac in den Ruhezustand versetzt wird.
Hinweis: Wir arbeiten an macOS Ventura auf einem MacBook. Daher können sich die im Screenshot gezeigten Optionen unterscheiden, aber die Schritte bleiben auf allen Macs mehr oder weniger gleich.
So deaktivieren Sie den Schlafmodus in den Einstellungen des Systems mit MAC
Dies ist ein unkomplizierter Vorgang. Nach der Aktualisierung von macOS Ventura werden jedoch einige die Einstellungen , einer von ihnen ist Energie sparen. Wenn Sie einen Mac-Desktop oder Mac Studio verwenden, wird Energy Saver angezeigt. Wenn Sie jedoch ein MacBook verwenden, gibt es diese Option nicht. Stattdessen ist die Option in den Sperrbildschirm integriert.
Daher trennen wir die Methode basierend auf der von Ihnen verwendeten Hardware:
1. Wie man verhindert, dass MAC nicht einschläft
Schritt 1: Klicke auf Befehlstaste + Leerzeichen Geben Sie auf der Tastatur Systemeinstellungen , Und drücke Rückkehr.
Schritt 2: Scrollen Sie nach unten und suchen Sie nach Energiesparer und klicken Sie darauf.
Schritt 3: Aktivieren Sie nun das Kontrollkästchen neben „Verhindern Sie, dass der Computer automatisch in den Ruhezustand wechselt, wenn der Bildschirm ausgeschaltet wird.
Schritt 4: Deaktivieren Sie das Kontrollkästchen neben „Versetzen Sie Ihre Festplatten nach Möglichkeit in den Ruhezustand.
Schritt 5: Ziehen Sie abschließend den Schieberegler „Display ausschalten nach“ Bis in alle Ewigkeit.
Hier sind Sie ja. Kein Eintippen und Umschreiben des Passworts mehr. Wenn Sie ein MacBook verwenden, befolgen Sie die unten beschriebene Methode.
2. Verhindern Sie, dass das MacBook in den Ruhezustand versetzt wird
Schritt 1: Klicke auf Befehlstaste + Leerzeichen Geben Sie auf der Tastatur Systemeinstellungen , Und drücke Rückkehr.
Schritt 2: Scrolle nach unten und tippe auf Bildschirmsperre.
Schritt 3: Klicken Sie auf das Dropdown-Menü neben „Anzeige bei Batteriebetrieb ausschalten, wenn sie inaktiv ist', und wählen Sie Anfang.
Schritt 4: Klicken Sie nun auf das Dropdown-Menü neben „Schalten Sie das Display am Netzteil aus, wenn es inaktiv istund wählen Sie Nie aus.
Das ist alles! So einfach ist das. Wenn Sie dies nicht über die Systemeinstellungen tun möchten, gibt es zwei andere Möglichkeiten Währenddessen ist der Mac ausgeschaltet.
So schalten Sie den Ruhemodus auf Ihrem MAC mithilfe des Terminals vorübergehend aus
Wir verwenden einen Befehl namens Koffein. Solange das Terminalfenster geöffnet ist, verhindert der Befehl, dass Ihr Mac in den Energiesparmodus wechselt. Ist das nicht cool? Beginnen wir mit den Schritten.
Schritt 1: Klicke auf Befehlstaste + Leerzeichen Geben Sie auf der Tastatur Terminal , Und drücke Rückkehr.
Schritt 2: في Terminal , schreiben Koffein Und drücke Rückkehr.
Die einzige Änderung, die Sie bemerken werden, ist, dass sich der Cursor in eine neue Zeile bewegt und caffeinate neben Ihrem Benutzernamen im Terminalfenster erscheint.
Beachten Sie, dass dies nur funktioniert, solange das Terminal geöffnet bleibt.
Wenn Sie versuchen, das Fenster zu schließen, erscheint eine Warnung mit der Frage: „Möchten Sie die in diesem Fenster laufenden Prozesse beenden?“ Wenn Sie auf „Fertig stellen“ klicken, kehrt Ihr Mac zu den Energieeinstellungen des Systems zurück.
SO HALTEN SIE DAS MACBOOK MIT DEM SLEEP CONTROL CENTER AUS DEM SCHLAF
Mehrere Apps von Drittanbietern halten Ihren Mac wach, wie z. B. Amphetamine, die wir bereits in unserem Leitfaden zum Verhindern des Ruhezustands Ihres Mac bei geschlossenem Deckel behandelt haben. In diesem Artikel werden wir uns also mit einer anderen App namens Sleep Control Center befassen.
Es ist eine App Freemium Hiermit können Sie verhindern, dass Ihr Mac in den Ruhezustand versetzt wird. Es ist eine werbefreie App, und ihre kostenlose Version ist mehr als genug für jeden normalen Benutzer. Aber wenn Sie möchten, können Sie für etwa 2 US-Dollar pro Jahr auf Pro upgraden, wodurch einige andere Funktionen wie Mausemulationstimer, automatisches Unmounten, Auswerfen vor dem Schlafengehen usw. hinzugefügt werden. Fangen wir also mit den Schritten an.
Schritt 1: Laden Sie Sleep Control Center aus dem App Store auf Ihren Mac herunter. Wenn Sie fertig sind, drücken Sie "öffnen".
Schritt 2: Sie sehen jetzt das Augensymbol in der Menüleiste Ihres Macs. Klick es an.
Schritt 3: Lokalisieren "Bildschirmruhe verhindern" Und der "Verhindern Sie den Systemschlaf.
Hier sind Sie ja. Das Sleep Control Center ist jetzt auf Ihrem MacBook eingerichtet. Dies ist ein einmaliger Vorgang.
Häufig gestellte Fragen zum Verhindern des Ruhezustands von MAC
1. Warum wird der Bildschirmschoner meines Mac schwarz?
Wenn der Bildschirmschoner schwarz wird, bedeutet dies wahrscheinlich, dass Ihr Mac in den Energiesparmodus gegangen ist. Sie können eine beliebige Taste drücken oder mit der Maus oder dem Trackpad klicken, um die Anzeige wiederherzustellen.
2. Wie kann ich verhindern, dass mein Mac Apps schließt?
Ihr Mac versetzt sich in den Ruhezustand, wenn der Deckel geschlossen wird. Sie können verhindern, dass Ihr Mac auch nach dem Schließen des Deckels in den Ruhezustand wechselt, indem Sie Apps von Drittanbietern wie Amphetamine oder Owly verwenden. Sie können unseren ausführlichen Leitfaden lesen, um es herauszufinden So verhindern Sie, dass Ihr Mac bei geschlossenem Deckel in den Ruhezustand versetzt wird.
Machen Sie Ihren MAC gegen Schlaflosigkeit
Seit Apples Silizium zu Macs hinzugefügt wurde, sind sie schneller und halten mit einer einzigen Ladung länger. Um die optimale Leistung aufrechtzuerhalten, ist es sinnvoll, das System unverändert zu lassen, aber wann immer der Bildschirm wach bleiben muss, können Sie die oben genannten Optionen verwenden.