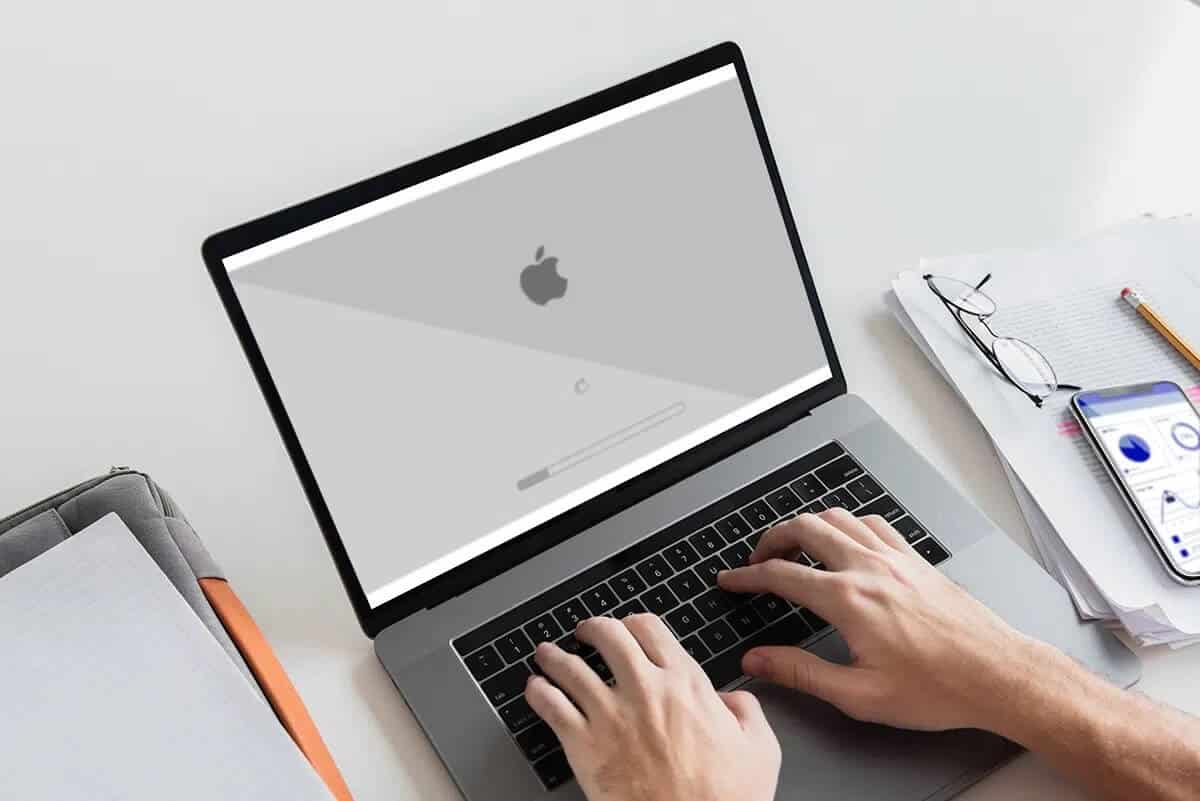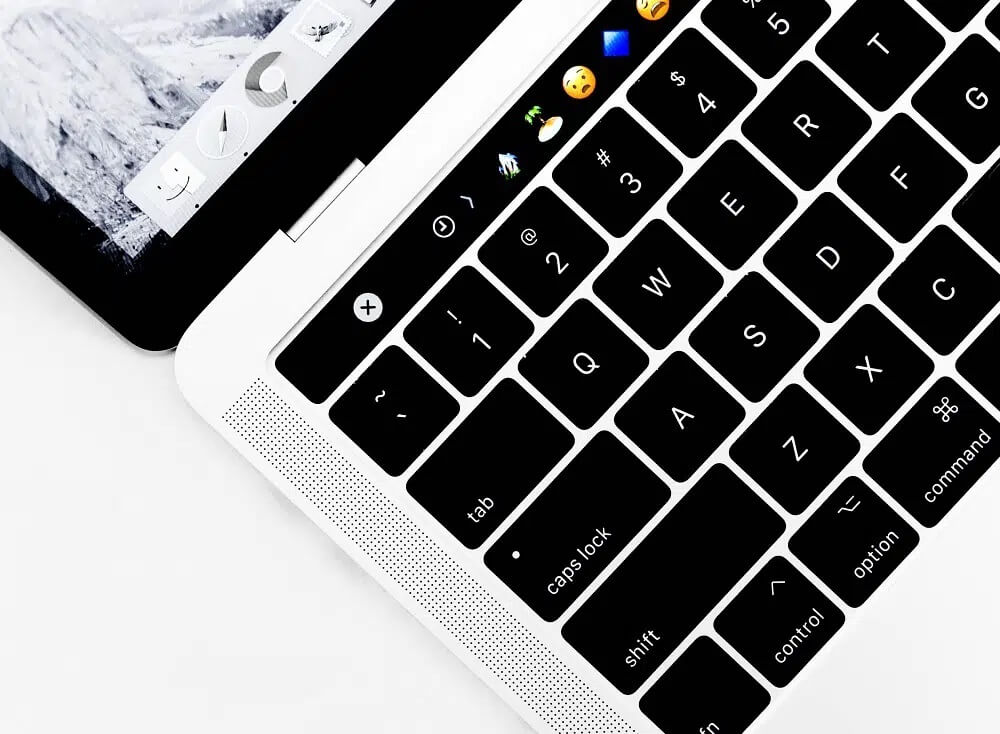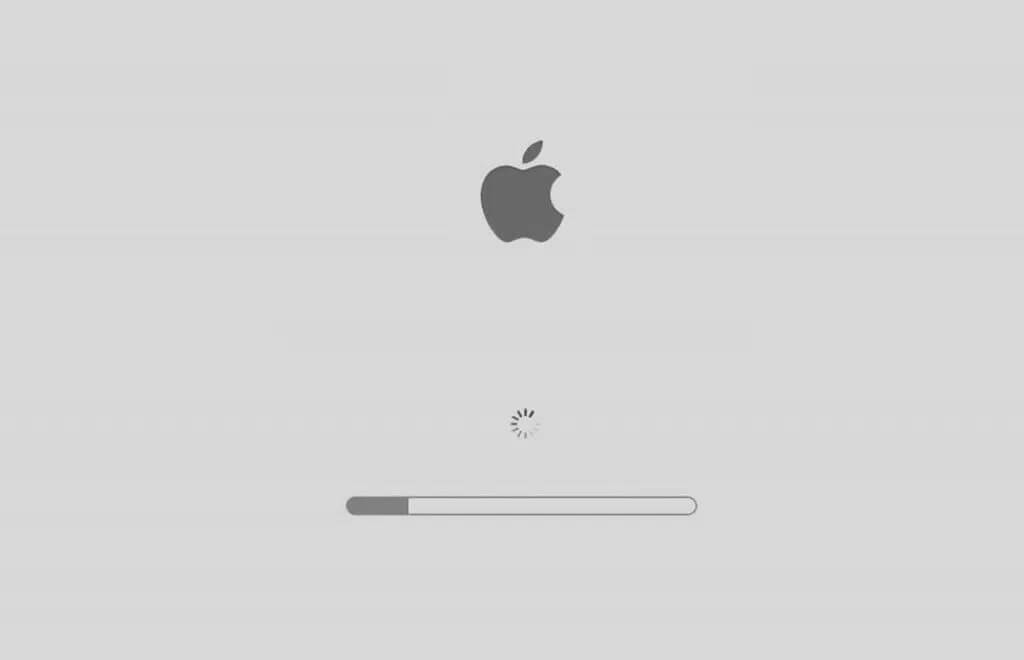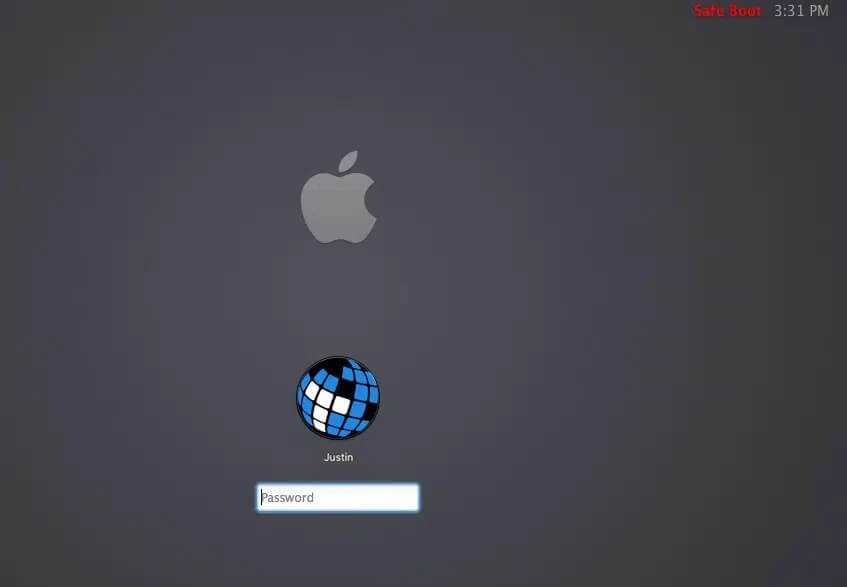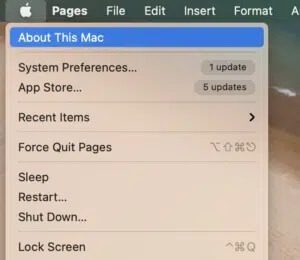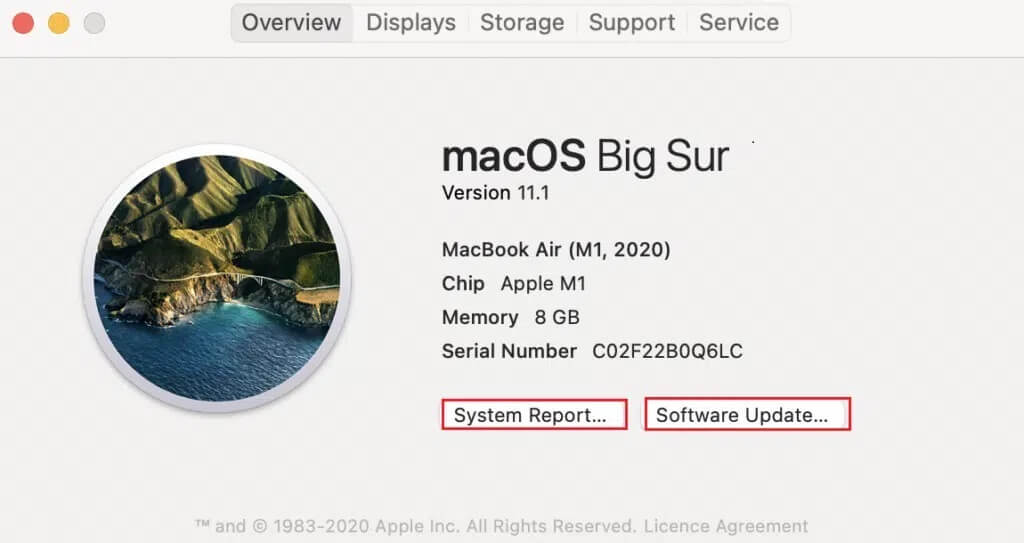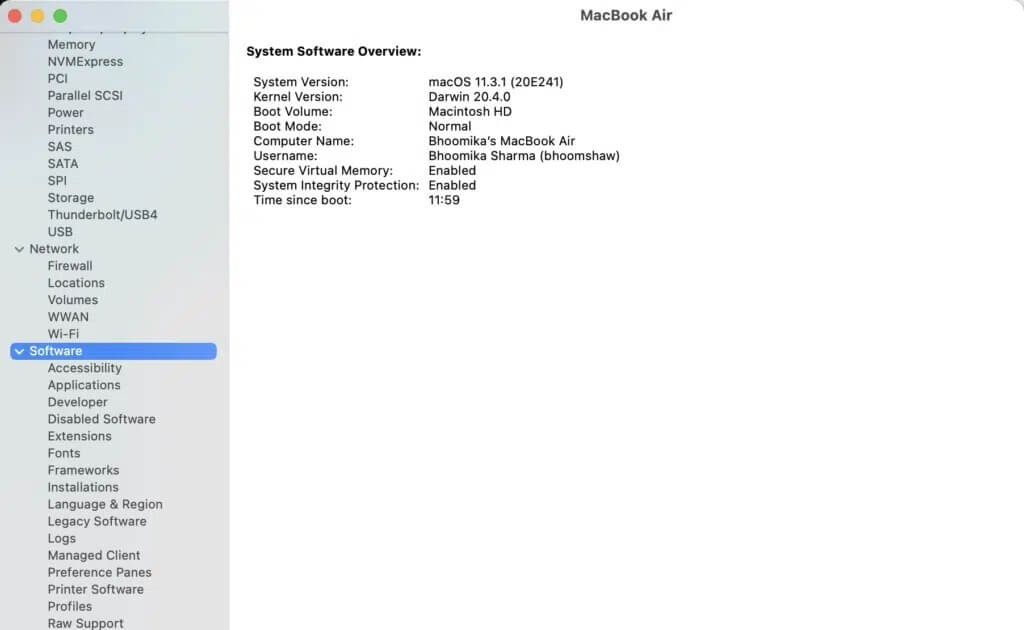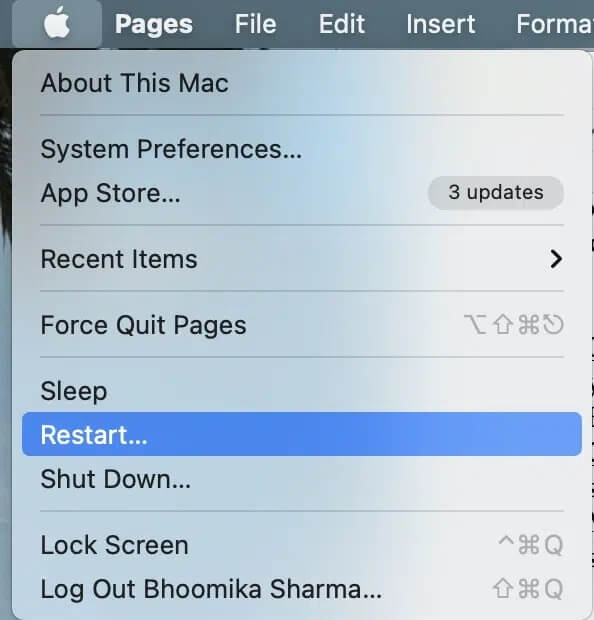So booten Sie einen Mac im abgesicherten Modus
Als Apple-Benutzer sollten Sie sich bewusst sein, dass es einfache Möglichkeiten gibt, Probleme zu beheben, die mit Ihrem Apple-Gerät auftreten können. Ob durch häufiges Einfrieren des Mac oder eine fehlerhafte Kamera oder Bluetooth, Apple bietet wichtige integrierte Tools zur Fehlerbehebung, mit denen jedes Problem in Sekundenschnelle behoben werden kann. Eine solche Funktion ist der abgesicherte Modus. In diesem Artikel besprechen wir, wie Sie Ihren Mac im abgesicherten Modus starten und herunterfahren Secure Boot auf macOS-Geräten.
So booten Sie einen Mac im abgesicherten Modus
Der abgesicherte Modus ist eine Startoption, die verwendet wird, um softwarebezogene Probleme zu beheben. Dies liegt daran, dass der abgesicherte Modus unnötige Downloads verhindert und Sie sich auf den Fehler konzentrieren können, den Sie beheben möchten.
- Funktionen im abgesicherten Modus deaktiviert
- Wenn Sie einen DVD-Player auf Ihrem Mac haben, können Sie keine Filme im abgesicherten Modus abspielen.
- Sie können in iMovie kein Video aufnehmen.
- Auf VoiceOver-Zugriffsoptionen kann nicht zugegriffen werden.
- Sie können die Dateifreigabe nicht im abgesicherten Modus verwenden.
- Mehrere Benutzer berichteten, dass FireWire-, Thunderbolt- und USB-Geräte im abgesicherten Modus nicht funktionieren können.
- Der Internetzugang ist entweder eingeschränkt oder ganz untersagt.
- Manuell installierte Schriftarten können nicht geladen werden.
- Startanwendungen und Anmeldeelemente funktionieren nicht mehr.
- Audiogeräte funktionieren möglicherweise nicht im abgesicherten Modus.
- Manchmal ist das Dock im abgesicherten Modus ausgegraut statt transparent.
- Wenn Sie also eine dieser Funktionen verwenden möchten, müssen Sie Ihren Mac im normalen Modus neu starten.
Gründe, Ihren Mac im abgesicherten Modus zu starten
Lassen Sie uns verstehen, warum der abgesicherte Modus aus den unten genannten Gründen ein wichtiges Dienstprogramm für jeden MacBook-Benutzer ist. Sie können Ihren Mac im abgesicherten Modus starten:
- So beheben Sie Fehler: Der abgesicherte Modus hilft bei der Reparatur und Fehlerbehebung verschiedener Fehler, sowohl software- als auch hardwarebezogen.
- So beschleunigen Sie WLAN: Sie können Ihren Mac auch im abgesicherten Modus starten, um dieses Problem zu verstehen und die langsame WLAN-Netzwerkgeschwindigkeit auf dem Mac zu beheben.
- So handhaben Sie Downloads: Manchmal kann macOS im normalen Modus nicht erfolgreich auf die neueste Version aktualisiert werden. Daher kann der abgesicherte Modus auch verwendet werden, um Installationsfehler zu beheben.
- So deaktivieren Sie Anwendungen/Aufgaben: Da dieser Modus alle Anmeldeelemente und Startanwendungen deaktiviert, können Probleme mit diesen Elementen vermieden werden.
- So führen Sie die Dateireparatur aus: Der abgesicherte Modus kann auch verwendet werden, um eine Dateireparatur durchzuführen, falls die Software nicht richtig funktioniert.
Je nach MacBook-Modell können die Methoden zum Aufrufen des abgesicherten Modus unterschiedlich sein und werden separat erklärt. Lesen Sie unten, um es herauszufinden!
Methode 1: Für Macs mit Apple Silicon Chip
Wenn Ihr MacBook einen Silikonchip von Apple verwendet, befolgen Sie die angegebenen Schritte, um Ihren Mac im abgesicherten Modus zu starten:
1. Schließen MacBook Ihre.
2. Tippen und halten Sie nun Start Knopf Etwa 10 Sekunden lang.
3. Nach 10 Sekunden werden die Startoptionen auf Ihrem Bildschirm angezeigt. Sobald dieser Bildschirm angezeigt wird, lassen Sie die Ein-/Aus-Taste los.
4. Wählen Sie Ihr Startvolume aus. zum Beispiel: Macintosh-HD.
5. Tippen und halten Sie nun Shift Taste.
6. Wählen Sie dann Weiter in Sicherheitsmodus.
7. Lassen Sie die Umschalttaste los und melden Sie sich bei Ihrem Mac an. Ihr MacBook wird jetzt im abgesicherten Modus booten.
Methode 2: Für Macs mit einem Intel-Prozessorchip
Wenn Ihr Mac über einen Intel-Prozessor verfügt, befolgen Sie die angegebenen Schritte, um sich im abgesicherten Modus anzumelden:
1. Schalten Sie Ihr MacBook aus.
2. Schalten Sie es dann wieder ein und drücken Sie, sobald der Startton ertönt, die Umschalttaste auf Ihrer Tastatur.
3. Halten Sie die Umschalttaste gedrückt, bis der Anmeldebildschirm angezeigt wird.
4. Geben Sie die Anmeldedaten ein, um Ihren Mac im abgesicherten Modus zu starten.
So überprüfen Sie, ob sich Ihr Mac im abgesicherten Modus befindet
Wenn Sie Ihren Mac im abgesicherten Modus starten, sieht Ihr Desktop weiterhin genau so aus wie im normalen Modus. Sie fragen sich vielleicht, ob Sie sich normal oder im abgesicherten Modus anmelden. So erkennen Sie, ob sich Ihr Mac im abgesicherten Modus befindet:
Option 1: Vom Sperrbildschirm aus
Secure Boot wird in der Statusleiste des Sperrbildschirms rot angezeigt. So erkennen Sie, ob sich Ihr Mac im abgesicherten Modus befindet.
Option 2: Systeminformationen verwenden
A. Halten Sie die Wahltaste gedrückt und klicken Sie auf das Apple-Menü.
B. Wählen Sie Systeminformationen und klicken Sie im linken Bereich auf Programm.
C. Überprüfen Sie den Bootmodus. Wenn das Wort Safe angezeigt wird, bedeutet dies, dass Sie im abgesicherten Modus angemeldet sind.
Option 3: Aus dem Apple-Menü
A. Klicken Sie auf das Apple-Menü und wählen Sie Über diesen Mac, wie gezeigt.
B. Klicken Sie auf Systembericht.
C. Wählen Sie das Programm im linken Bereich aus.
DR.. Überprüfen Sie den Status Ihres Mac im Bootmodus als sicher oder normal.
Hinweis: Bei älteren Mac-Versionen kann der Bildschirm grau sein und während des Startvorgangs wird unter dem Apple-Logo ein Fortschrittsbalken angezeigt.
Wie deaktiviere ich den sicheren Start auf einem Mac?
Sobald Ihr Problem im abgesicherten Modus behoben ist, können Sie Safe Boot auf Ihrem Mac wie folgt deaktivieren:
1. Klicken Sie auf das Apple-Menü und wählen Sie Neu starten.
2. Warten Sie, bis Ihr MacBook neu gestartet ist. Das Abmelden aus dem abgesicherten Modus kann etwas länger als gewöhnlich dauern.
3. Seien Sie geduldig mit dem Vorgang und drücken Sie nicht zu schnell auf den Netzschalter.
Profi-Tipp: Wenn Ihr Mac häufig im abgesicherten Modus startet, liegt möglicherweise ein Software- oder Hardwareproblem vor. Es ist auch möglich, dass die Umschalttaste auf Ihrer Tastatur klemmt. Dieses Problem kann gelöst werden, indem Sie Ihr MacBook zu Apple Laden.
Wir hoffen, dass diese Anleitung Ihnen Schritt-für-Schritt-Anleitungen zum Booten Ihres Mac im abgesicherten Modus und zum Deaktivieren von Safe Boot geben konnte. Wenn Sie Fragen oder Anregungen haben, schreiben Sie diese in die Kommentare unten.