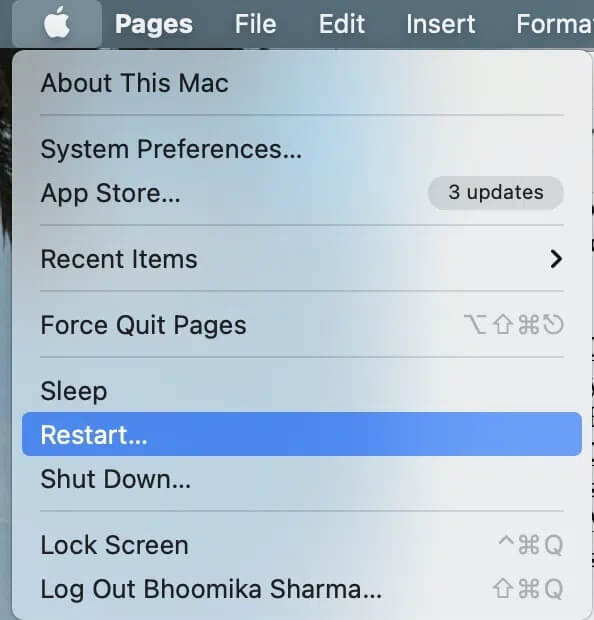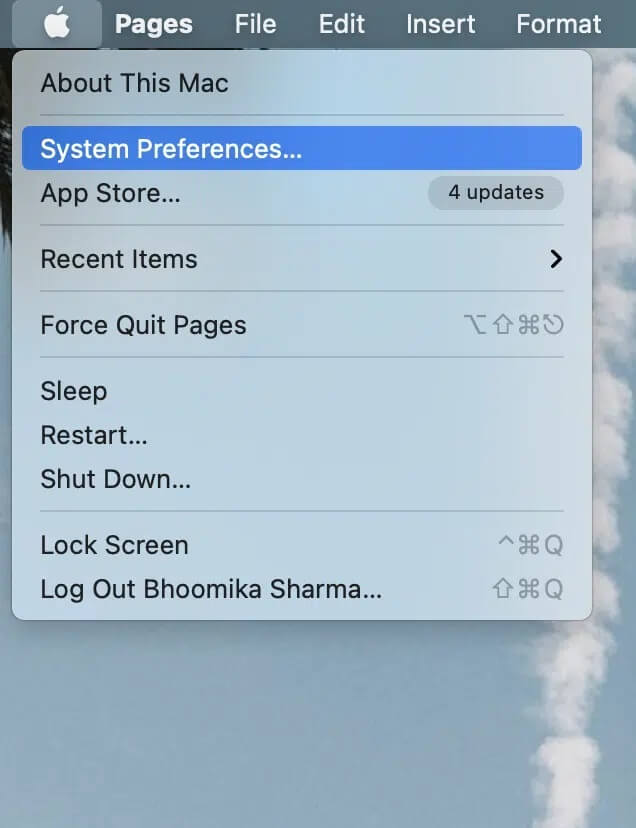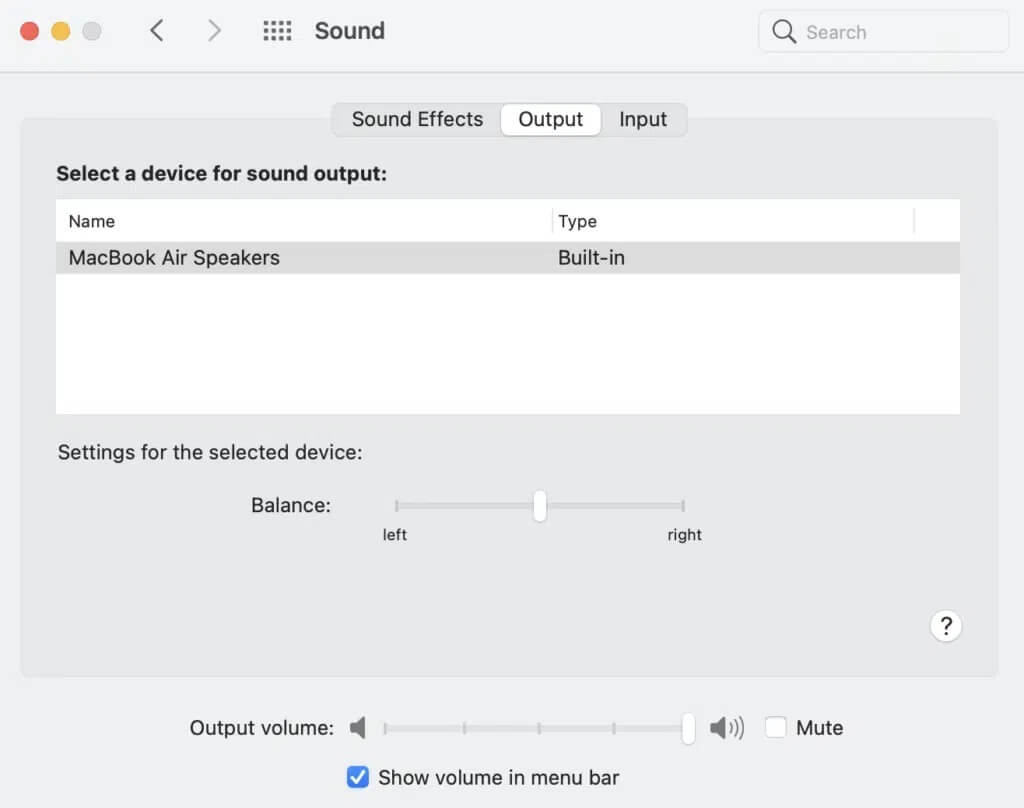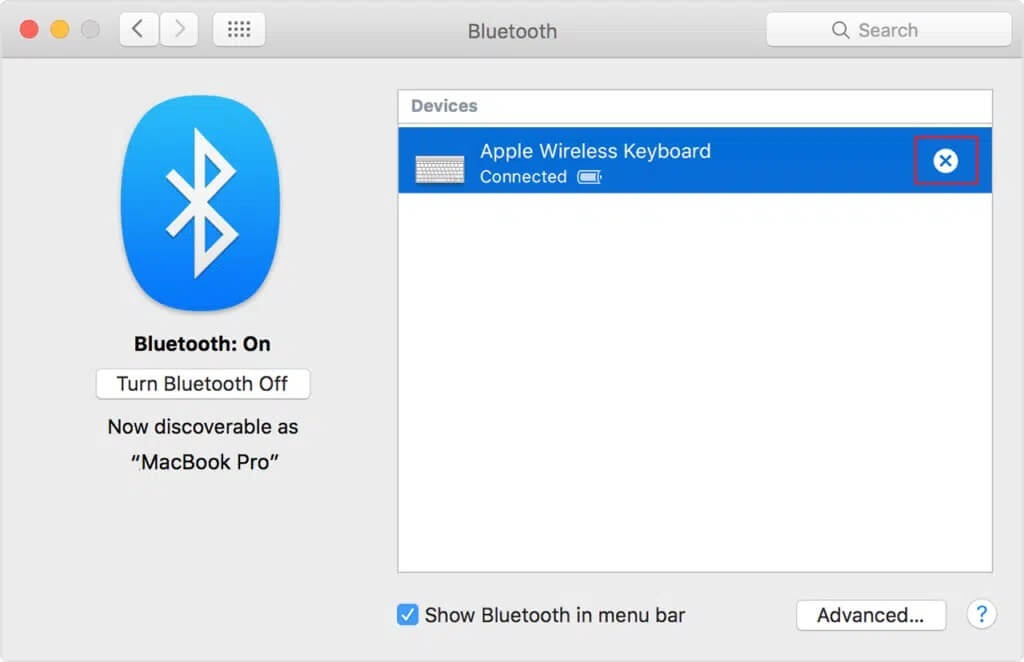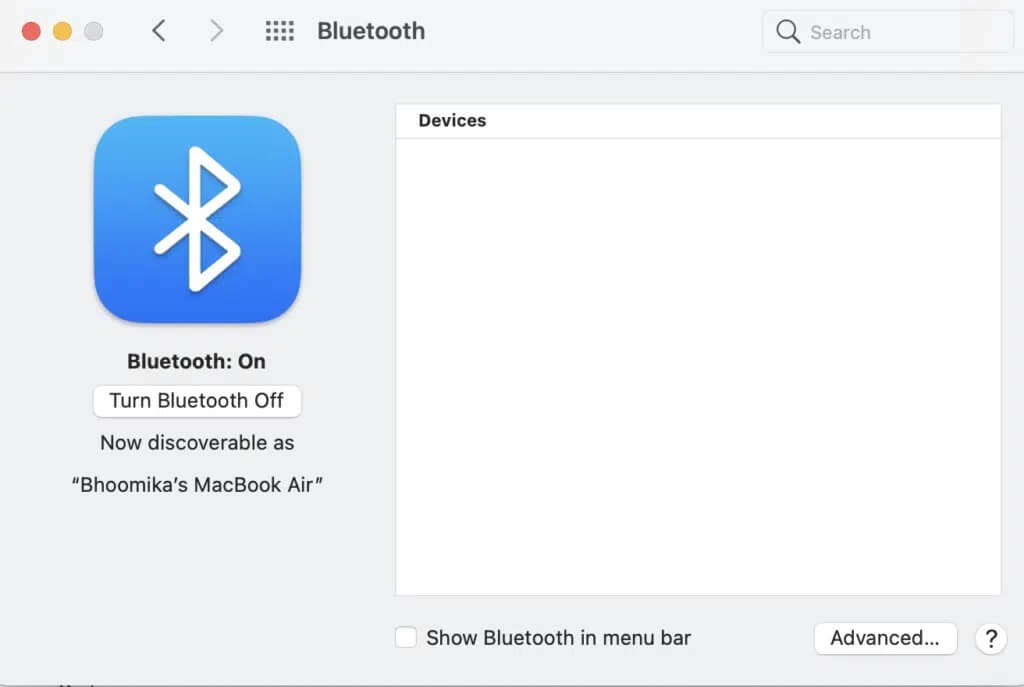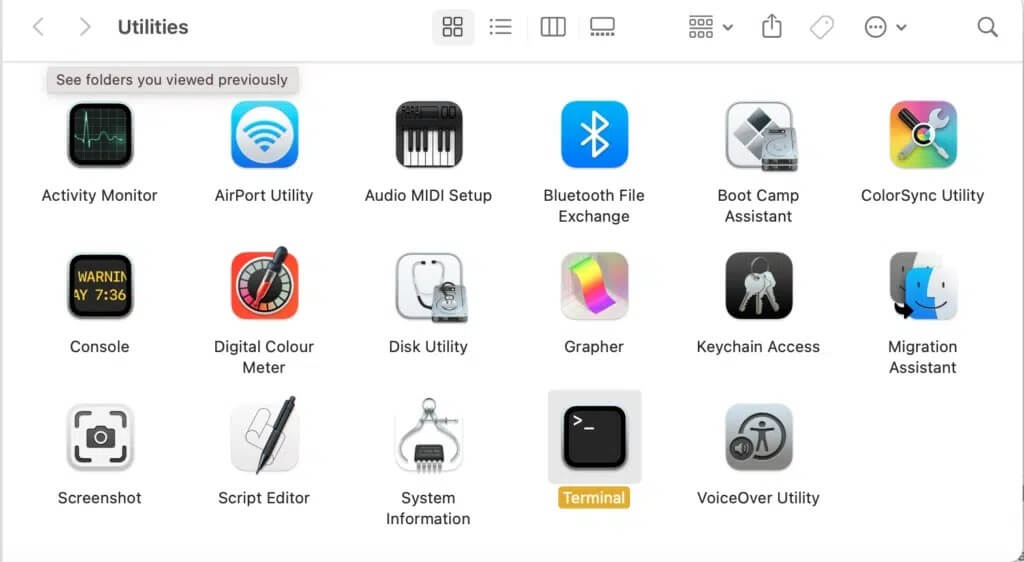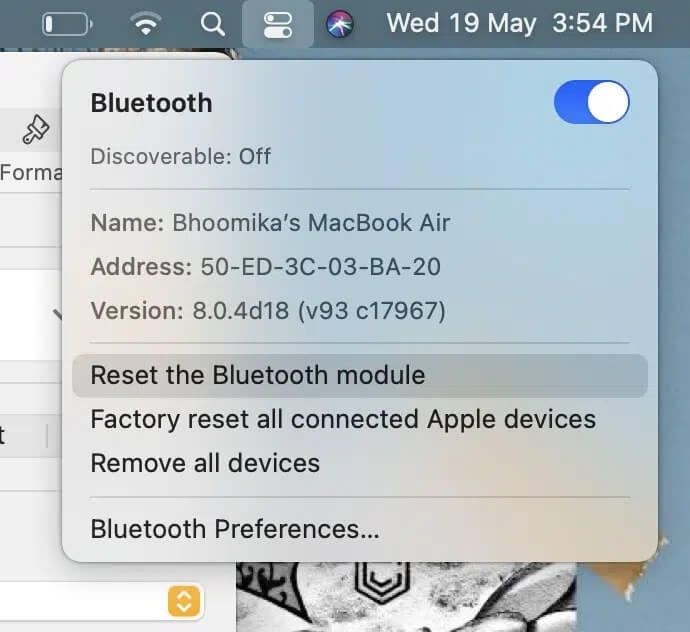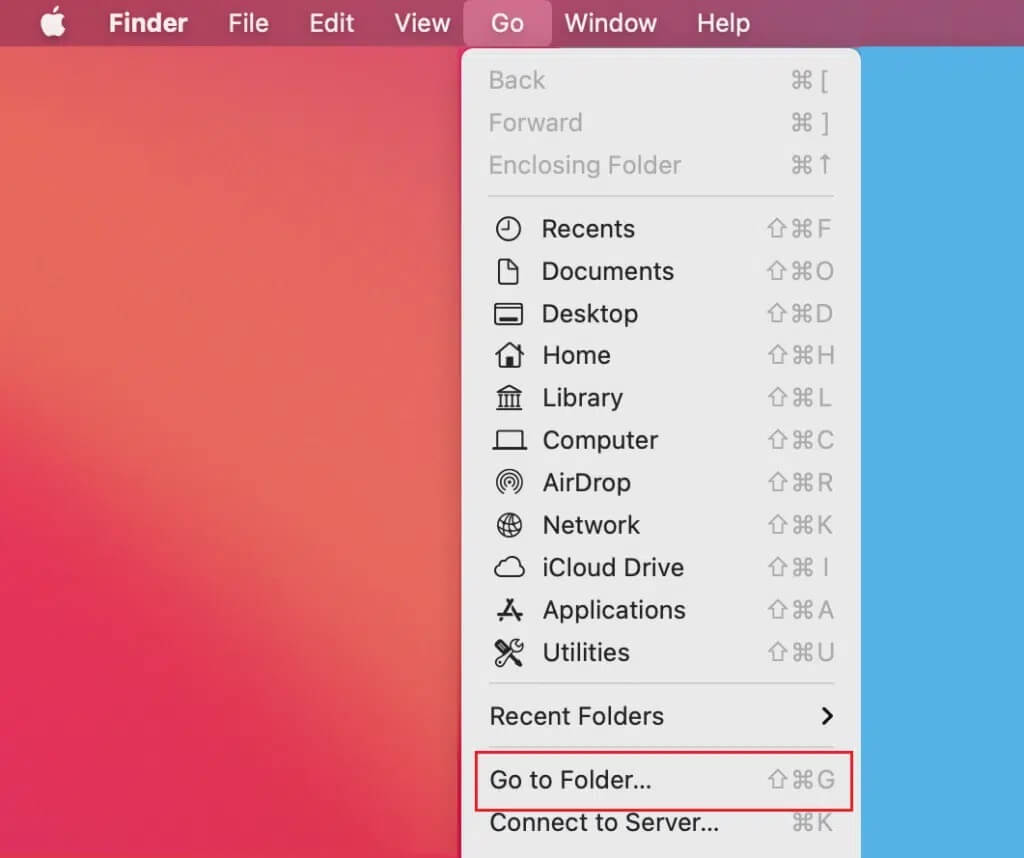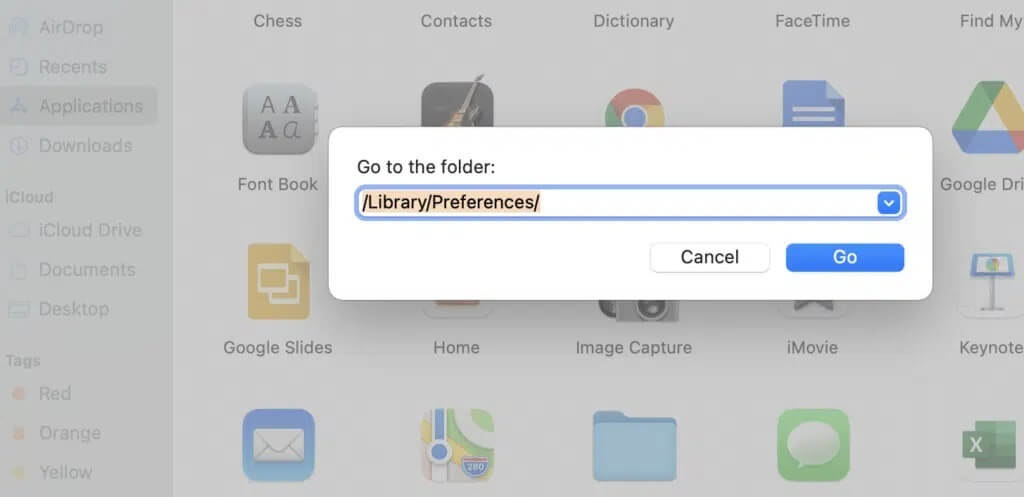So beheben Sie, dass Bluetooth auf dem Mac nicht funktioniert
Es ist gewesen Bluetooth Eine lebensverändernde Option für drahtlose Konnektivität. Ob Sie Daten übertragen oder verwenden Kabellose Kopfhörer Ihr Favorit, Bluetooth macht es möglich. Im Laufe der Zeit haben sich auch Dinge entwickelt, die man mit Bluetooth machen kann. In diesem Leitfaden besprechen wir Bluetooth-Geräte werden nicht angezeigt Auf einem Mac, einschließlich einer Magic Mouse, die nicht mit einem Mac verbunden ist. Wenn Sie außerdem wissen möchten, wie Sie dieses Problem mit Bluetooth auf dem Mac beheben können, lesen Sie weiter!
So beheben Sie, dass Bluetooth auf dem Mac nicht funktioniert
Mehrere Benutzer berichteten von Problemen wie Bluetooth, das auf dem Mac nicht funktioniert, nach einer neueren Version Version von macOS Und das ist es auch Big Sur. Darüber hinaus haben sich Leute, die ein MacBook mit dem M1-Chip gekauft haben, darüber beschwert, dass das Bluetooth-Gerät nicht auf ihrem Mac angezeigt wird. Bevor Sie die Reparaturen durchführen, besprechen wir zunächst, warum dieses Problem auftritt.
Warum funktioniert Bluetooth auf meinem Mac nicht?
- Altes Betriebssystem: Bluetooth funktioniert oft nicht mehr, wenn Sie Ihr macOS nicht auf die neueste Version aktualisiert haben.
- Falsche Verbindung: Wenn Ihr Bluetooth über einen längeren Zeitraum mit einem bestimmten Gerät verbunden bleibt, wird die Verbindung zwischen Ihrem Gerät und Ihrem Mac-Bluetooth beschädigt. Daher kann dieses Problem durch erneutes Aktivieren der Verbindung behoben werden.
- Speicherprobleme: Stellen Sie sicher, dass Sie genügend Speicherplatz auf Ihrer Festplatte haben.
Methode 1: Starten Sie Ihren Mac neu
Der einfachste Weg, ein Problem zu beheben, besteht darin, das Betriebssystem neu zu starten und neu zu laden. Viele Bluetooth-bezogene Probleme wie häufiges Absturzmodul und nicht reagierendes System können mit Hilfe eines Neustarts behoben werden. Befolgen Sie die angegebenen Schritte, um Ihren Mac neu zu starten:
1. Klicken Sie auf Apple-Liste.
2. Wählen Sie Starten Sie neu , Wie gezeigt.
3. Warten Sie, bis Ihr Gerät ordnungsgemäß neu gestartet wird, dann Versuchen Sie, eine Verbindung zu einem Bluetooth-Gerät herzustellen Ihre.
Methode 2: Störungen entfernen
In einem seiner Support-Dokumente erklärte Apple, dass zeitweilige Probleme mit Bluetooth wie folgt durch Überprüfen auf Interferenzen behoben werden können:
- Halten Sie Geräte in der Nähe, z. B. eine Mac-Maus, Bluetooth, Kopfhörer, Telefon usw.
- alles entfernen Geräte Andere wie Stromkabel, Kameras und Telefone.
- Entfernen Sie USB- oder Thunderbolt-Hubs von Ihren Bluetooth-Geräten.
- Schalten Sie USB-Geräte aus, die derzeit nicht verwendet werden.
- Vermeiden Sie Metall- oder Betonhindernisse zwischen Ihrem Mac und dem Bluetooth-Gerät.
Methode 3: Überprüfen Sie Ihre Bluetooth-Einstellungen
Wenn Sie versuchen, ein Bluetooth-Gerät mit Ihrem Mac zu verbinden, sollten Sie sicherstellen, dass die Bluetooth-Geräteeinstellungen richtig konfiguriert sind. Wenn Sie versuchen, eine Verbindung zu einem Gerät herzustellen, das zuvor mit Ihrem Mac gekoppelt war, wählen Sie es als primären Ausgang aus, indem Sie die angegebenen Schritte ausführen:
1. Klicken Sie auf Apple-Menü und wählen Sie Systemeinstellungen.
2. Wählen Sie der Klang aus der auf dem Bildschirm angezeigten Liste.
3. Tippen Sie nun auf Registerkarte Ausgabe Wählen Sie das Gerät aus, das Sie verwenden möchten.
4. Dann gehen Sie auf die Registerkarte "Eintrag" und wählen Sie Ihr Gerät erneut aus.
5. Aktivieren Sie das Kontrollkästchen Größe anzeigen in der Menüleiste, wie in der Abbildung unten gezeigt.
Hinweis: Wenn Sie dieses Kontrollkästchen aktivieren, können Sie Ihr Gerät in Zukunft durch direktes Drücken der Lautstärketaste auswählen.
Diese Methode stellt sicher, dass Ihr Mac sich an das Bluetooth-Gerät erinnert, mit dem Sie sich zuvor verbunden haben, und behebt so das Problem, dass das Bluetooth-Gerät nicht auf dem Mac angezeigt wird.
Methode 4: Entkoppeln Sie das Bluetooth-Gerät und koppeln Sie es erneut
Wenn Sie ein Gerät vergessen und es dann mit Ihrem Mac koppeln, können Sie die Verbindung aktualisieren und das Problem beheben, dass Bluetooth auf dem Mac nicht funktioniert. So gehen Sie vor:
1. Öffnen Bluetooth-Einstellungen innerhalb Systemeinstellungen.
2. Sie finden Alle Bluetooth-Geräte du bist hier.
3. Unabhängig davon, welches Gerät das Problem verursacht, wählen Sie es aus und klicken Sie auf die Registerkarte daneben.
4. Bestätigen Sie Ihre Auswahl, indem Sie auf Entfernen klicken.
5. Verbinden Sie nun das Gerät erneut.
Hinweis: Stellen Sie sicher, dass auf dem Gerät Bluetooth aktiviert ist.
Methode 5: Bluetooth wieder aktivieren
Dies funktioniert am besten, wenn die Bluetooth-Verbindung beschädigt wird und dazu führt, dass Bluetooth beim Mac-Problem nicht funktioniert. Befolgen Sie die angegebenen Schritte, um Bluetooth auf Ihrem Mac zu deaktivieren und dann zu aktivieren.
Option 1: Über die Systemeinstellungen
1. Wählen Sie Apple-Menü Und klicken Sie Systemeinstellungen.
2. Wählen Sie nun Bluetooth.
3. Klicken Sie auf Option Schalten Sie Bluetooth aus , Wie nachfolgend dargestellt.
4. Klicken Sie nach einiger Zeit auf dieselbe Schaltfläche Bluetooth wieder einschalten.
Option 2: Über die Terminal-App
Wenn Ihr System nicht reagiert, können Sie Beenden Sie den Bluetooth-Vorgang folgendermaßen:
1. Öffnen Terminal Über den Ordner Dienstprogramme, wie unten gezeigt.
2. Geben Sie den folgenden Befehl in das Fenster ein: sudo kill blued und drücke Enter.
3. Geben Sie nun Ihr Passwort zur Bestätigung ein.
Dadurch wird der Bluetooth-Verbindungsprozess im Hintergrund gestoppt und das Problem behoben, dass Bluetooth auf dem Mac nicht funktioniert.
Methode 6: SMC- und PRAM-Einstellungen zurücksetzen
Eine andere Alternative besteht darin, die System Management Console (SMC) und die PRAM-Einstellungen auf Ihrem Mac zurückzusetzen. Diese Einstellungen sind für die Steuerung bestimmter Funktionen wie Bildschirmauflösung, Helligkeit usw. verantwortlich und können helfen, das Problem mit dem nicht funktionierenden Bluetooth des Mac zu beheben.
Option 1: SMC-Einstellungen zurücksetzen
1. Schließen MacBook Ihre.
2. Jetzt steh auf Verbinden Sie es mit einem Apple-Ladegerät.
3. Drücken Sie Strg + Umschalt + Wahltaste + Bedientasten auf der Tastatur. Halten Sie sie etwa fünf Sekunden lang gedrückt.
4. Bearbeiten Schlüssel Und schalten Sie das MacBook ein, indem Sie den Netzschalter erneut drücken.
Wir hoffen, dass das Problem, dass Bluetooth auf dem Mac nicht funktioniert, behoben wird. Wenn nicht, versuchen Sie, die PRAM-Einstellungen zurückzusetzen.
Option 2: PRAM-Einstellungen zurücksetzen
1. Ausschalten Schalten Sie das MacBook ein.
2. Drücken Sie die Tasten Befehl + Wahl + P + R auf der Tastatur.
3. Gleichzeitig einschalten Mac Durch Drücken des Power-Buttons.
4. Lassen Sie das Apple-Logo dreimal erscheinen und verschwinden. Danach wird Ihr MacBook neu gestartet.
Akku- und Anzeigeeinstellungen werden wieder normal und das Bluetooth-Gerät sollte keinen Mac-Fehler mehr anzeigen.
Methode 7: Setzen Sie das Bluetooth-Modul zurück
Das Zurücksetzen des Bluetooth-Moduls auf die Werkseinstellungen kann auch dazu beitragen, Bluetooth-bezogene Probleme auf Ihrem Mac zu beheben. Beachten Sie jedoch, dass alle zuvor gespeicherten Verbindungen verloren gehen. So geht's:
1. Wählen Sie Systemeinstellungen aus dem Apple-Menü.
2. Dann klicke Bluetooth.
3. Wählen Sie die Option „Empfohlen“.Bluetooth anzeigen“ in der Menüleiste.
4. Drücken und halten Sie nun die beiden Tasten Umschalt + Wahltaste zusammen. Klicken Sie gleichzeitig auf das Symbol Bluetooth in der Menüleiste.
5. Wählen Sie Debuggen > Bluetooth-Modul zurücksetzen , Wie nachfolgend dargestellt.
Nachdem das Gerät erfolgreich zurückgesetzt wurde, können Sie Ihre Bluetooth-Geräte verbinden, da das Problem mit dem nicht funktionierenden Mac-Bluetooth behoben werden sollte.
Methode 8: PLIST-Dateien löschen
Informationen zu den Bluetooth-Geräten auf Ihrem Mac werden auf zwei Arten gespeichert:
- Persönliche Daten.
- Daten, die alle Mac-Benutzer anzeigen und darauf zugreifen können.
Sie können diese Dateien löschen, um Probleme mit Bluetooth zu beheben. Auf diese Weise werden neue Dateien erstellt, sobald Sie Ihren Computer neu starten.
1. Klicken Sie auf Finder und wählen Sie in der Menüleiste Gehe zu.
2. Dann klicke Gehe zum Ordner… Wie gezeigt.
3. Schreiben ~ / Bibliothek / Einstellungen.
4. Suchen Sie eine Datei mit dem Namen apple.bluetooth.plist أو com.apple.Bluetooth.plist.lockfile
5. Erstellen Sie eine Sicherungskopie, indem Sie sie auf Ihren Desktop kopieren. Klicken Sie dann auf die Datei und wählen Sie In den Papierkorb verschieben.
6. Nachdem Sie diese Datei gelöscht haben, trennen Sie alle anderen USB-Geräte.
7. Fahren Sie dann Ihr MacBook herunter und schalten Sie es wieder ein.
8. Schalten Sie Ihre Bluetooth-Geräte aus und koppeln Sie sie erneut mit Ihrem Mac.
Beheben Sie, dass Bluetooth auf der Magic Mouse für Mac nicht funktioniert
Klicke hier Besuchen Sie die Apple Magic Mouse-Seite. Das Anschließen einer Magic Mouse ist dasselbe wie das Anschließen eines anderen Bluetooth-Geräts an Ihren Mac. Wenn dieses Gerät jedoch nicht funktioniert, befolgen Sie die angegebenen Schritte, um es zu beheben.
Führen Sie grundlegende Überprüfungen durch
- Stellen Sie sicher, dass die Magic Mouse eingeschaltet ist.
- Wenn es bereits eingeschaltet ist, versuchen Sie es neu zu starten, um allgemeine Probleme zu beheben.
- Stellen Sie sicher, dass der Akku der Maus ausreichend geladen ist.
Magic Mouse offline reparieren
1. Gehen Sie zu Systemeinstellungen und klicken Sie auf Bluetooth.
2. Klicken Sie auf Abspielen Bluetooth So aktivieren Sie Bluetooth auf Ihrem Mac.
3. Nun, Magische Maus einstecken.
4. Zurück zu Systemeinstellungen und wählen Sie Maus.
5. Klicken Sie auf Bluetooth-Mausoption einstellen. Warten Sie, bis Ihr Mac ihn gefunden und verbunden hat.
Das Beheben häufiger Bluetooth-Probleme auf einem Mac ist sehr einfach. Da heutzutage häufig Bluetooth-Geräte verwendet werden, ist es wichtig, dass die Bluetooth-Verbindung zwischen dem Gerät und Ihrem Mac nicht unterbrochen wird. Wir hoffen, dass diese Anleitung Ihnen helfen konnte, das Problem mit dem Mac-Bluetooth funktioniert nicht zu beheben. Falls Sie weitere Fragen haben, schreiben Sie diese in den Kommentarbereich unten.