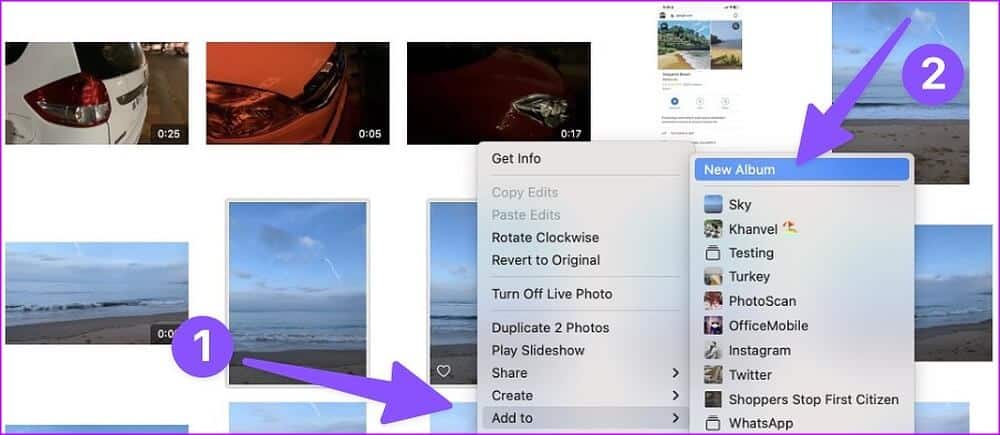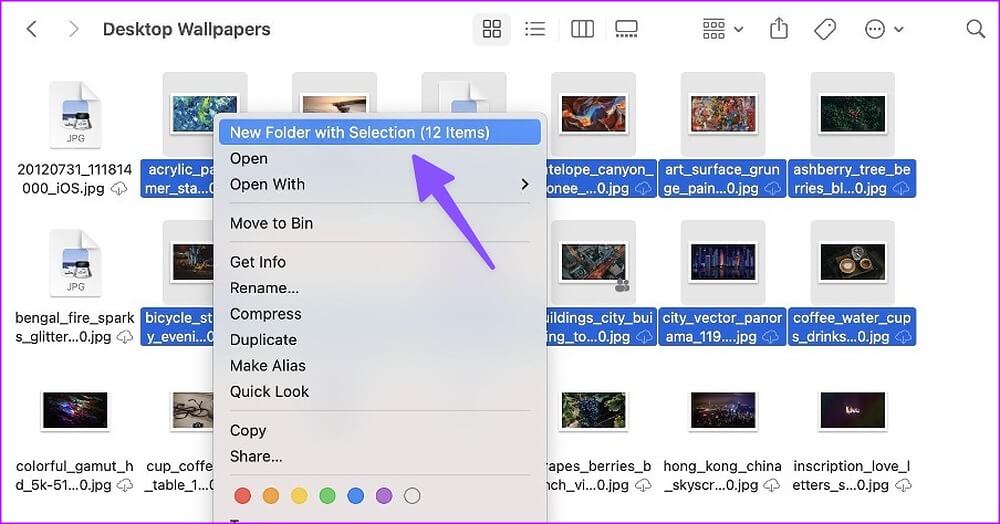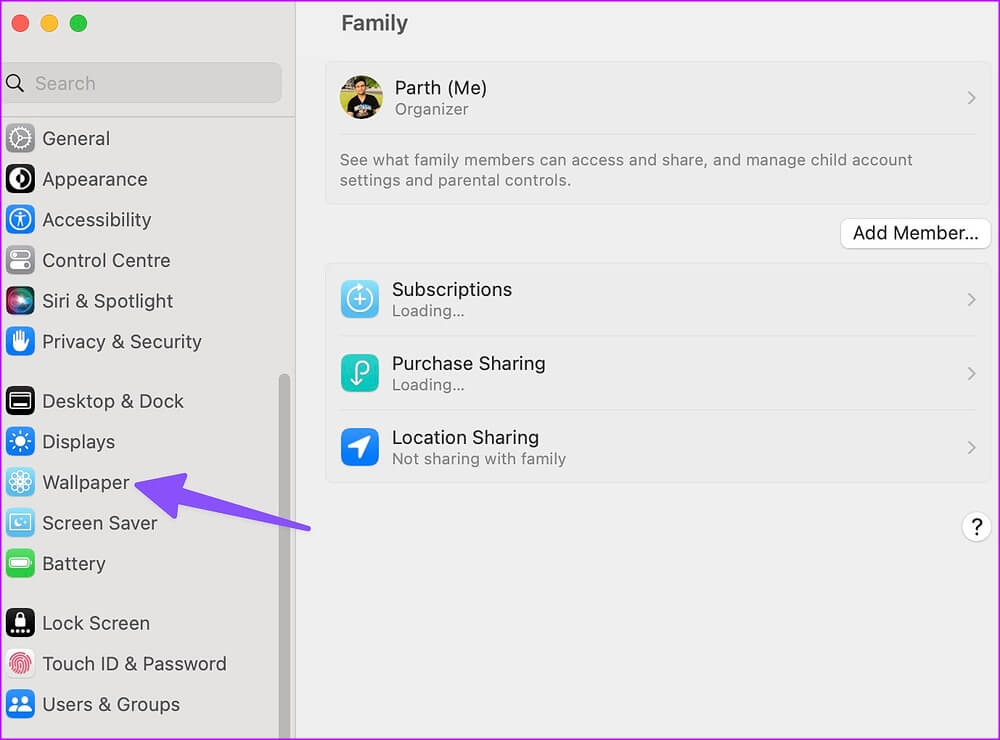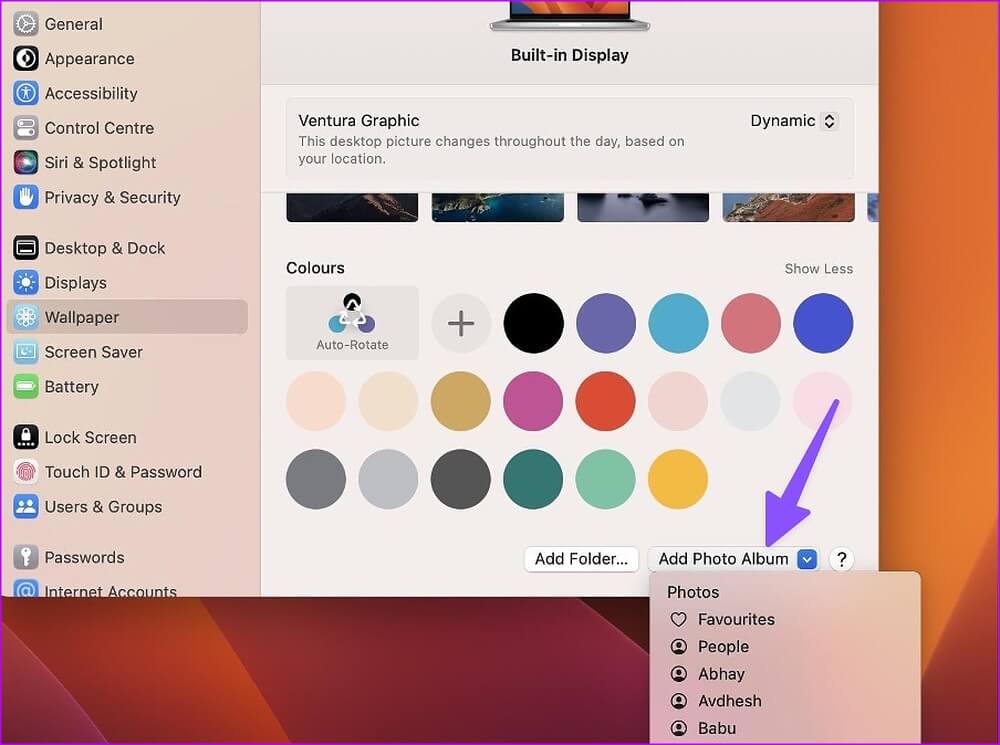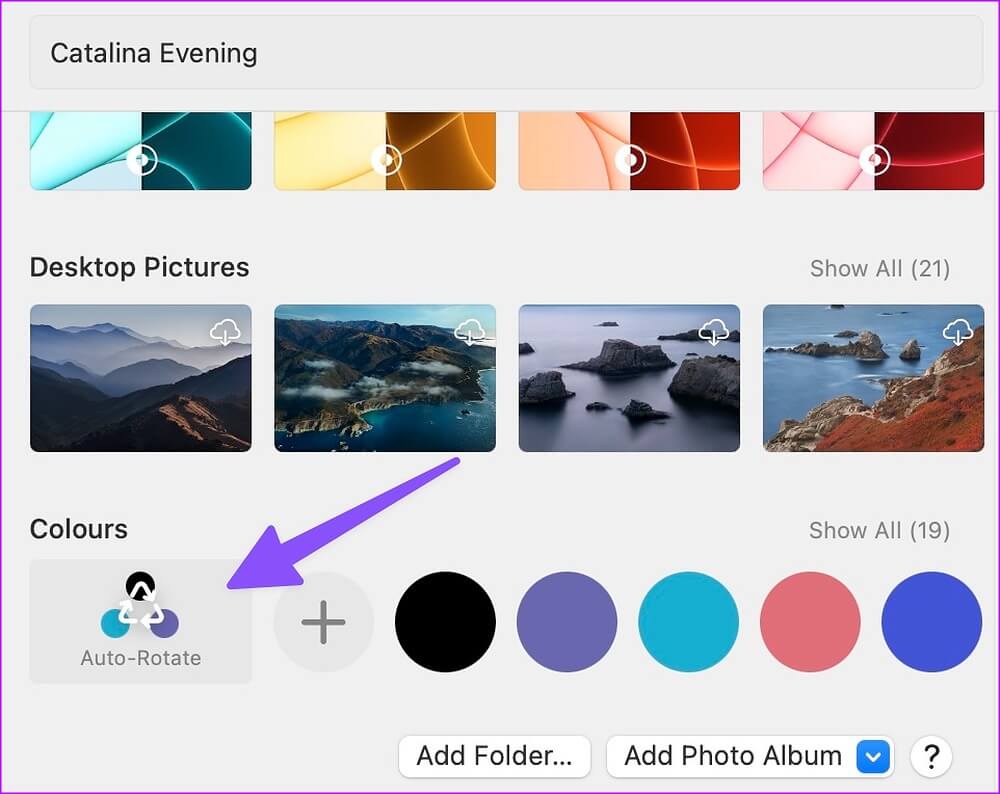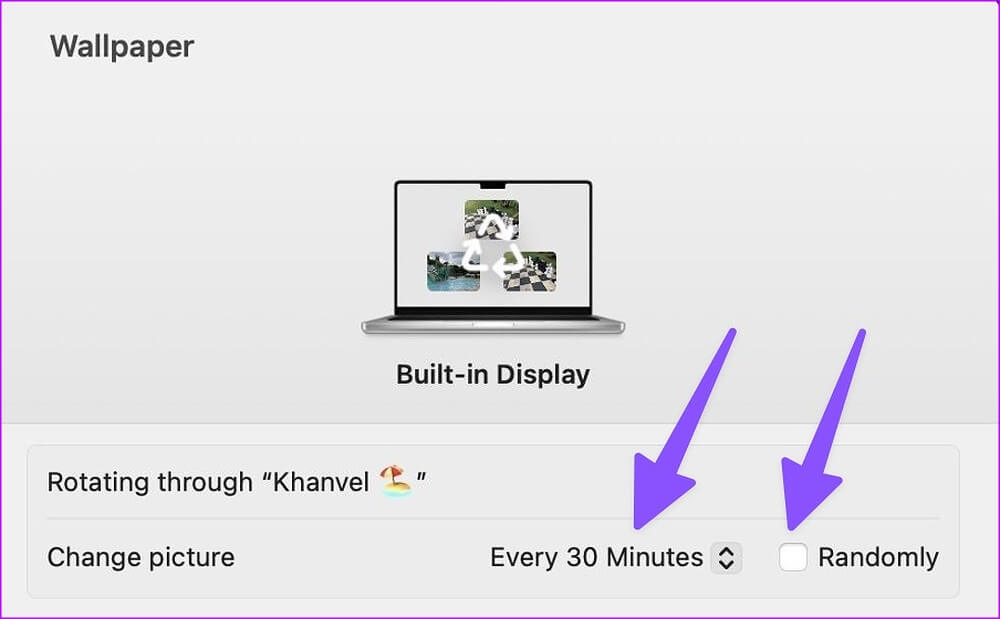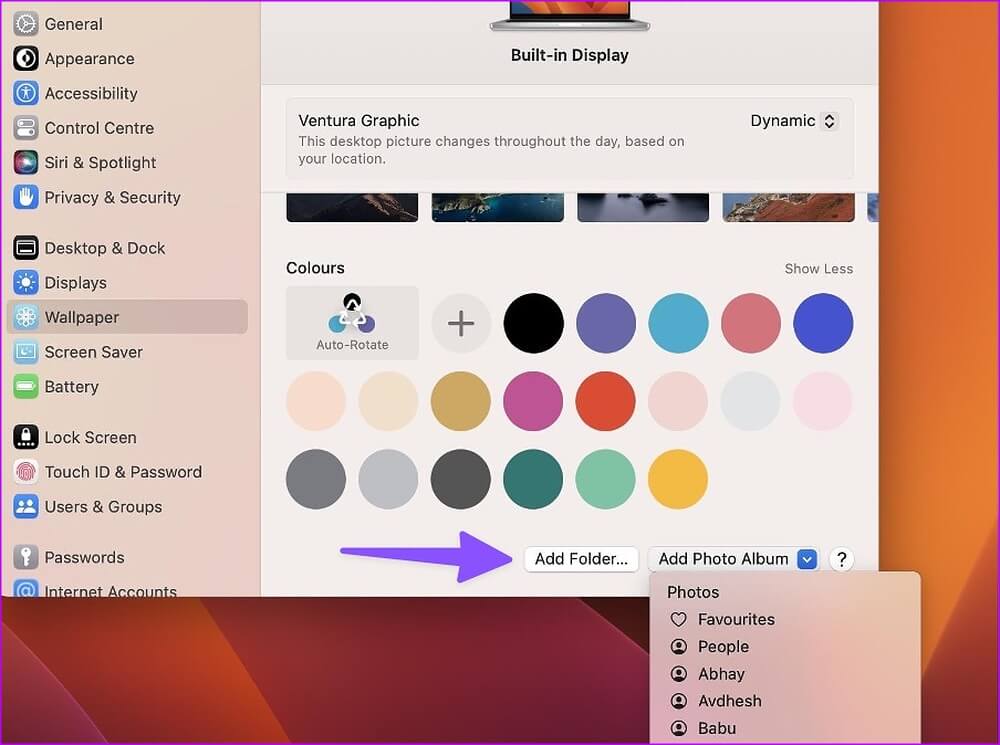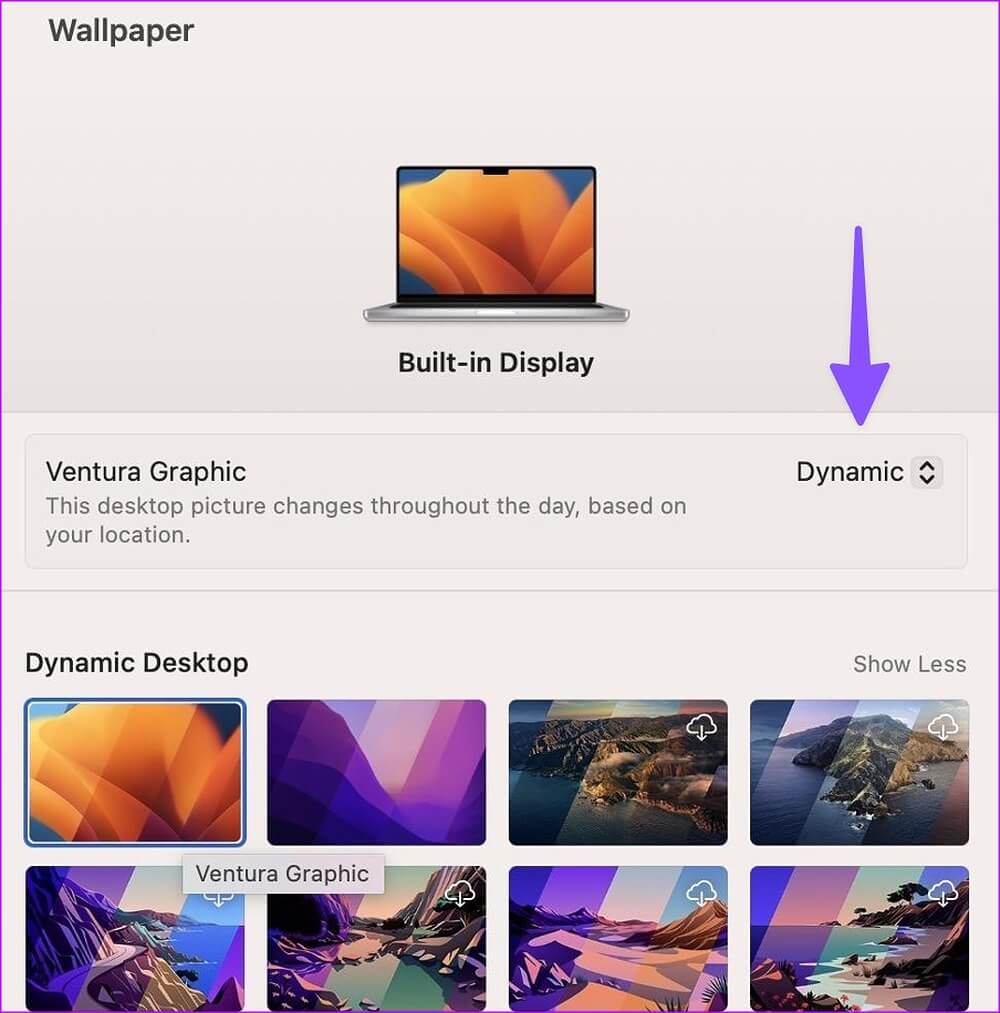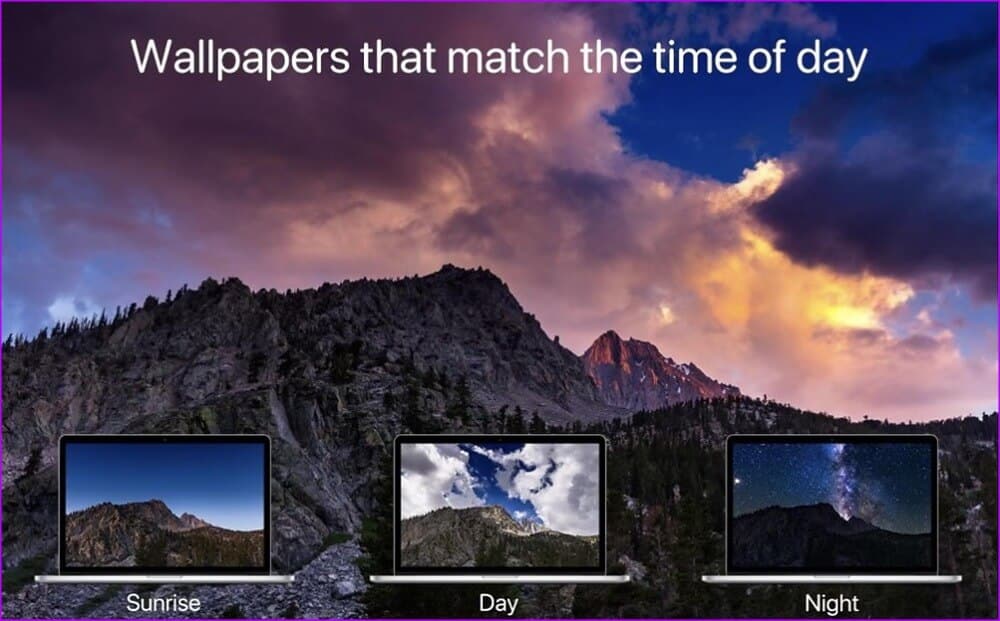So ändern Sie das Hintergrundbild auf dem Mac automatisch
macOS enthält erstaunliche Hintergrundbilder, mit denen Sie eines der besten auswählen können. Jeden Tag die gleiche Tapete zu behalten, kann langweilig werden. Sie können Ihr Desktop-Bild jederzeit in den Systemeinstellungen ändern. Jeden Tag die gleiche Aufgabe zu wiederholen, ist mühsam. Alternativ können Sie Ihren Mac das Hintergrundbild in regelmäßigen Abständen automatisch ändern lassen.
Es gibt zwei Möglichkeiten, das Hintergrundbild auf dem Mac automatisch zu ändern. Sie können die App mit den Standardsystemeinstellungen verwenden oder sich darauf verlassen Zu ändernde Hintergrundbildanwendung von Drittanbietern Desktopbilder in regelmäßigen Abständen. Aber zuerst müssen Sie einen Ordner mit Ihren Lieblingsfotos erstellen und ihn in den Systemeinstellungen so einstellen, dass er automatisch gedreht wird.
Erstellen Sie auf Ihrem Mac einen Hintergrundbildordner
Sie müssen einen lokalen Ordner erstellen, der alle Bilder enthält, die Sie als Hintergrundbild auf Ihrem Mac festlegen möchten. Es gibt zwei Möglichkeiten, einen Hintergrundbildordner auf einem Mac zu erstellen. Sie können die Standard-Fotos-App oder das Finder-Menü verwenden, um einen Ordner zu erstellen.
Fotos-App auf dem Mac
wenn Sie haben Ihre iPhone- oder iPad-Fotos mit iCloud synchronisiert , können Sie über die standardmäßige Fotos-App auf Ihrem Mac darauf zugreifen.
Schritt 1: Öffne eine App Bilder على Mac.
Schritt 2: Wählen Sie die Fotos aus und klicken Sie mit der rechten Maustaste darauf (oder klicken Sie mit zwei Fingern auf das Touchpad).
Schritt 3: Erweitern "HinzufügenAus dem Kontextmenü und auswählenein neues Album". Geben Sie ihm einen relevanten Namen.
Finder-App auf dem Mac
Schritt 1: Öffnen Finder من Mac-Dock.
Schritt 2: Bausatz auswählen صور Und Rechtsklick darauf.
Schritt 3: tippen Sie auf "Neuer Ordner mit Auswahl" vielversprechend Ordneretikett. Klicke auf Return-Taste, um die Lautstärke zu vervollständigen.
Hintergrundbilder auf dem MAC automatisch ändern
Führen Sie nach dem Erstellen eines Bilderordners auf Ihrem Mac die folgenden Schritte aus, um alle Hintergrundbilder zu automatisieren.
Schritt 1: drücke meine Taste Befehl + Leer Öffnen Spotlight-Suche.
Schritt 2: Ich suche nach Systemkonfiguration Drücken Sie die Eingabetaste, um die Anwendung zu starten.
Schritt 3: Scrollen Sie zu Tapete und erweitere die Liste „Fotoalbum hinzufügen“.
Schritt 4: Lokalisieren Mappe neu erstellt und auschecken alle Bilder aus derselben Liste.
Schritt 5: tippen Sie auf "automatisch drehen" , und das System ändert das Desktop-Hintergrundbild auf Ihrem Mac.
Schritt 6: um die Frequenz zu ändern Automatisch drehen , erweitern Sie die Liste "Foto ändern" und wählen Sie الدورة bezüglich.
Sie können das Hintergrundbild auch automatisch ändern, wenn Sie sich anmelden oder Ihren Mac aus dem Ruhezustand aufwecken. macOS ermöglicht es Ihnen, das Hintergrundbild aus dem Ordner nach dem Zufallsprinzip zu ändern.
Wenn Sie Hintergrundbilder aus einer App importieren möchten Finder , klopfen "Ordner hinzufügen" um den Finder zu öffnen. Wählen Sie einen Ordner aus und stellen Sie alle Bilder so ein, dass sie automatisch als Hintergrundbild auf Ihrem Mac gedreht werden.
Legen Sie dynamische Desktop-Hintergründe fest
Jeder Mac mit macOS Mojave oder neuer kann ein dynamisches Hintergrundbild aus den Systemeinstellungen auswählen. Dieses Desktop-Bild ändert sich je nach Standort im Laufe des Tages. Zum Beispiel wird Ihre Tapete hell und bereit sein, Sie am Morgen zu begrüßen. Am späten Abend oder in der Nacht wird es dunkel.
Schritt 1: Klicken Sie auf Menü Apple in der oberen linken Ecke und wählen Sie Systemeinstellungen, um es auf Ihrem Mac zu öffnen.
Schritt 2: Wählen Sie den Bereich Hintergrundbilder aus. Wählen Sie als Nächstes ein beliebiges Hintergrundbild im Abschnitt „Dynamischer Desktop“ und stellen Sie sicher, dass Sie „Dynamisch“ aus demselben auswählen.
Im neuesten macOS Ventura führt Apple neun dynamische Hintergrundbilder ein.
Verwenden Sie die 24-Stunden-Wallpaper-App
24 H Wallpaper ist eine hervorragende Wallpaper-App von Drittanbietern für Mac. Es enthält mehr als 100 wunderschöne gebrauchsfertige Hintergrundbilder aus verschiedenen Kategorien wie Natur, Stadtansichten und Strände. Alle Hintergrundbilder bleiben den ganzen Tag über mit Ihrer Zeit und Ihrem Standort synchronisiert. Die Anwendung präsentiert alle Bilder in 5K-Auflösung. Egal, ob Sie an einem MacBook oder einem großen Desktop arbeiten, dieses 5K-Hintergrundbild liefert gestochen scharfe Ergebnisse auf Ihrem Mac.
Die App integriert sich direkt in den Systemhintergrund und erledigt die Arbeit mit minimaler CPU-, GPU- und Batterienutzung. 24 Stunden Wallpaper kostet 10 $ als einmalige Zahlung. Sie können die Anwendung praktisch über die Menüleiste Ihres Macs ausprobieren und relevante Änderungen im selben Menü vornehmen.
Mit 24-Stunden-Hintergrundbild können Sie auch alle Bilder offline herunterladen, um Hintergrundbilder ohne aktive Internetverbindung zu ändern.
Aktualisieren Sie Ihren MAC mit neuen Hintergrundbildern
Sie müssen sich nicht während Ihrer gesamten Arbeitszeit mit der gleichen Tapete zufrieden geben. Mit dem Standard-Hintergrundmenü oder Apps von Drittanbietern können Sie Hintergrundbilder auf dem Mac mühelos automatisch ändern. Welchen Trick verwenden Sie, um Ihren Mac-Desktop zu dekorieren? Teilen Sie Ihre Präferenzen in den Kommentaren unten mit.