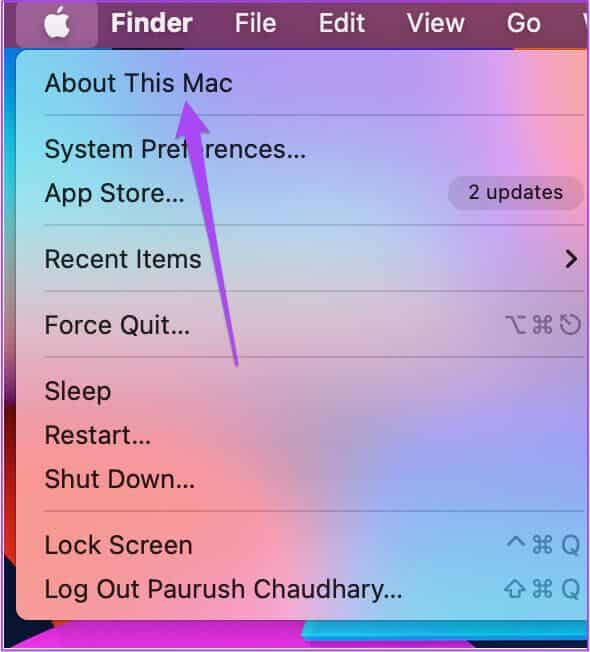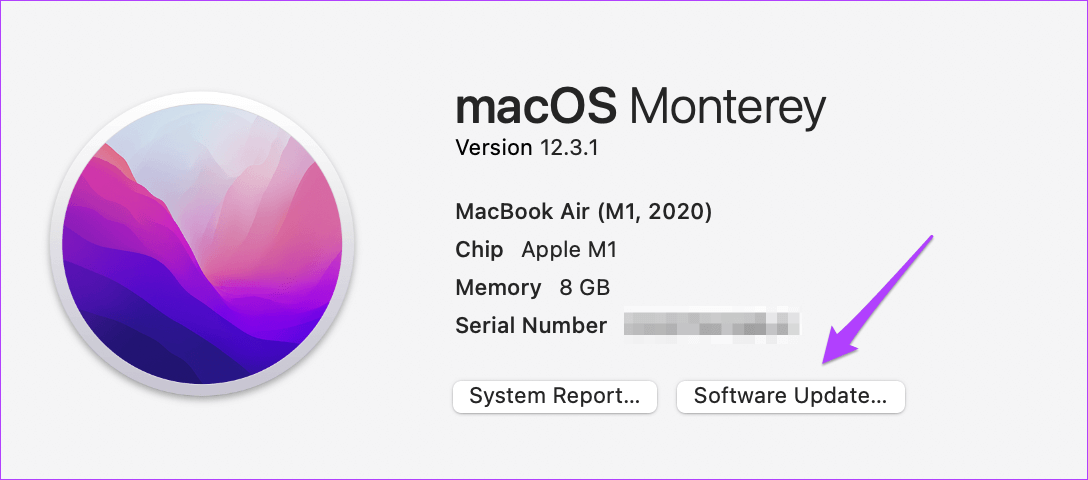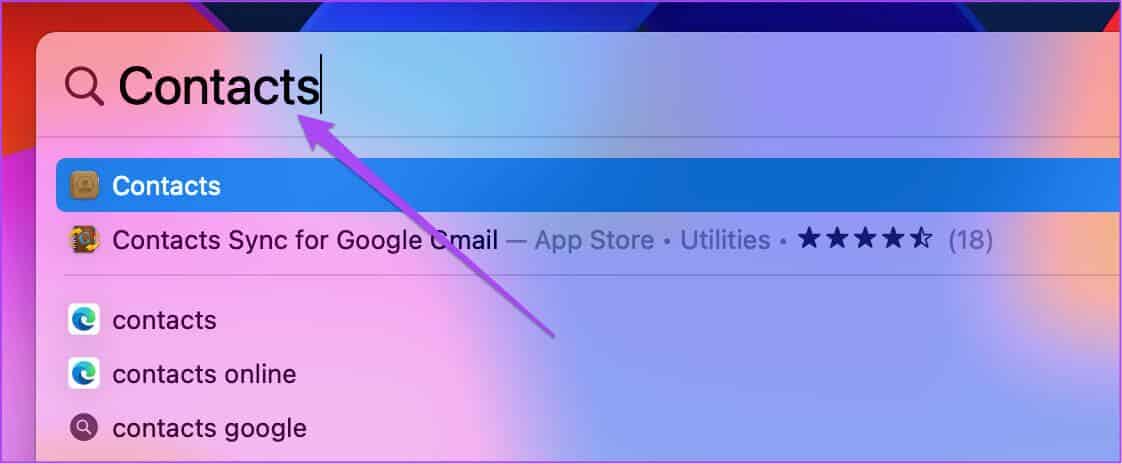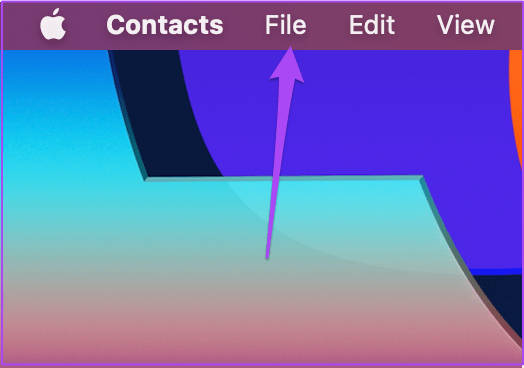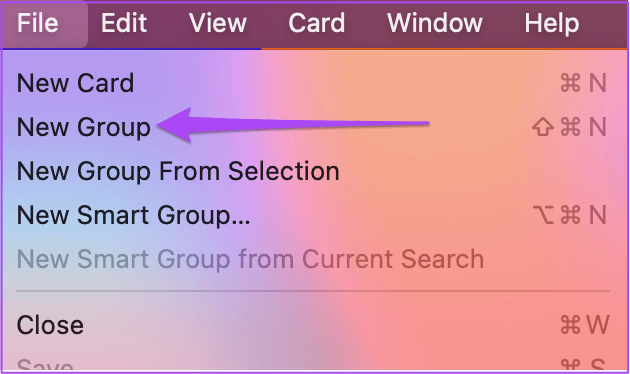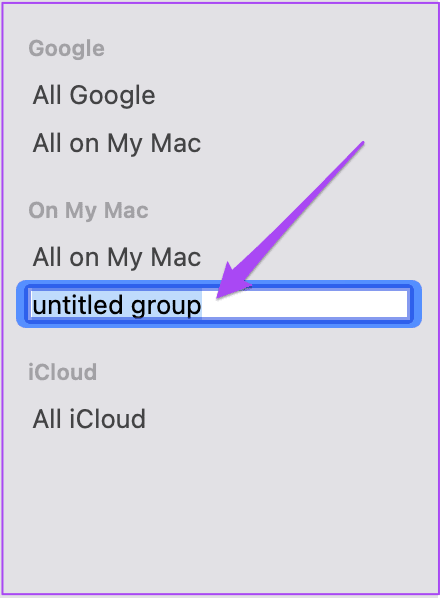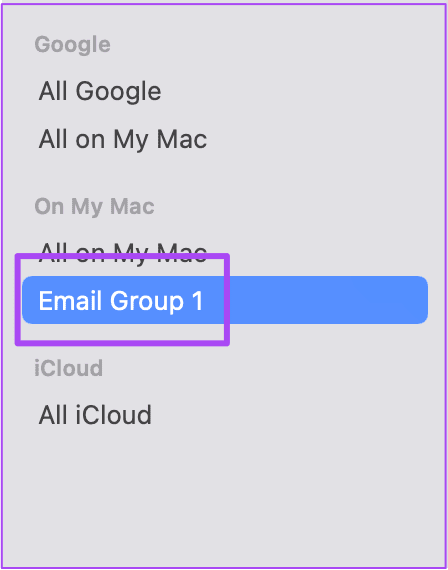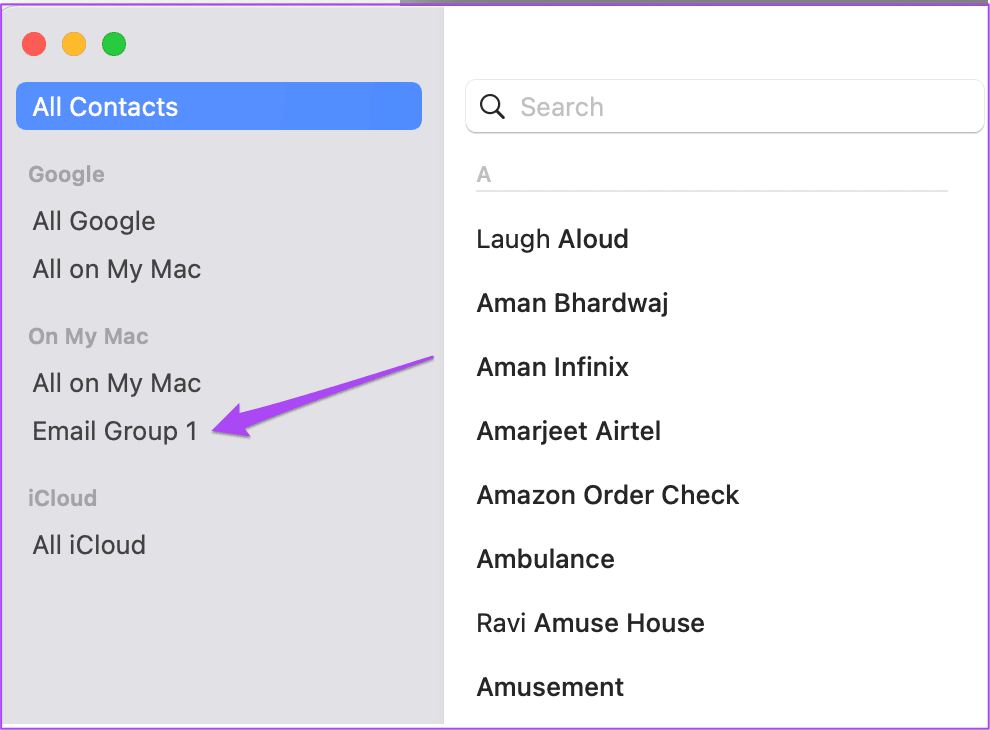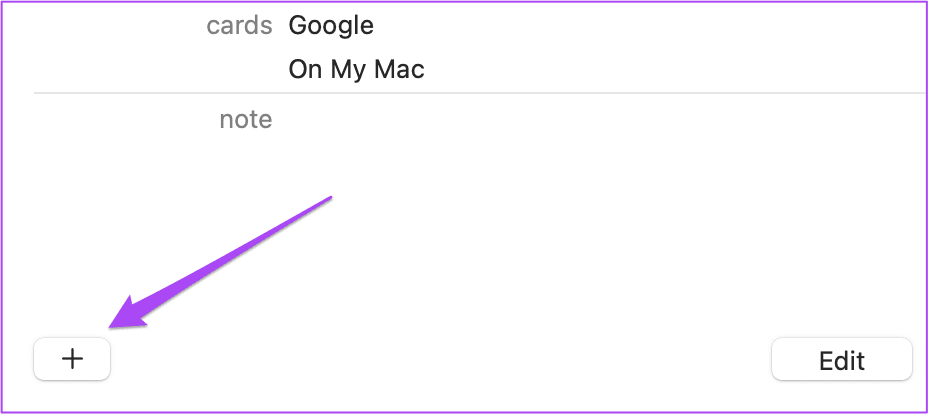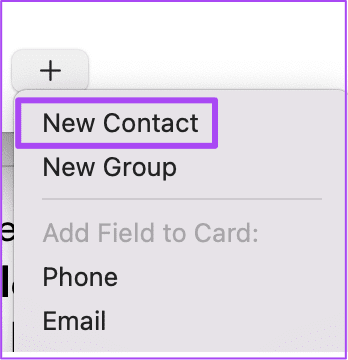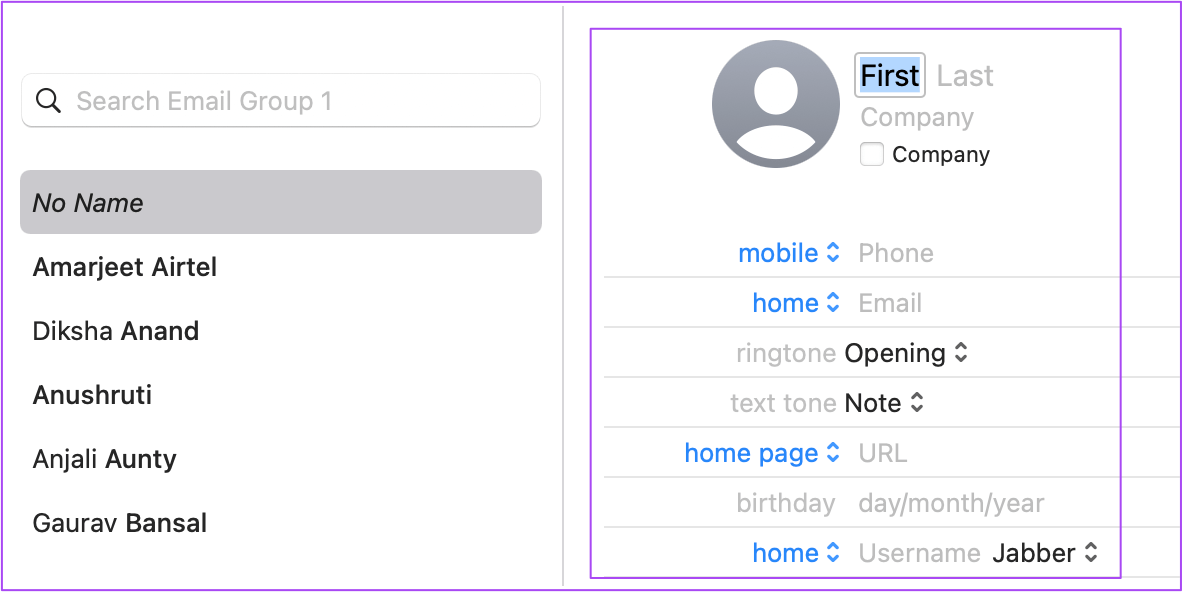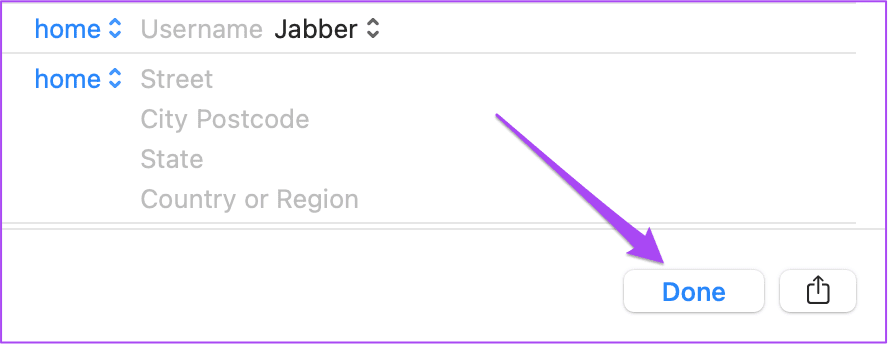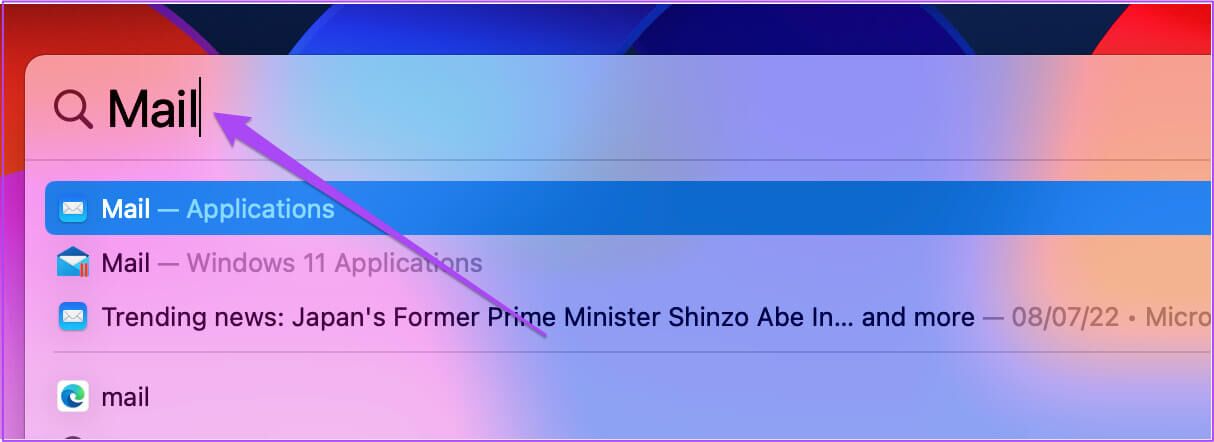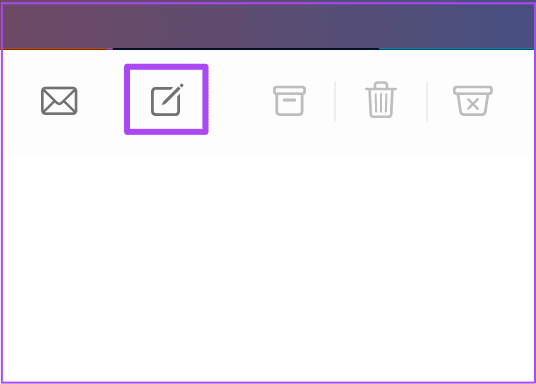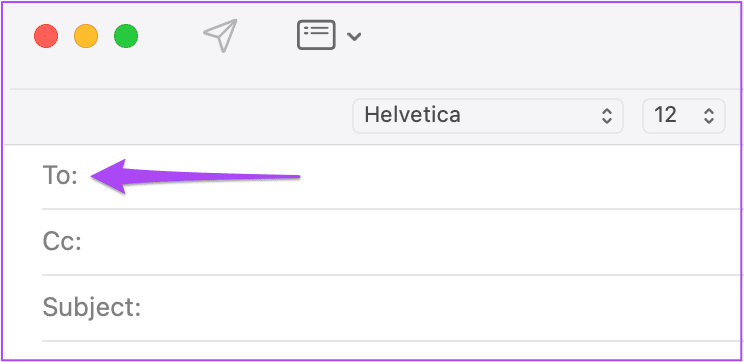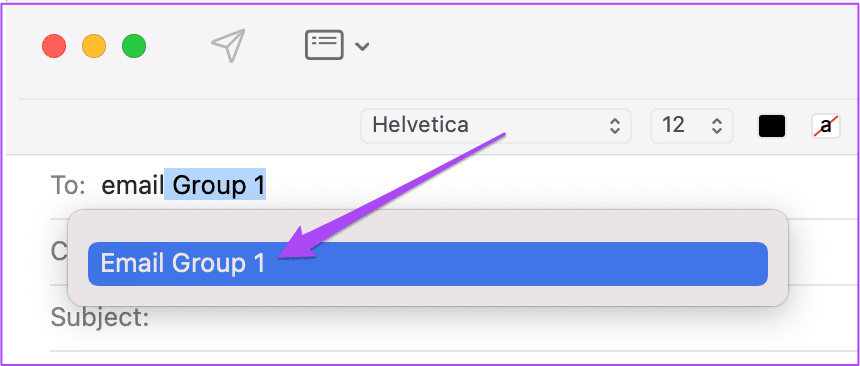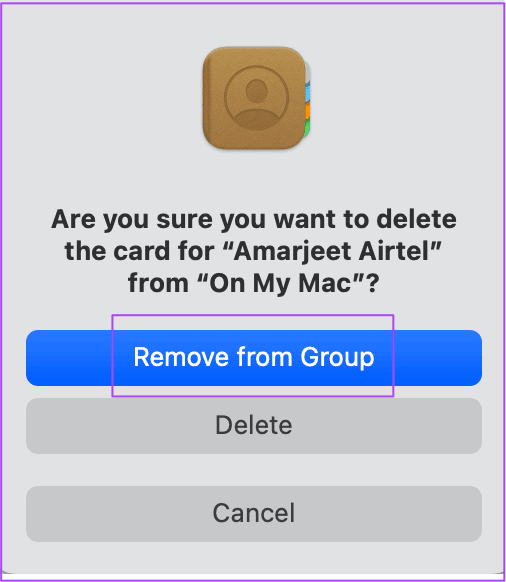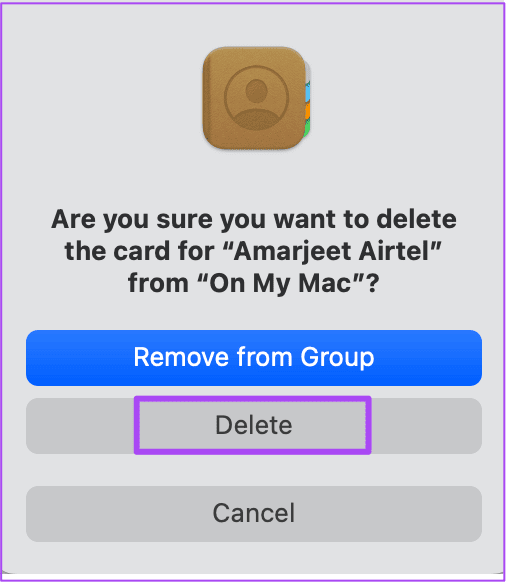So erstellen Sie eine Gruppen-E-Mail in der Mail-App auf dem Mac
wie Google Mail و Outlook Mit der Mail-App auf dem Mac können Sie auch Gruppen-E-Mails senden. Mit dieser Funktion können Sie Informationen zu Veranstaltungseinladungen, Newslettern, Studentenaufgaben, Präsentationen und Mehr mit einer Gruppe von Kontakten teilen. Sie müssen nicht dieselbe E-Mail separat an einzelne Kontakte senden.
Wenn Sie häufig die Mail-App auf Ihrem Mac zum Verwalten von E-Mails verwenden, zeigt Ihnen dieser Beitrag, wie Sie eine E-Mail-Gruppe in der Mail-App auf Ihrem Mac erstellen. Dadurch wird das Versenden von Massen-E-Mails für Sie viel einfacher.
Bevor Sie mit dem Posten beginnen, empfehlen wir Ihnen zu überprüfen, ob Sie die neueste Version der Mail-App verwenden oder nicht. Sie müssen nach macOS-Update suchen, indem Sie diesen Schritten folgen.
Schritt 1: Klicken Apple-Logo in der oberen linken Ecke.
Schritt 2: Lokalisieren Über diesen Mac Aus einer Liste Optionen.
Schritt 3: Klicken Software aktualisieren.
Schritt 4: Wenn Sie ein verfügbares Update sehen, laden Sie es herunter und installieren Sie es, um die neueste Version der Mail-App zu verwenden.
Erstellen Sie mit der Kontakte-App eine neue Gruppe
Zuerst müssen Sie mit der Kontakte-App auf Ihrem Mac eine neue Gruppe erstellen, um eine E-Mail-Gruppe zu erstellen. Hier ist, wie es geht.
Schritt 1: Klicke auf Befehl + Leertaste Öffnen Spotlight-Suche , Und geben Sie ein Kontakte , Dann drücken Return.
Schritt 2: Einmal geöffnet Registerkarte Kontakte Tippen Sie auf Ihrem Bildschirm auf die Option eine Datei oben in der Menüleiste.
Schritt 3: Lokalisieren Neue Gruppe Aus einer Liste Optionen.
Sie werden feststellen, dass unter „Auf meinem Mac“ eine neue unbenannte Gruppe erstellt wird.
Schritt 4: Lassen Sie es aktiviert, um den Gruppennamen nach Ihrer Wahl umzubenennen, und drücken Sie die Eingabetaste.
Sie können auch auf den Gruppennamen klicken und ihn ziehen, um ihn in iCloud zu erstellen.
Fügen Sie mithilfe der KONTAKTE-App Kontakte zur Gruppe hinzu
Nachdem Sie eine neue Gruppe in der Kontakte-App erstellt haben, müssen Sie nun E-Mail-Empfänger aus Ihrer Kontaktliste in der Gruppe hinzufügen. Wenn Sie nur die E-Mail-ID und nicht die Empfänger-ID speichern, können Sie sie der Gruppe hinzufügen. Hier ist wie.
Schritt 1: في Kontakte-App Wählen Sie auf Ihrem Mac aus Alle Kontakte aus dem linken Menü.
Schritt 2: Sobald alle Ihre gespeicherten Kontakte auf Ihrem Bildschirm erscheinen, ziehen und ablegen Kontaktnamen Von der Liste zur neu erstellten Kontaktgruppe.
Wenn Sie mehr als eine E-Mail-Adresse für einen Kontakt gespeichert haben, wählt die Mail-App beim Senden von Gruppen-E-Mails die zuletzt verwendete aus.
Wenn Sie keinen Kontakt gespeichert haben, ihn aber zur Gruppe hinzufügen möchten, gehen Sie wie folgt vor.
Schritt 1: In der Kontakte-App auf einem Gerät Mac Ihre, wählen Sie aus Name der Kontaktgruppe aus dem rechten Menü.
Schritt 2: Klicken Sie auf das Symbol + auf der linken Seite.
Schritt 3: Lokalisieren einen Kontakt hinzufügen Aus einer Liste Optionen.
Schritt 4: Hinzufügen Alle Kontaktdaten , einschließlich der E-Mail-Adresse.
Schritt 5: Klicken Fertig Um den Kontakt in der Gruppe zu speichern.
So senden Sie eine Gruppen-E-Mail in der Mail-App
Nachdem Sie nun eine Kontaktgruppe erstellt haben, erfahren Sie hier, wie Sie sie zum Senden von Gruppen-E-Mails in der Mail-App auf Ihrem Mac verwenden.
Schritt 1: Klicke auf Befehl + Leertaste zum Öffnen der Spotlight-Suche, Und tippe Mail , Und drücke Return.
Schritt 2: في Anwendung Post, klick Nachrichtensymbol verfassen neu oben.
Schritt 3: Im Feld "إلى" , Ich schreibe E-Mail-Gruppenname die Sie gerade in der Kontakte-App erstellt haben.
Schritt 4: Klicken Anspruch Das schlägt den Namen der E-Mail-Gruppe vor.
Löschen Sie den Kontakt aus der E-Mail-Gruppe
Wenn Sie einen Kontakt/Empfänger aus Ihrer E-Mail-Gruppe löschen möchten, gehen Sie wie folgt von der Kontakte-App aus vor.
Schritt 1: Öffnen Kontakte-App auf Ihrem Mac.
Schritt 2: Klicken E-Mail-Gruppenname Ihr aus dem linken Menü.
Schritt 3: Lokalisieren Kontakt die Sie aus der Gruppe entfernen möchten, und drücken Sie die Entf-Taste.
Schritt 4: Klicken Sie auf "Aus der Gruppe entfernen" um das Verfahren abzuschließen.
Sie können den Empfänger auch aus Ihren Kontakten löschen. Einfach anklicken löschen.
Versenden Sie ganz einfach Gruppen-E-Mails
Abgesehen vom Senden von Massen-E-Mails können Sie mit der Mail-App viel tun, um das E-Mail-Management zu verbessern. Kann zum BeispielFügen Sie Ihrer E-Mail-Signatur ein Foto hinzu In der Mail-App können Sie beim Versenden von E-Mails Ihr Marken- oder Firmenlogo hervorheben. Und mit dem macOS Ventura-Update können Sie Ihre E-Mails auch planen, ohne eine Frist zu verpassen. Aber manchmal wird die Mail-App auf Ihrem Mac unerwartet beendet. Dies kann zu Chaos führen, da Sie dazu neigen, wichtige Updates von Ihren Kollegen zu verpassen. Wir haben eine Liste mit Lösungen zusammengestellt So beheben Sie das unerwartete Beenden der Mail-App auf dem Mac.