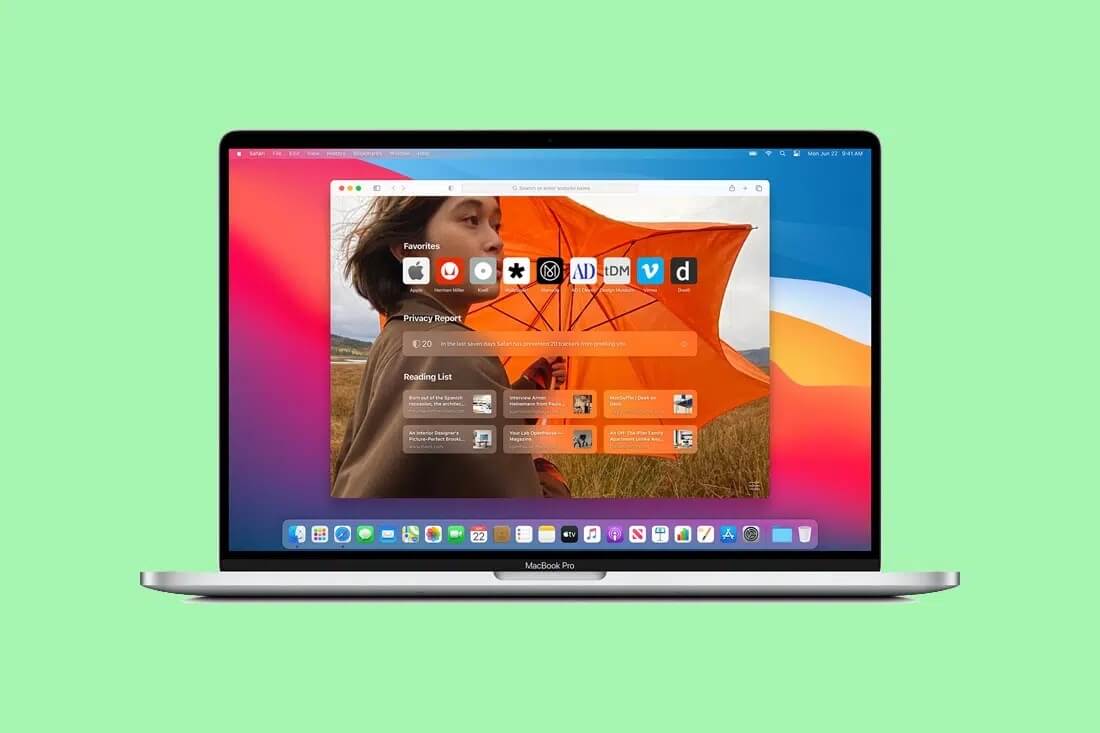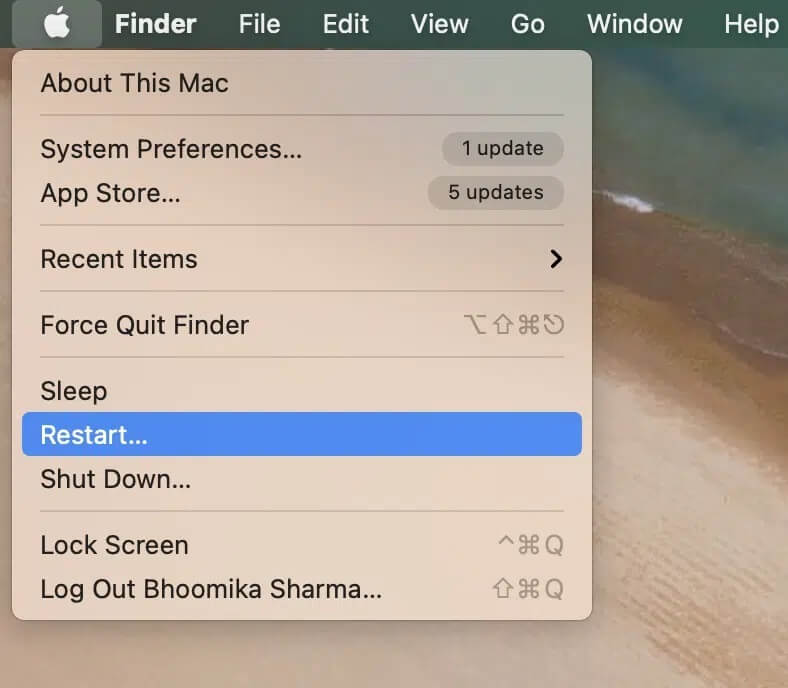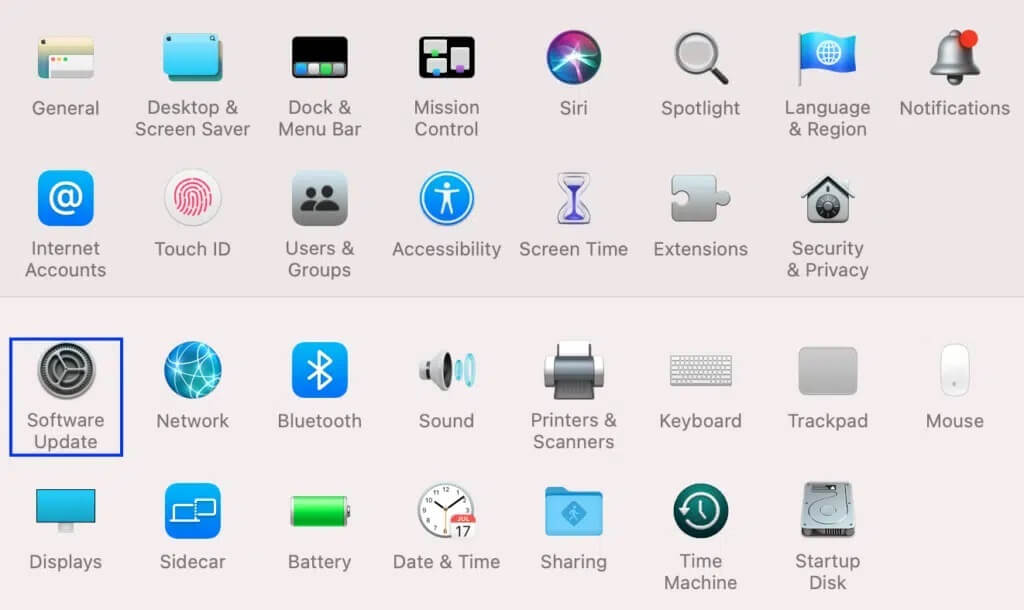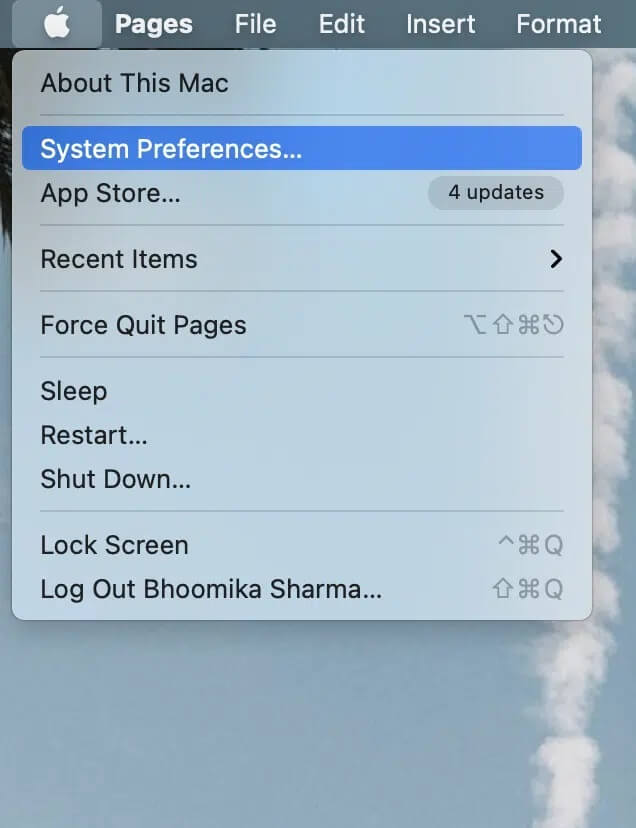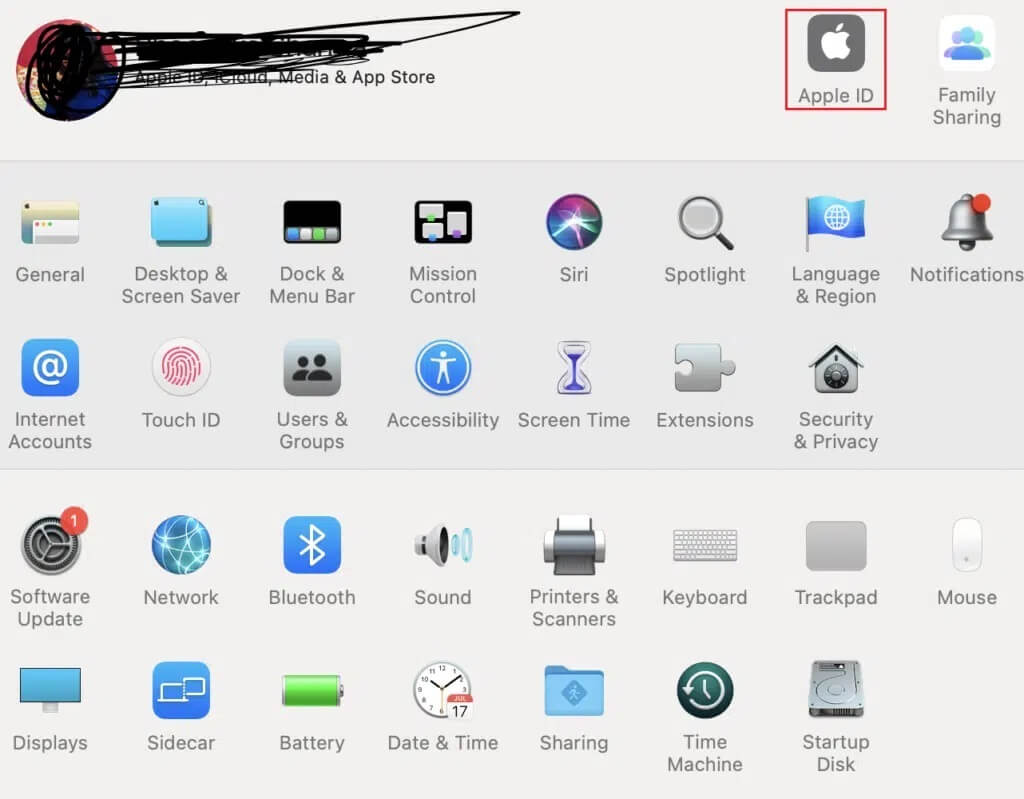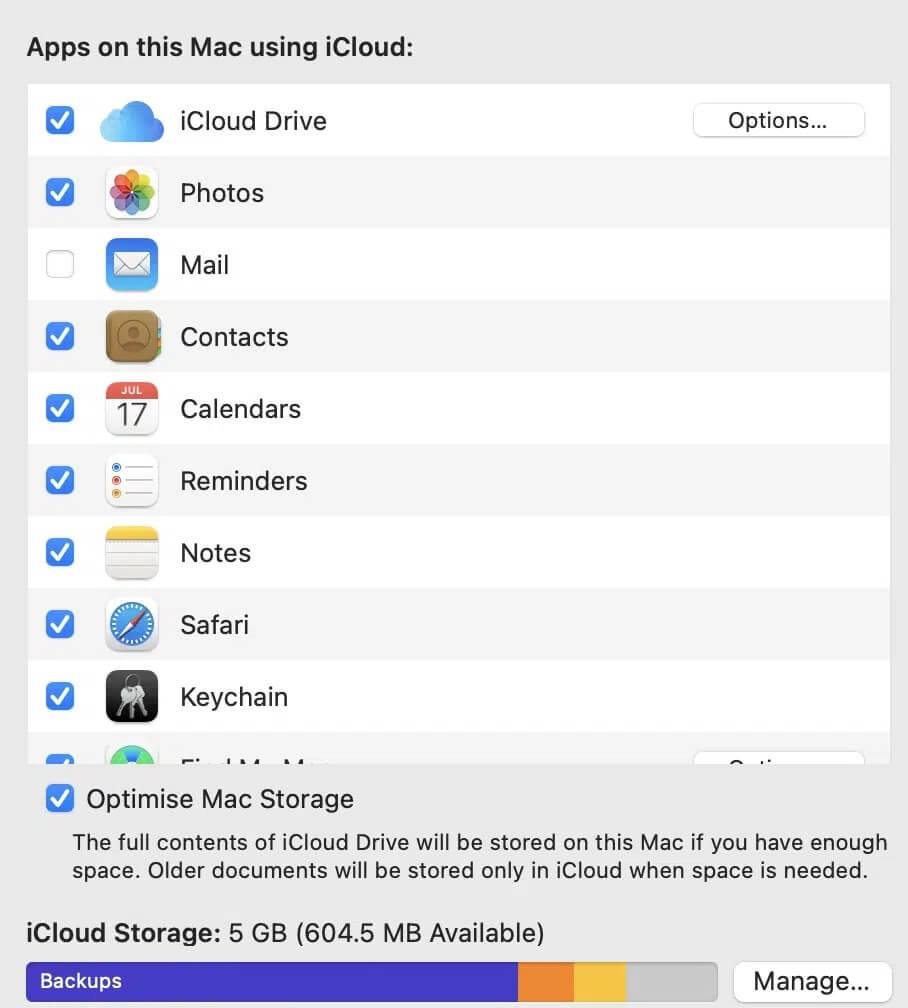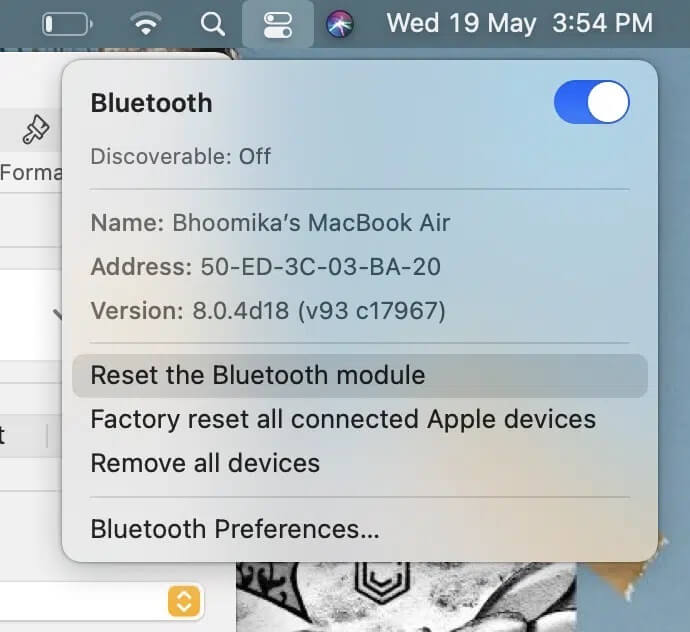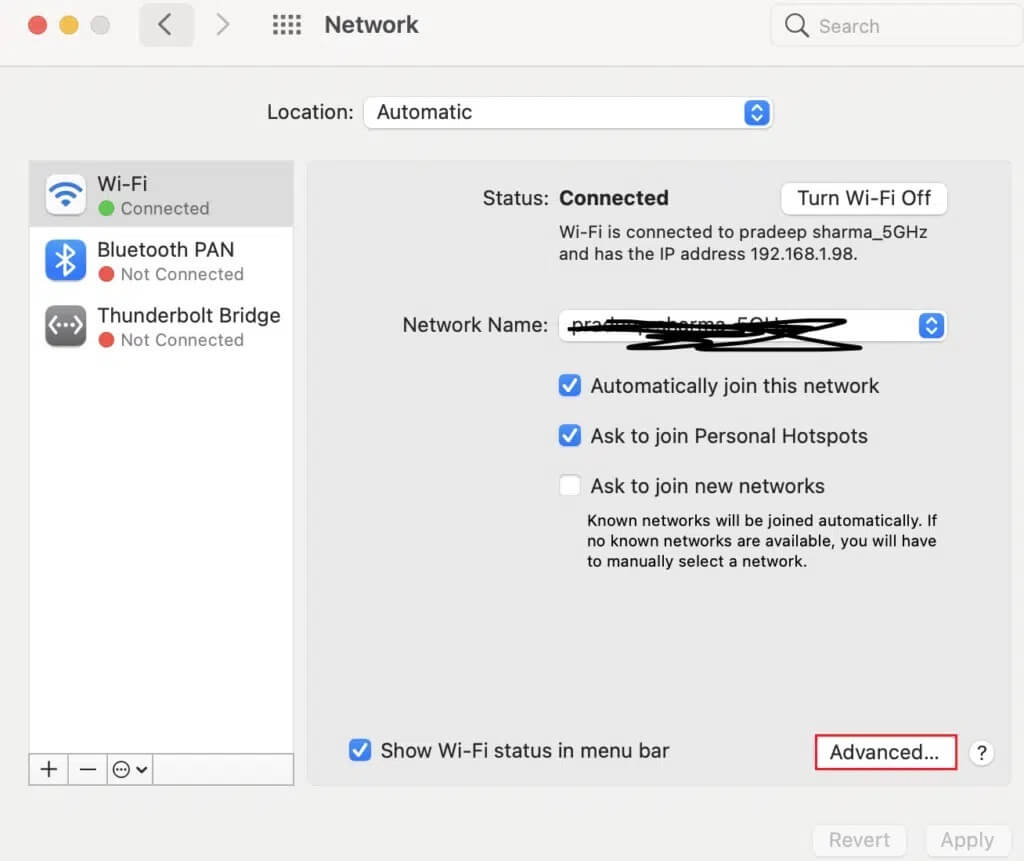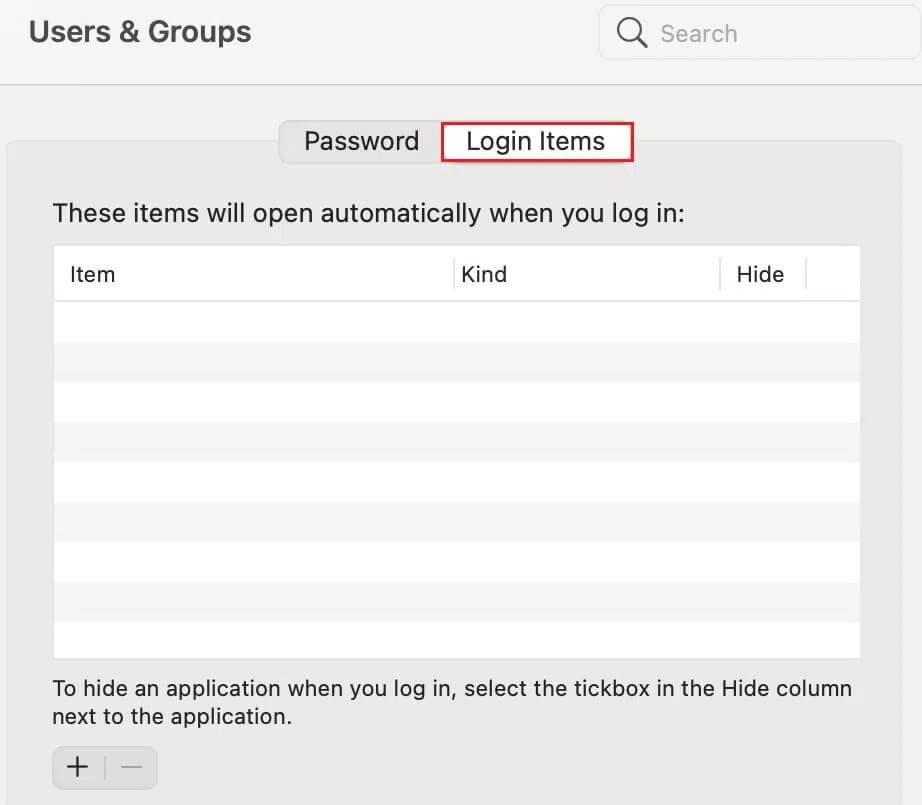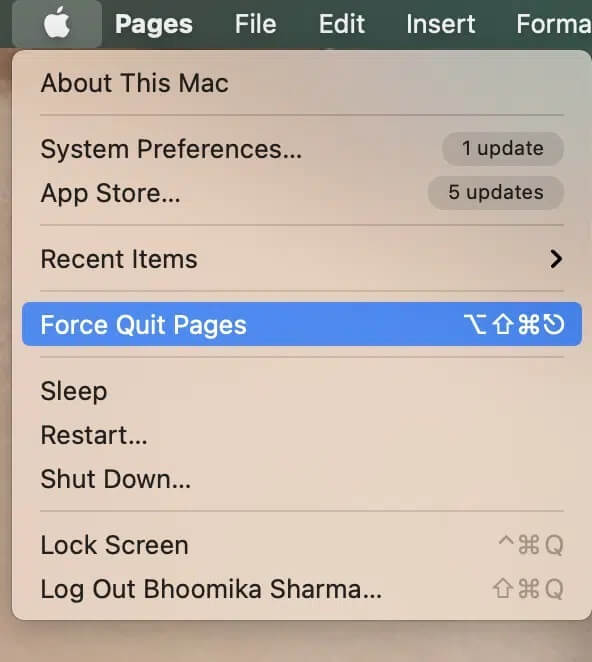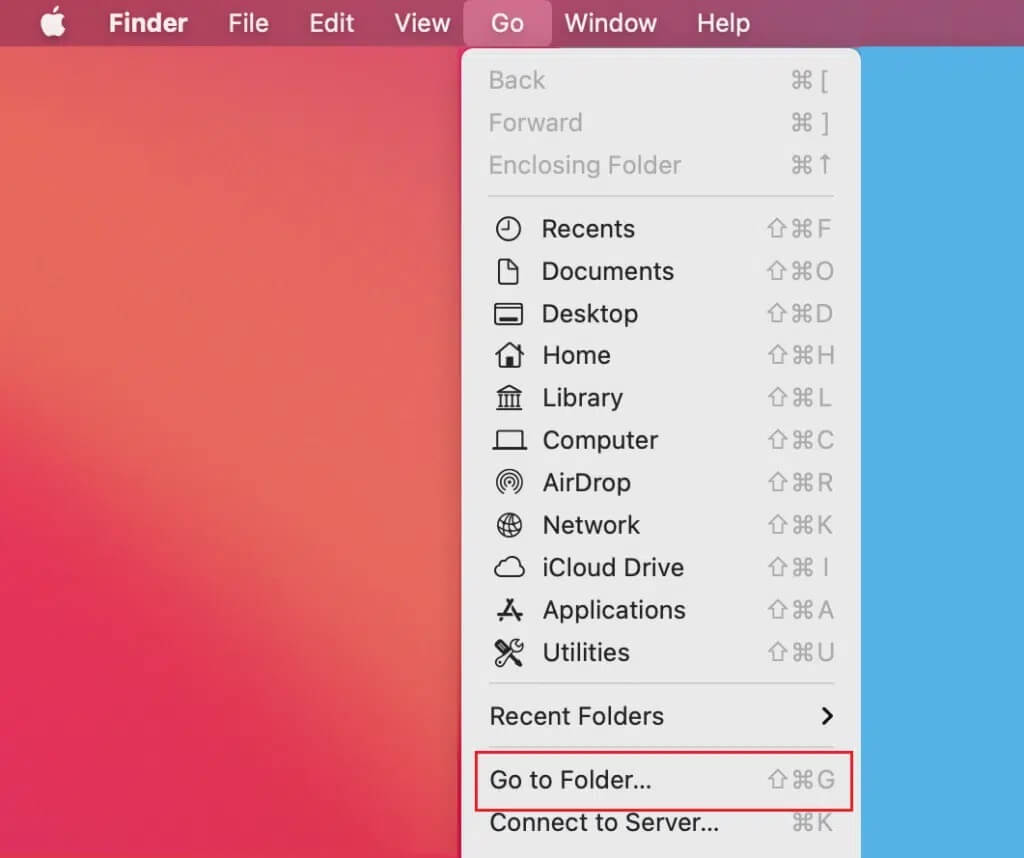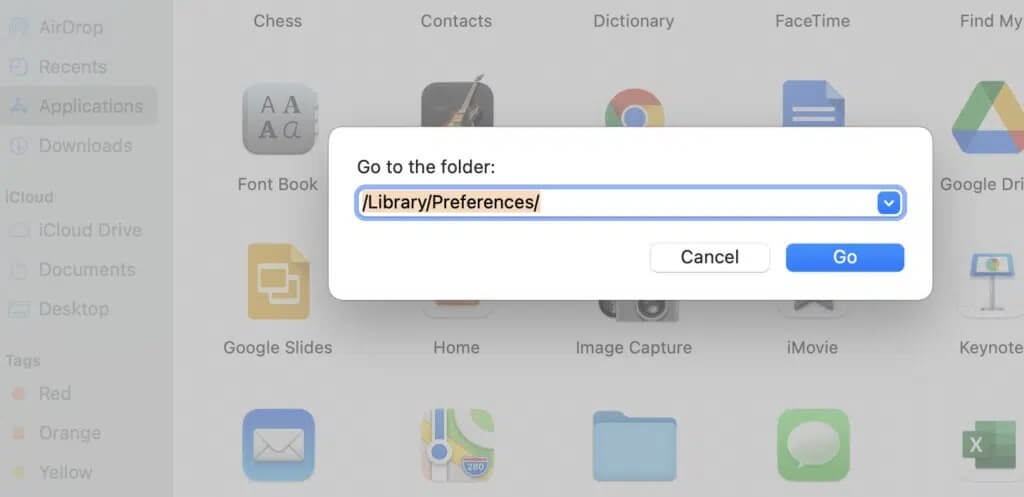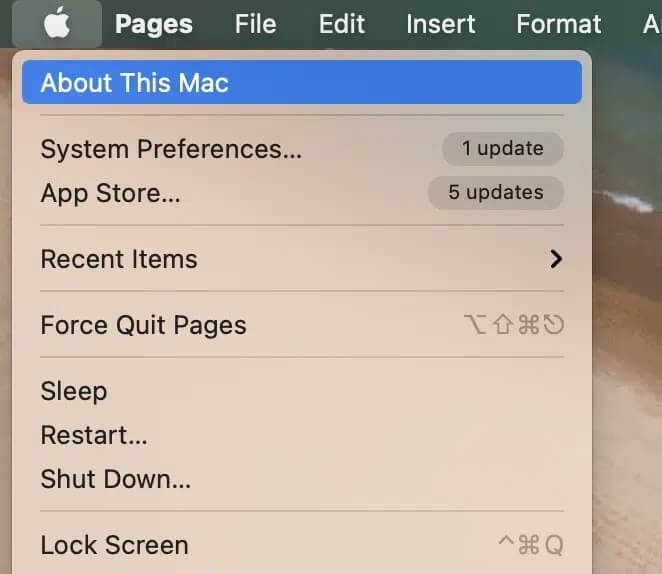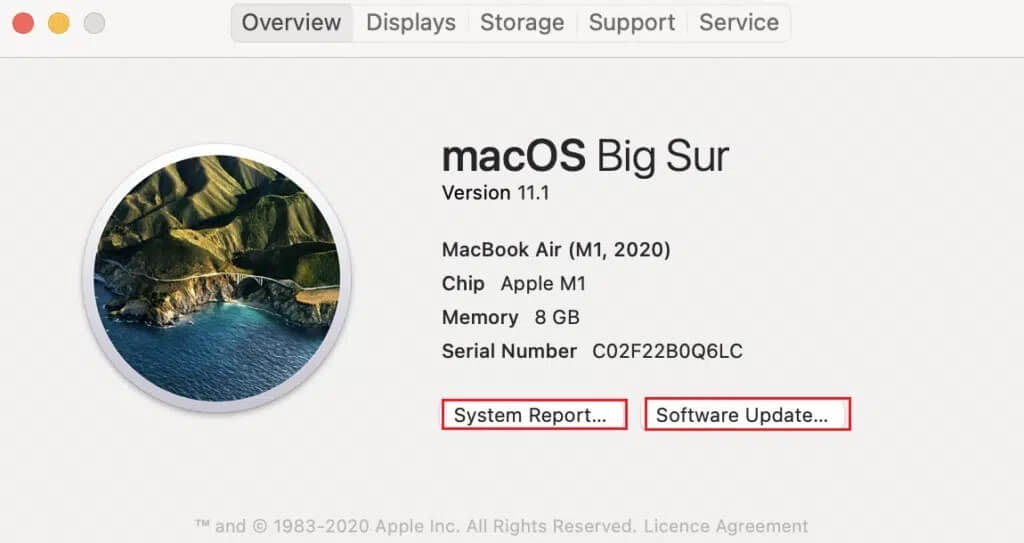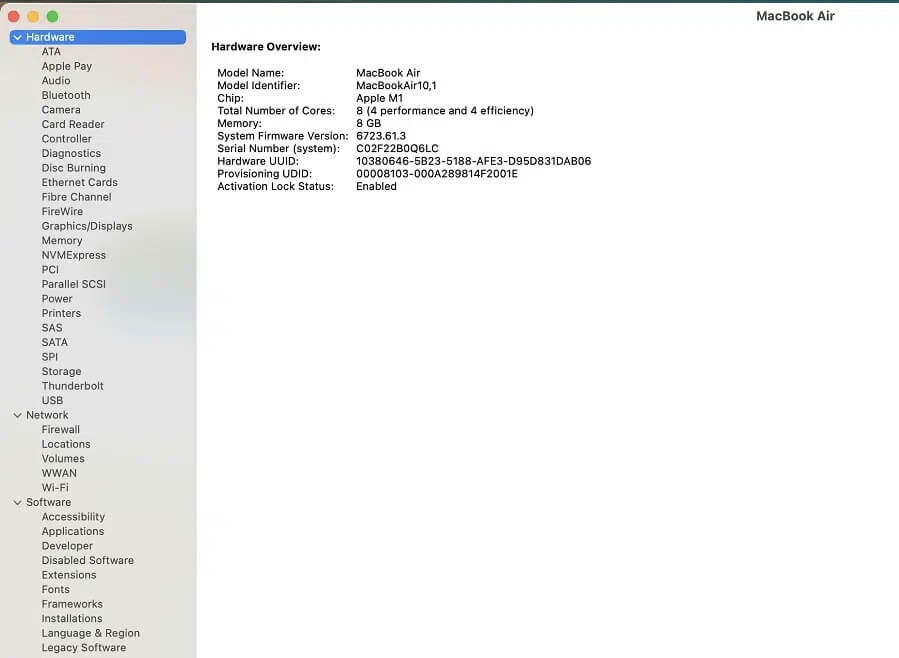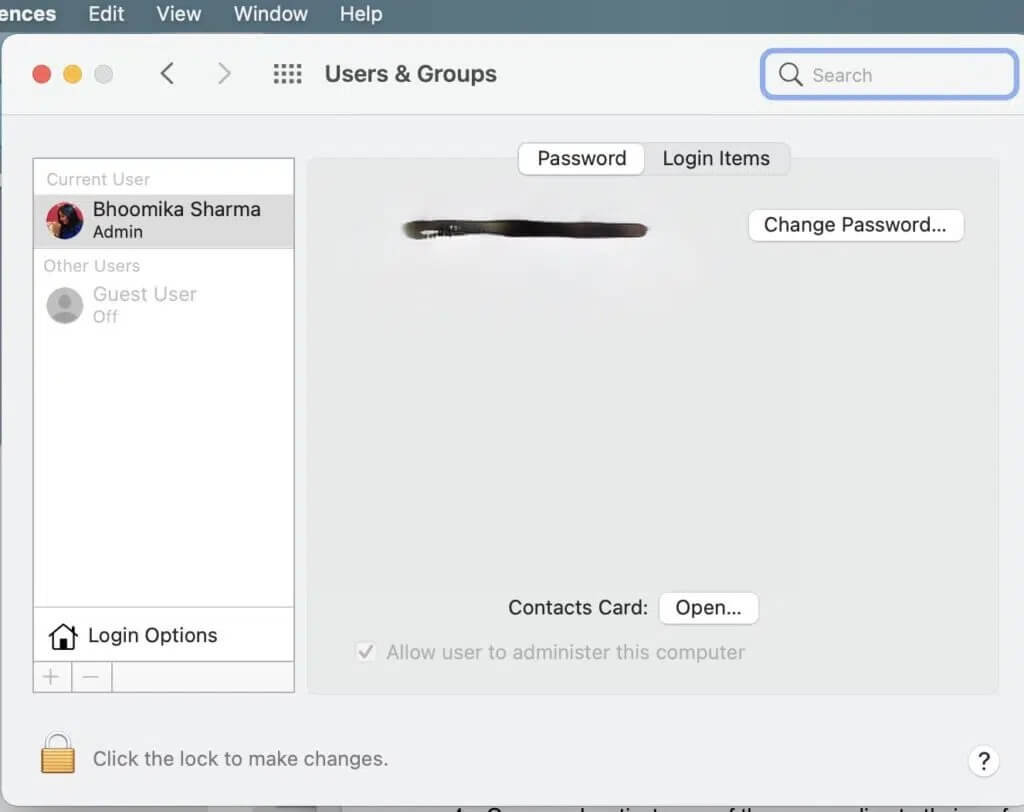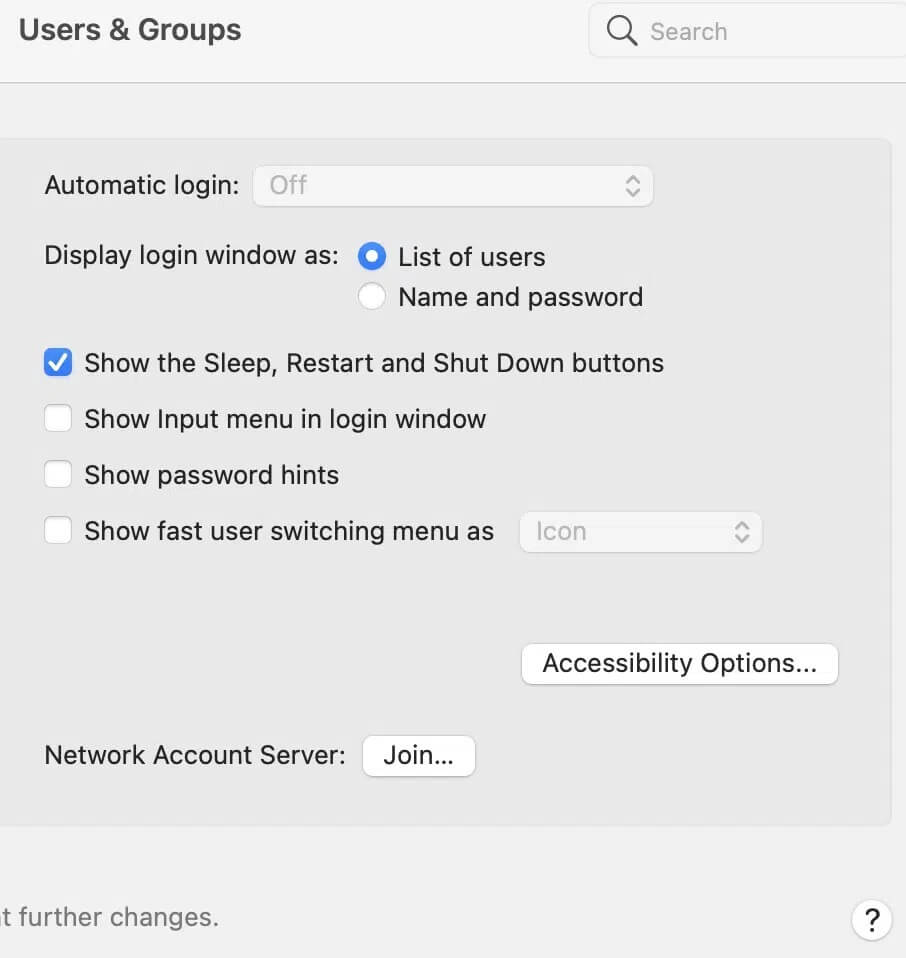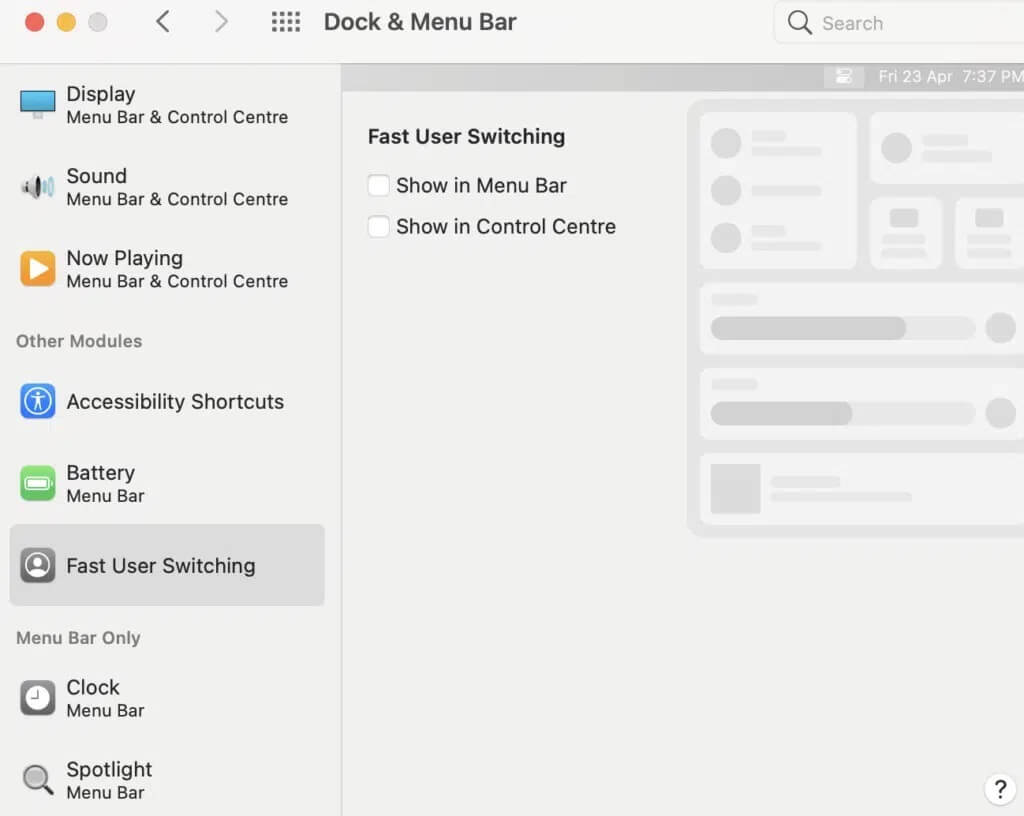Beheben Sie macOS Big Sur . Probleme
كل Software-Update Ebenso notwendig, wenn es um das MacBook geht. Es schützt Sie vor beschädigten Dateien und Malware, verbessert die Sicherheit und bietet bessere Funktionen. Ebenso die Das neue macOS Big Sur Ausgestattet mit wichtigen Sicherheitspatches und einer verbesserten Benutzeroberfläche; Daher ist es für alle Benutzer sehr nützlich Mac. Allerdings sind uns einige aufgefallen Fehler in diesem Update Das letzte besondere Kompatibilitätsproblem macOS Große Sur. Glücklicherweise können diese Fehler leicht behoben werden. Lesen Sie unseren Leitfaden, um es herauszufinden macOS Big Sur. Probleme Häufige und Möglichkeiten, sie zu beheben.
Beheben Sie macOS Big Sur . Probleme
Ursachen von macOS Big Sur . Problemen
- Update fehlgeschlagen : macOS Big Sur kann aufgrund von Problemen mit der Internetverbindung oder hohem Datenverkehr auf Apple-Servern möglicherweise nicht richtig heruntergeladen werden.
- Nicht genügend Speicherplatz: Die Wahrscheinlichkeit, dass die Installation von macOS fehlschlägt, steigt, wenn Sie es nicht haben Genügend freier Speicherplatz Ihre.
- Kompatibilitätsproblem mit macOS Big Sur: Mehrere Benutzer berichteten, dass einige Apps von Drittanbietern nicht mit dem neuen Update kompatibel sind, was zu Problemen mit dem reibungslosen Funktionieren des Systems führt.
Lesen und befolgen Sie unsere umfassende Liste mit Lösungen für häufige Probleme mit macOS Big Sur.
Problem 1: macOS kann nicht installiert werden
Das häufigste Problem, auf das Sie stoßen können, ist, dass macOS nicht installiert ist. Wenn Sie sich in einer ähnlichen Situation wiederfinden, befolgen Sie die angegebenen Schritte:
1. Auschecken Statusseite des Apple-Servers. Wenn sich neben dem macOS Software Update-Server ein grüner Punkt befindet, sind die Server betriebsbereit.
2. Versuchen Sie, das Programm nachts herunterzuladen, wenn weniger Personen dasselbe WLAN verwenden, um eine Überfüllung zu vermeiden.
3. Klicken Sie auf Menü Apple > Neustart , Wie gezeigt. Sobald Ihr MacBook neu gestartet und neu gestartet wurde, aktualisieren Sie die Software erneut.
4. Öffnen Sie Software-Update in den Systemeinstellungen. Drücken Sie dann Befehl + R, um das Fenster zu aktualisieren.
5. Aktualisieren Sie schließlich das Fenster des Festplatten-Dienstprogramms, während Sie Ihr MacBook neu starten.
Problem 2: Apple News-Synchronisierungsproblem
Mehrere Benutzer berichteten, dass Big Sur auch Probleme mit Apple News verursacht. Da die App einige unnötige Downloads im Hintergrund fördert, verbraucht sie viel Speicherplatz und verlangsamt gleichzeitig Ihre Wi-Fi-Verbindung. Daher können Sie die Apple News-Synchronisierung deaktivieren, um Probleme mit macOS Big Sur zu beheben:
1. Klicken Sie auf Apple-Symbol in der oberen linken Ecke Ihres Bildschirms.
2. Wählen Sie Systemeinstellungen , Wie gezeigt.
3. Klicken Sie auf Apple ID von der oberen rechten Ecke.
4. Klicken Sie nun auf iCloud und deaktivieren Sie das Kontrollkästchen mit dem Titel News. Die iCloud-Synchronisierung für Apple News wird deaktiviert.
Darüber hinaus können Sie die Nachrichten-App-Daten von Ihrem MacBook löschen. Wenn Sie dies tun, können Sie weiterhin von Ihren anderen Geräten auf die Daten der App zugreifen.
Problem 3: Anmeldung mit Touch ID nicht möglich
Eines der häufigsten Probleme von macOS Big Sur ist, dass sich Mac-Benutzer nicht mit anmelden konnten Private Touch-ID sie nach dem Update. Das Zurücksetzen Ihres MacBook sollte dieses Problem beheben. Befolgen Sie die angegebenen Schritte, um die SMC oder die System Management Console zurückzusetzen:
1. Ausschalten Mac Ihre.
2. Drücken Sie die Tasten Umschalt + Strg + Option auf der Tastatur.
3. Halten Sie gleichzeitig die Power-Taste gedrückt für 10 Sekunden ca.
4. Lassen Sie nun die Tasten los undStarten Sie Ihren Mac neu.
Die TouchID-Anmeldung sollte problemlos funktionieren. Wenn nicht, registrieren Sie Ihren Fingerabdruck erneut über die Registerkarte Touch ID in den Systemeinstellungen.
Problem 4: Bluetooth oder Wi-Fi funktioniert nicht
Nach einem neuen Software-Update können die Verbindungen beschädigt sein Bluetooth oder WLAN. Befolgen Sie die angegebenen Schritte, um diese Einstellungen zurückzusetzen:
a) Bluetooth-Einstellungen zurücksetzen
1. Drücken Sie shift Taste in der Tastatur.
2. Klicken Sie gleichzeitig auf Bluetooth-Symbol Ab der Menüleiste an MacBook-Bildschirm.
3. Wählen Sie die Debug-Option und klicken Sie auf "Setzen Sie das Bluetooth-Modul zurück". Siehe gegebenes Bild für Klarheit.
Warten Sie eine Weile und versuchen Sie, die Verbindung wiederherzustellen, um zu überprüfen, ob ein Kompatibilitätsproblem behoben ist macOS Big Sur.
b) WLAN-Einstellungen zurücksetzen
1. Gehe zu Systemeinstellungen > Netzwerk > WLAN.
2. Klicken Sie auf die Schaltfläche Erweiterte Einstellungen… befindet sich am unteren Bildschirmrand.
3. Wählen Sie als nächstes, Löschen Sie alle gespeicherten Kontakte.
4. Speichern Sie diese Änderungen und starten Sie Ihren Computer neu. Verbinden Sie sich mit dem gewünschten Wi-Fi-Netzwerk.
Problem 5: Batterieentladung
Genießen MacBook ist wegen seiner Akkulaufzeit sehr beliebt Lange, was viel besser ist als bei anderen Laptops auf dem Markt. Mit dem neuesten Update von macOS Big Sur 11 treten jedoch sogar Akkuprobleme auf. macOS Big Sur. Probleme Die am häufigsten gemeldeten sind:
Batterie entlädt sich zu schnell oder Mac-Warnungsanzeige.
Um dies zu beheben, setzen Sie die PRAM-Einstellungen wie folgt zurück:
1. Ausschalten MacBook Ihre.
2. Drücken Sie die Tasten Befehl + Wahl + P + R auf der Tastatur.
3. Gleichzeitig einschalten Computer Durch Drücken des Power-Buttons.
4. Sie sehen jetzt Apple-Logo Es erscheint und verschwindet dreimal.
5. Danach sollte Ihr MacBook normal neu starten.
Sie werden feststellen, dass die Akku- und Anzeigeeinstellungen wieder normal sind. Bearbeiten und speichern Sie die Einstellungen nach Ihren Wünschen.
Problem 6: Anmeldung fehlgeschlagen
Leider sind viele Leute nach der Installation von Bis Sur in dem endlosen Zyklus des An- und Abmeldens am Mac stecken geblieben. Befolgen Sie die angegebenen Schritte, um die Kompatibilität von macOS Big Sur zu beheben und somit Anmeldefehler zu beheben:
1. Vorbereiten MacBook einschalten , wie zuvor beschrieben.
2. Drücken Sie während des Betriebs die beiden Tasten Befehl + S von der Tastatur.
3. Schreiben /sbin / mount -uw / im Terminal und drücken Sie die Eingabetaste.
4. Dann tippe rm /var/db/. applesetupdone und drücken Sie zum Ausführen die Eingabetaste.
Ihr MacBook wird neu gestartet und Sie werden aufgefordert, ein neues Administratorkonto zu erstellen.
Problem 7: Gateway-Timeout-Fehler
Einige Leute haben sich über Gateway-Timeout-Fehler beim Herunterladen von macOS Big Sur beschwert. Wenn Sie mit einer ähnlichen Situation konfrontiert sind, versuchen Sie es mit Starten Sie Ihren Mac im abgesicherten Modus neu. Lesen Sie unseren Leitfaden über So booten Sie Ihren Mac im abgesicherten Modus das Gleiche tun.
Problem 8: Bildschirm bleibt beim Einrichten Ihres Mac hängen
Dieser Bildschirm wird normalerweise angezeigt, wenn Sie Ihren Mac auf die neueste Version aktualisieren. Wenn Sie jedoch feststellen, dass Ihr Mac ohne weitere Änderungen auf dem Bildschirm hängen bleibt, können Sie einen Neustart Ihres MacBook erzwingen. Drücken Sie einfach die Ein-/Aus-Taste, bis Ihr MacBook wieder neu startet.
Problem 9: Langsame Arbeit
Dieses Problem ist eines der häufigsten Probleme mit macOS Big Sur, aber es ist völlig normal. Nach jedem neuen Update neigt der Laptop dazu, die Apps nach den neuesten Standards zu aktualisieren. Dies sollte jedoch nur einen Tag dauern. Wenn das Kompatibilitätsproblem mit macOS Big Sur, das Ihren Mac verlangsamt, weiterhin besteht, gehen Sie wie folgt vor:
1. Aktualisieren Sie alle Ihre Apps manuell.
Hinweis: Manchmal können inkompatible Apps Ihr MacBook verlangsamen.
2. Deaktivieren Sie unerwünschte Apps von Systemeinstellungen > Benutzer und Gruppen > Anmeldeelemente. Wählen Sie unnötige Prozesse aus, indem Sie auf das Minuszeichen klicken, um den Mac schnell zu starten.
3. Erzwingen Sie das Beenden von Apps, die Ihren Computer möglicherweise verlangsamen, indem Sie auf das Apple-Symbol > Beenden erzwingen gehen, wie unten gezeigt.
4. Löschen Sie die Cache-Daten, indem Sie wie gezeigt auf Finder > Gehe zu > Gehe zu Ordner klicken.
5. Schreiben / Bibliothek / Caches. Wählen Sie alle Einträge aus und klicken Sie dann auf Löschen.
Problem 10: Mausprobleme
Wenn Sie anstelle des integrierten Trackpads Ihres Mac häufiger eine externe Maus verwenden, können Sie auf Probleme mit der Maus oder Cursor nach der Installation des neuen macOS Big Sur-Updates. So beheben Sie dieses Problem mit macOS Big Sur:
1. Öffnen Sie das Verzeichnis ~/Library/Preferences/ im Finder.
2. Suchen und löschen Sie die folgenden Dateien:
Apfel. AppleMultitouchMouse. plist
apple.driver.appleBluetoothMultitouch.mouse.plist
3. Sobald dies erledigt ist, starten Sie Ihr MacBook neu.
Problem 11: Inkompatible Apps
Inkompatible Apps sind eines der häufigsten Probleme mit macOS Big Sur. Einige von denen, die früher mit macOS Catalina gut funktioniert haben, werden von macOS Big Sur nicht unterstützt. Gleiches gilt leider für alle Anwendungen, die auf der 32-Bit-Version ausgeführt werden und unter macOS Big Sur nicht funktionieren. Daher müssen Sie sicherstellen, dass sie auf ihre 64-Bit-Version aktualisiert werden. Sie können die Kompatibilität von macOS Big Sur-Apps mit den folgenden Schritten überprüfen:
1. Klicken Sie auf das Apple-Symbol in der oberen linken Ecke des Bildschirms.
2. Aus dem Menü Jetzt gezeigt , wählen Sie dazu aus Mac.
3. Klicken Sie auf Systembericht und gehen Sie dann zum Abschnitt Software.
4. Öffnen Sie Apps, um eine Liste aller auf Ihrem MacBook installierten Apps anzuzeigen.
5. Wenn Ihr MacBook über einen Intel-Chip verfügt, sehen Sie 64-Bit (Intel).
6. Wenn . angezeigt wird "Nein" In dieser Spalte bedeutet dies, dass Sie es auf Ihrem aktuellen macOS nicht ausführen können.
Leider können Sie nicht viel tun, wenn Ihre Anwendung nicht von der neuen Software unterstützt wird. Sie können einfach warten, bis die aktualisierte Version veröffentlicht wird.
Problem 12: USB 2.0-Verbindungsproblem
Dieses Problem bezieht sich nicht nur auf macOS Big Sur, da es erstmals auf macOS Catalina gemeldet wurde. Obwohl Apple versucht hat, dieses USB-Verbindungsproblem in seiner neuesten Software zu beheben, kann es immer noch von Zeit zu Zeit auftauchen. Sie können versuchen, das System neu zu starten und dann das USB-Laufwerk erneut anzuschließen, um dieses Problem mit macOS Big Sur zu lösen.
Problem 13: Menüleiste verschwindet
Einige Leute haben berichtet, dass der neu gestaltete Mac nach Abschluss des Software-Updates die Menüleiste nicht mehr anzeigt. Gehen Sie einfach wie folgt vor:
1. Öffnen Systemeinstellungen aus dem Apple-Menü.
2. Wählen Sie Benutzer und Gruppen, wie unten gezeigt.
3. Optionen öffnen Login Und geben Sie Ihre Zugangsdaten ein.
4. Deaktivieren Sie die angegebene Option Benutzer-Schnellwechselmenü als Symbol anzeigen. Die besagte Menüleiste wird nun angezeigt.
5. Gehe wieder zu Systemeinstellungen > Dock und Menüleiste.
6. Deaktivieren Sie nun die Option Schneller Benutzerwechsel, indem Sie das Kontrollkästchen mit der Markierung Im Kontrollzentrum anzeigen deaktivieren.
Wir hoffen, dass diese detaillierte Lösungsliste alle Ihre Fragen zu Problemen mit macOS Big Sur lösen kann. Hinterlassen Sie Ihre Vorschläge oder Fragen im Kommentarbereich unten.