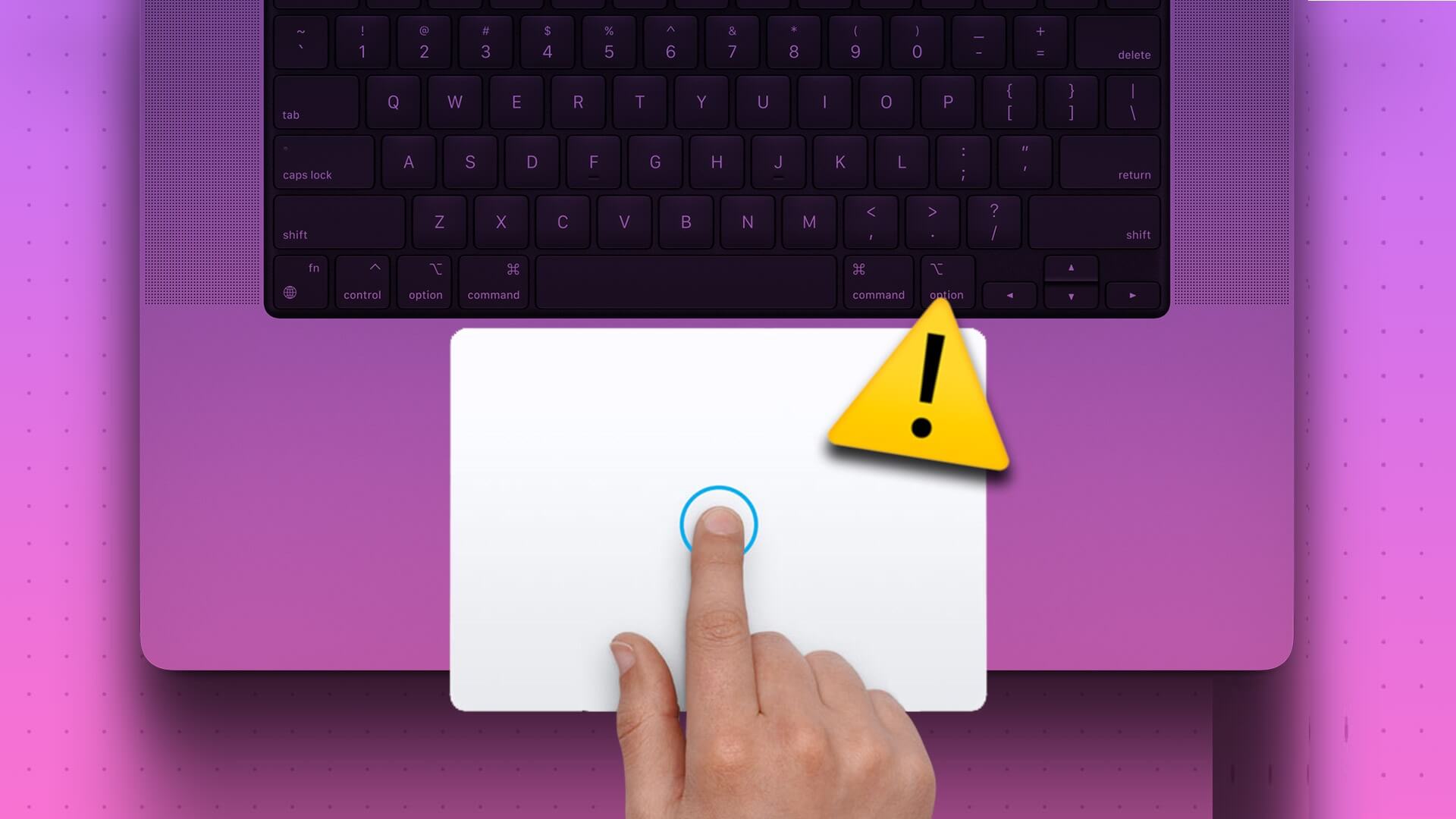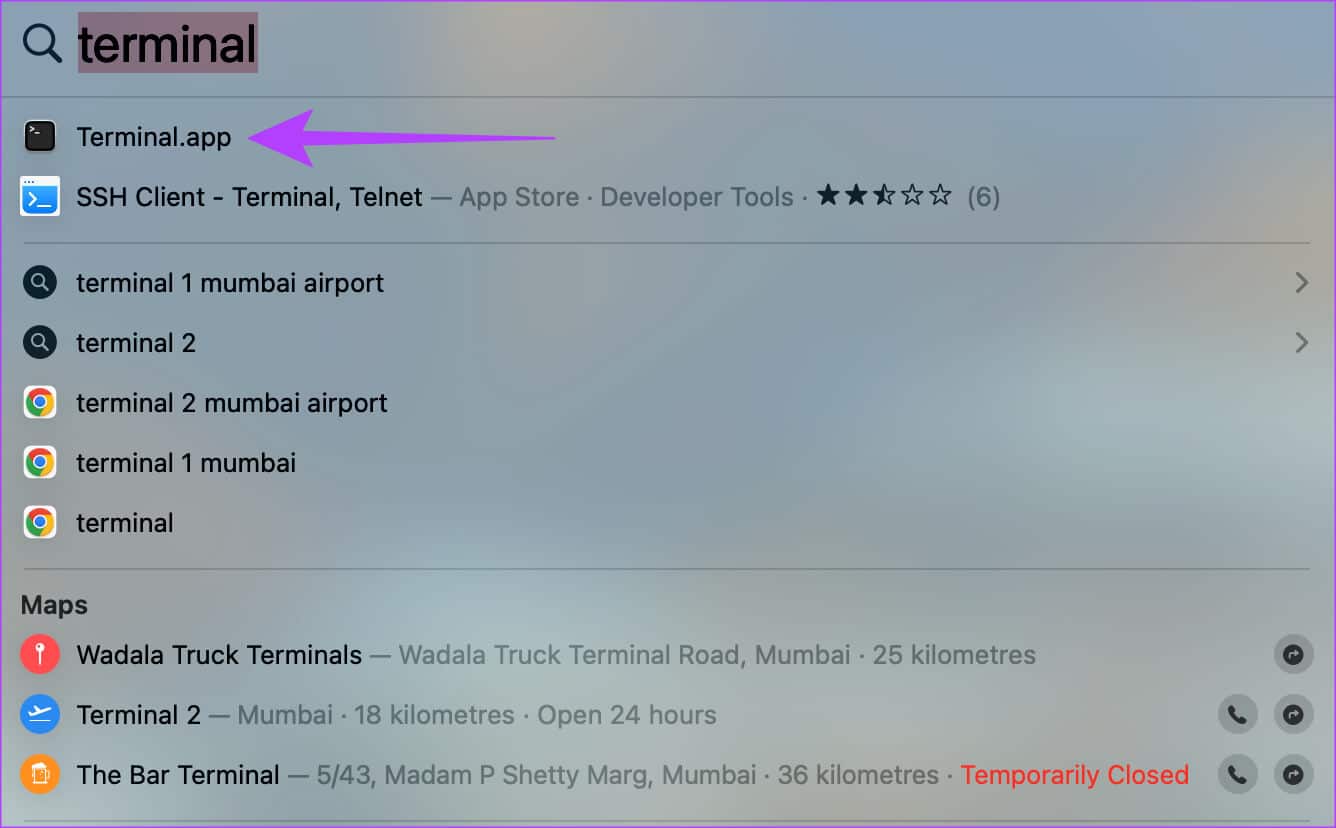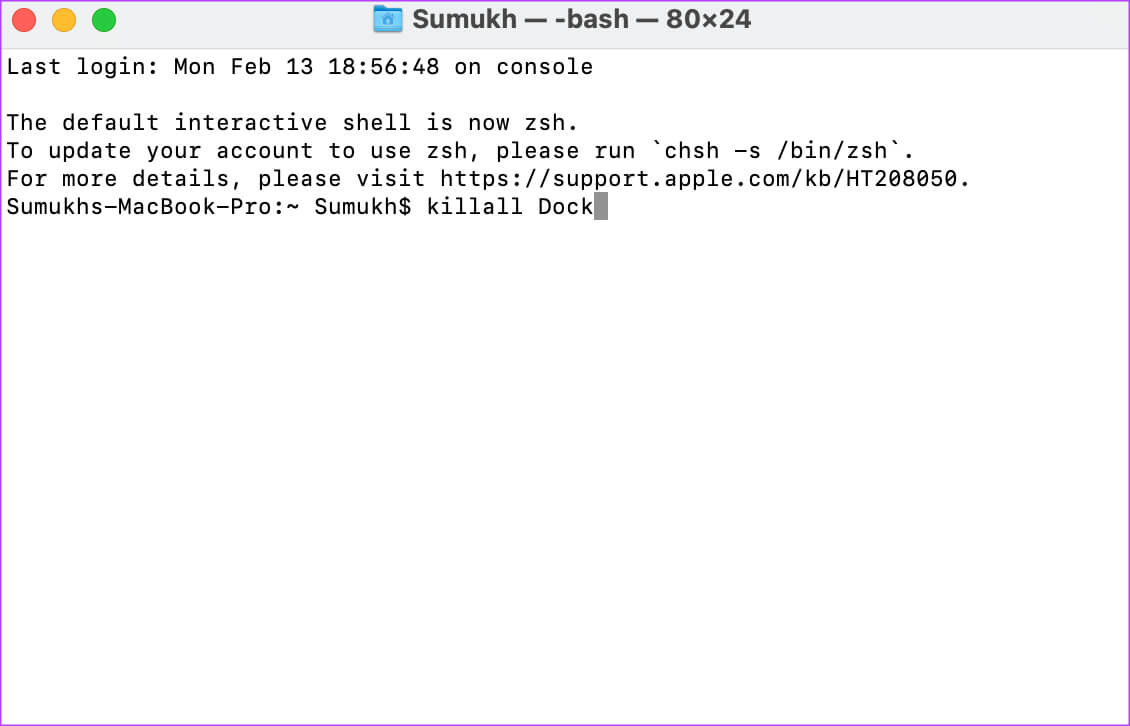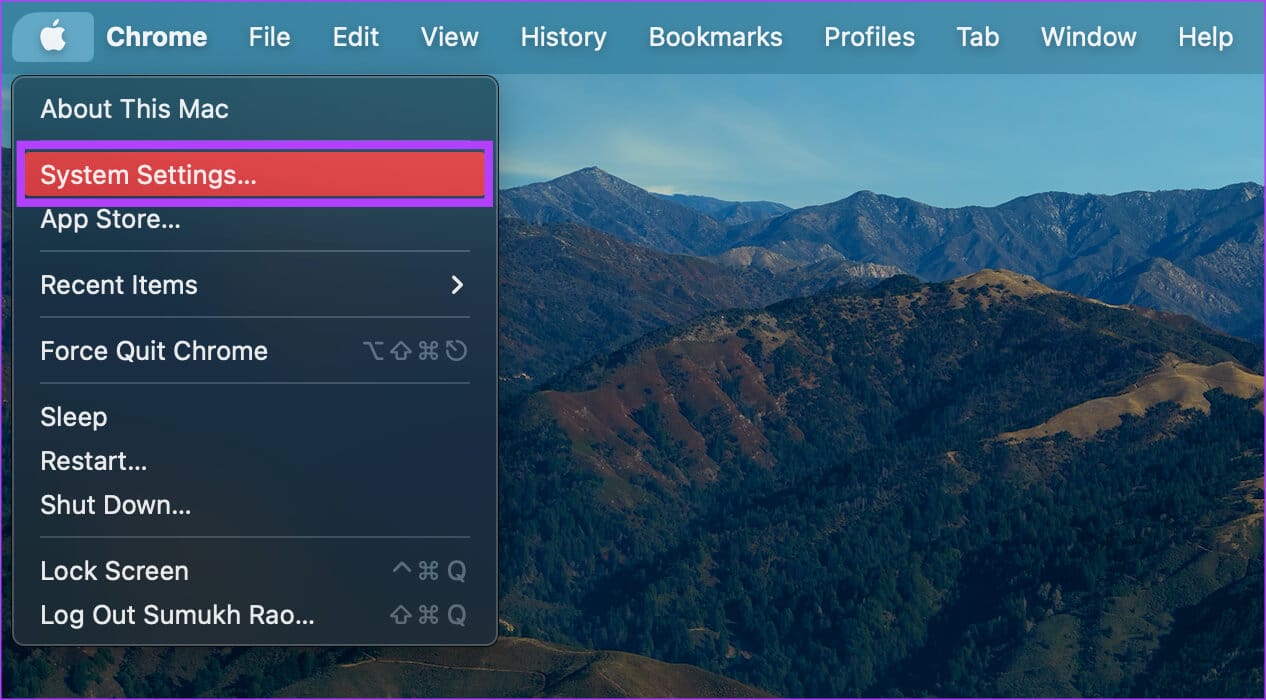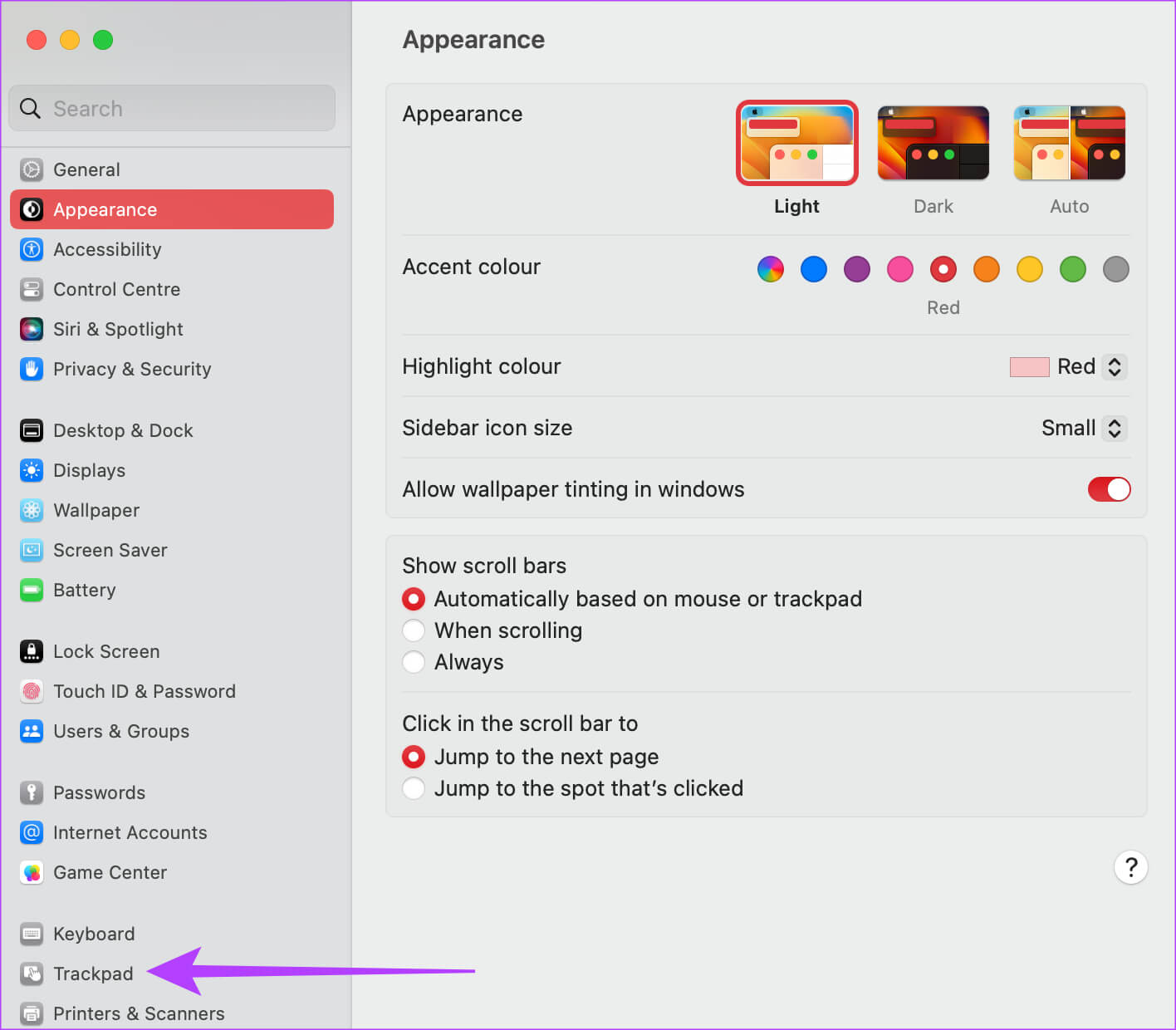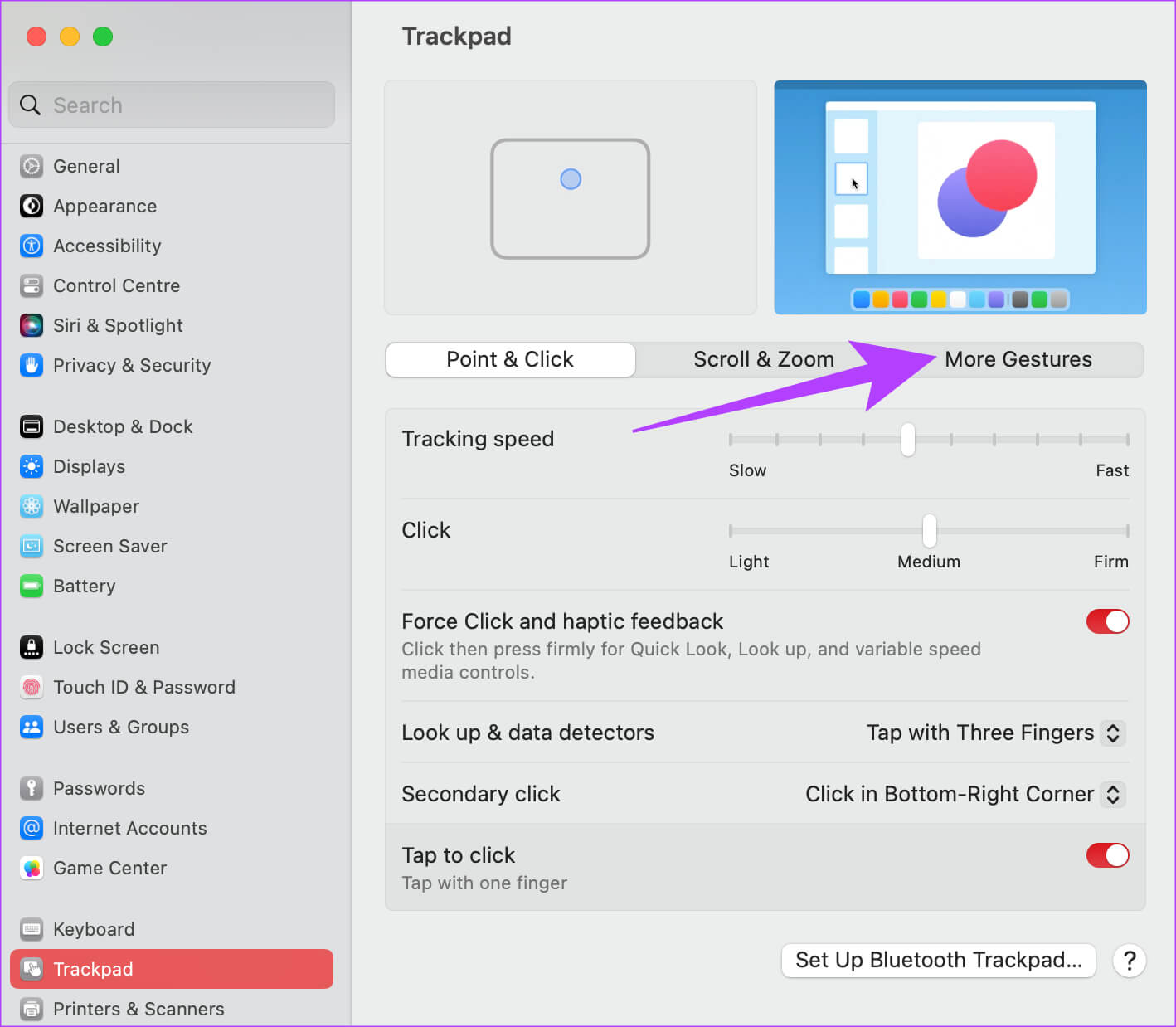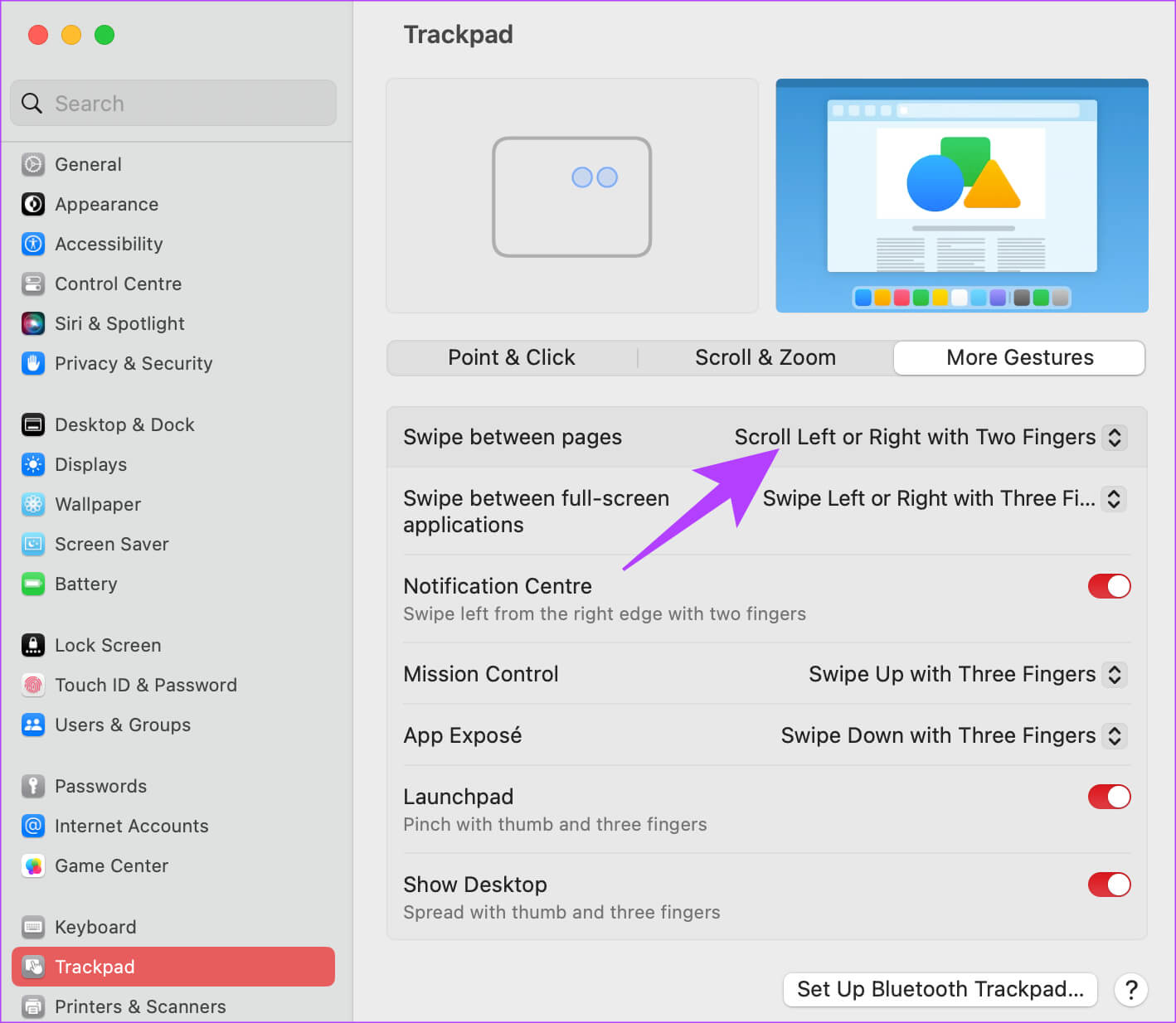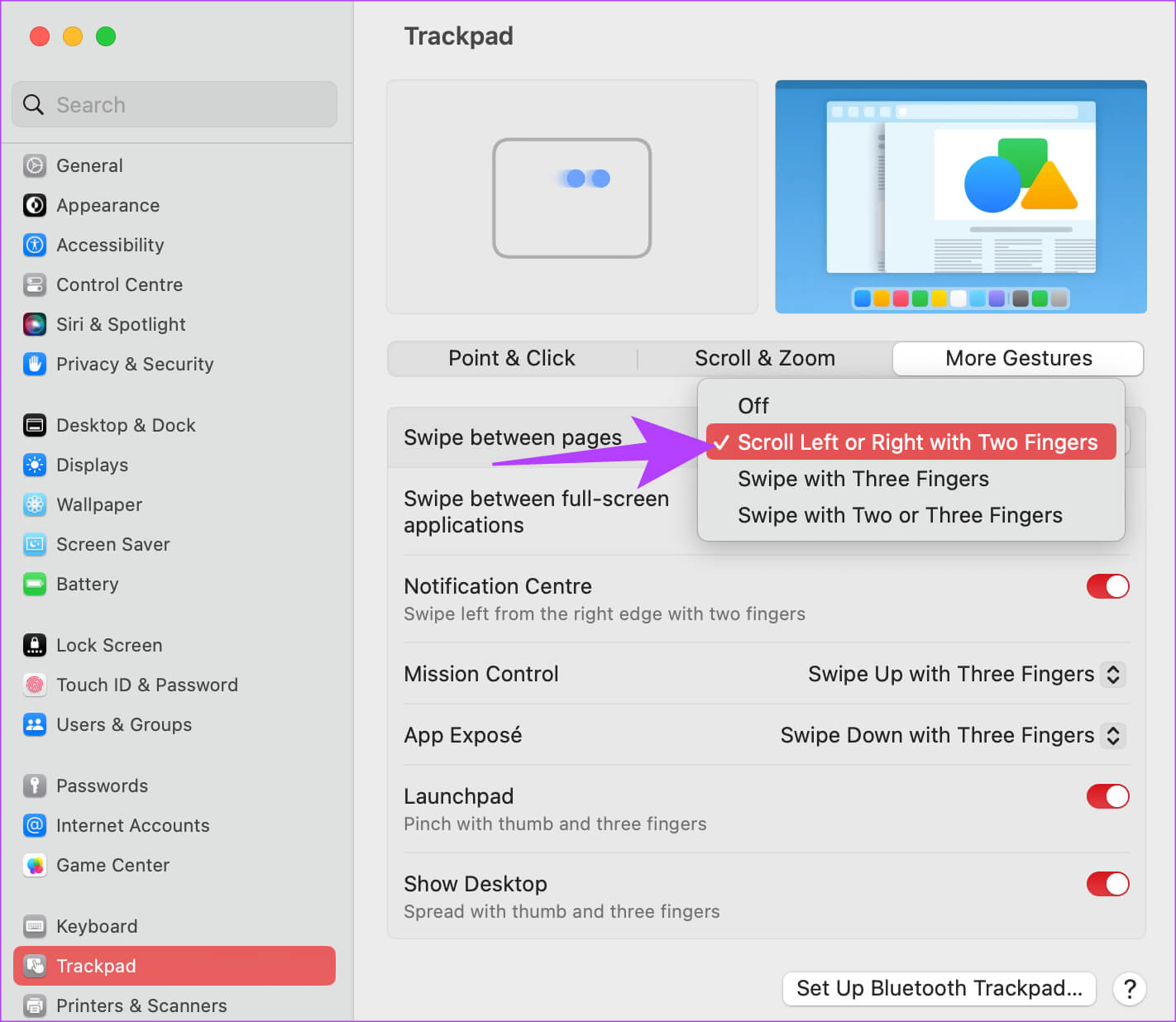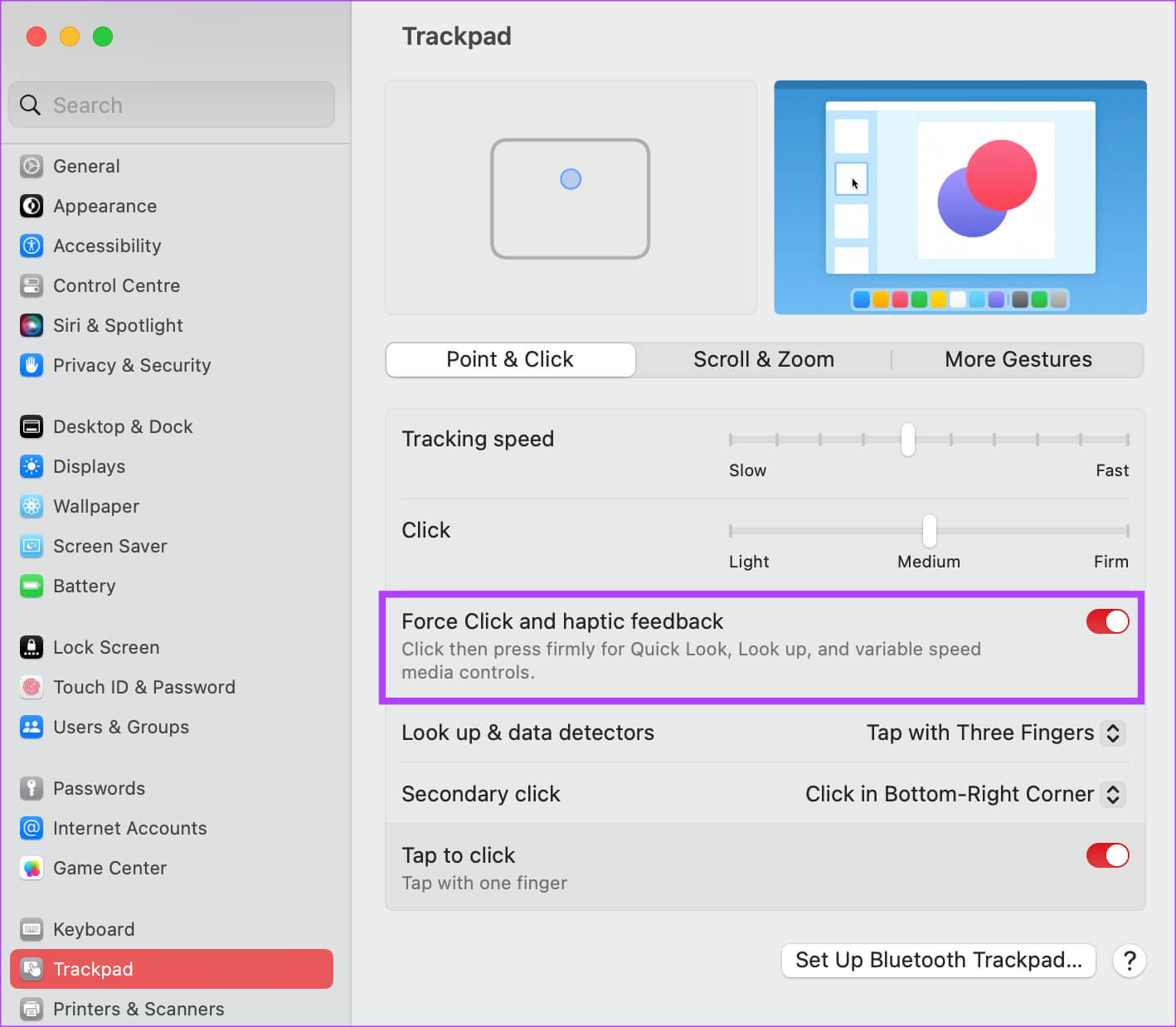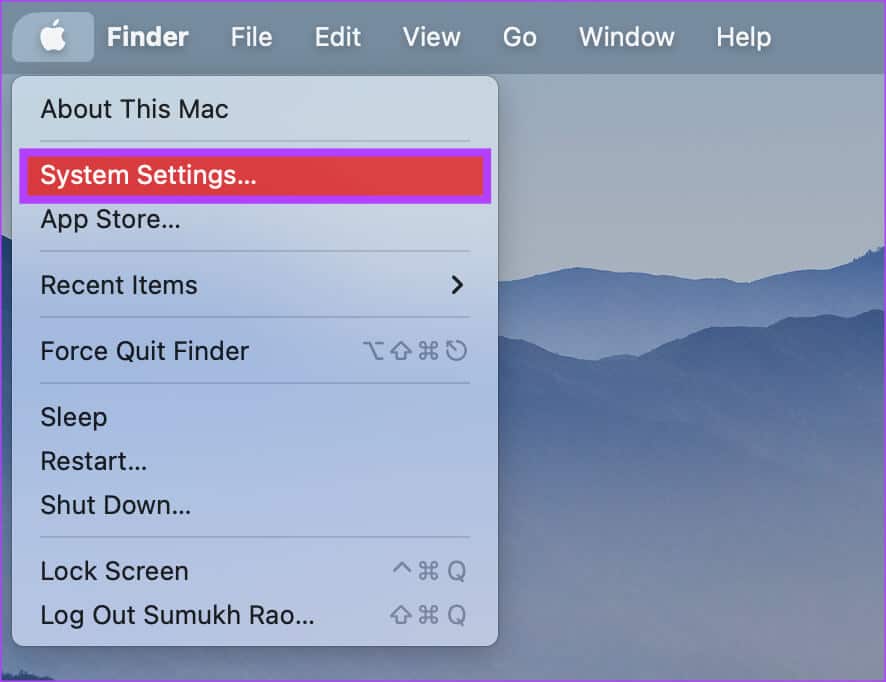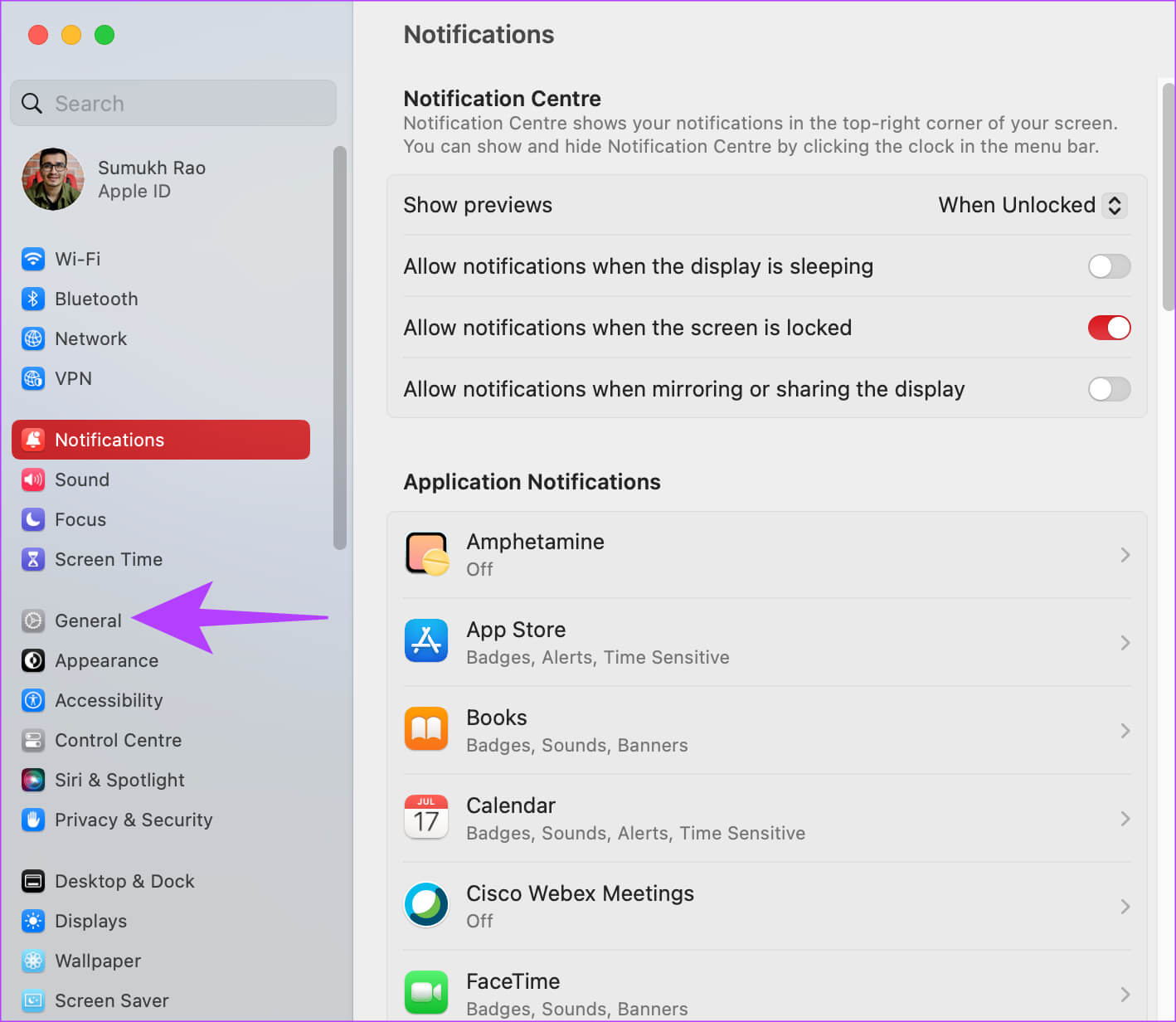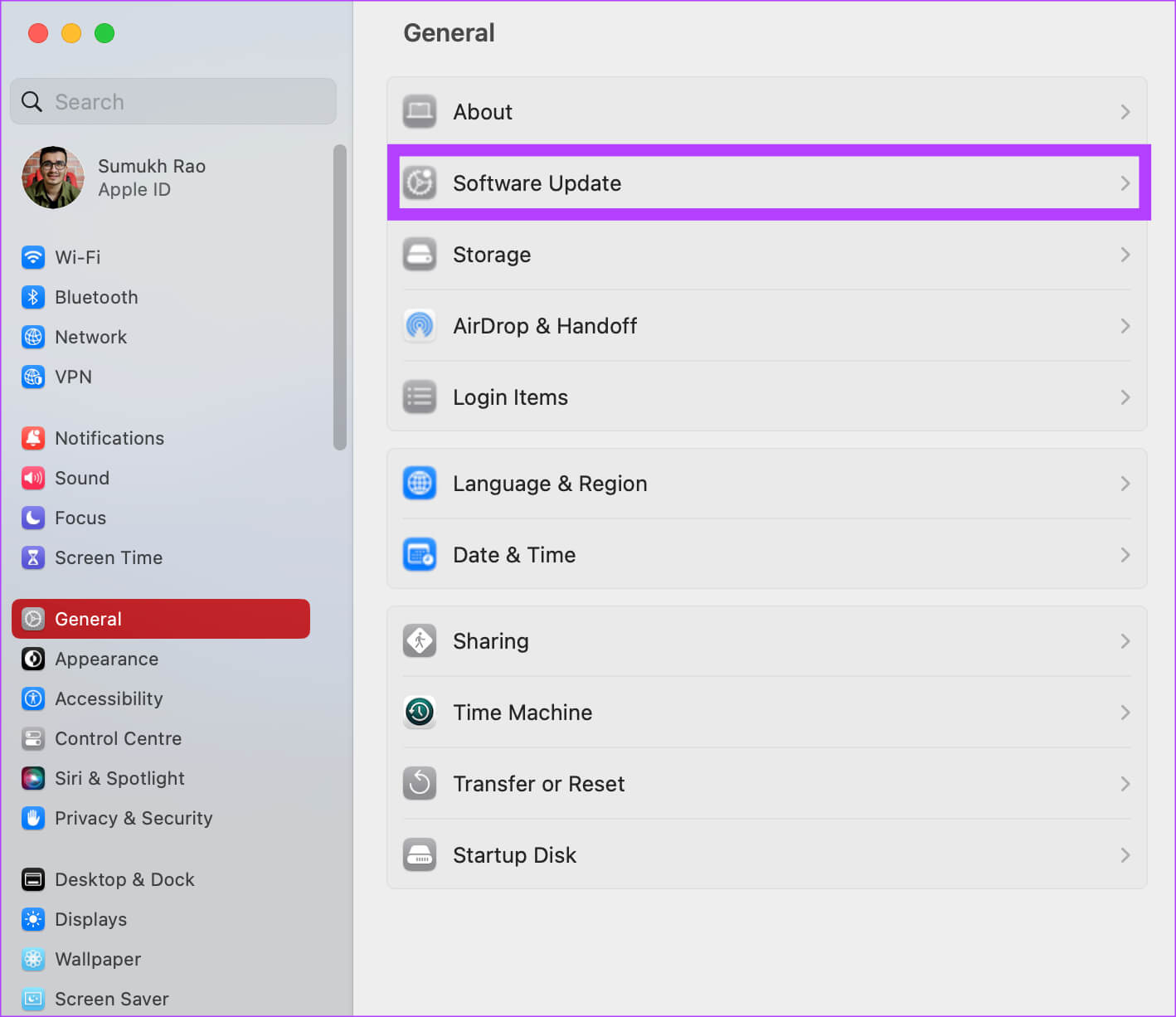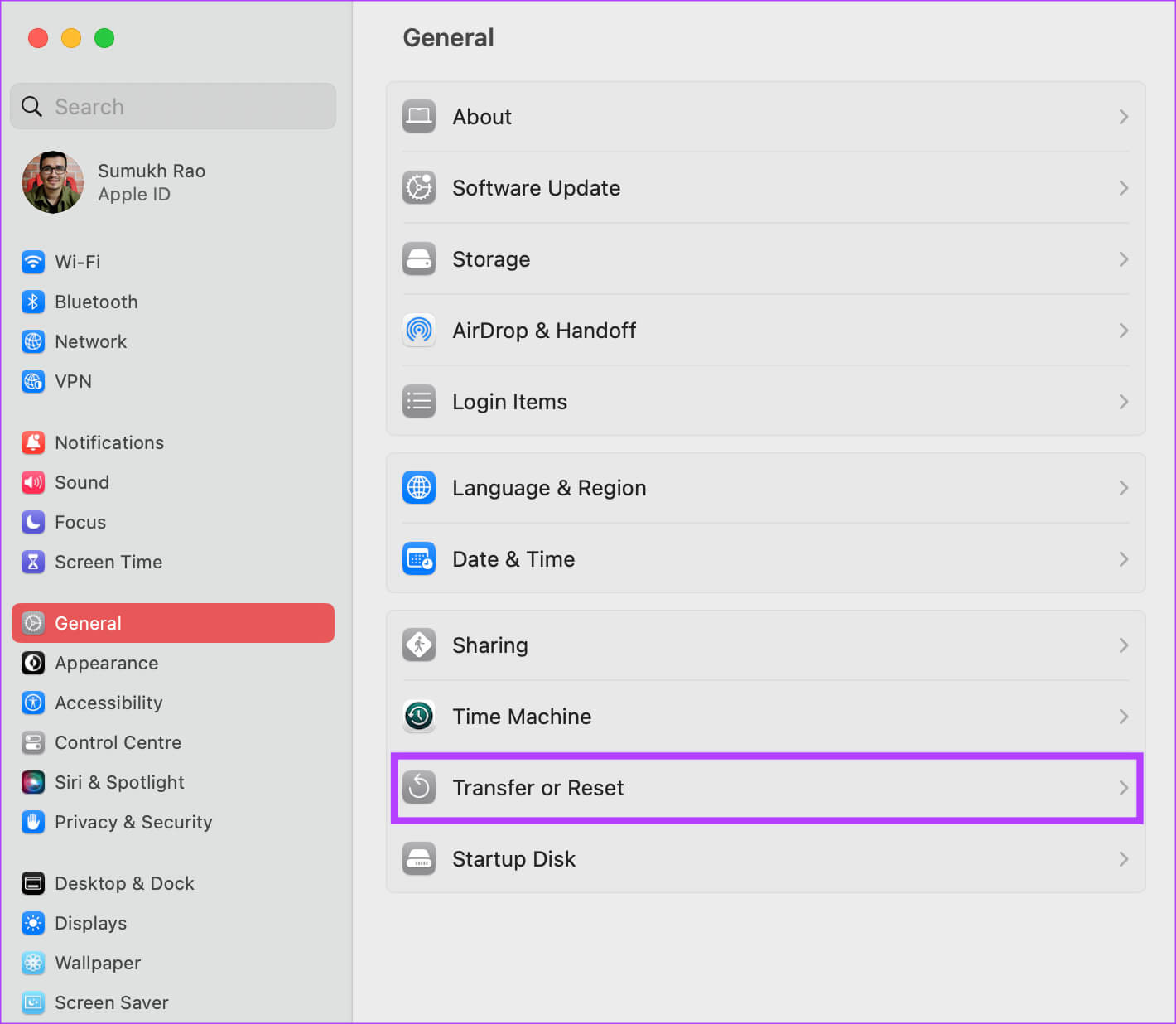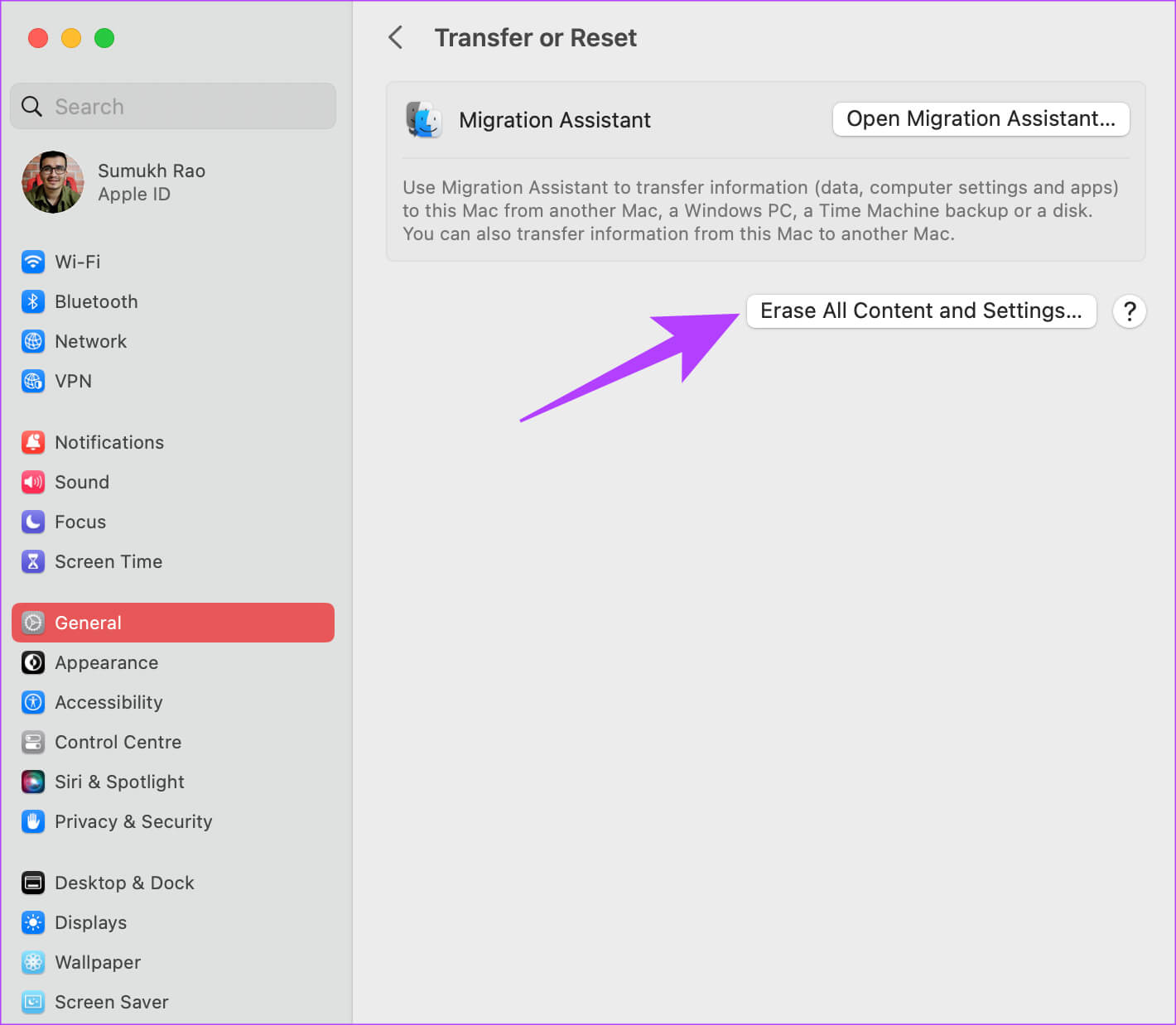Die 10 besten Möglichkeiten, Trackpad-Gesten zu reparieren, die auf dem Mac nicht funktionieren
MacBooks gelten allgemein als die besten Trackpads auf jedem Computer. Dies liegt hauptsächlich daran, wie reibungslos es funktioniert und wie gut es funktioniert Die Gesten. Auf dem Trackpad nach oben zu wischen, um zwischen Fenstern zu wechseln oder Mission Control aufzurufen, ist ein Kinderspiel. Sie können diese Aktionen jedoch nicht ausführen, wenn Trackpad-Gesten auf Ihrem Mac nicht funktionieren.
Möglicherweise tritt ein Problem auf, bei dem Sie nicht mit drei Fingern nach oben wischen können, um zwischen Desktops zu wechseln. Oder Sie können zum Zoomen möglicherweise nicht kneifen. Unabhängig vom Problem finden Sie hier einige der besten Möglichkeiten, um zu beheben, dass Mac-Trackpad-Gesten nicht funktionieren.
1. Reinigen Sie die Oberfläche des Trackpads
Dies könnte der Hauptgrund sein, warum die Gesten des MacBook-Trackpads nicht funktionieren oder Mauszeiger stoppt Es ist die Ansammlung von Schmutz. Mit der Zeit setzen sich Staub, Öl und Fett von unseren Fingern auf dem Trackpad ab. Wenn es nicht regelmäßig gereinigt wird, kann es zu Problemen mit dem Trackpad Ihres Macs kommen.
Daher ist es eine gute Idee, das Trackpad Ihres Mac regelmäßig zu reinigen. Nimm ein Mikrofasertuch und reibe damit sanft über das Trackpad deines Macs. Du kannst auch etwas Franzbranntwein verwenden, wenn viel Schmutz auf der Oberfläche ist. Es ist auch eine gute Idee, sich gründlich die Hände zu waschen, bevor Sie das Trackpad erneut verwenden.
2. Starten Sie Ihren MAC neu
Kommen wir nun zur üblichen Lösung für die meisten Probleme – dem Neustart Ihres Mac. Da die Gesten Ihres MacBook-Touchpads nicht funktionieren, besteht die Möglichkeit, dass dies durch einen Softwarefehler verursacht wird. Daher ist ein erzwungener Neustart mit dem Netzschalter ein guter Ausweg.
Halten Sie die Ein-/Aus-Taste oder die Touch-ID-Taste (je nach Mac) gedrückt, bis Sie das Apple-Logo sehen. Lassen Sie die Taste los, wenn das Apple-Logo angezeigt wird, und Ihr Mac wird neu gestartet.
3. Starten Sie den Dienst vom Gerät neu
Diese Methode ist vor allem dann nützlich, wenn ein Wischen mit drei Fingern zum Aufrufen von Mission Control oder der Anwendungsansicht nicht funktioniert. Sie können versuchen, den Dock-Dienst auf Ihrem Mac über das Terminal neu zu starten, um zu sehen, ob die Gesten wieder funktionieren. Hier ist, wie es geht.
Schritt 1: drücken Sie die .-Taste Befehl auf Ihrem Mac, gefolgt von der Leertaste. Dies führt zu Spotlight-Suche anzeigen.
Schritt 2: Art Terminal Und drücke Enter-Taste.
Schritt 3: im Fenster Terminal Geben Sie den folgenden Befehl ein und drücken Sie Enter-Taste.
Killall Dock
Starten Sie Ihren Mac einmal neu und versuchen Sie es jetzt mit Trackpad-Gesten.
4. Passen Sie Gesten über die Trackpad-Einstellungen an
macOS bietet Ihnen die Möglichkeit, Gesten zu ändern und anzupassen. Wenn Sie versuchen, eine bestimmte Geste auszuführen, es aber nicht funktioniert, ist die Geste wahrscheinlich auf etwas anderes eingestellt. So können Sie es ändern, wenn dies der Fall ist.
Schritt 1: Klicken Sie auf das Apple-Logo in der oberen linken Ecke Ihres Bildschirms. Lokalisieren Systemkonfiguration. Wenn auf Ihrem Mac macOS Monterey oder früher ausgeführt wird, wählen Sie Systemeinstellungen.
Schritt 2: Gehe zu Option Trackpad im rechten Bereich.
Schritt 3: Wechseln Sie zur Registerkarte Mehr Die Gesten. Hier sollten Sie eine Beschreibung der verschiedenen Gesten sehen.
Schritt 4: Wählen Sie die entsprechende Aktion aus und klicken Sie darauf die Geste daneben.
Schritt 5: Wählen Sie als Nächstes Trackpad-Geste die Sie ausführen möchten, um dieses Verfahren auszulösen.
5. Trennen Sie alle externen Mäuse
Manchmal kann eine externe Maus den Betrieb des Trackpads stören. Dies kann dazu führen, dass sich das MacBook-Trackpad unregelmäßig verhält, und in diesem Fall können Sie die Geste auch nicht verwenden.
Wenn Sie also eine externe Maus mit Ihrem Mac verwenden, versuchen Sie, sie zu trennen, um zu sehen, ob das Trackpad ordnungsgemäß funktioniert.
6. Deaktivieren Sie Force Click
Das Trackpad deines Mac kann verschiedene Druckstufen erkennen. Als Ergebnis erhalten Sie die Möglichkeit, das Trackpad kräftig zu antippen, um bestimmte Funktionen auszuführen. Das Aktivieren von Force Tap kann jedoch manchmal einige Gesten beeinträchtigen. Versuchen Sie, es mit den folgenden Schritten zu deaktivieren, um zu sehen, ob es einen Unterschied macht.
Schritt 1: Klicken Sie auf das Apple-Logo in der oberen linken Ecke Ihres Bildschirms. Lokalisieren Systemkonfiguration. wenn es war Mac Wenn Sie macOS Monterey ausführen, wählen Sie Systemeinstellungen.
Schritt 2: Gehe zu Option Trackpad im rechten Bereich.
Schritt 3: in der Registerkarte "zeigen und Klicken" , deaktivieren Sie den Kippschalter neben "Power Clicking und haptisches Feedback".
Versuchen Sie jetzt, Trackpad-Gesten zu implementieren, um zu sehen, ob sie funktionieren.
7. NVRAM oder PRAM zurücksetzen
PRAM (Parameter RAM) oder NVRAM (Non-Volatile Random Access Memory) speichert wichtige Daten über Ihren Mac, wie z. B. Standardwerte für Ihr Startvolume, virtuellen Speicher und sogar einige Einstellungen für Hardwarekomponenten. Das Zurücksetzen des PRAM kann helfen, Touchpad-Gesten wieder zum Leben zu erwecken. Dies gilt jedoch nur für Intel-basierte MacBooks.
Ausführliche Anweisungen finden Sie in unserer Anleitung zum Zurücksetzen von PRAM auf einem MacBook.
8. Aktualisieren Sie die macOS-Version
vielleicht Einige Versionen von macOS zu seltsamen Problemen. Es ist möglich, dass die aktuelle Version von macOS, die Sie verwenden, Probleme mit Trackpad-Gesten verursacht. Aktualisieren Sie also Ihren Mac auf das neueste macOS, um Softwarefehler zu beseitigen. Hier ist, wie es geht.
Schritt 1: Klicken Apple-Logo oben links auf Ihrem Bildschirm. Lokalisieren Systemkonfiguration oder Systemeinstellungen basierend auf Ihre Version von macOS.
Schritt 2: Gehe zu Allgemeiner Teil.
Schritt 3: Gehe zu Registerkarte „Softwareaktualisierung“. werde suchen Mac Nun zu den zu installierenden Updates.
Wenn ein Update verfügbar ist, klicken Sie auf die Update-Schaltfläche und warten Sie, bis es installiert ist.
9. Setzen Sie Ihren MAC zurück
Wenn keine der oben genannten Lösungen funktioniert, ist es an der Zeit, Ihren Mac auf die Standardeinstellungen zurückzusetzen – so, wie er aus der Verpackung kam. Das Zurücksetzen auf die Werkseinstellungen löst im Allgemeinen alle Probleme, daher sollte es auch helfen, wenn Ihr MacBook-Trackpad nicht richtig funktioniert. Hier ist, wie es geht.
Beachten Sie jedoch, dass dieser Schritt alle Daten auf Ihrem Mac löscht, also stellen Sie sicher, dass Sie eine Sicherungskopie haben, bevor Sie fortfahren.
Hinweis: Diese Methode gilt nur für Macs, die auf Apple-Silizium (Chipsätze der M-Serie) laufen.
Schritt 1: Logo anklicken Apple oben links und wählen Sie aus Systemkonfiguration.
Schritt 2: Gehe zu Allgemeine Option im rechten Bereich.
Schritt 3: Lokalisieren Übertragen oder zurücksetzen.“ wird dir das geben Die Option, Ihren Mac zu löschen.
Schritt 4: Drücke den Knopf "Alle Inhalte und Einstellungen löschen.“. Geben Sie Ihre Administratoranmeldeinformationen ein und klicken Sie auf öffnen.
Befolgen Sie nun die Anweisungen auf dem Bildschirm, um Ihren Mac zurückzusetzen.
Wenn Sie macOS Monterey verwenden, klicken Sie auf Apple-Menü > Systemeinstellungen auswählen > in der Menüleiste auf Systemeinstellungen klicken > Alle Inhalte und Einstellungen löschen auswählen. Geben Sie Ihre Zugangsdaten ein und folgen Sie den Anweisungen auf dem Bildschirm.
10. Wenden Sie sich an den APPLE-Support
Alle oben genannten Lösungen beziehen sich auf die zugrunde liegende Software oder Hardware. Wenn also ein Hardwareproblem Probleme mit dem integrierten Trackpad verursacht, wenden Sie sich an das nächste Apple Service Center, um Hilfe von der Genius-Leiste zu erhalten.
Wenn Ihr Mac unter Garantie steht, erhalten Sie besser eine kostenlose Reparatur.
Häufig gestellte Fragen zu Trackpad-Gesten auf dem MAC
1. Was tun, wenn Mission Control auf dem Mac nicht funktioniert?
Stellen Sie die richtige Geste zum Starten von Mission Control über die Trackpad-Einstellungen ein. Wenn eine Geste nicht funktioniert, versuchen Sie, etwas anderes einzustellen. Sie können auch die obige Terminalmethode verwenden, um Mission Control zurückzusetzen.
2. Kann ich Trackpad-Gesten auf meinem Mac anpassen?
Ja, Mac-Gesten können im Abschnitt „Systemeinstellungen“ angepasst werden.
Stellen Sie Ihren Workflow mit Gesten wieder her
Wenn Sie es gewohnt sind, Gesten auf einem Mac-Trackpad zu verwenden, wird Ihr Workflow definitiv darunter leiden, wenn die Gesten auf Ihrem Mac nicht funktionieren. Machen Sie sich jedoch keine Sorgen, da die folgenden Schritte Ihnen helfen sollten, die Funktionalität wiederherzustellen.