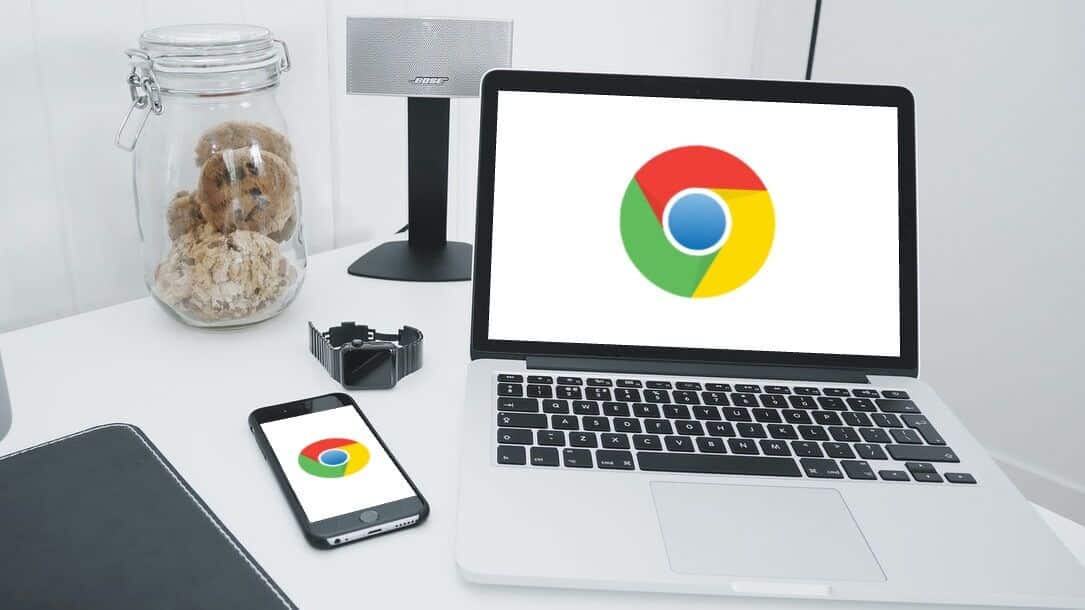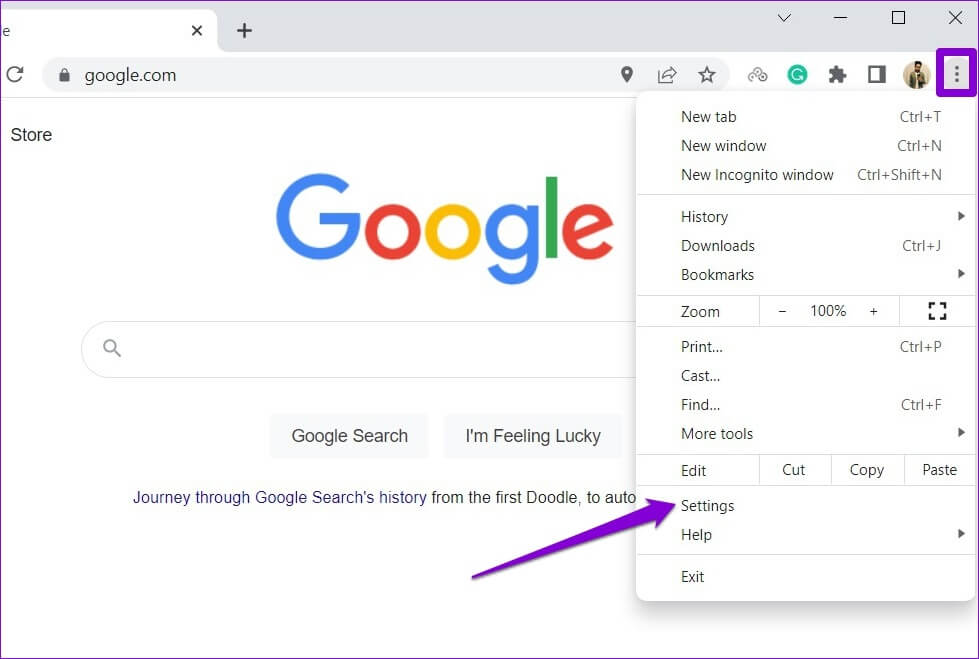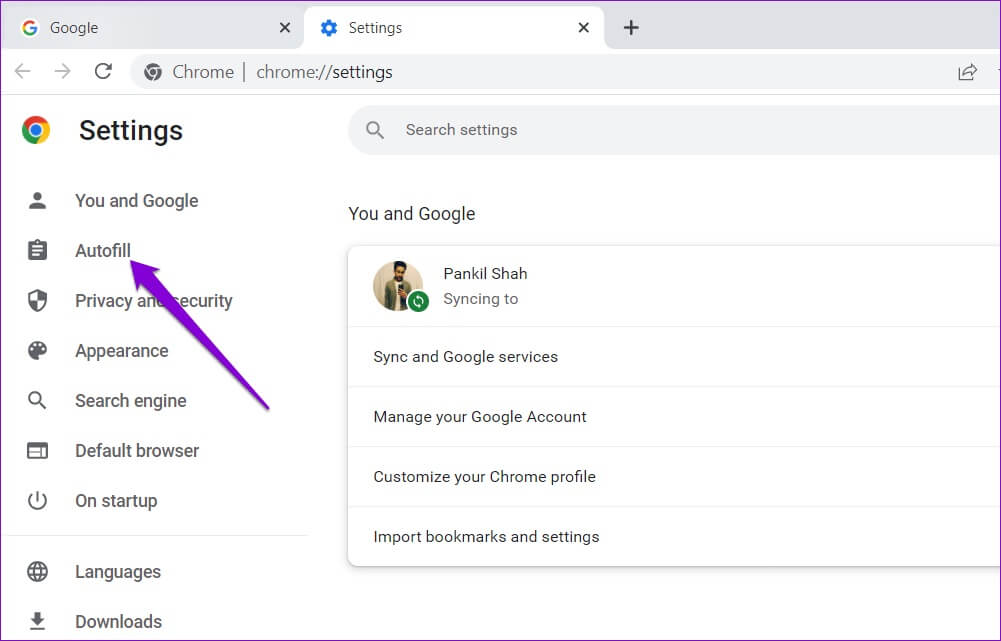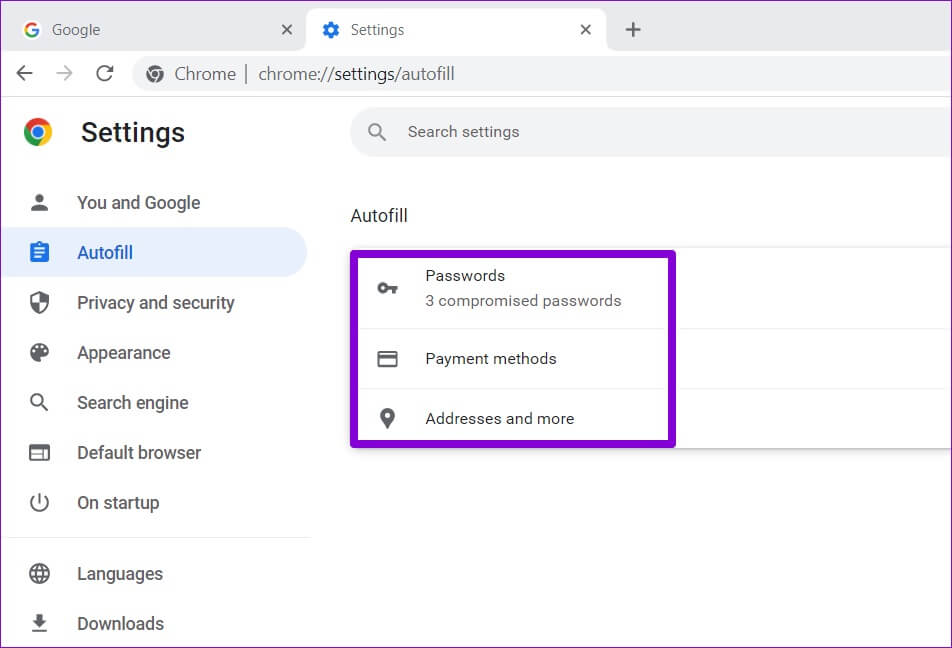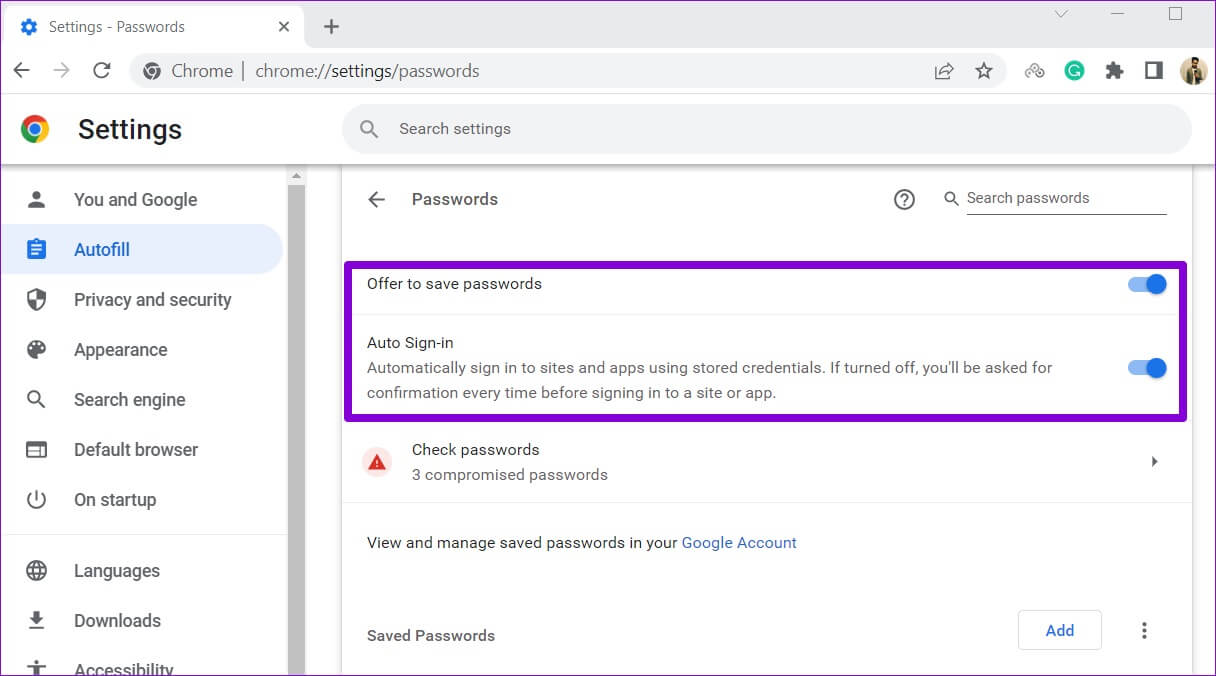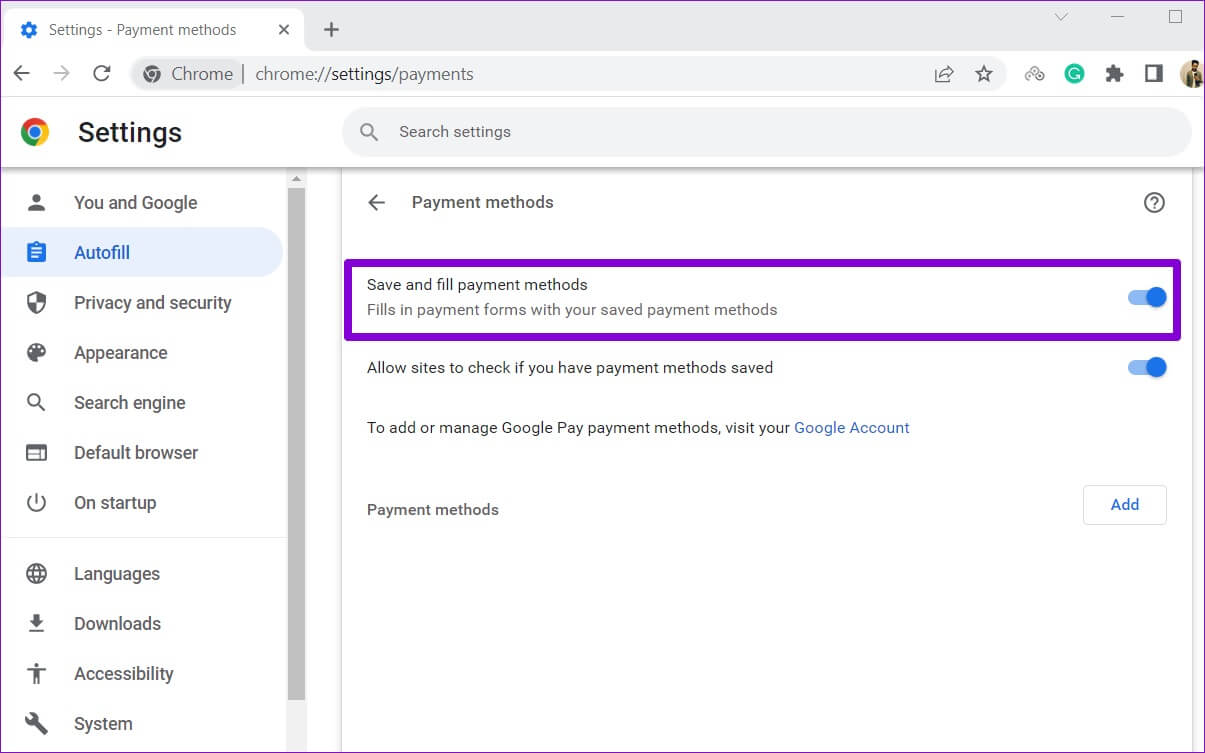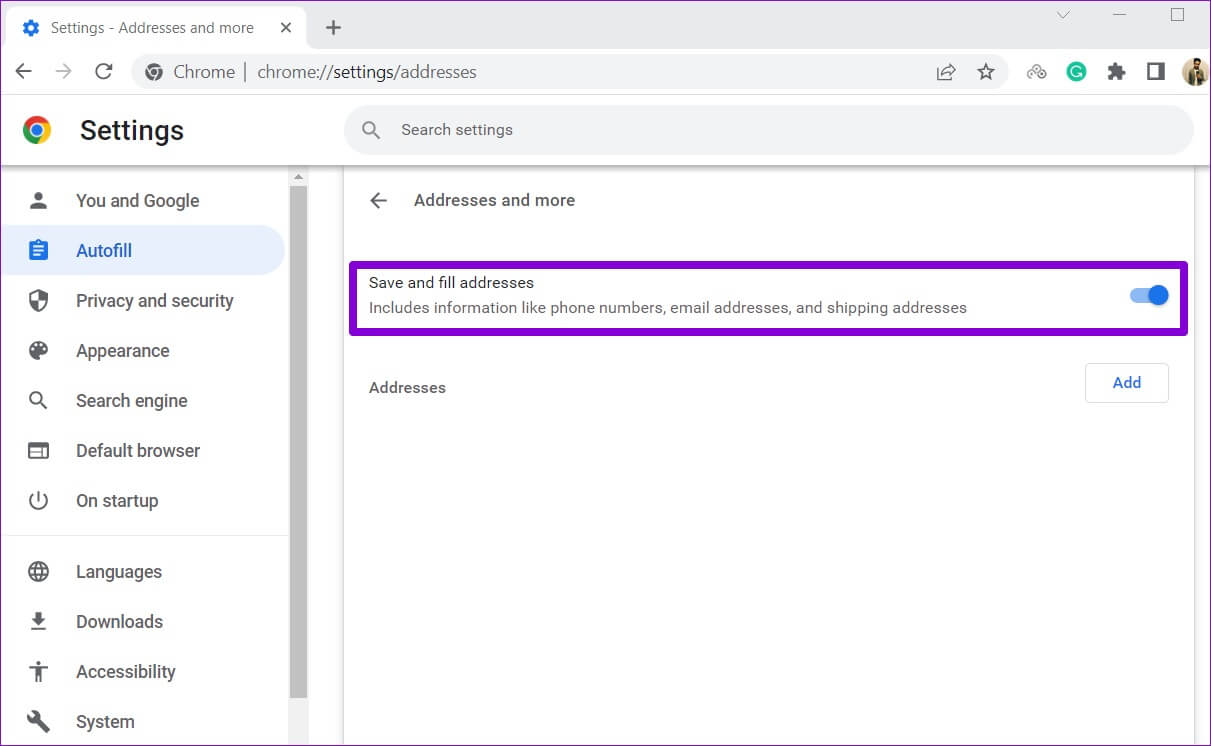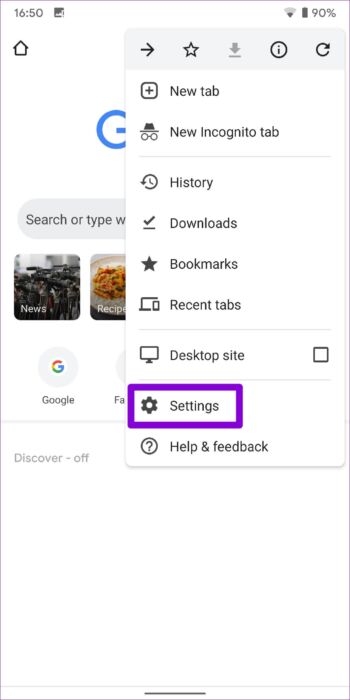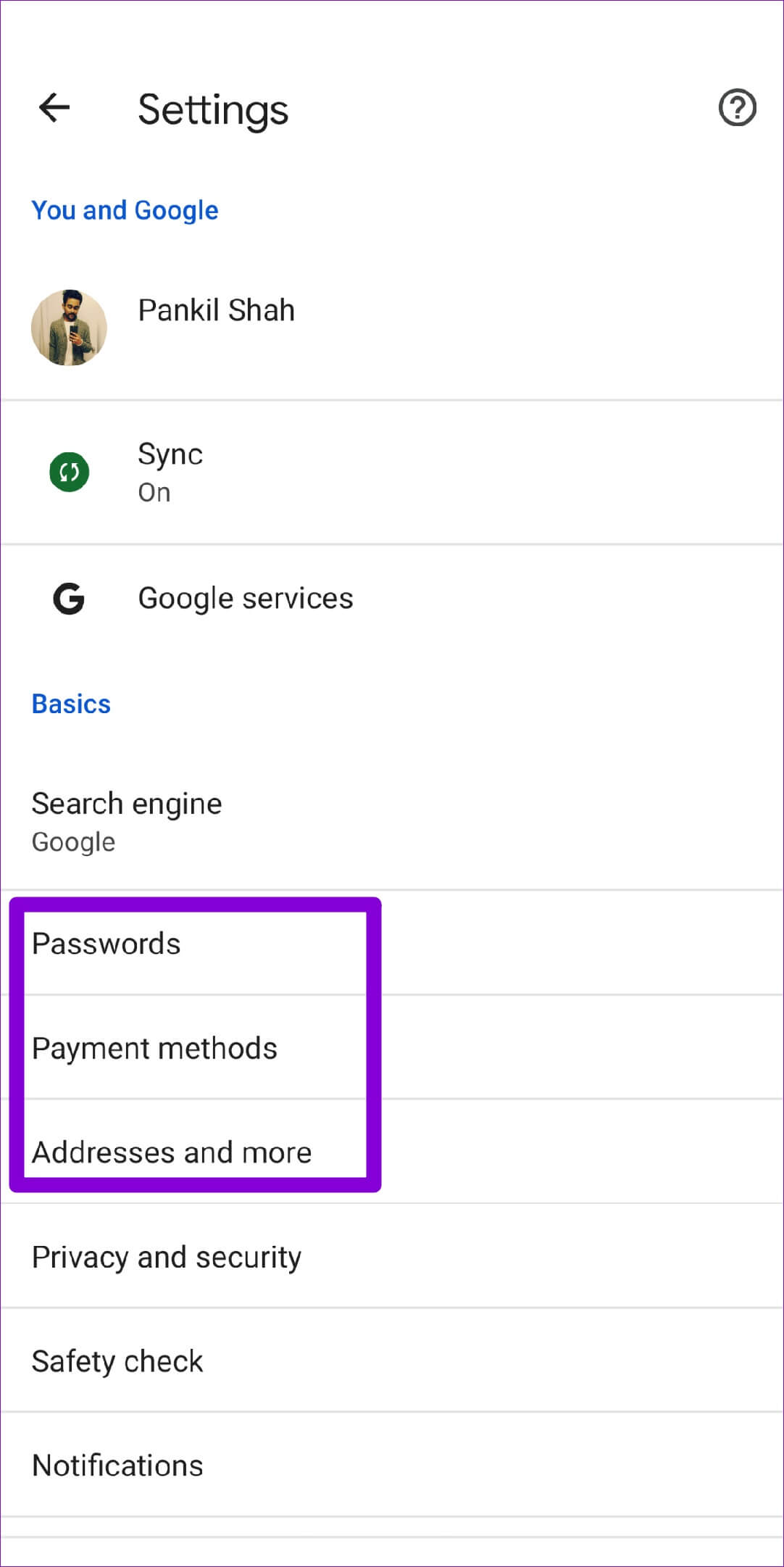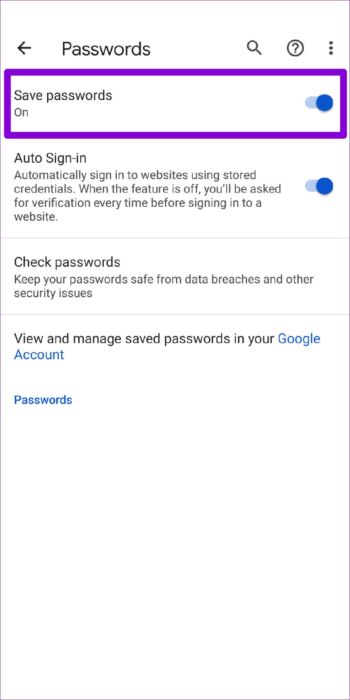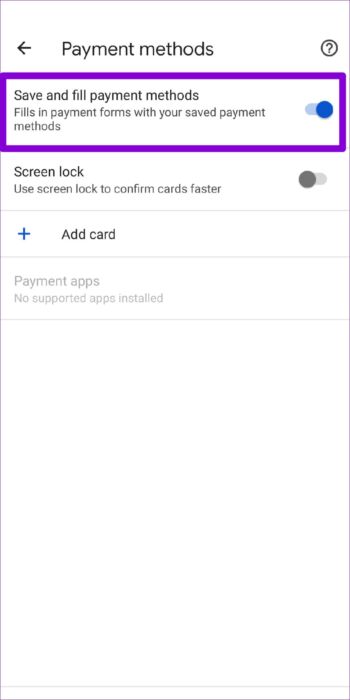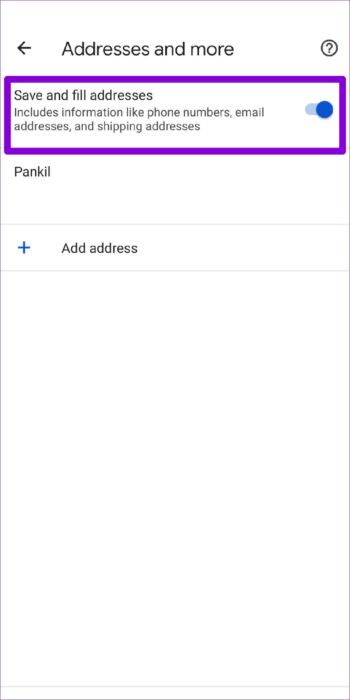So aktivieren oder deaktivieren Sie das automatische Ausfüllen von Passwörtern in Google Chrome
Sind Sie es leid, jedes Mal Ihre persönlichen Daten einzugeben, wenn Sie ein Formular ausfüllen oder einen Online-Kauf tätigen? Die Autofill-Funktion von Google Chrome kann Ihnen Zeit und Mühe sparen. Es kann automatisch Details wie Passwörter, Adressen, Telefonnummern und sogar Kreditkarteninformationen ausfüllen.
Wenn Sie lernen möchten, wie man verwendet Die Autofill-Funktion von Chrome Dieser Artikel zeigt Ihnen auf Ihrem Gerät die Schritte zum Aktivieren und Deaktivieren des automatischen Ausfüllens in Google Chrome für PC und Mobilgeräte. Also, ohne weitere Umschweife, los geht's.
So aktivieren oder deaktivieren Sie das automatische Ausfüllen in GOOGLE CHROME (auf dem PC)
Unabhängig davon, ob Sie AutoFill zum ersten Mal einrichten oder dauerhaft deaktivieren möchten, der Zugriff auf die AutoFill-Einstellungen von Chrome ist sehr einfach. Sie können die folgenden Schritte unter Windows und Mac ausführen.
Schritt 1: Öffnen Google Chrome auf deinem Computer. Klicken Menüsymbol mit drei Punkten in der oberen rechten Ecke und wählen Sie die Einstellungen von der Liste.
Schritt 2: Klicken Automatisches Ausfüllen in der linken Seitenleiste.
3: Auf der rechten Seite sehen Sie Drei Optionen: Passwörter, Zahlungsmethoden, Adressen und mehr. Menüpunkt wählen Automatisches Ausfüllen die Sie aktivieren oder deaktivieren möchten.
Automatisches Ausfüllen des Passworts aktivieren oder deaktivieren
Lassen Sie uns zuerst Passwörter untersuchen. Um das automatische Ausfüllen von Passwörtern zu aktivieren, aktivieren Sie den Schalter neben Angebot zum Speichern von Passwörtern. Optional können Sie auch die automatische Anmeldefunktion aktivieren und sich von Chrome automatisch mit Ihren gespeicherten Passwörtern anmelden lassen.
Nach der Aktivierung wird Chrome angezeigt Option zum Speichern von Passwörtern jedes Mal, wenn Sie sich auf der Website anmelden.
Wenn Sie das automatische Ausfüllen von Passwörtern jemals deaktivieren möchten, deaktivieren Sie den Schalter neben Angebot zum Speichern von Passwörtern und Automatische Anmeldung.
Aktivieren oder deaktivieren Sie das automatische Ausfüllen für Zahlungsmethoden
Um das automatische Ausfüllen von Zahlungsmethoden in Chrome zu aktivieren oder zu deaktivieren, verwenden Sie die Schaltfläche neben Zahlungsmethoden speichern und ausfüllen. Sie können die Schaltfläche Hinzufügen verwenden, um Ihre Kredit- oder Debitkartendaten manuell zu speichern.
Aktivieren oder deaktivieren Sie das automatische Ausfüllen von Adressen und mehr
Um Adressen zum automatischen Ausfüllen in Chrome zu aktivieren oder zu deaktivieren, verwenden Sie schließlich den Schalter neben Adressen speichern und ausfüllen. Dadurch kann Chrome Ihre Informationen wie Ihre Adresse, Region, Telefonnummer, E-Mail-Adresse usw. automatisch speichern und eingeben.
SO AKTIVIEREN ODER DEAKTIVIEREN SIE DIE AUTOFILL-FUNKTION IN GOOGLE CHROME (AUF DEM MOBILTELEFON)
Die Autofill-Funktion von Chrome ist auch in der mobilen App verfügbar und funktioniert genauso wie auf dem Desktop. Auch, wenn Sie das gleiche verwenden Google Benutzerkonto Auf PCs und Mobilgeräten synchronisiert Chrome automatisch alle Ihre AutoFill-Daten. Sie können dies jedoch jederzeit ändern, indem Sie ändern Chrome-Synchronisierungseinstellungen.
Wir haben ein Android-Telefon verwendet, um den Vorgang zum Ein- und Ausschalten des automatischen Ausfüllens in Chrome zu demonstrieren, aber Sie können diese Schritte auch in Chrome für iOS ausführen.
Schritt 1: Öffnen Google Chrome auf Ihrem Telefon. Klicke auf Menüsymbol mit drei Punkten in der oberen rechten Ecke und wählen Sie die Einstellungen von der Liste.
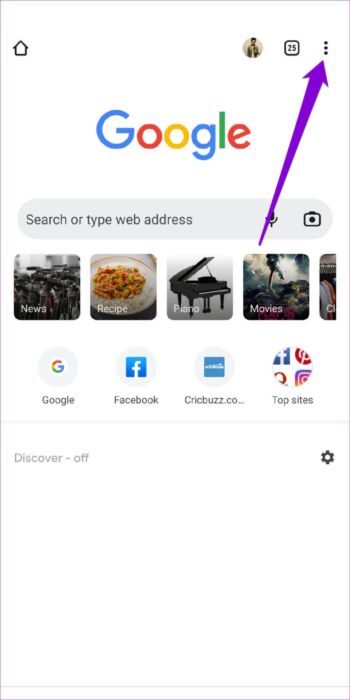
Schritt 2: innerhalb Jahr , sehen Sie drei Optionen zum automatischen Ausfüllen: Passwörter, Zahlungsmethoden, Adressen und mehr. Mal sehen, wie Sie es konfigurieren können.
Automatisches Ausfüllen des Passworts aktivieren oder deaktivieren
Um das automatische Ausfüllen von Passwörtern einzurichten, gehen Sie zu Passwörter und verwenden Sie die Schaltfläche Passwörter speichern im folgenden Menü. Alle gespeicherten Passwörter werden im Abschnitt „Passwörter“ angezeigt.
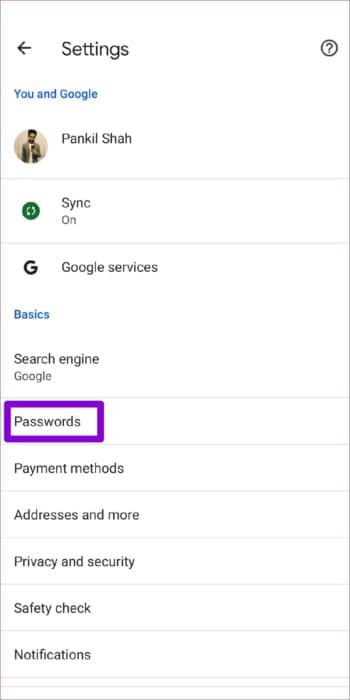
Aktivieren oder deaktivieren Sie das automatische Ausfüllen für Zahlungsmethoden
Um das automatische Ausfüllen für Zahlungsmethoden zu aktivieren oder zu deaktivieren, klicken Sie auf der Seite Einstellungen auf Zahlungsmethoden. Verwenden Sie als Nächstes den Umschalter neben Zahlungsmethoden speichern und ausfüllen, um das automatische Ausfüllen für Kredit- oder Debitkarteninformationen zu aktivieren oder zu deaktivieren.
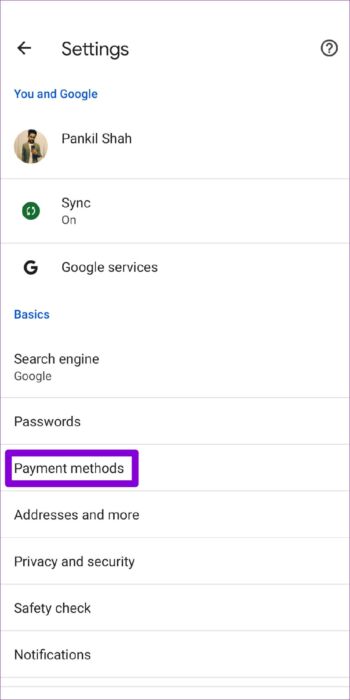
Aktivieren oder deaktivieren Sie das automatische Ausfüllen von Adressen und mehr
Um schließlich das automatische Ausfüllen von Adressen zu aktivieren oder zu deaktivieren, können Sie den Umschalter neben Adressen speichern und ausfüllen verwenden. Alle Ihre registrierten Adressen, Telefonnummern und E-Mail-Adressen werden auf dieser Seite angezeigt.
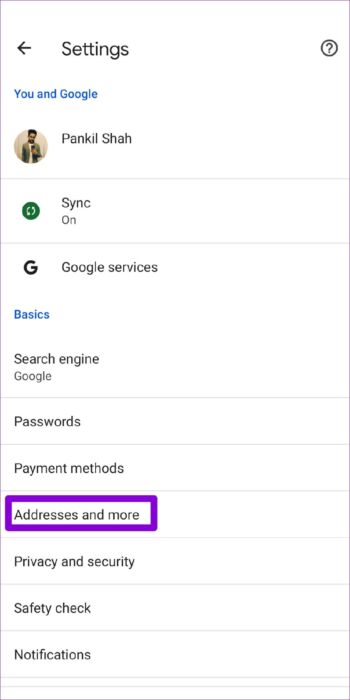
Füllen Sie die Lücken
Die Verwendung der Autofill-Funktion von Chrome kann viel Komfort auf den Tisch bringen. Es beschleunigt nicht nur das Ausfüllen von Formularen, sondern auch Es merkt sich auch Passwörter für alle Ihre Lieblings-Websites. Außerdem ist das Ein- oder Ausschalten des automatischen Ausfüllens ziemlich einfach, unabhängig davon, ob Sie Google Chrome auf Ihrem PC oder Telefon verwenden. Wenn Sie jedoch nicht beabsichtigen, das automatische Ausfüllen in Chrome zu verwenden, können Sie dies in Betracht ziehen Löschen Sie alle gespeicherten AutoFill-Elemente Einmal durch Löschen der Browserdaten in Google Chrome.
Was halten Sie von der Autofill-Funktion von Chrome? Finden Sie es nützlich? Lassen Sie es uns in den Kommentaren unten wissen.