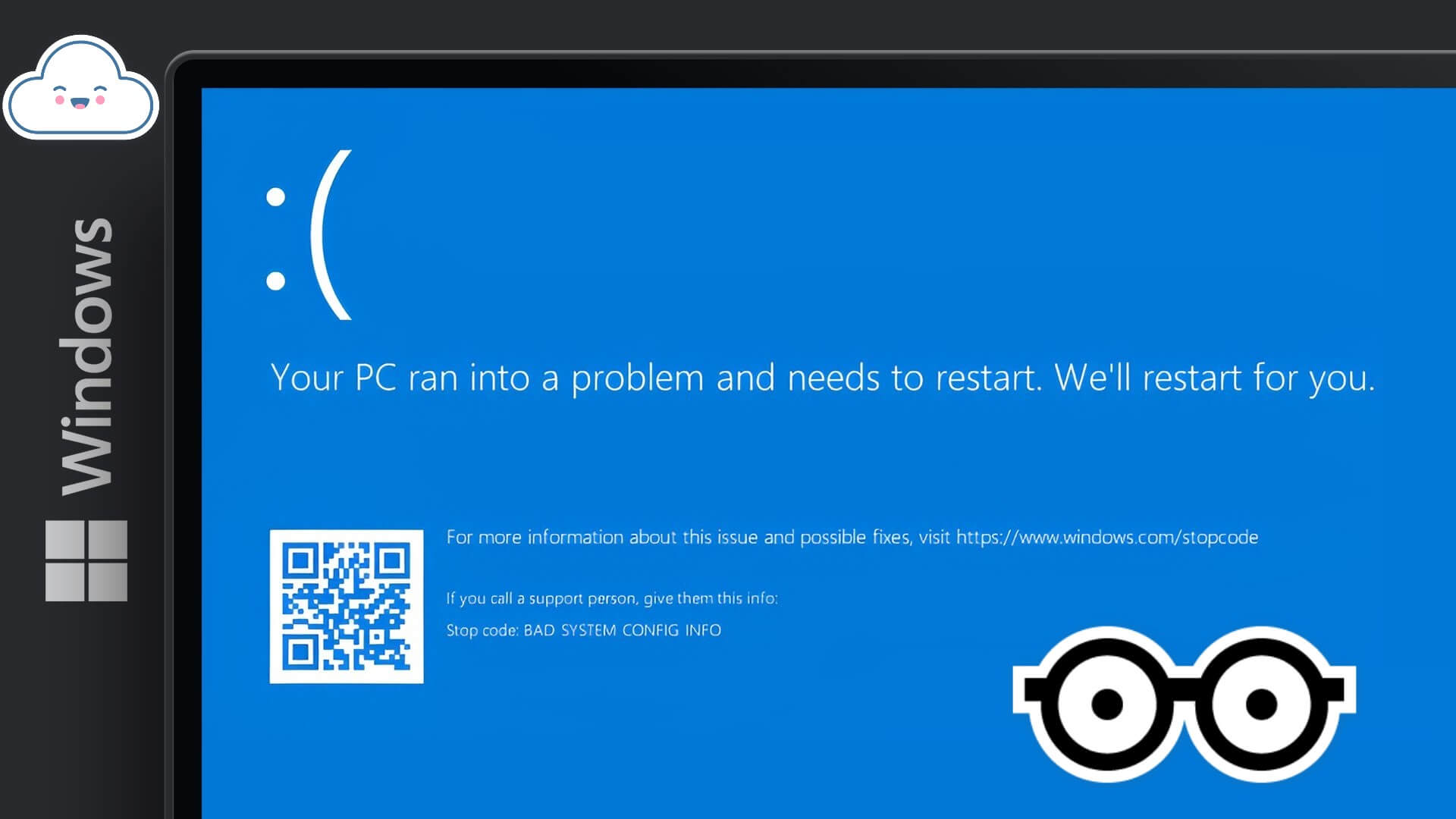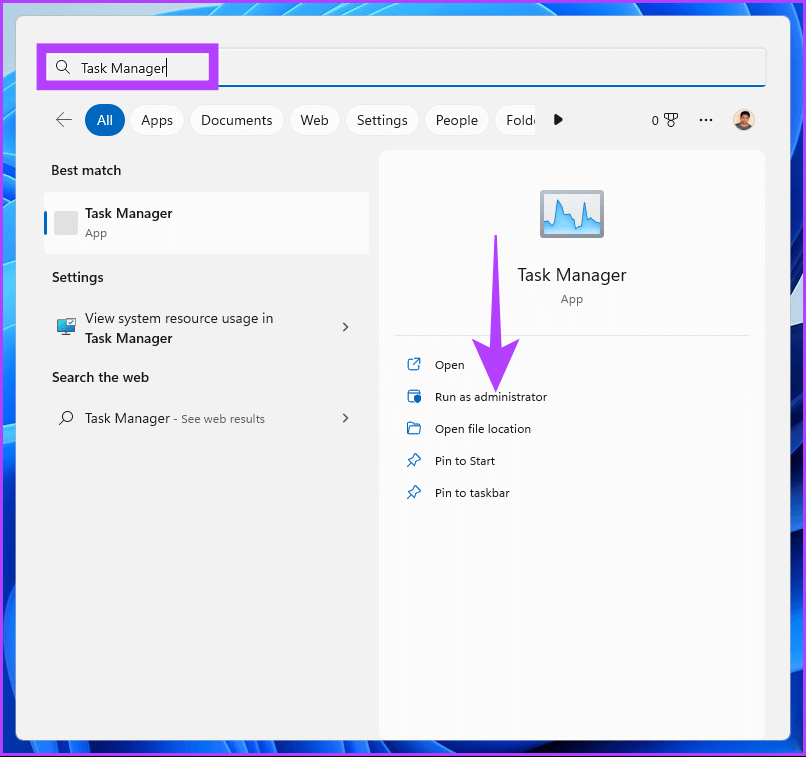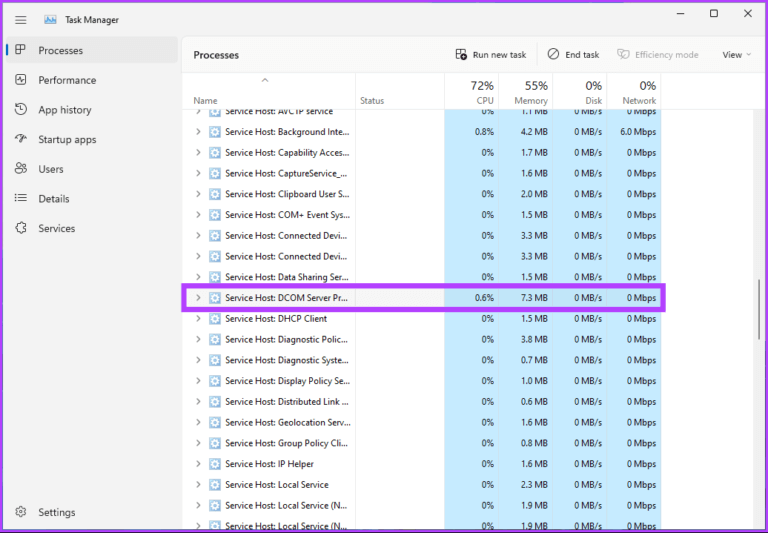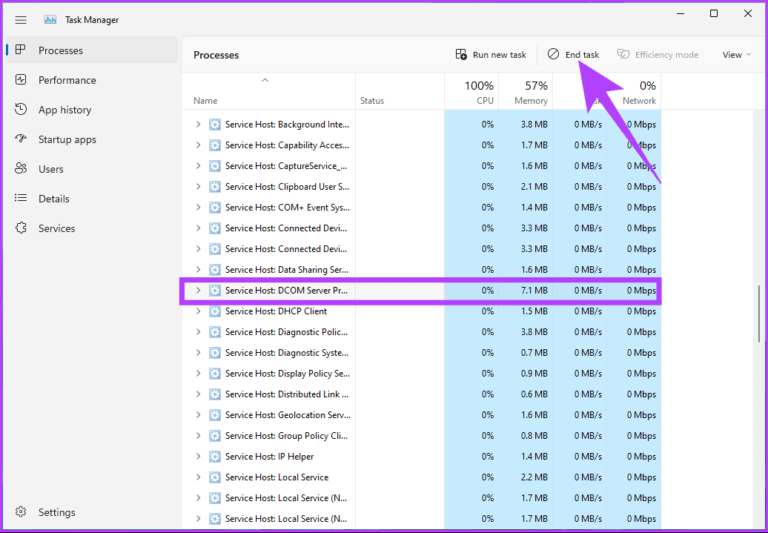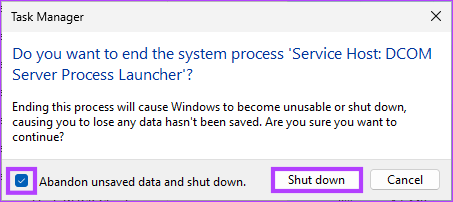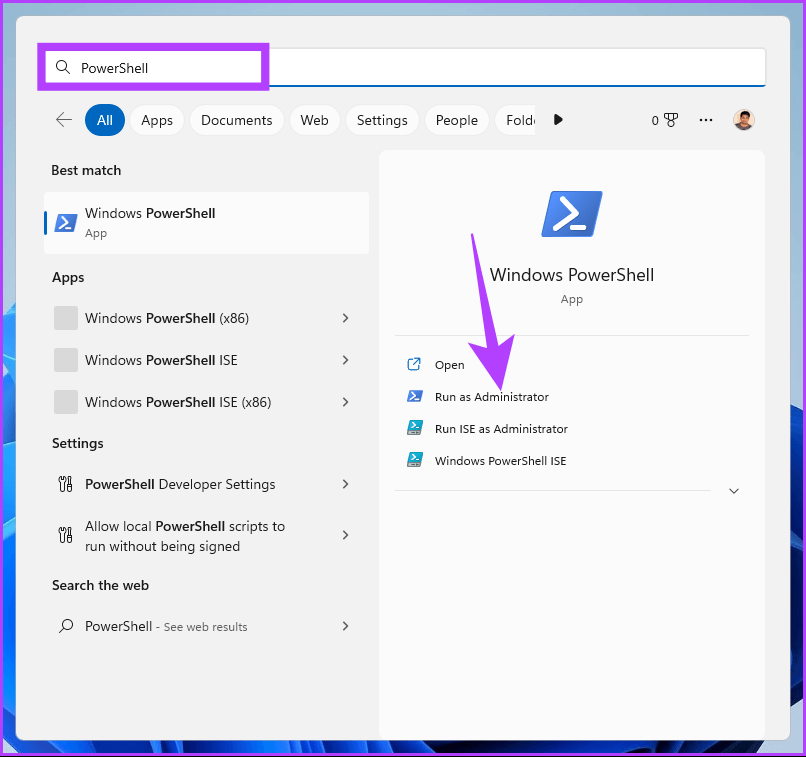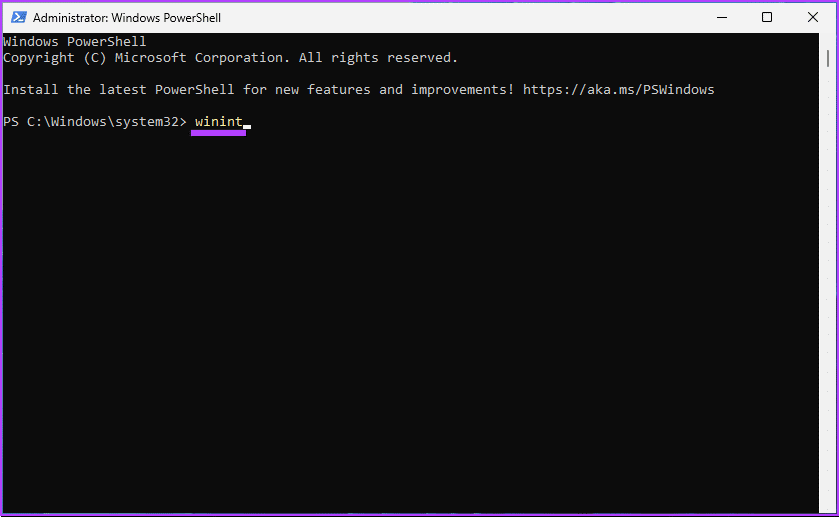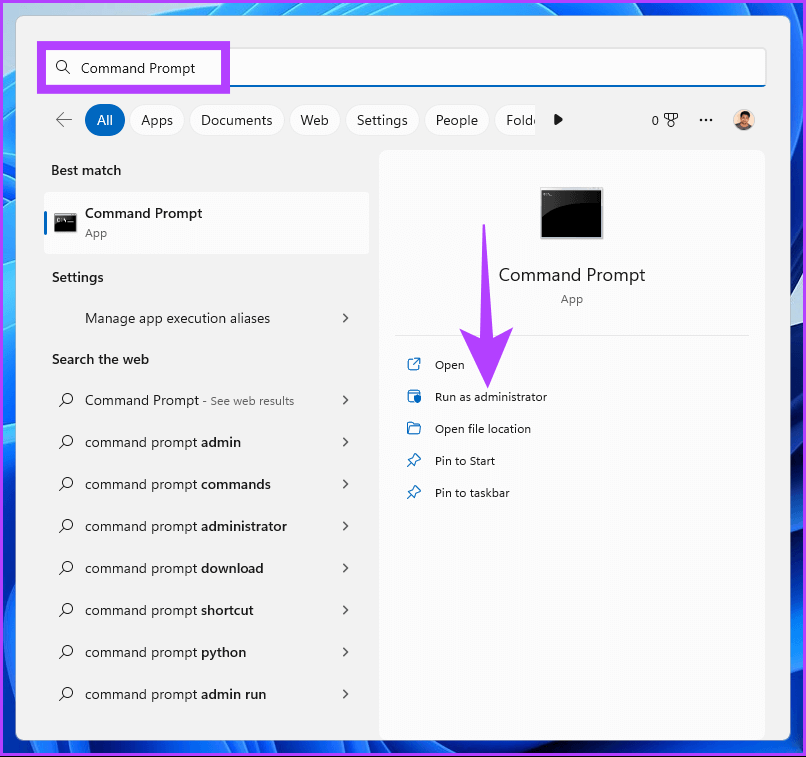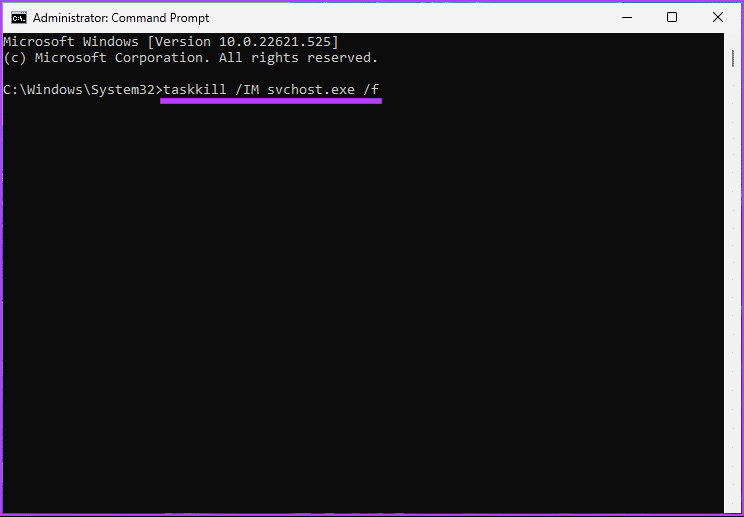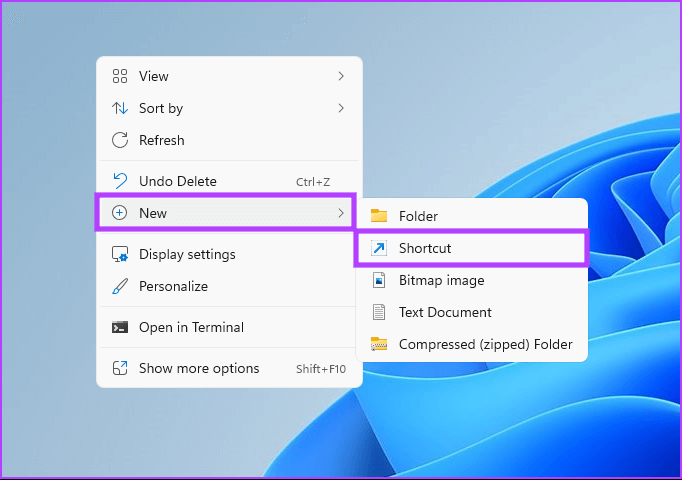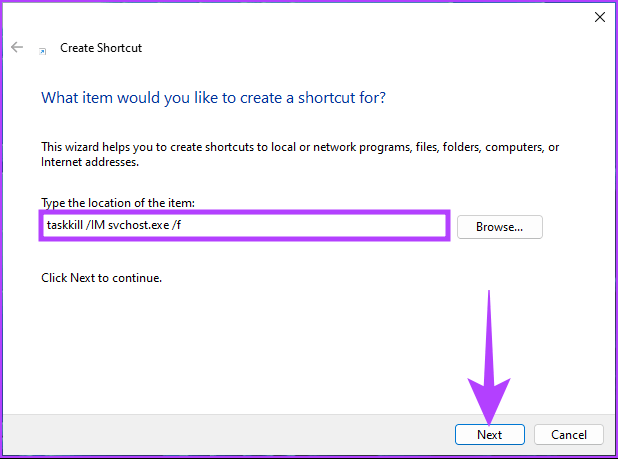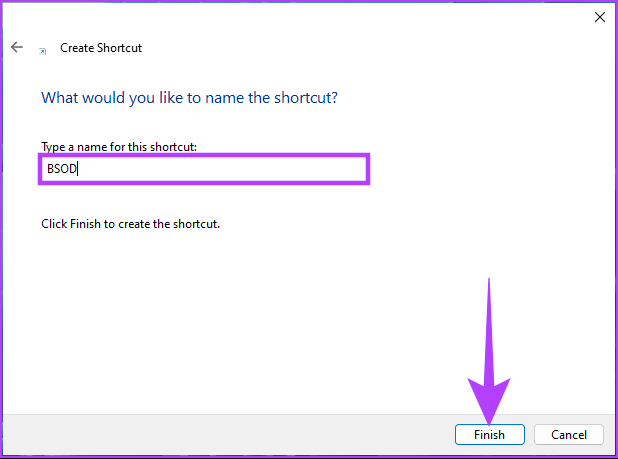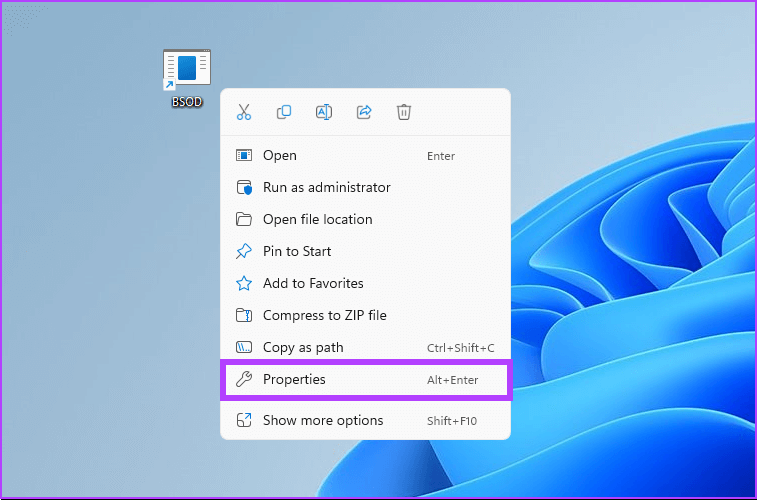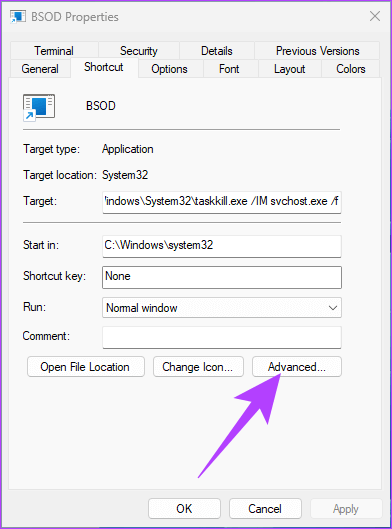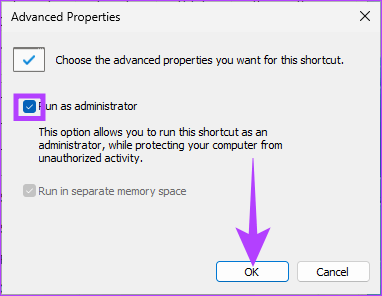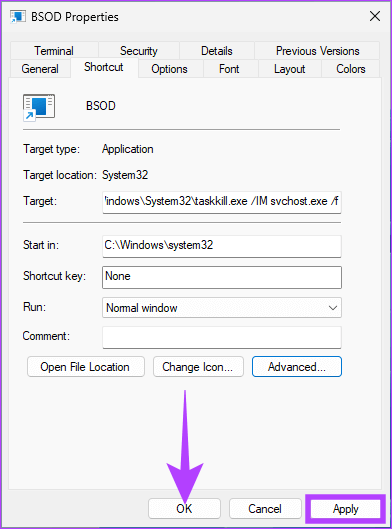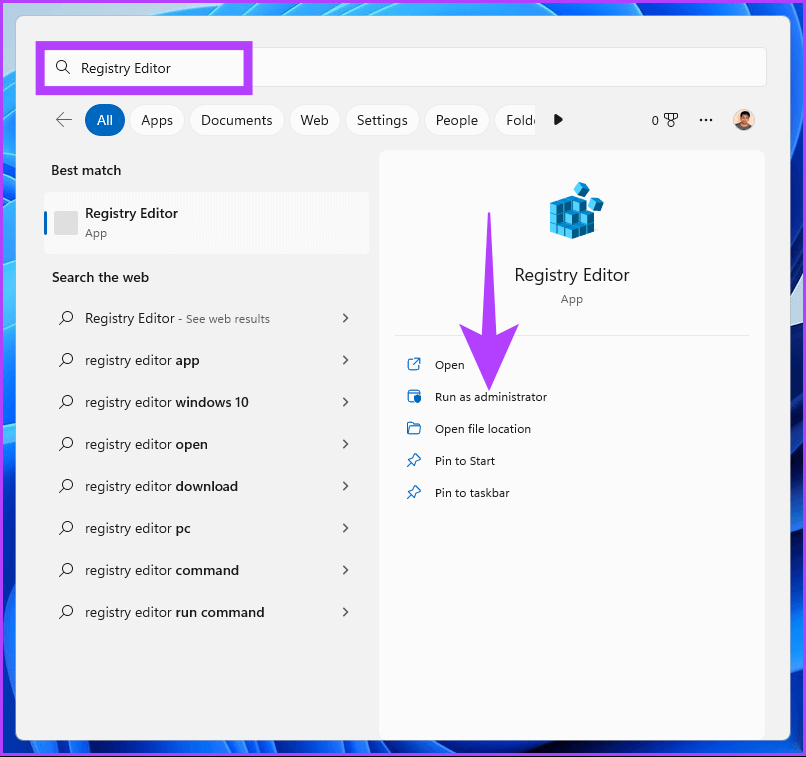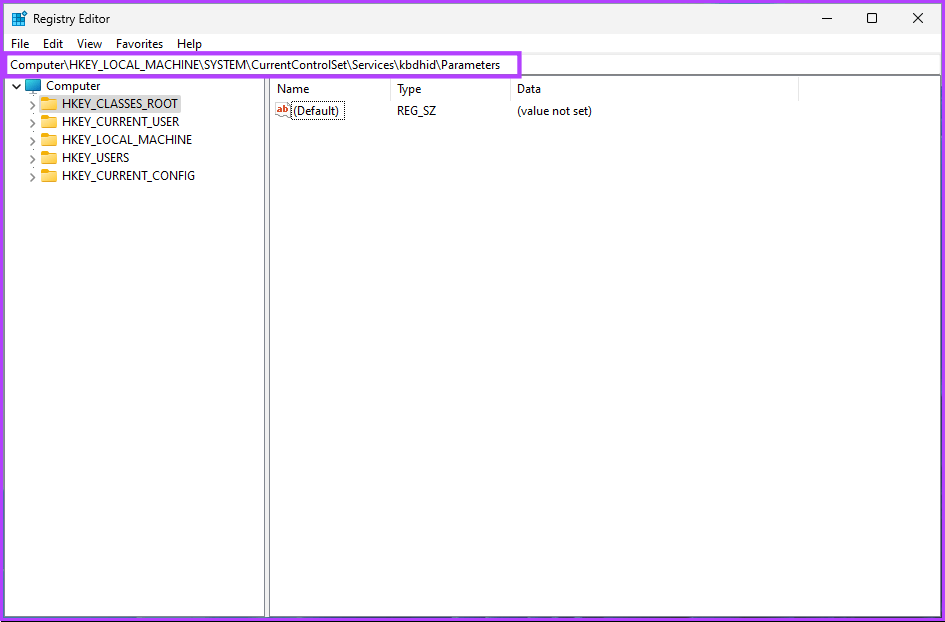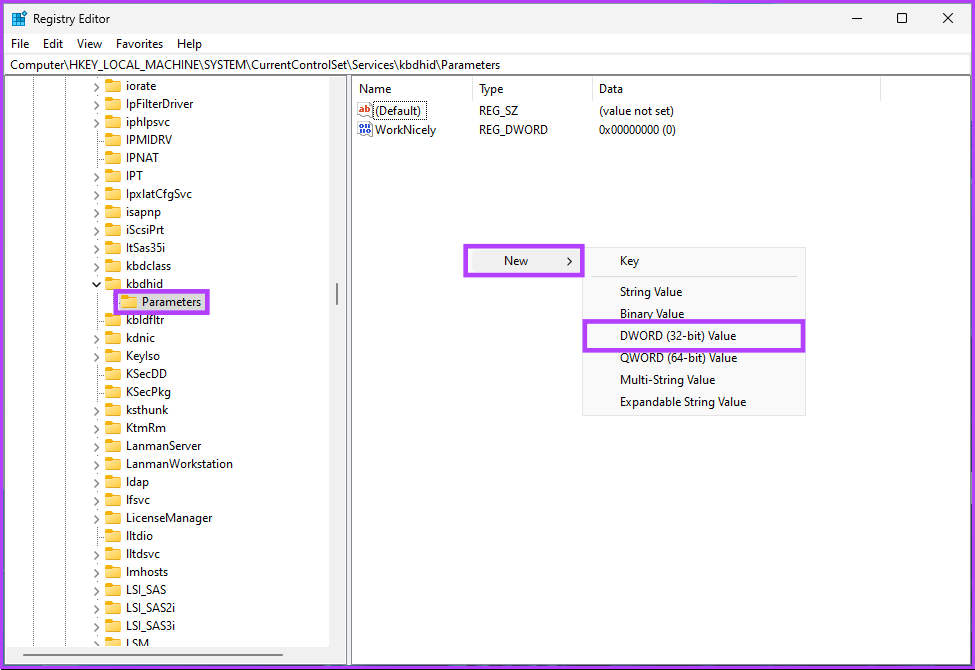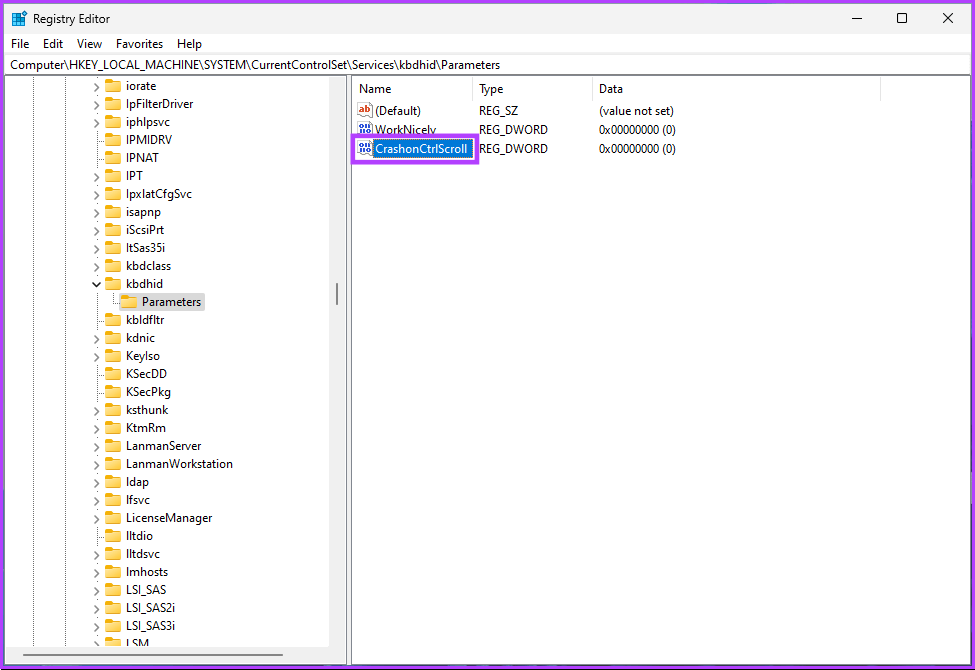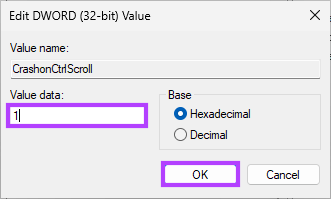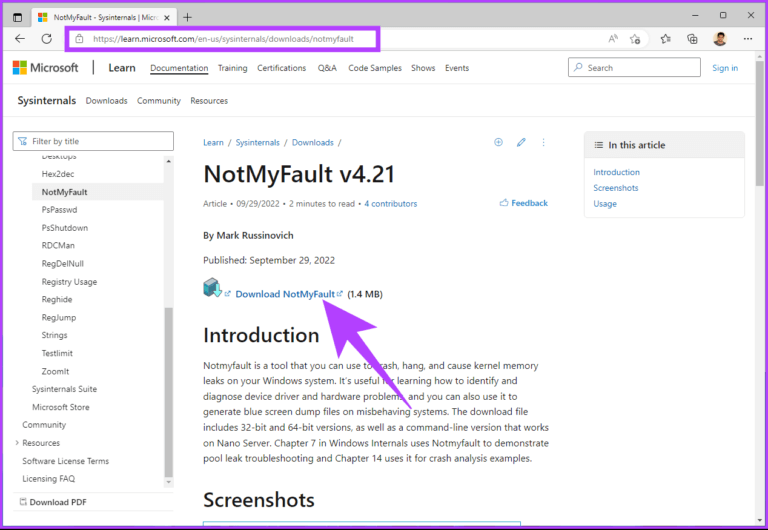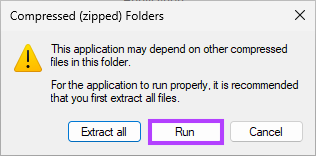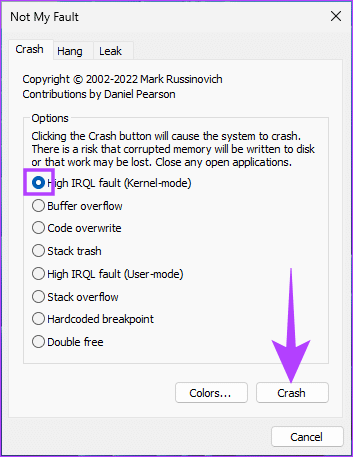Wie man den Windows Blue Screen of Death manuell verursacht: Hier sind 6 Möglichkeiten Schritt für Schritt
BSOD (Blue Screen of Death) ist ein Windows-Fehlerbildschirm, der angezeigt wird, um auf einen schwerwiegenden Systemfehler hinzuweisen, der zum Absturz des Windows-Betriebssystems führt. Diese Abstürze werden manchmal auch erzwungen, besonders wenn Sie ein Entwickler sind und die Fähigkeiten von Programmen und Tools testen möchten. In diesem Artikel zeigen wir Ihnen, wie Sie manuell BSOD-Fehler in Windows verursachen können.
Jeder blaue Bildschirm des Todes hat ein Stoppsymbol, das Sie anzeigt, wann Finde es und analysiere es Verstehen Sie die wahre Ursache des Problems. Wir haben einen der Fehlercodes abgedeckt, fltmgr. sys. In diesem Artikel zeigen wir Ihnen, wie Sie einen Bluescreen-Fehler simulieren; Mit anderen Worten, wie man manuell einen Windows-BSOD-Fehler verursacht. Gehen wir direkt darauf ein.
Hinweis: Sie müssen Ihre Arbeit unbedingt speichern, bevor Sie mit den unten aufgeführten Schritten und Methoden fortfahren.
1. So erzwingen Sie den blauen Bildschirm des Todes von Windows mit dem Task-Manager
Das Erzwingen des Blue Screen of Death mit dem Task-Manager ist einfach. Allerdings muss man die Feinheiten im Auge behalten. Folgen Sie den unteren Schritten.
Der Schritt 1: Klicke auf Windows-Taste Geben Sie auf der Tastatur ein Taskmanager , und tippen Sie auf "Als Administrator ausführen".
Hinweis: dort Viele Möglichkeiten, den Task-Manager zu öffnen ; Am einfachsten ist es jedoch, die Hotkeys Strg + Alt + Entf zu verwenden.
Schritt 2: Unter der RegisterkarteProzesse, scrollen Sie nach unten, um zu finden "Diensthost: DCOM-Server-Verarbeitungsmodul".
Schritt 3: Wählen Sie den Prozess aus und klicken Sie auf Beende die Aufgabe von der oberen rechten Ecke.
Hinweis: Alternativ können Sie mit der rechten Maustaste klicken und Aufgabe beenden auswählen, um den Vorgang zu beenden.
Schritt 4: Wählen Sie in der Eingabeaufforderung aus "Nicht gespeicherte Daten aufgeben und herunterfahren", Und klicken Sie ausschalten.
Und das ist es. Ihr Computer stürzt mit einem blauen Bildschirm des Todes ab und zeigt einen Stoppcode als an „Kritischer Vorgang beendet“. Wenn Ihnen die Verwendung des Task-Managers unangenehm ist, können Sie auch PowerShell verwenden.
2. Verwenden Sie POWERSHELL, um den blauen Bildschirm des Todes in WINDOWS manuell zu verursachen
Die Methode mag kompliziert erscheinen, ist es aber nicht. Diese Methode enthält kaum Schritte und ist die einfachste Möglichkeit, BSOD in Windows manuell zu verursachen. Lassen Sie uns Ihnen zeigen, wie:
Schritt 1: Drücken Sie die Windows-Taste auf Ihrer Tastatur und geben Sie ein Powershell , und tippen Sie auf "Als Administrator ausführen".
Klicken Sie an der Eingabeaufforderung aufنعم".
Schritt 2: Art Der unten erwähnte Befehl Und drücke Enter.
wininit
Und da sind Sie. wenn Sie darauf klicken Enter , stürzt Ihr Windows-PC ab und zeigt einen blauen Todesbildschirm mit einem Absturzcode an, der besagt: „Critical Process Died“. Der Schritt ist nicht kompliziert, wenn Sie ihn über die Eingabeaufforderung ausführen möchten. Gehen Sie zur nächsten Methode und finden Sie es selbst heraus.
3. Erzwingen Sie den blauen Bildschirm des Todes manuell in Windows mit der Eingabeaufforderung
Es gibt kaum eine Aufgabe, die nicht mit der Eingabeaufforderung oder dem Terminal ausgeführt werden kann. Befolgen Sie die unten aufgeführten Schritte, um den blauen Bildschirm des Todes auf Ihrem Windows-PC zu erzwingen.
Schritt 1: Klicke auf Windows-Taste auf der Tastatur , geben Sie die Eingabeaufforderung ein und klicken Sie auf "Als Administrator ausführen".
Klicken Sie an der Eingabeaufforderung aufنعم".
Schritt 2: Art nächster Befehl Und drücke Enter.
taskkill /IM svchost.exe /f
Hier sind Sie ja. So können Sie den Bluescreen des Todes auf Ihrem Windows-PC vortäuschen. Wenn Sie jemand sind, der BSOD-Fehler auf Ihrem Windows-Computer erzwingt, ist es ideal, eine Verknüpfung dafür zu erstellen, anstatt alle Schritte immer wieder durchzugehen. Gehen Sie zur nächsten Methode.
4. Wie man den Blue Screen of Death mit Windows Shortcut umgeht
Dies ist eine erweiterte Version der obigen Methode. Befolgen Sie diese Schritte, um eine Verknüpfung zum BSOD-Fehler zu erstellen.
Schritt 1: Rechtsklick auf Desktop , und gehe zu جديد , und wählen Sie Abkürzung.
Schritt 2: في Textfeld , Tippe Aunten bestellen Und klicken Sie der nächste.
taskkill /IM svchost.exe /f
Schritt 3: Geben Sie einen Namen für die Verknüpfung ein und klicken Sie auf „Ende".
Beispiel: BSOD
Schritt 4: Klicken Sie nun mit der rechten Maustaste auf Abkürzung und wählen Sie ئصائص.
Schritt 5: Drück den Knopffortgeschritten".
Schritt 5: innerhalb "erweiterte Eigenschaften" , Lokalisieren "Als Administrator ausführen, dann klickOK".
Schritt 6: Klicken Sie abschließend aufAnwendung" Und der "OK".
Hier sind Sie ja. Sie haben die Verknüpfung eingerichtet. Doppelklicken Sie von nun an auf die Verknüpfung und wählen Sie in der Eingabeaufforderung Ja, um den Bluescreen des Todesfehlers auf Ihrem Windows-PC zu erzwingen.
5. Wie erzwinge ich mit dem Registrierungseditor den Blue Screen of Death von Windows
Diese Methode ist komplizierter als die obige Methode, aber die Schritte sind recht einfach zu befolgen und auszuführen, um einen Windows-Bluescreen-Absturz zu simulieren. Da wir jedoch den Registrierungseditor verwenden werden, raten wir Ihnen dringend dazu Sichern Sie die Windows-Registrierung Bevor Sie mit den folgenden Schritten fortfahren.
Schritt 1: Klicke auf Windows-Taste Geben Sie auf der Tastatur ein محرر التسجيل , und tippen Sie auf "Als Administrator ausführen".
Hinweis: Sie können auch Windows-Taste + R drücken, um das Dialogfeld Ausführen zu öffnen, regedit.exe eingeben und dann auf OK klicken, um den Registrierungseditor zu öffnen.
Wählen Sie an der Eingabeaufforderung aus نعم.
Schritt 2: Geben Sie in der oberen Adressleiste ein genannte Adresse.
HKEY_LOCAL_MACHINE\SYSTEM\CurrentControlSet\services\i8042prt\Parameters
Wenn Sie eine Tastatur verwenden USB , ignoriere es Oben Und geben Sie den folgenden Befehl ein
HKEY_LOCAL_MACHINE\SYSTEM\CurrentControlSet\Services\kbdhid\Parameters
Hinweis: Sie können auch manuell zu dem Abschnitt navigieren.
Schritt 3: innerhalb des Ordners die Lehrer , klicken Sie mit der rechten Maustaste und wählen Sie aus جديد , und wählen Sie "DWORD (32-Bit) Wert".
Schritt 4: Art CrashCtrlScroll im Namensfeld.
Schritt 5: Doppelklick CrashCtrlScroll , Und geben Sie ein 1 in einem Datenfeld der Wert , Und drücke OK.
Starten Sie abschließend das System neu, um die Änderungen zu implementieren. Und das ist es! Wenn das System neu gestartet wird, müssen Sie nur zweimal „Strg (rechts) + Scroll-Taste“ drücken, um Ihren Windows-PC zu zwingen, den BSOD-Fehler anzuzeigen.
Wenn diese Schritte kompliziert sind, fahren Sie mit der nächsten Methode fort.
6. Verwenden Sie einen simulierten Blue Screen of Death für eine Anwendung eines Drittanbieters unter WINDOWS
Wir werden Not My Fault verwenden, was mehr oder weniger ein Blue Screen of Death-Emulator ist, der Ihren Windows-PC dazu zwingt, mit einem Klick auf den Blue Screen of Death zu wechseln. Befolgen Sie die unten aufgeführten Schritte.
Schritt 1: Gehe zu Seite Laden Sie die „Not My Fault“-App herunter Verwenden Sie den unten stehenden Link und klicken Sie auf „Herunterladen".
Schritt 2: Installieren Die Anwendung und führen Sie es auf Ihrem Computer aus.
Schritt 3: wenn du öffnest Bluescreen-Simulations-App , wird sein Gibt Ihnen Optionen, um Windows zum Absturz zu zwingen. Unter der Registerkarte Crash , wählen Sie eine beliebige Option (z. B. High IRQL error) und klicken Sie auf Crash.
Das war's, Ihr Computer stürzt ab und Sie sehen den blauen Bildschirm des Todes. Der Stoppcode hängt davon ab, welche Option Sie zum Absturz wählen. In diesem Beispiel lautet der Stoppcode „DRIVER IRQL NOT LESS OR EQUAL“.
Wenn Sie weitere Fragen haben, sehen Sie sich den Abschnitt Häufig gestellte Fragen unten an.
Häufig gestellte Fragen zu BSOD in Windows
1. Kann eine Neuinstallation von Windows BSOD entfernen?
Viele Faktoren können BSOD-Fehler verursachen. Wenn Sie also Ihren Windows-PC auf die Werkseinstellungen zurücksetzen, beheben Sie nur kleine Probleme und beseitigen nicht alle Ursachen.
2. Können beschädigte Dateien den Blue Screen of Death verursachen?
Ja, beschädigte Dateien, fehlerhafte Treiber, Softwareprobleme und Hardwareprobleme können alle zu einem BSOD-Fehler beitragen.
3. Kann der abgesicherte Modus BSOD beheben?
Wenn verschiedene BSOD-Fehler auftreten, wird empfohlen, Windows zuerst im abgesicherten Modus zu starten, um Einstellungen zu konfigurieren oder die Lösung zu implementieren.
Starten Sie Blue Screen of Death unter Windows
So können Sie den Bluescreen of Death in Windows manuell verursachen. Jetzt, da Sie wissen, wie es geht, müssen Sie verstehen, dass eine übermäßige Simulation von BSOD manchmal zu Funktions- und Betriebsfehlern in Windows führen kann.