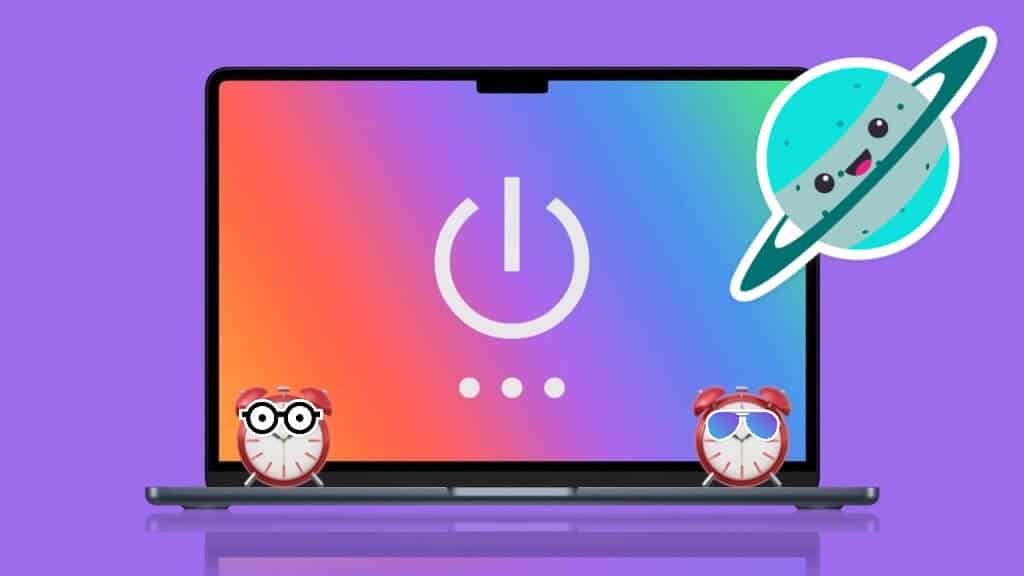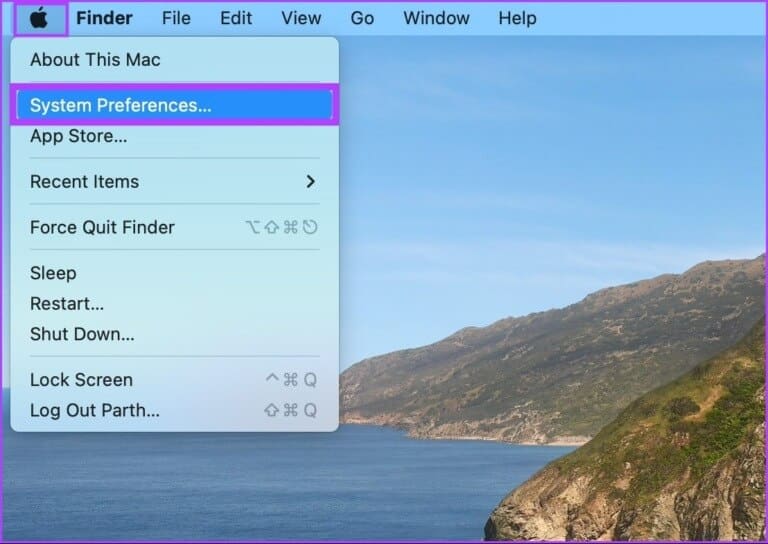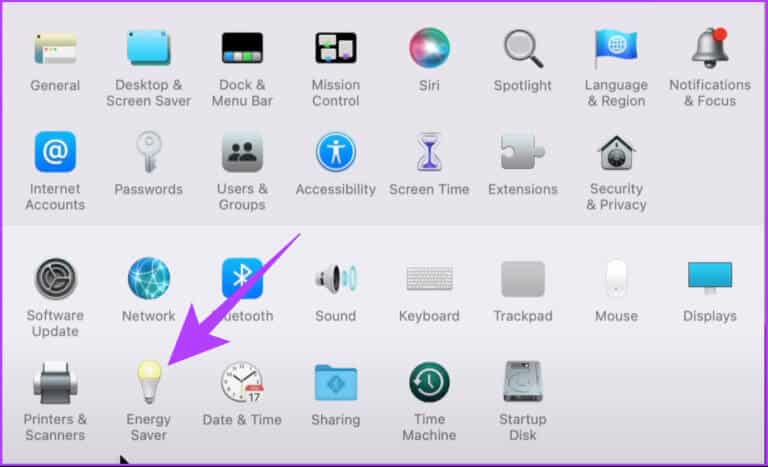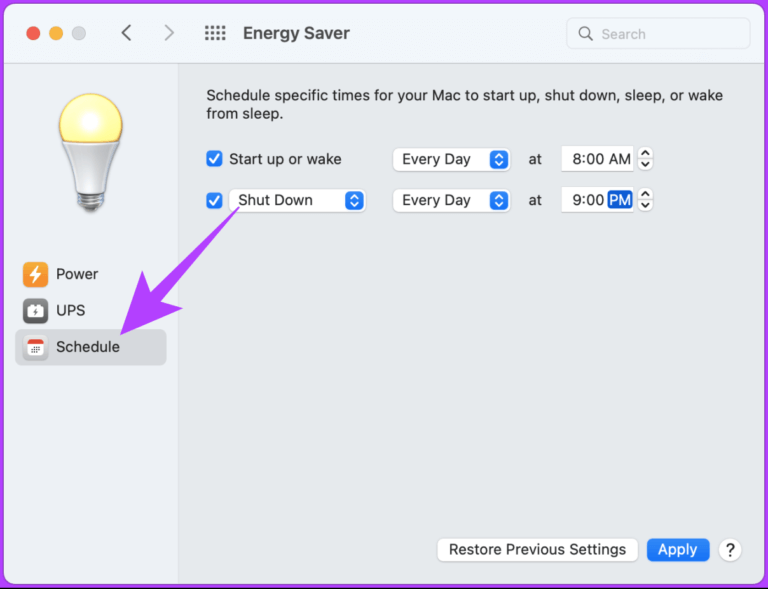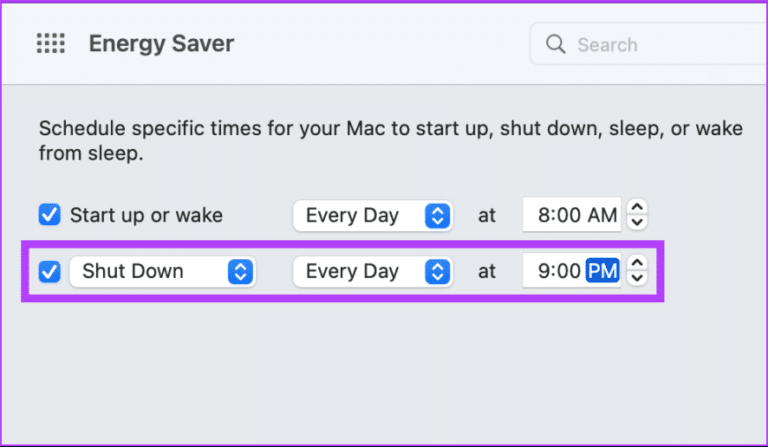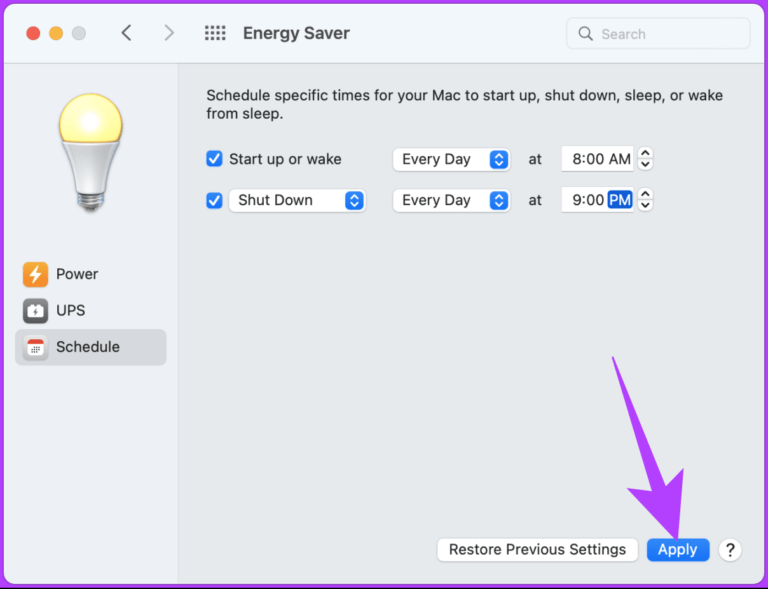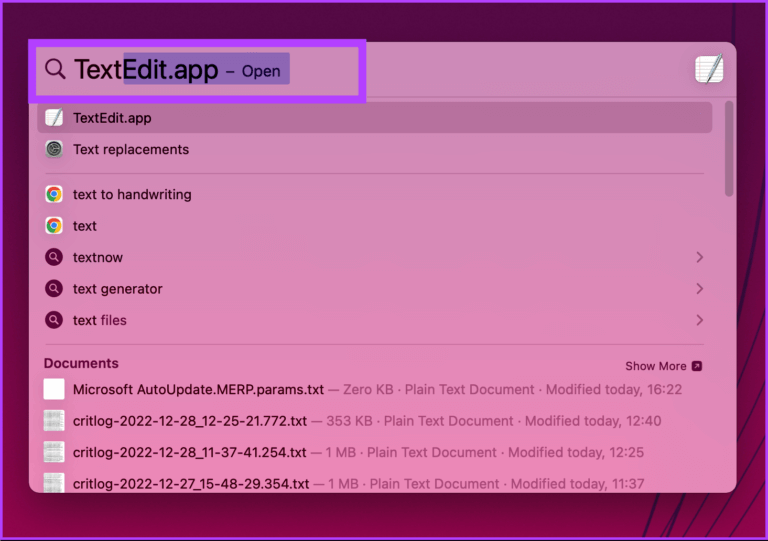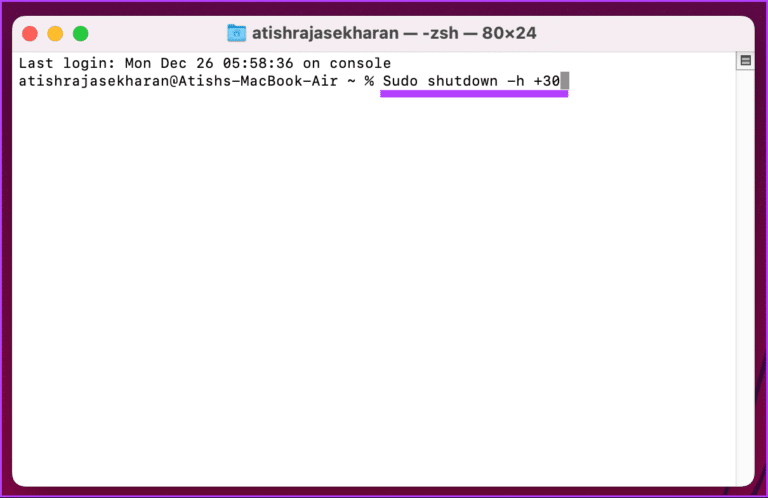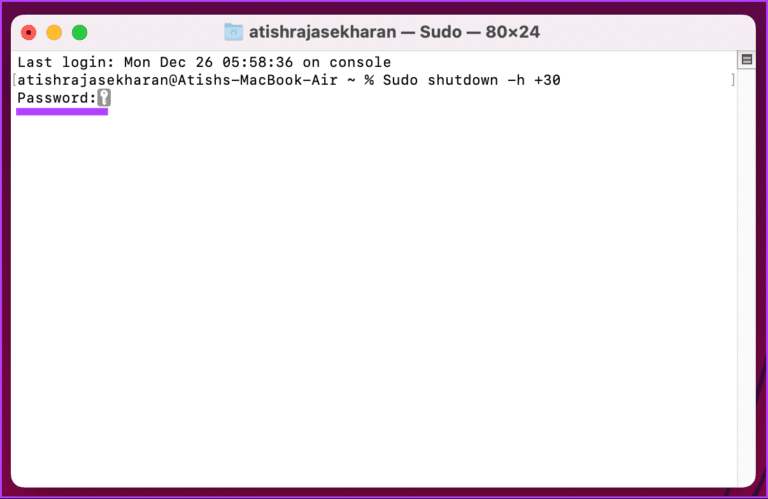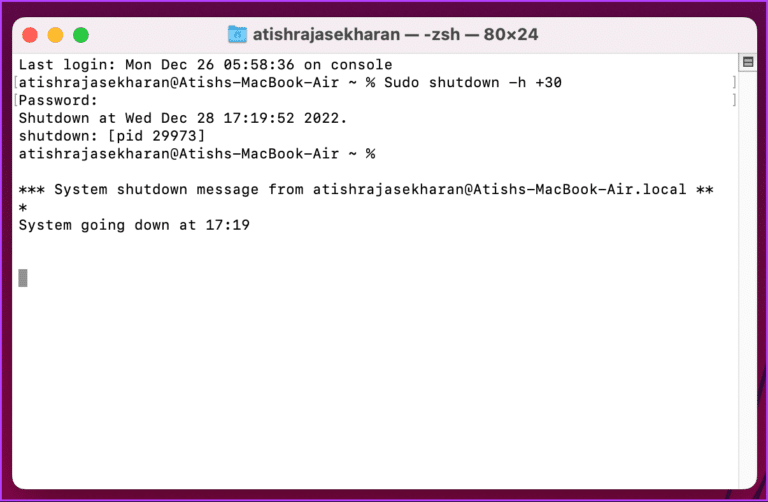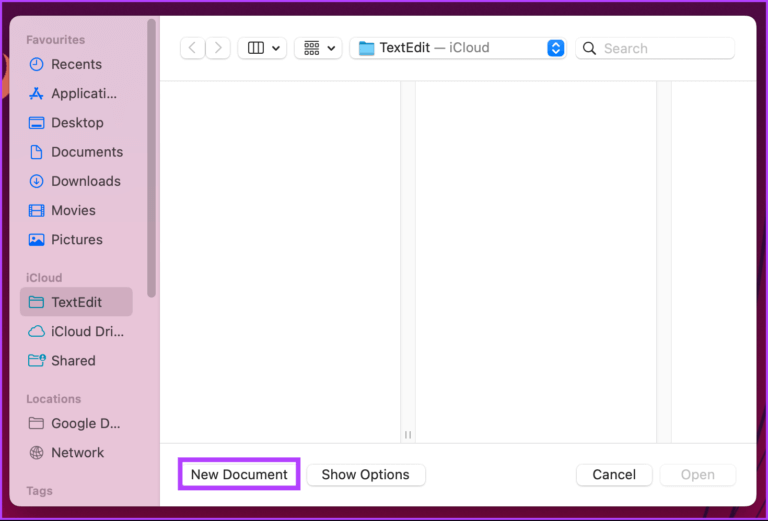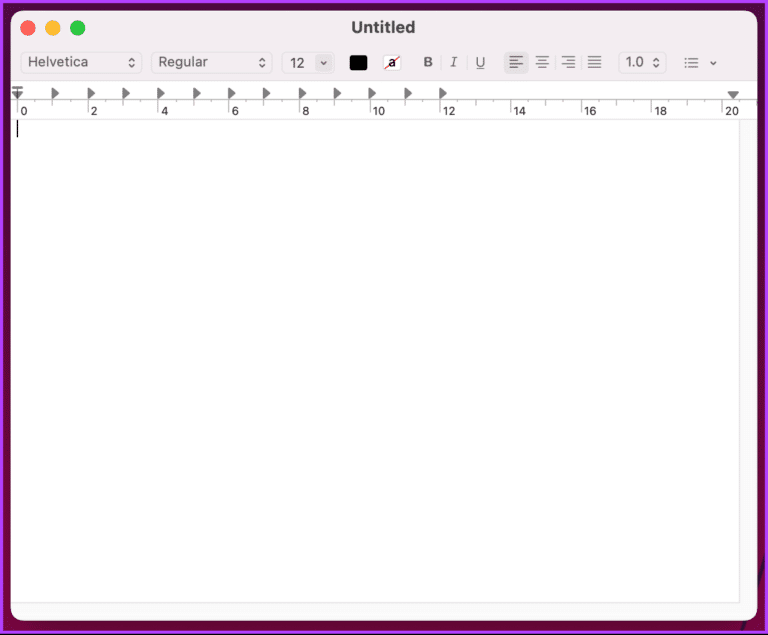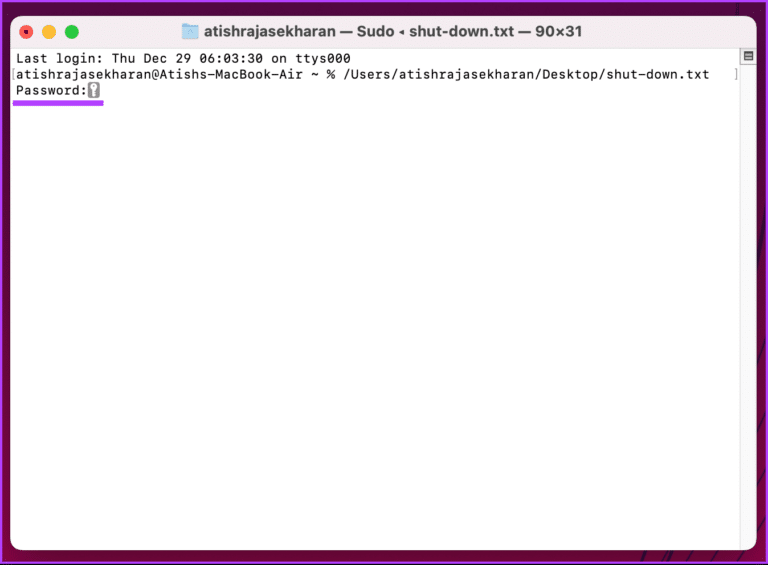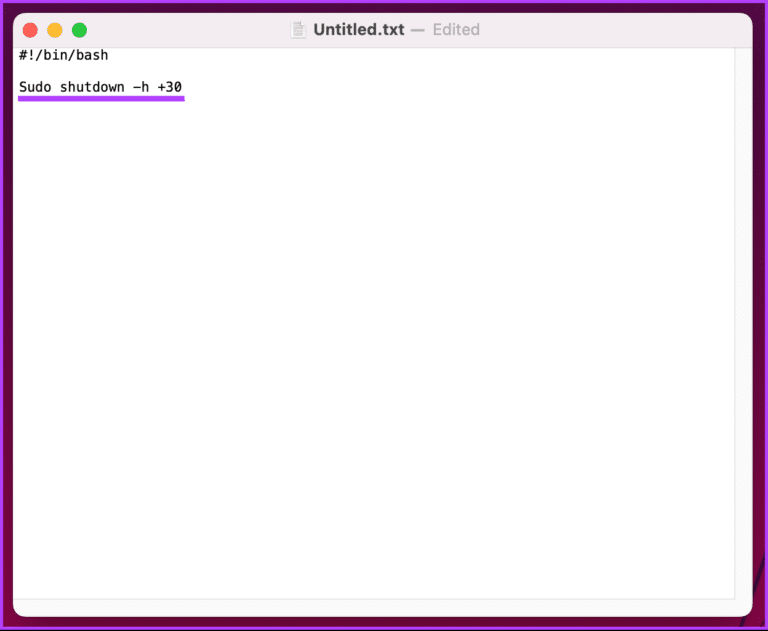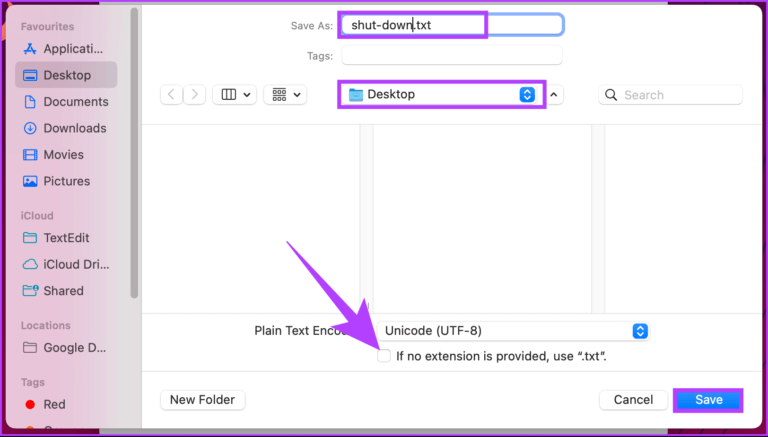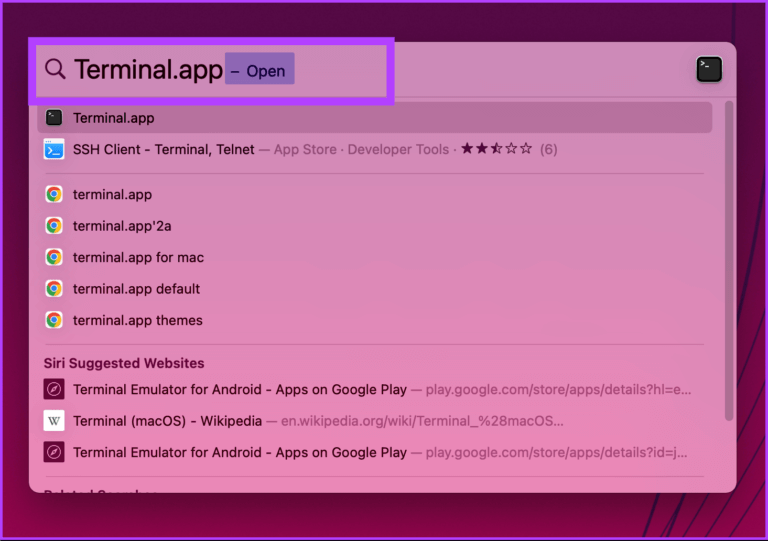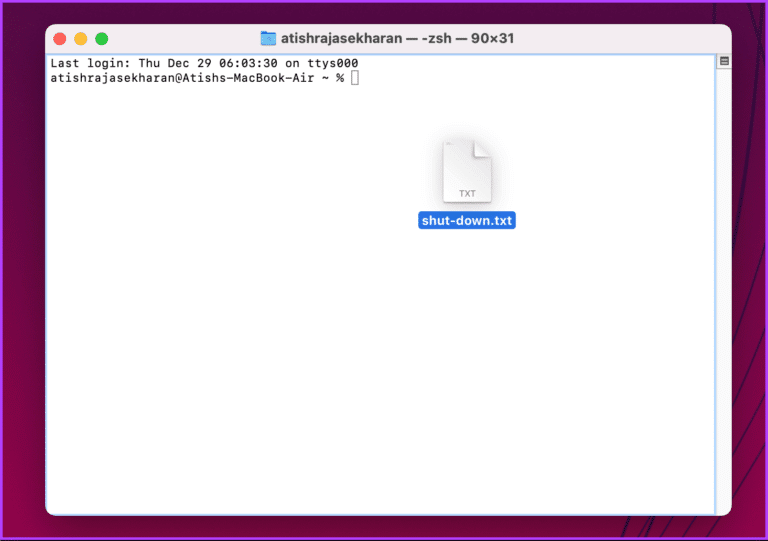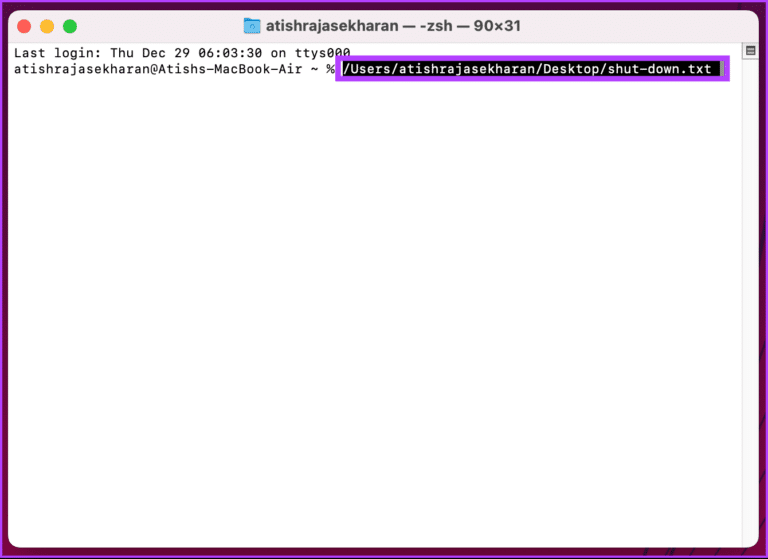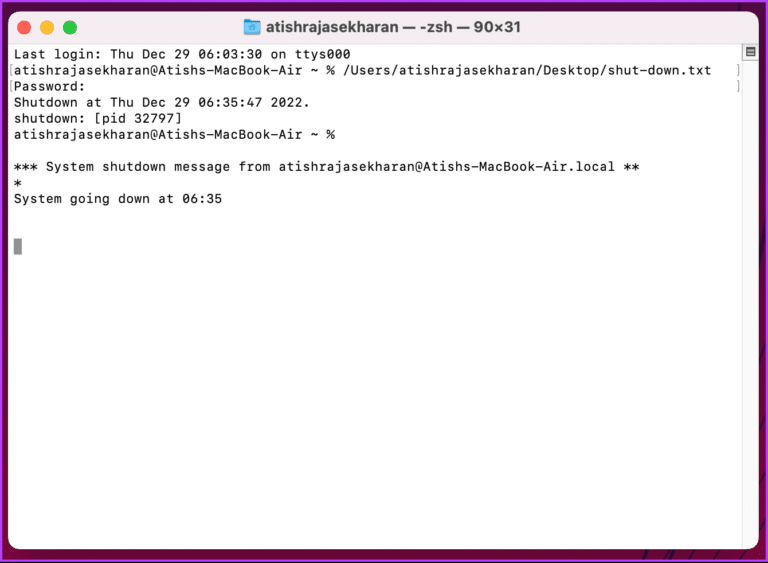3 Möglichkeiten, einen Timer zum Herunterfahren des Mac zu planen
Wenn Sie oft vergessen, Ihren Mac nachts auszuschalten, oder sicherstellen möchten, dass er sich zu einer bestimmten Uhrzeit automatisch ausschaltet, dann ist dieser Artikel genau das Richtige für Sie. Das Planen eines Shutdown-Timers auf einem Mac ist ein einfacher Vorgang und kann mit verschiedenen Methoden durchgeführt werden. Dieser Artikel listet alle Möglichkeiten auf, um das Herunterfahren eines Mac zu planen.
Egal, ob Sie Energie sparen oder den Verschleiß Ihres Mac reduzieren möchten, befolgen Sie einfach die folgenden Schritte richtig und Sie können loslegen. Beginnen wir mit der beliebtesten Methode, um eine Abschaltung zu planen.
1. Verwenden Sie den integrierten Energieplan, um einen MAC auszuschalten
Power Scheduling ist in Ihren Mac integriert, sodass Sie den Shutdown-Timer auf Ihrem Mac nach Ihren Wünschen einstellen können. Allerdings mit macOS Ventura Apple hat die Energiesparoption aus den Systemeinstellungen entfernt, mit der Sie das Aufwachen, den Ruhezustand, das Starten und das Herunterfahren planen können.
Wenn Sie also Mac auf Monterey oder früher ausführen, befolgen Sie die folgenden Schritte, und wenn Sie macOS Ventura ausführen, fahren Sie mit der nächsten Methode fort.
Schritt 1: Klicken Apple-Logo von Ihrem Desktop und aus dem Menü Dropdown-Liste , Lokalisieren Systemeinstellungen.
Hinweis: Drücken Sie alternativ die Taste „Befehl + Leertaste“ auf Ihrer Tastatur, geben Sie Systemeinstellungen ein und drücken Sie die Eingabetaste.
Schritt 2: geh zum "Energie sparen".
Schritt 3: Wähle eine Option Zeitplan.
Schritt 4: Lokalisieren Tag und Uhrzeit und die auszuführende Aktion.
Schritt 5: Tippen Sie abschließend auf Anwendung.
Das ist alles. Sie haben Ihren Mac erfolgreich so geplant, dass er zu einer bestimmten Zeit heruntergefahren wird. Wenn Sie der Meinung sind, dass die Schritte zu lang für Sie sind, gibt es einige nützliche Apps wie z Timer-Uhr (bezahlt) f Allmächtige Mächtige Änderungen (Freemium), das die Arbeit relativ einfach erledigt.
Wenn Sie jedoch macOS Ventura verwenden oder dasselbe tun möchten, ohne es zu berühren Energiesparoption , und fahren Sie dann mit der nächsten Methode fort.
2. Planen Sie das Herunterfahren des MAC-Geräts
Schritt 1: drücken Sie die .-Taste "Befehl + Leertaste" Geben Sie auf der Tastatur Terminal , Und drücke Eingabetaste.
Hinweis: Sie können Terminal auf verschiedene Arten öffnen, z. B. LaunchPad, Anwendungsordner usw.
Schritt 2: Geben Sie den folgenden Befehl ein und drücken Sie Return.
sudo herunterfahren -h +30
Hinweis: Mit „-h“ können Sie einen Timer einstellen, während „+30“ die Anzahl der Minuten angibt, nach denen Ihr Mac heruntergefahren wird. Sie können eine beliebige Anzahl von Stunden hinzufügen, aber stellen Sie sicher, dass Sie sie in Minuten umrechnen.
Schritt 3: Geben Sie das Benutzerkennwort zur Authentifizierung ein und drücken Sie OK "Zurück".
Hinweis: Wenn Sie Ihr Passwort eingeben, wird es nicht angezeigt.
Hier sind Sie ja. Du wirst es wissen Terminal Und Sie stellen Ihren Shutdown-Timer ein, wenn Sie alles richtig gemacht haben.
Es weist dem Prozess auch die Prozess-ID-Nummer (PID) zu. Notieren Sie sich die ID-Nummer, da sie nützlich ist, wenn der Shutdown-Timer deaktiviert ist. Wenn Ihnen die Schritte zu kompliziert sind, gibt es Apps von Drittanbietern, die den Vorgang vereinfachen. Weiter lesen.
3. So erstellen Sie eine Desktop-Verknüpfung für den Shutdown-Timer auf dem MAC
Das Einrichten einer Desktop-Verknüpfung zum Herunterfahren Ihres Mac ist ein einmaliger Vorgang und unkompliziert. Folge den Anweisungen unten.
Schritt 1: Klicke auf Befehl + Leertaste Geben Sie auf der Tastatur TextEdit ein und drücken Sie die Eingabetaste.
Schritt 2: Klicken Neues Dokument.
Es öffnet ein leeres Textdokument zur Ansicht.
Schritt 3: Klicke auf Befehl + Umschalt + T um auf das Klartextfeld zuzugreifen.
Schritt 4: Geben Sie den folgenden Befehl ein und drücken Sie Schlüssel zweimal zurückgeben.
#! / Bin / bash
Schritt 5: Art Befehl unten.
sudo herunterfahren -h +30
Hinweis: Mit „-h“ können Sie einen Timer einstellen, während „+30“ die Anzahl der Minuten angibt, nach denen Ihr Mac heruntergefahren wird. Sie können eine beliebige Anzahl von Stunden hinzufügen, aber stellen Sie sicher, dass Sie sie in Minuten umrechnen.
Schritt 6: Drücken Sie abschließend "Befehl + S" Zum Speichern der Datei mit einem einfachen Namen und Ziel (bevorzugter Desktop). Abwählen „Wenn kein Zuschlag angegeben ist, verwenden.“ Optionen ".und klicke aufsparen".
Um die Datei nun ausführbar zu machen, führen Sie die folgenden Schritte aus.
Schritt 7: Klicke auf Befehl + LeertasteGeben Sie auf der Tastatur ein Terminal , und drücken Sie die Taste . Rückkehr.
Schritt 8: Ziehen Sie die soeben erstellte .txt-Datei per Drag-and-Drop Terminal und drücken Sie die Eingabetaste.
Schritt 9: Geben Sie Ihr Benutzerpasswort ein und drücken Sie „Return".
Hinweis: Wenn Sie Ihr Passwort eingeben, wird es nicht angezeigt.
Danach startet ein Timer Schließung , und Ihr Mac wird nach der angegebenen Zeit heruntergefahren.
Nachdem Sie nun wissen, wie Sie den Shutdown-Timer aktivieren, ist es auch wichtig zu wissen, wie Sie ihn deaktivieren. Weiter lesen.
So deaktivieren Sie den Shutdown-Timer auf dem MAC
Das Ausschalten des Shutdown-Timers ist einfach und erfordert nur wenige Schritte. Alles, was Sie tun müssen, ist die Prozess-ID (PID) zu töten. Befolgen Sie die folgenden Schritte.
Schritt 1: drücken Sie die .-Taste "Befehl + Leertaste" Geben Sie auf der Tastatur Terminal , Und drücke Eingabetaste.
Schritt 2: AGeben Sie den folgenden Befehl ein und klicken Sie Return.
sudo kill [PID-Nummer]
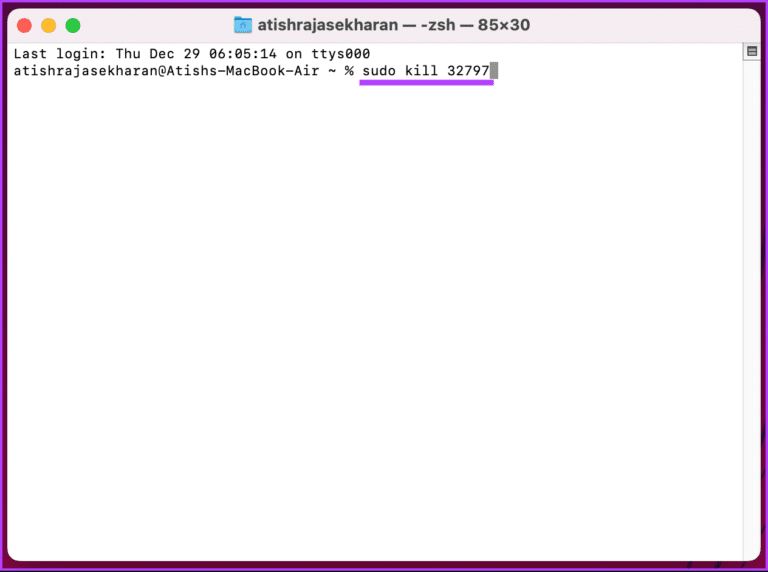
Schritt 3: Eintreten Eigenes Benutzerpasswort Sie und drücken Sie Return.
Hinweis: Wenn Sie Ihr Passwort eingeben, wird es nicht angezeigt.
Hier sind Sie ja. Sie haben ein geplantes Herunterfahren für Ihren Mac deaktiviert. Wenn Sie Fragen haben, lesen Sie den Abschnitt „Häufig gestellte Fragen“ weiter unten.
FAQ zum geplanten Herunterfahren auf dem MAC
1. Was passiert, wenn Sie Ihren Mac nicht herunterfahren?
Es ist im Allgemeinen kein Problem, Ihren Mac für längere Zeit eingeschaltet zu lassen, solange Sie ihn regelmäßig verwenden und er in gutem Zustand ist.
2. Wie schalte ich meinen Mac nach XNUMX Stunde aus?
Öffnen Terminal> Typ sudo shutdown -h +60> Klicke auf "Return„> Geben Sie ein Benutzerpasswort (wird nicht angezeigt)> drücken Sie “Return" Nochmal. Los geht's, Sie haben einen Abschlusstermin festgelegt.
3. Können Sie einen Timer für den Ruhezustand Ihres Mac einstellen?
Ja, Sie können den Befehl verwendenpmsetim Terminal, um einen Timer für den Ruhezustand Ihres Mac einzustellen. Sie benötigen jedoch Administratorrechte, um den pmset-Befehl verwenden zu können.
Schritt 1: Öffnen Terminal
Schritt 2: tippe den Befehl ein sudo pmset sleep [Zeit]
ersetzen [Zeit] durch die Anzahl der Sekunden, für die Sie den Timer einstellen möchten.
Schritt 3: Geben Sie Ihr Passwort ein, wenn Sie dazu aufgefordert werden, und drücken Sie die Eingabetaste.
Um den Timer abzubrechen, folgen Sie den obigen Schritten und geben Sie sudo pmset sleep cancel ein. Dadurch wird der Sleep-Timer abgebrochen und Ihr Mac bleibt wach.
Schließt planmäßig
Unabhängig davon, ob Sie einen täglichen Shutdown-Timer oder ein einmaliges Ereignis einrichten möchten, helfen Ihnen die in diesem Artikel erwähnten Methoden dabei. Wir hoffen, dieser Artikel hat Ihnen geholfen und Ihnen die Informationen gegeben, die Sie benötigen, um einen Shutdown-Timer auf dem Mac zu planen.